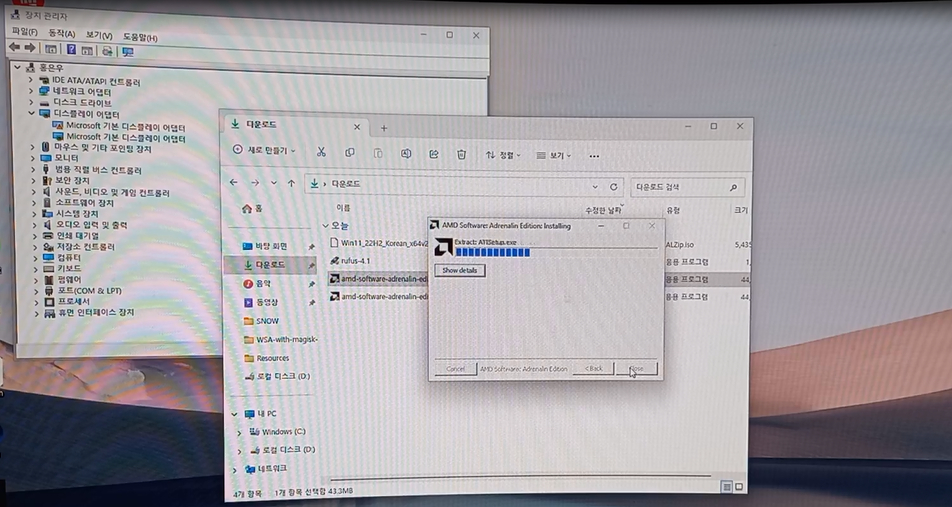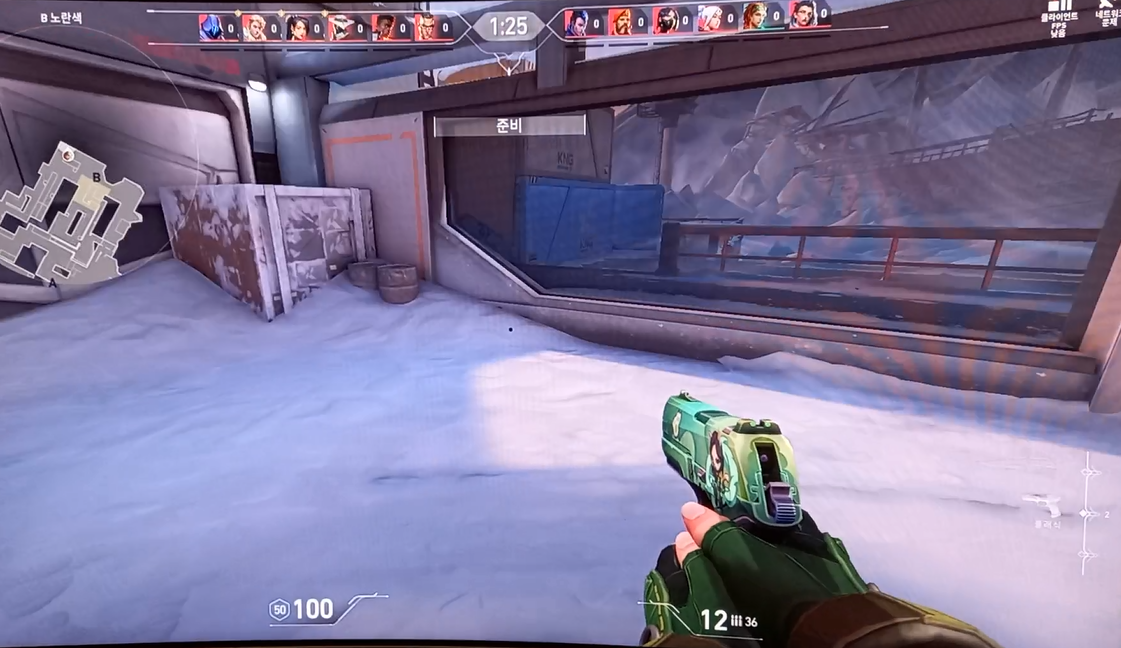안녕하세요.
이번 내용은 삼성 컴퓨터에 설치된 Windows 10에서 'Samsung Update' 앱으로 해당 모델의 드라아버를
내려 받을 수 없을 때의 해결 방법입니다.
일반적으로 대다수의 컴퓨터 제조사에서는 드라이버를 자사 홈페이지에서 내려받도록 하고 있습니다.
예를 들어 LG전자의 경우를 보면,
고객지원>다운로드 센터>제품명으로 선택>모델명으로 검색란에 해당되는 노트북 모델명을 입력하면
드라이버를 찾아 내려 받기 할 수 있습니다.



ASUS 제품의 경우는 홈페이지 오른쪽 상단에 있는 돋보기 아이콘을 눌러 해당되는 제품의 모델명을 입력하면
쉽게 드라이버를 내려 받을 수 있습니다.
[오른쪽 상단 ==> 검색>Support>Driver&Utility>OS선택>해당 모델의 드라이버 내려 받기]

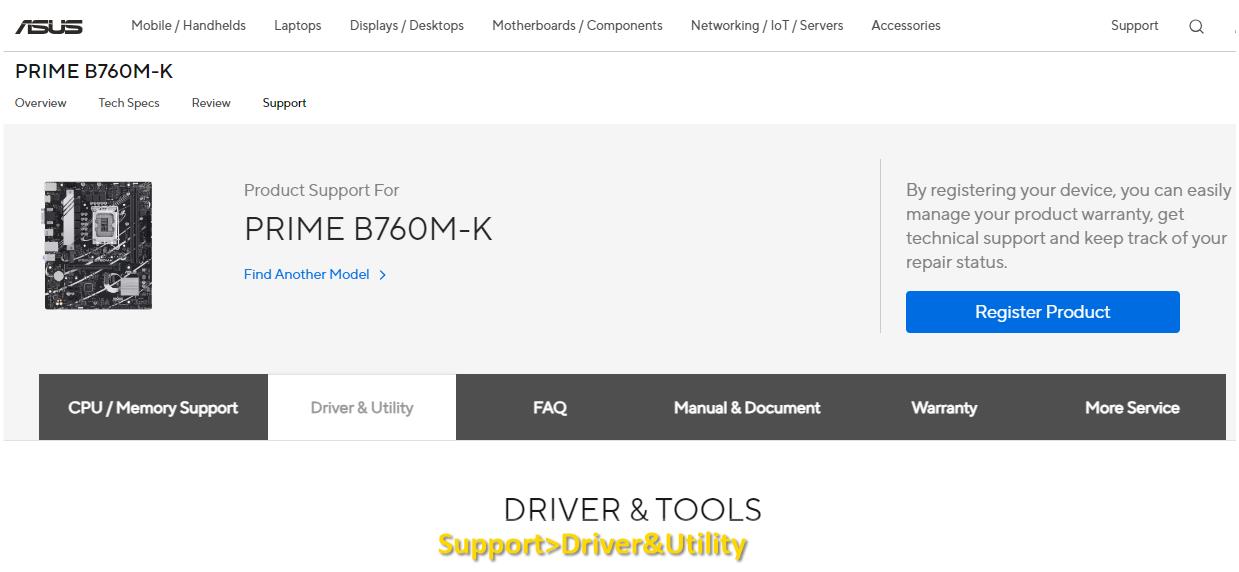
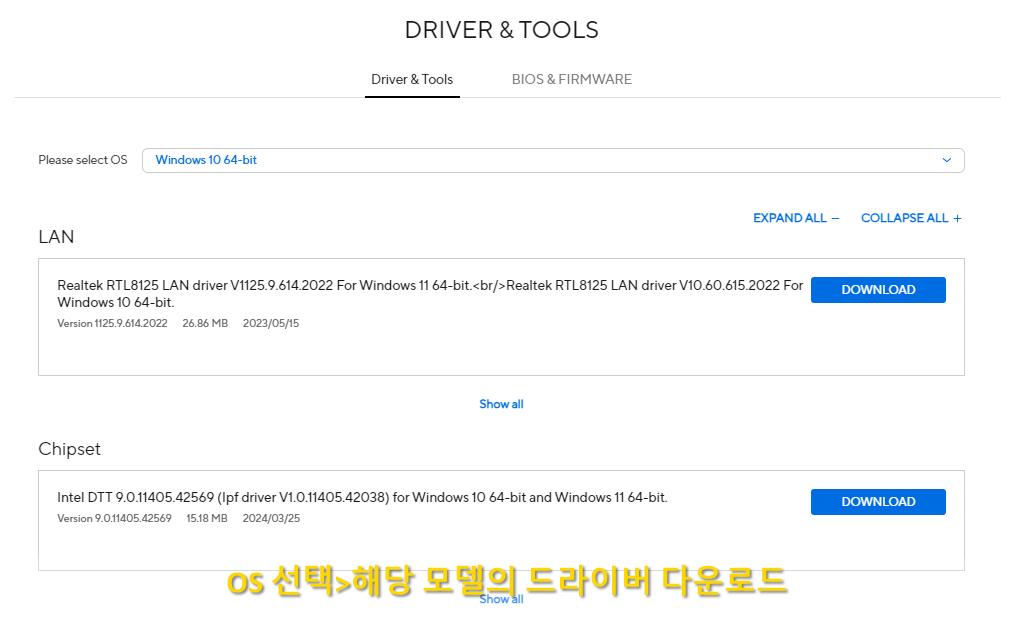
그러나 삼성 제품들은
'Samsung Update'라는 앱을 통해서만 드라이버를 내려 받을 수 있으나 Windows 10 이하 버전의
OS가 설치된 기기에는 실행이 되지 않습니다.
[스스로해결>다운로드자료실>검색창에 해당 모델명 입력>Samsung Update>앱 다운로드]
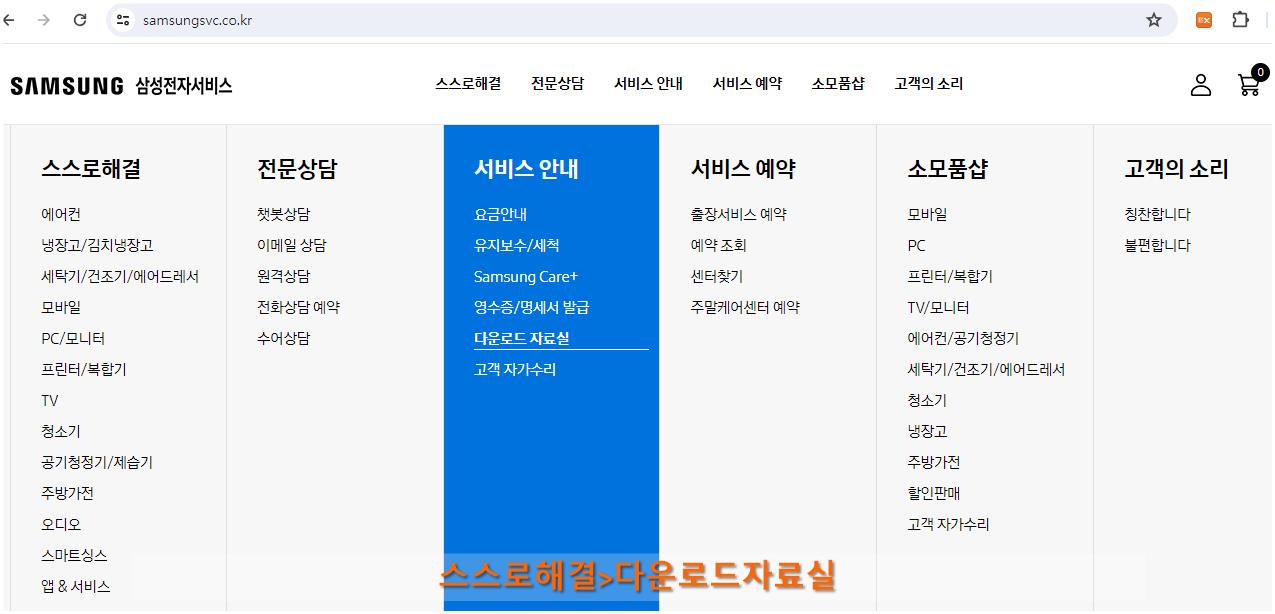
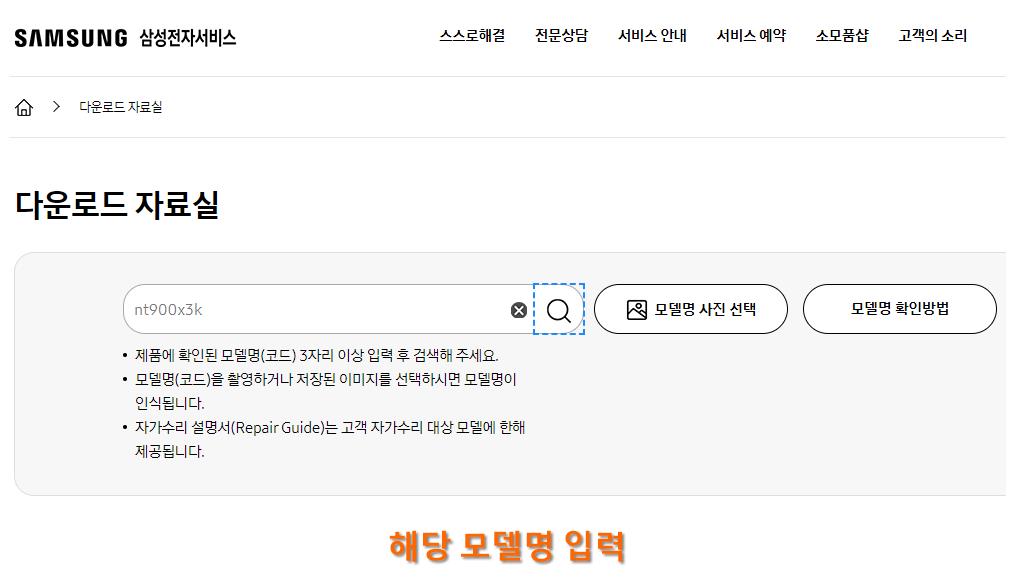
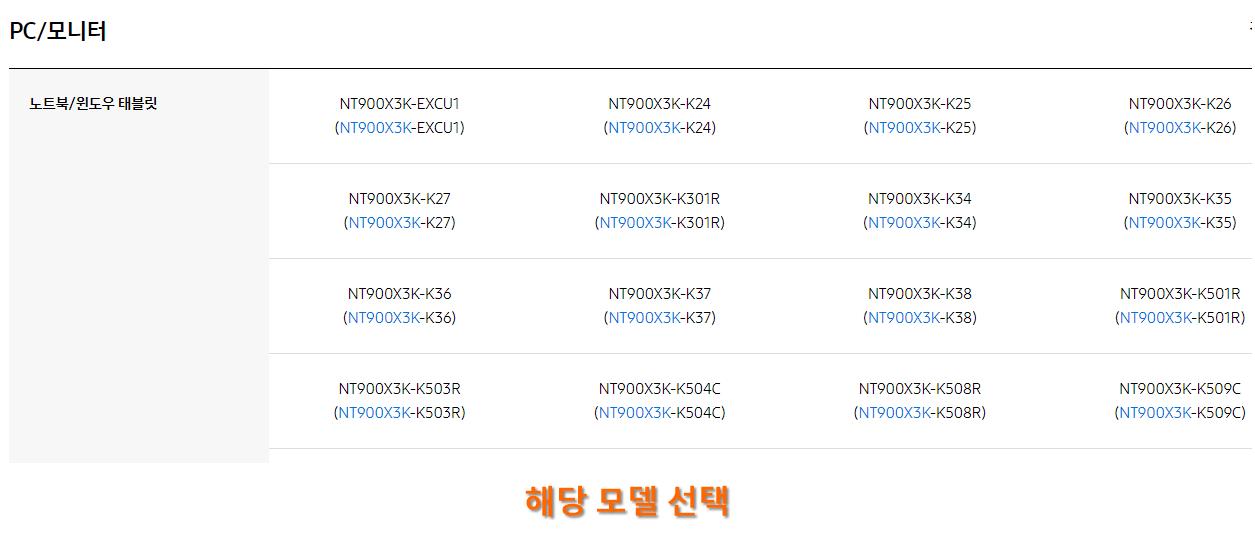
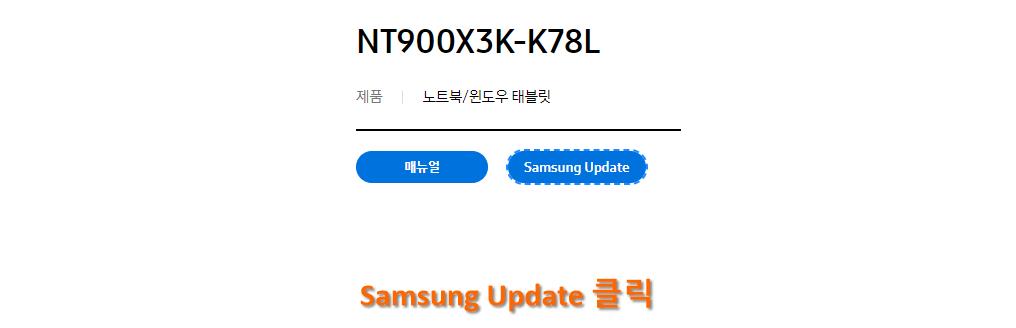
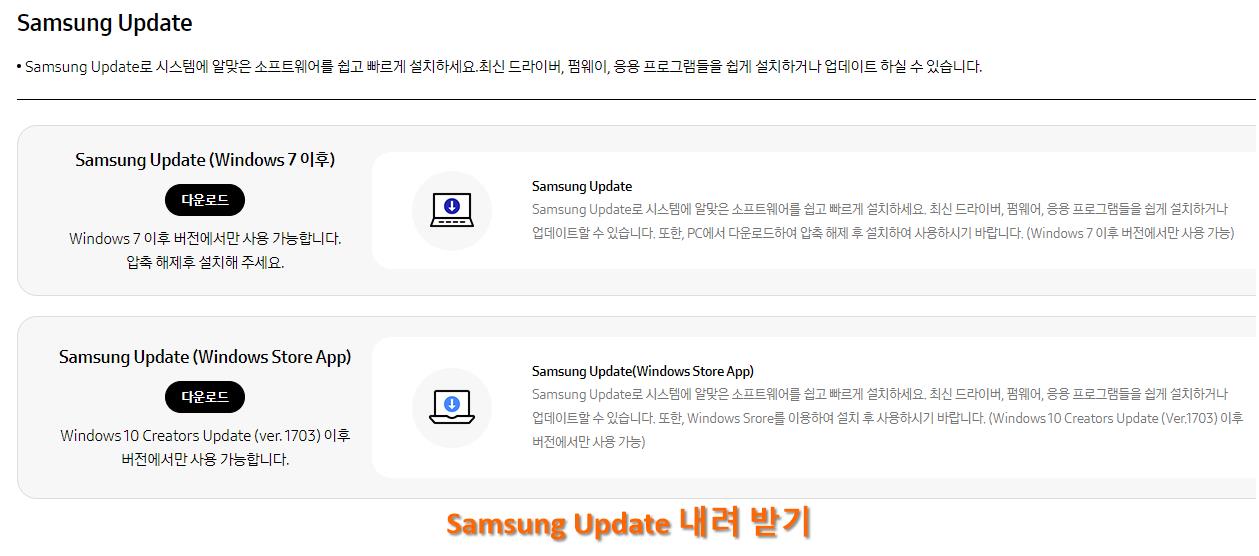
Windows 10 OS가 설치된 컴퓨터에서 Samsung Update 앱이 실행은 되나 '~ 정보를 검색하는 중...' 이라는 문구만 뜨고
다음 단계로 진행이 되지 않음
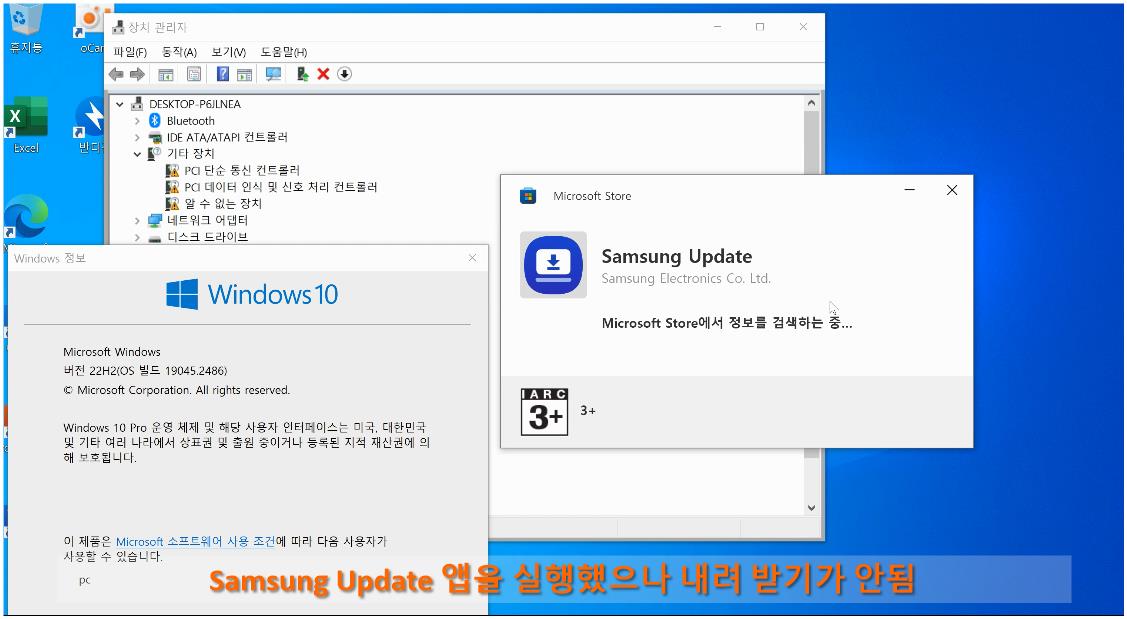
이럴 경우 Windows 11 운영체제가 설치된 컴퓨터에서 Samsung Update를 실행해 해당되는 모델의 드라이버를
내려 받을 수 있습니다.
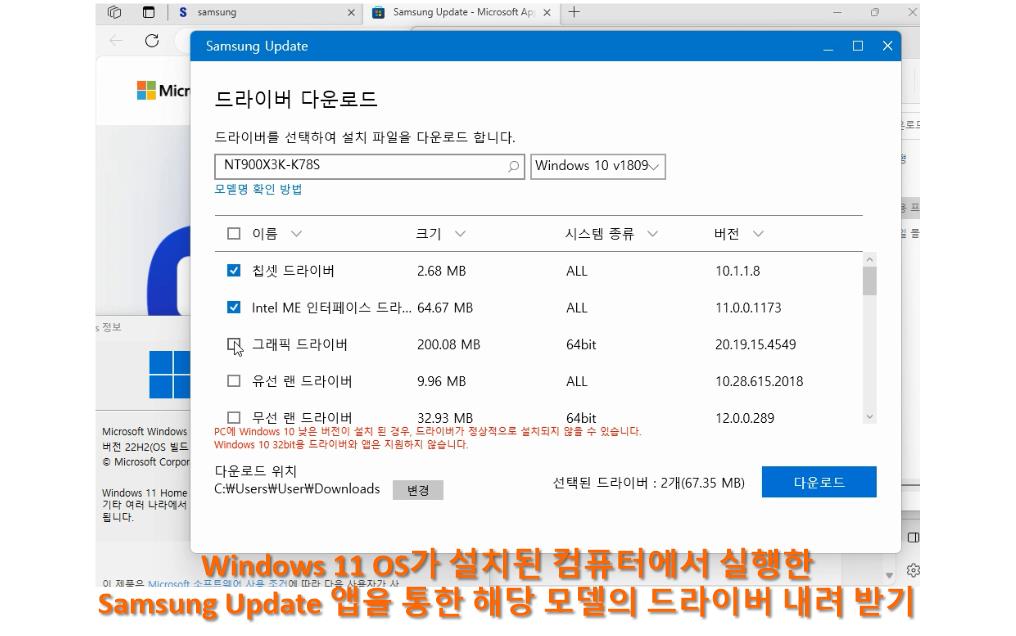
이상으로 삼성 컴퓨터에 설치된 Windows 10에서 'Samsung Update' 앱을 통해 드라이버를 내려 받을 수 없을 때
해결하는 방법의 블로그 내용이었습니다.
'IT (Information Technology)' 카테고리의 다른 글
| ASUS TUF Gaming F15 노트북에 Windows 11 설치시 '드라이버를 찾을 수 없습니다.' 라는 오류 메시지 해결 하기 (0) | 2024.11.30 |
|---|---|
| Windows 메모리 진단 툴로 메모리 문제 확인하기 (0) | 2024.01.25 |
| 컴퓨터 본체의 팬소음을 바이오스 메뉴에서 제어하는 방법 (0) | 2023.11.18 |
| 발로란트 게임시 발생하는 렉 현상 제거 방법 (2) | 2023.10.08 |
| 모바일팩스를 아시나요? (0) | 2023.08.27 |