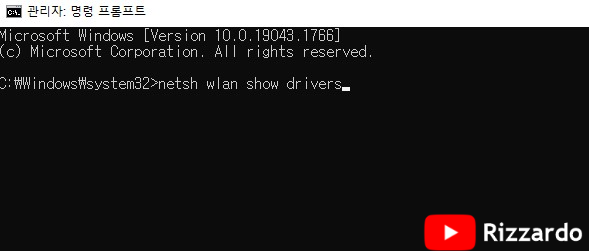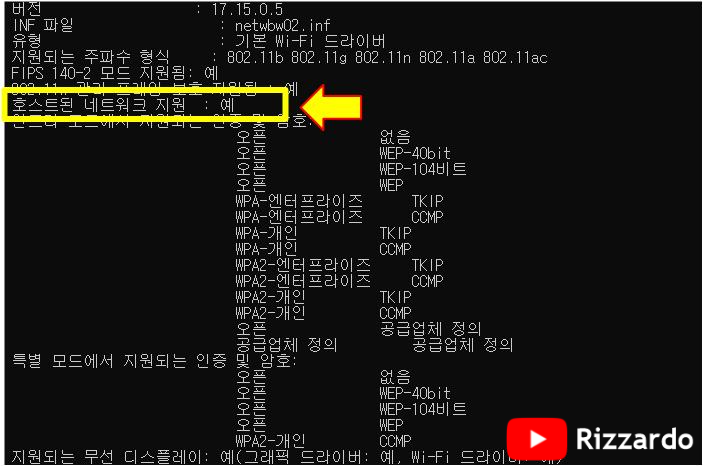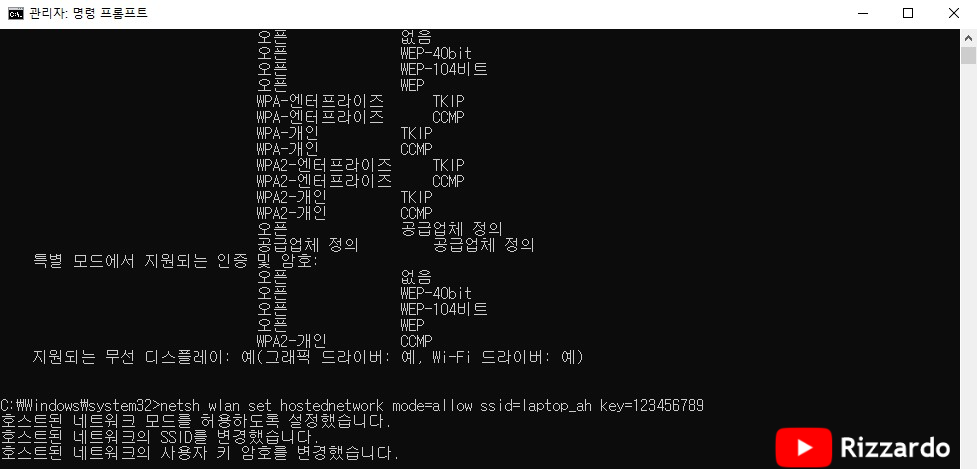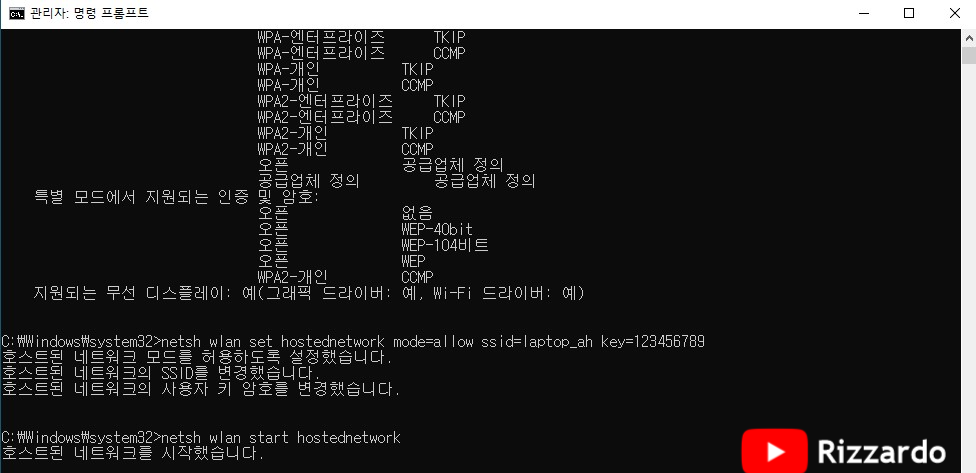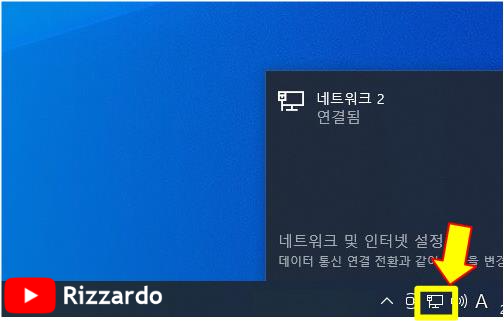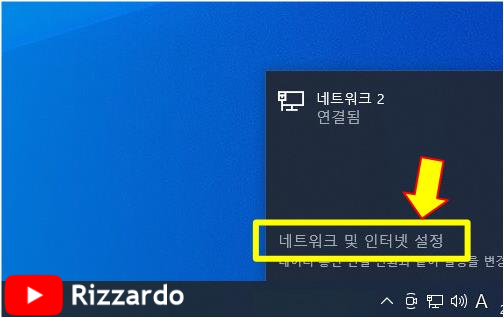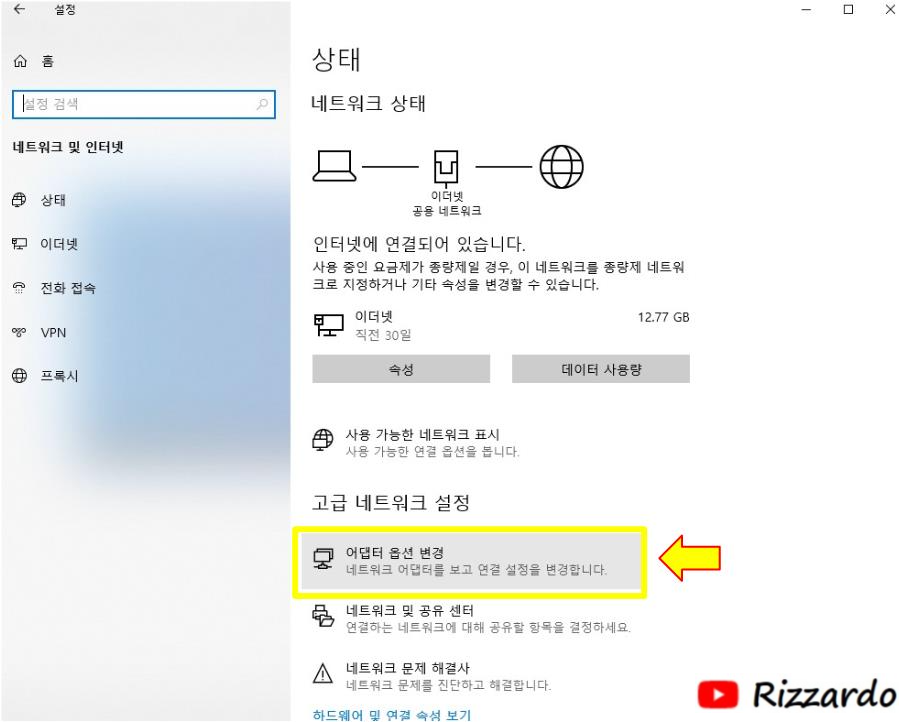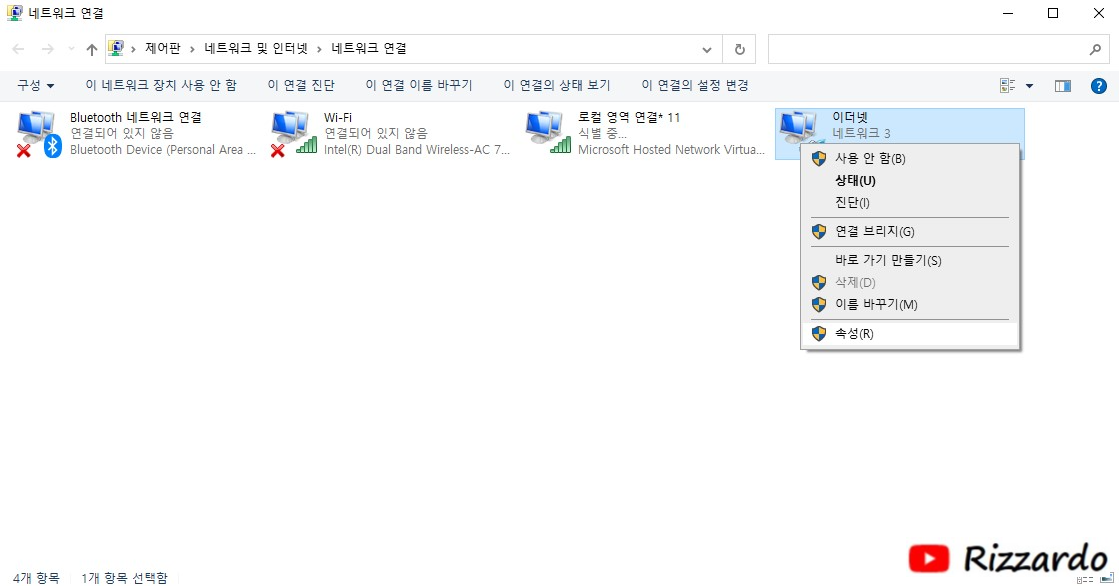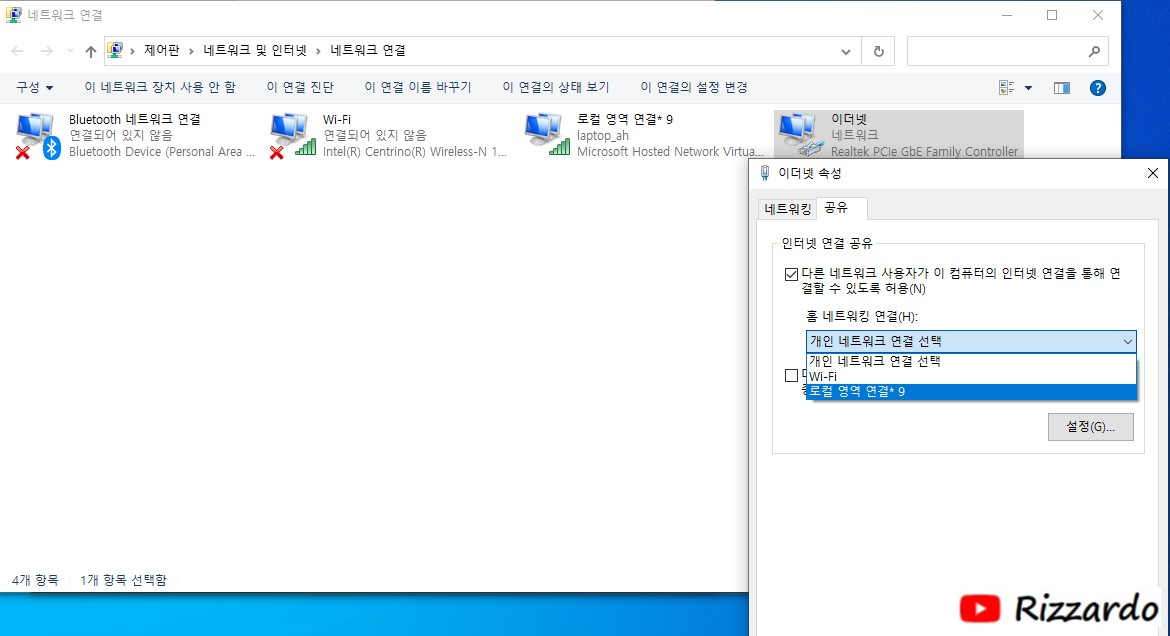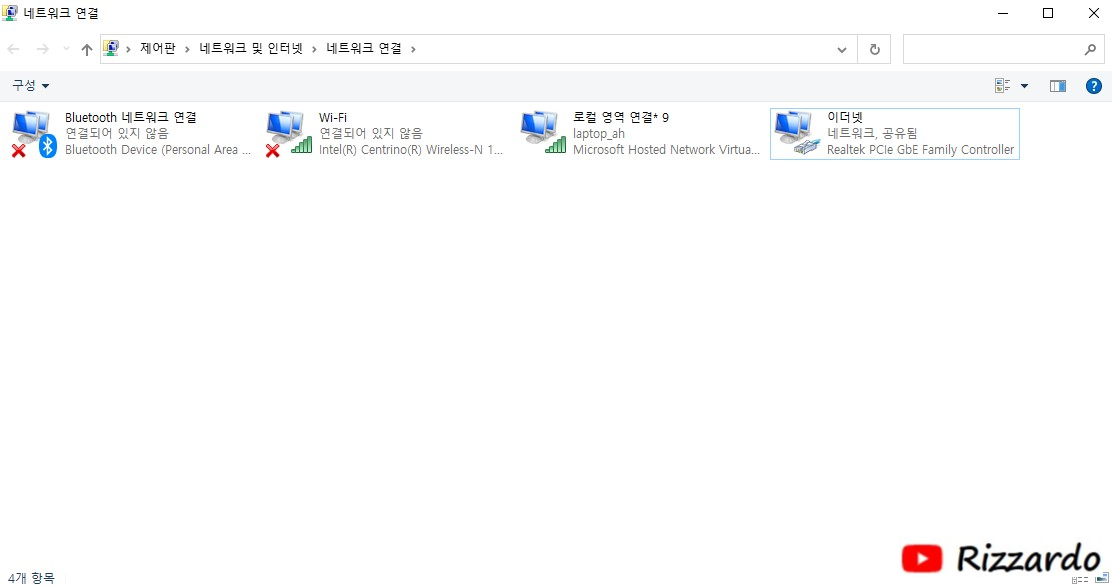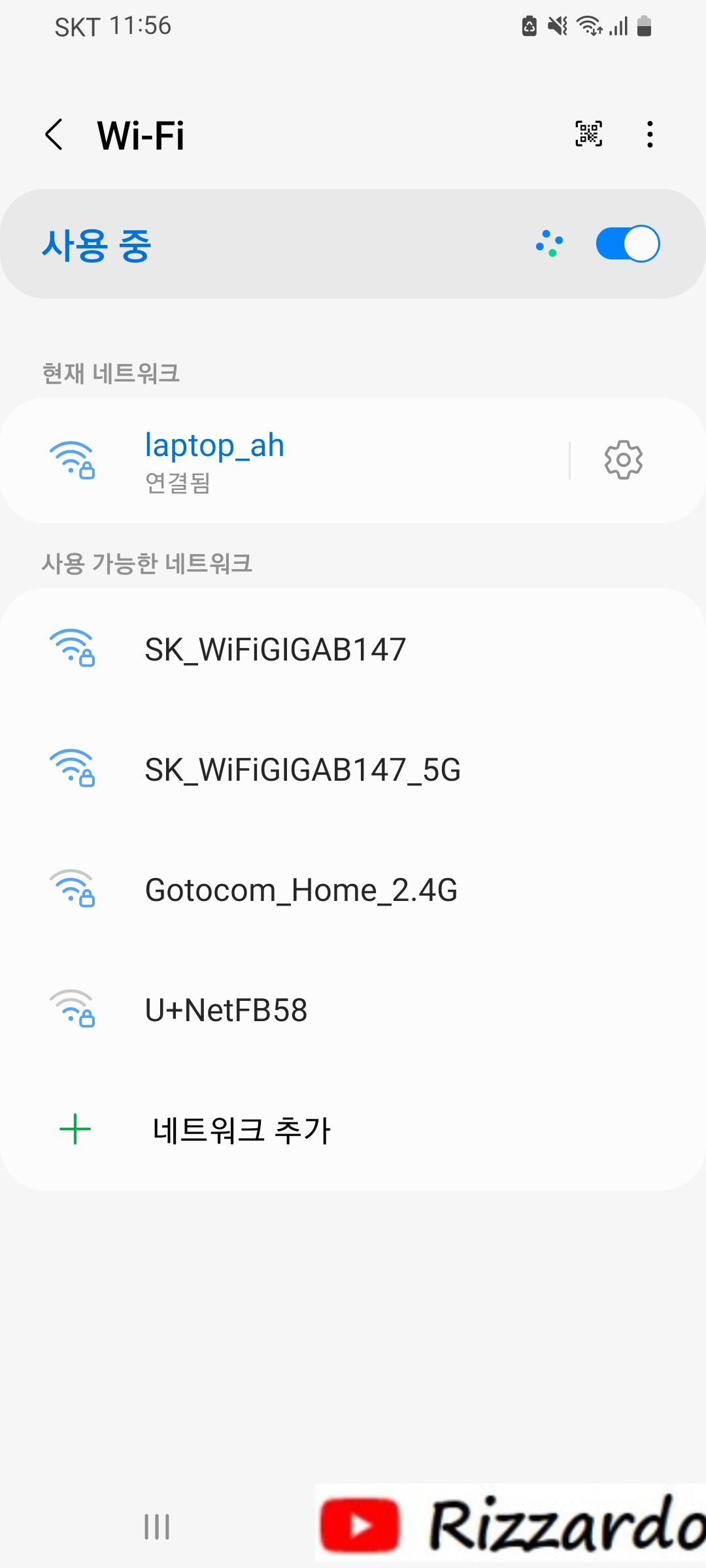노트북이나 무선기기에서 무선공유기 Wi-Fi 암호 찾기
암호화된 무선공유기에 연결하려면 ID(Identifier, 식별자)와 PW(Password, 암호)를 알아야 합니다.
물론 개방된 환경의 무선 접속에는 별도의 PW가 필요없지만 대부분 공유기에 접속하고자 하는 기기는 반드시 입력해야 합니다.
무선공유기에 접속한 이력이 있는 무선기기(노트북,스마트폰,패드 등)는 추가적으로 ID와 PW를 입력하지 않아도 자동적으로 공유기 신호를 인식하여 접속합니다.
만일 새로운 무선기기를 기존 접속이력이 있는 장소에서 Wi-Fi 신호를 받으려면 해당 장소내 비치된 ID 및 PW를 참고하여 재등록하면 되겠으나 이미 사용하고 있는 기기가 있다면 해당 정보를 쉽게 얻을 수 있습니다.
아래와 같이 간단히 확인 가능하니 즐거운 무선 환경을 즐기시기 바랍니다.
Windows 바탕화면에서 오른쪽 하단부에 있는 Wi-Fi 아이콘을 오른쪽 마우스 버튼을 클릭합니다.

'네트워크 및 인터넷' 항목내 '상태' 화면 하단부에 있는 '고급 네트워크 설정' -> '어댑터 옵션 변경'으로 들어갑니다.

노트북이 접속한 무선공유기 아이콘을 오른쪽 마우스 버튼을 눌러 '상태'를 선택합니다.

'Wi-Fi 상태' 화면에서 '무선 속성'을 클릭합니다.

'무선 네트워크 속성' 창에서 '보안'탭을 클릭하면 '네트워크 보안 키'가 있습니다.
'문자 표시'를 체크하면 연결된 무선 공유기의 암호가 표시됩니다.
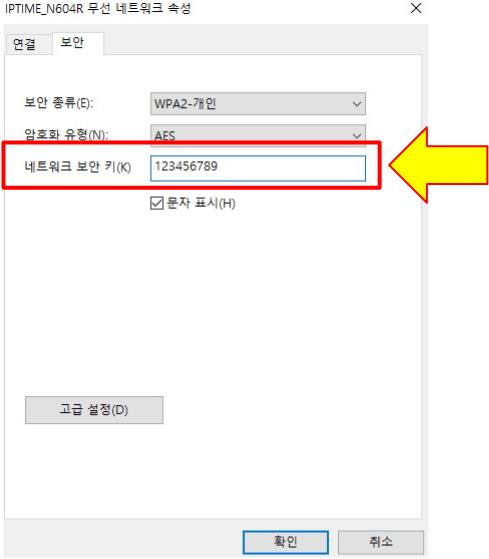
이상으로 노트북이나 무선기기에서 무선공유기 Wi-Fi 암호를 찾는 방법의 블로그를 마치고자 합니다.
'IT (Information Technology)' 카테고리의 다른 글
| 삼성 SSD 840 모델의 펌웨어 (Firmware) 업데이트 작업 (0) | 2023.01.11 |
|---|---|
| Windows OS의 제품 키를 어떻게 확인하나요? (2) | 2022.11.27 |
| Windows 11 운영체제에서 BIOS menu로 바로 진입하는 방법 (0) | 2022.10.14 |
| Windows 11 버전 22H2 ISO 파일 다운로드 및 설치하기 (0) | 2022.09.23 |
| Lenovo Legion 5 15ACH6 노트북 중요 부품 교체 및 CMOS 초기화 방법 (0) | 2022.09.07 |