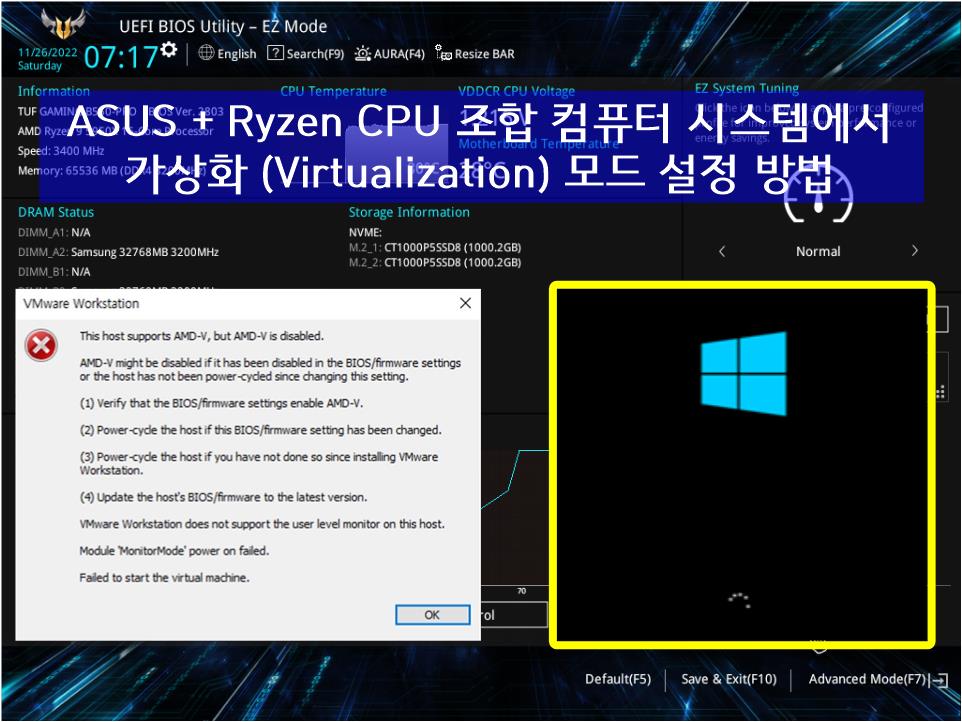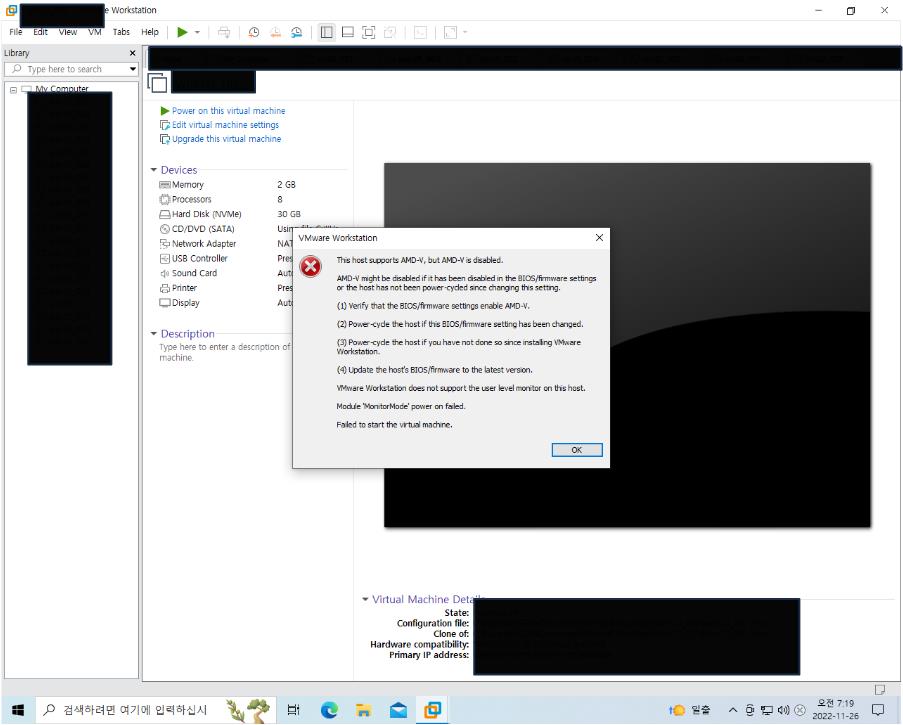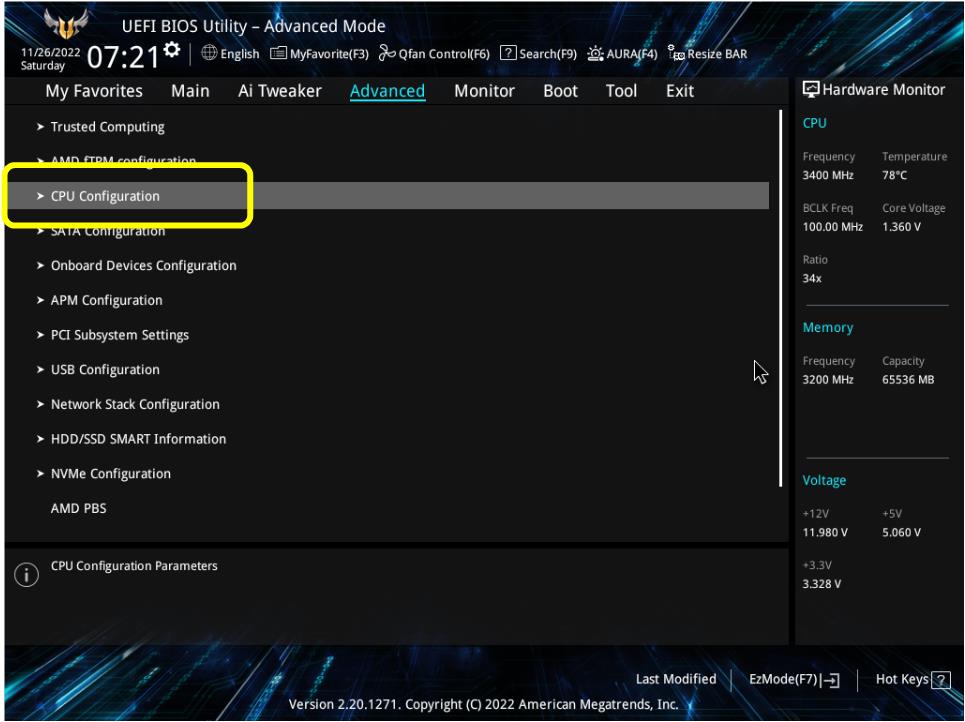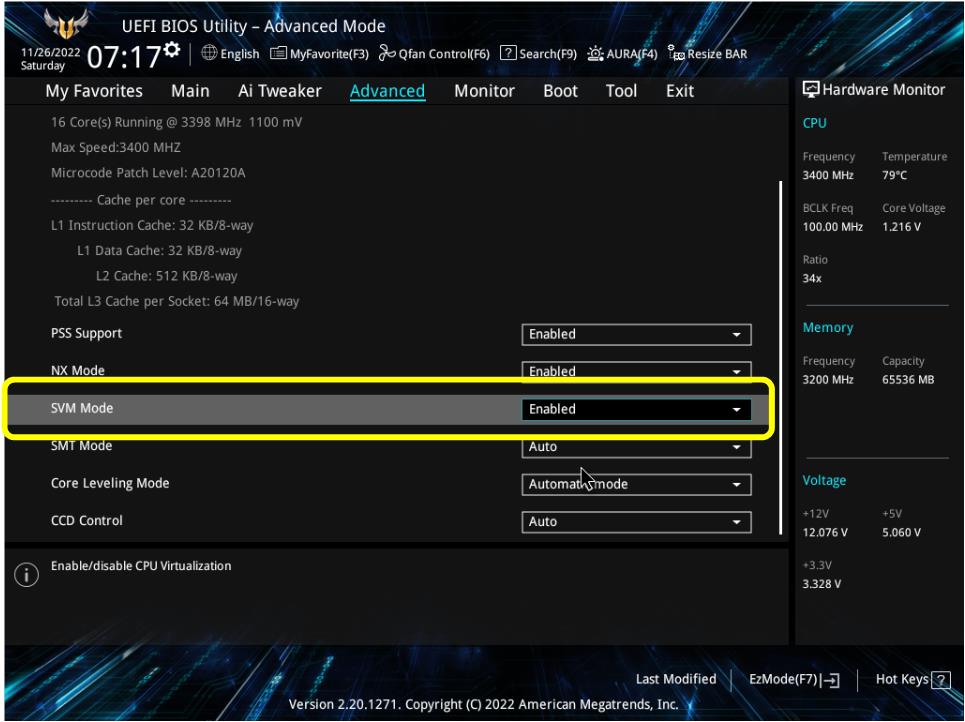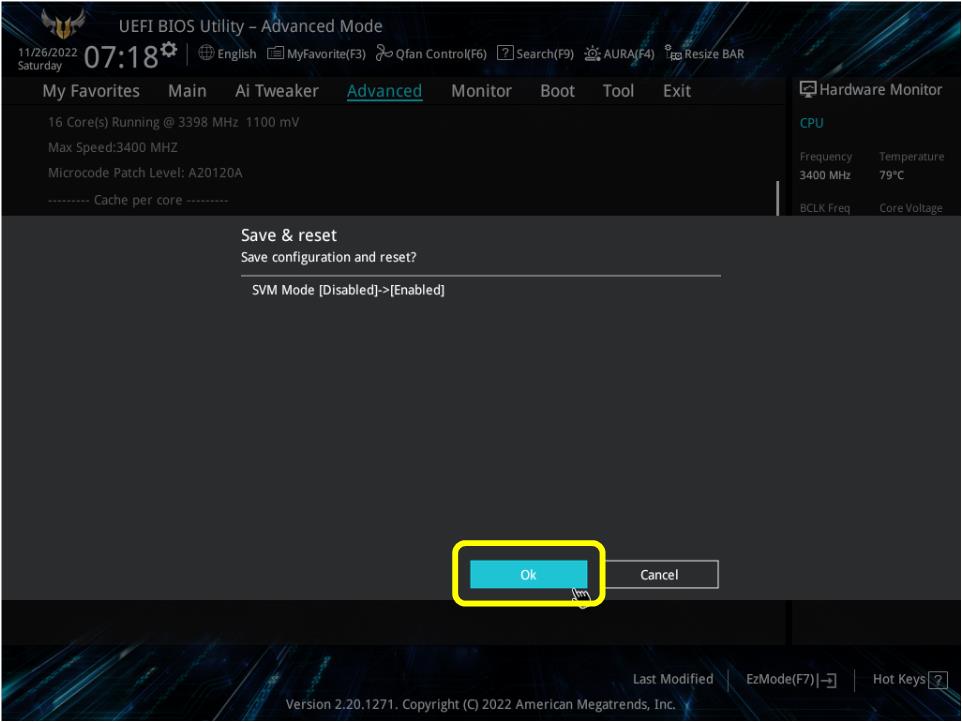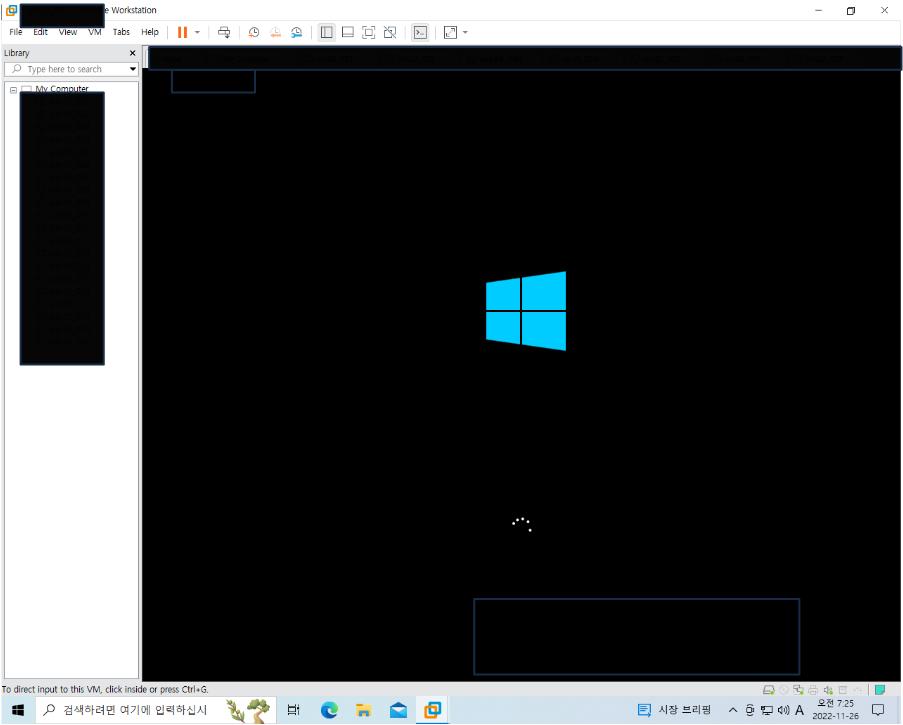이번 블로그는 데스크탑 컴퓨터의 팬소음 관련 내용입니다.
요즘 컴퓨터 부품의 사양이 과거에 비해 훨씬 업그레이드되었습니다.
게임 전성시대에 살고 있다고 해도 과언이 아닐 정도로 수많은 게임들이 유저들의 스트레스를 풀 수 있게끔하는
도구로 자리를 잡았지요.
FPS, AOS, RPG, SPORTS 등등 여러가지 게임을 하면서 현재 사용하고 있는 컴퓨터의 사양의 한계로 인해 더 높은 사양을 갈구하는 현상이 있는게 사실입니다.
특히 컴퓨터를 구성하는 부품중 큰 용량의 그래픽 데이터를 처리하는 것이 숙명(?)인 그래픽카드의 GPU와 CPU의 빠른 동작 속도가 높은 열발생을 유발함으로써 이에 걸맞게 팬의 속도도 빨라져 컴퓨터내 소음 발생을 인내해야 하는 것이
아이러니가 아닐 수 없습니다.
컴퓨터 사용시간이 길어지면 질수록 이러한 소음은 생활속에서 받는 큰고통(?)으로 삶의 질과 연관되므로 그냥 대수롭지 않게 지나치다보면 훗날 만성적인 두통 또는 집중력 저하가 초래되지 않을까 걱정됩니다.
이러한 컴퓨터 유저들의 니즈를 반영해 메인보드 제조업체와 바이오스 개발사가 손잡고 소프트웨어 설정으로 난제(?)를 해결했습니다.
그렇게 어려운 방법이 아니니 차근차근 따라와 보세요.
요즘 컴퓨터 케이스에는 전면에 2~4개, 후면에 1개, 윗면에 2~4개의 팬을 장착하여 컴퓨터에서 발생하는 열을 식히는 방법을 사용하고 있는데요. 특히 전면팬이 팬소음을 유발하는 주범(?)입니다.

컴퓨터내 전면부에 장착한 팬입니다. 다른 팬들도 중요한 역할을 하지만 전면팬은 차가운 공기를 컴퓨터 내부로 들어오게 하는 막중한 임무를 하는만큼 빠른게 회전하는 것이 관건입니다.
그러나 본 블로그 서두에서도 언급했다시피 빠른 회전속도로 인해 팬과 공기와의 마찰로 인해 시끄러운 소음이 발생하는 것이지요.

컴퓨터 전원을 켜자마자 F2나 Del 키를 눌러 바이오스 메뉴로 진입합니다.
메인보드 제조사 및 모델에 따라 다르지만 대개 'Fan'과 관련된 항목을 찾아 팬소음을 제어합니다.
본 블로그에서는 MSI사에서 제조한 PRO B650M-A 제품을 기준으로 문제를 해결하도록 하겠습니다.
바이오스 메뉴 왼쪽에 있는 'Fan info'로 진입(1)한 후 System Fan 항목에 있는 설정(2)을 선택합니다.
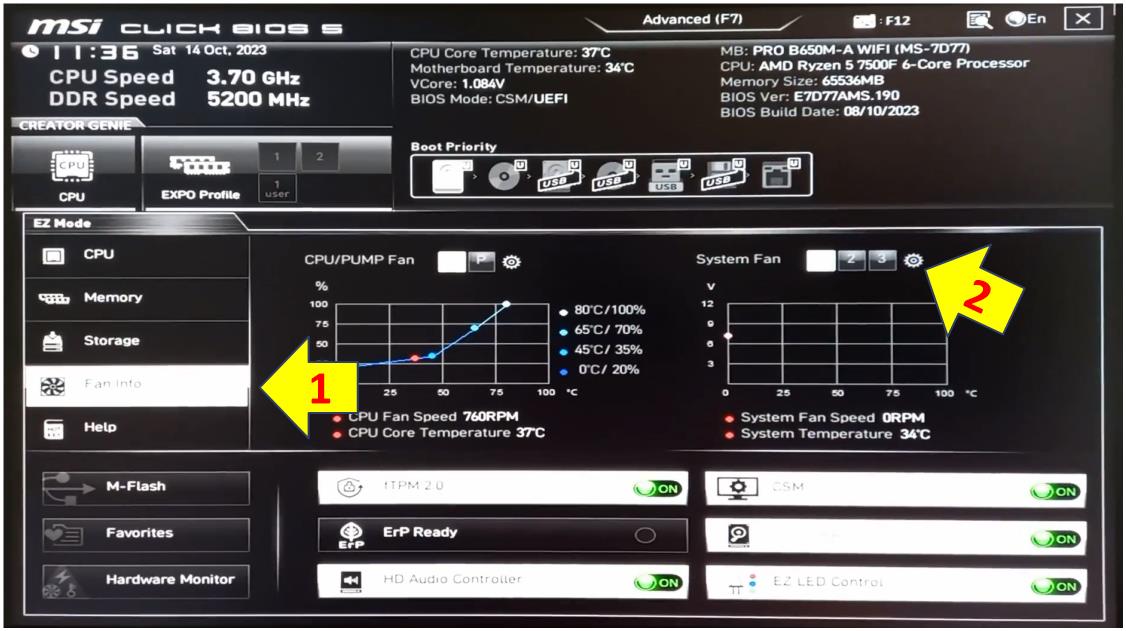
System Fan Control 화면입니다.
'PWM' (1), 'System 3' (2) 항목을 선택하면 팬속도가 줄어들면서 소음이 줄어들게 됩니다.
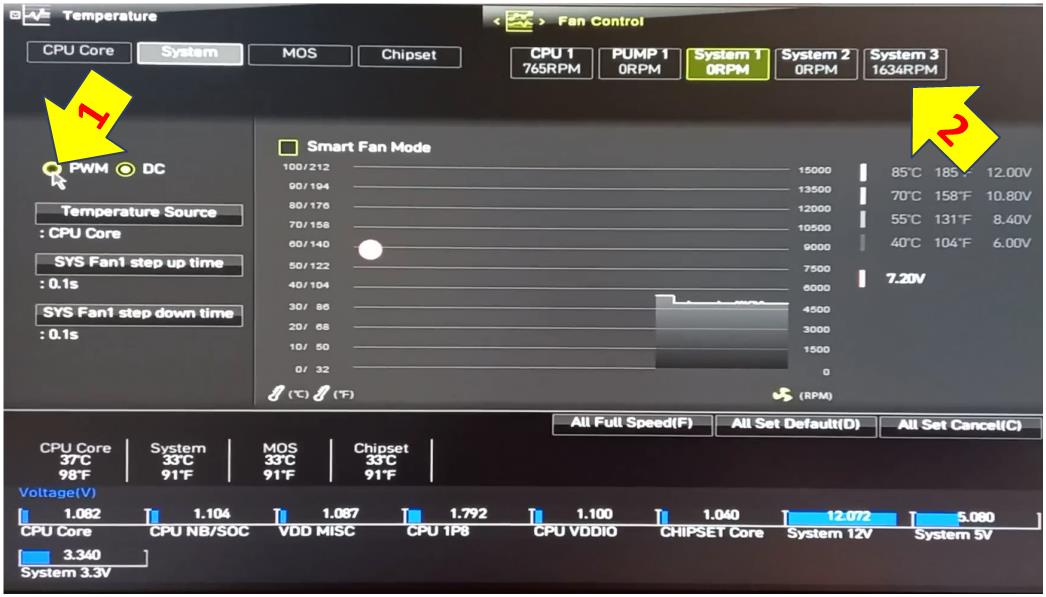
이상으로 컴퓨터 본체의 팬소음을 바이오스 메뉴에서 제어하는 방법의 블로그를 마치도록 하겠습니다.
'IT (Information Technology)' 카테고리의 다른 글
| Windows 10이 설치된 삼성 컴퓨터에서 'Samsung Update' 앱을 통한 드라이버 내려 받기가 진행되지 않을 때의 해결 방법 (1) | 2024.06.02 |
|---|---|
| Windows 메모리 진단 툴로 메모리 문제 확인하기 (0) | 2024.01.25 |
| 발로란트 게임시 발생하는 렉 현상 제거 방법 (2) | 2023.10.08 |
| 모바일팩스를 아시나요? (0) | 2023.08.27 |
| Windows 11에서 안전모드로 부팅하는 4가지 방법 (0) | 2023.05.24 |