
Windows 11 운영체제에서 바로 BIOS 메뉴로 들어가는 방법을 알아볼까요?
안녕하세요. 이번 블로그 내용은 Windows 11 운영체제에서 BIOS 메뉴로 바로 들어가는 방법입니다.
BIOS 메뉴는 각종 하드웨어 정보, 온도, 시간 및 날짜, 기본 사양, 부팅 순서 등등 컴퓨터에서는 상당히 중요한 역할을 합니다. 물론 컴퓨터 사용에 이상이 있거나 정상적인 동작을 하지 않을 시에는 해당 메인보드 제조사에서 업데이트된 BIOS를 내려받아 오래된 BIOS를 대체하여 성능 향상을 꾀하는 목적도 있습니다.
참고로 이러한 BIOS 업데이트는 Windows 환경에서도 가능합니다.
컴퓨터에 문제가 있거나 Windows 설치/포맷/복구 등의 작업을 하기위해서는 반드시 BIOS 메뉴로 진입하여 부팅 디스크의 순서를 바꾸어 원하는 작업을 해야 합니다.
그러나 BIOS로 들어가게 하는 특정키가 제대로 동작하지 않거나 Windows 부팅 속도가 키보드 입력 속도보다 빨라 도저히 BIOS 메뉴로 진입하지 못하는 경우가 있습니다.
이럴경우 사용할 수 있는 방법입니다.
(참고로 본 내용은 Windows 10 운영체제에서도 적용가능합니다.)
우선 Windows 11로 부팅을 하여 작업표시줄에 있는 Windows icon을 오른쪽 마우스 버튼을 클릭하여 '설정'으로 들어갑니다.

'설정' 화면에서 왼쪽 항목 맨 아래쪽에 있는 'Windows 업데이트'를 클릭합니다.

Windows 업데이트 화면에서 아래쪽에 있는 '고급 옵션'을 클릭합니다.

고급 옵션 화면에서 추가 옵션 항목에 있는 '복구'를 클릭합니다.

복구 옵션에 있는 '고급 시작 옵션'의 '지금 다시 시작'을 클릭합니다.

'지금 다시 시작'을 클릭합니다.

재부팅후 나타나는 '옵션 선택' 화면에서 '문제 해결'로 들어갑니다.
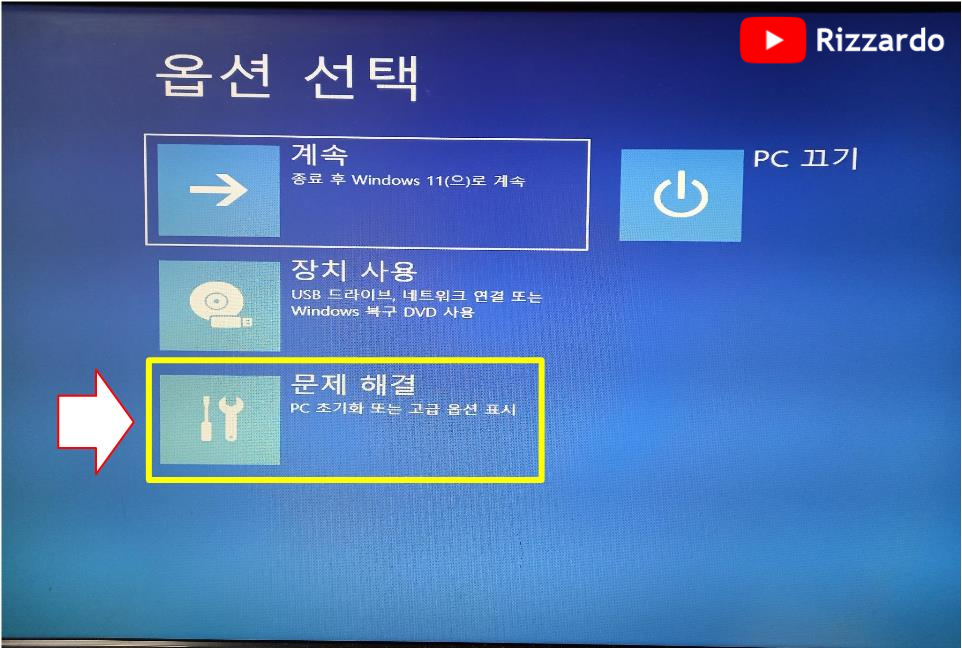
'문제 해결' 화면에서 '고급 옵션'을 클릭합니다.
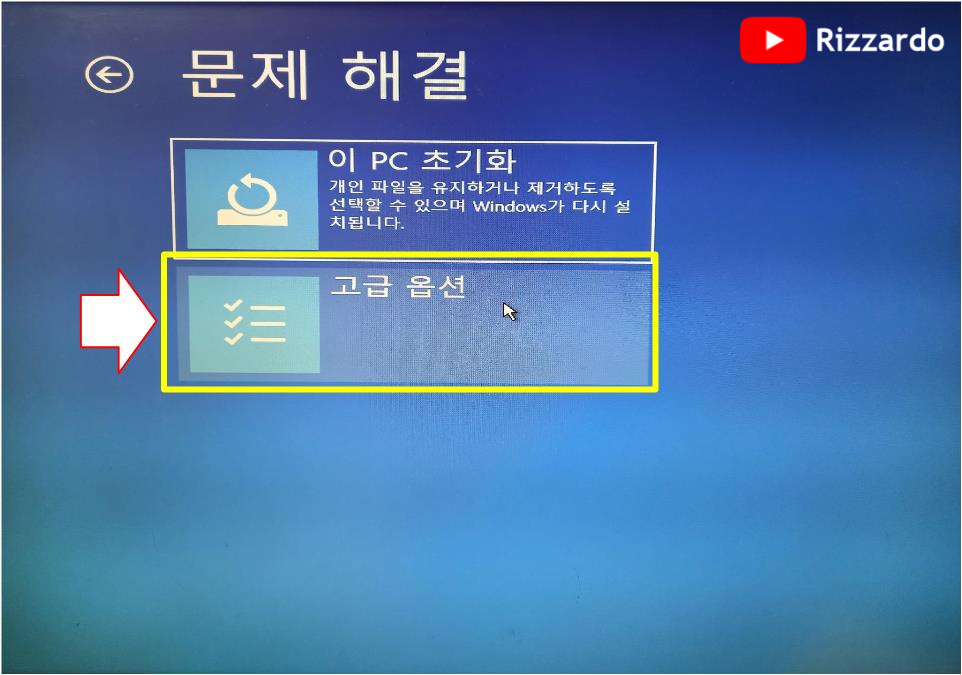
'고급 옵션' 화면에서 'UEFI 펌웨어 설정'으로 들어갑니다.
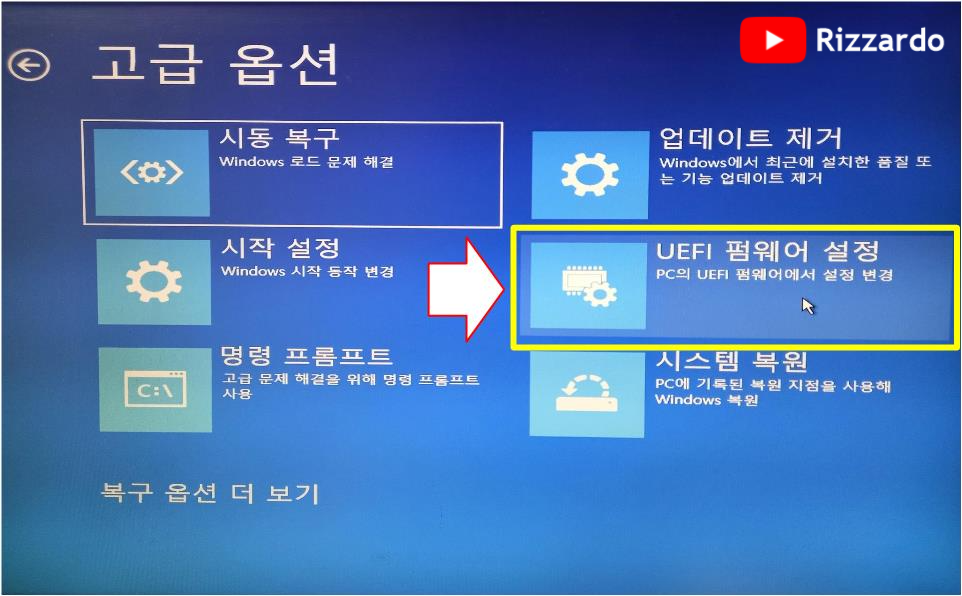
'UEFI 펌웨어 설정' 화면에서 '다시 시작'을 클릭합니다.
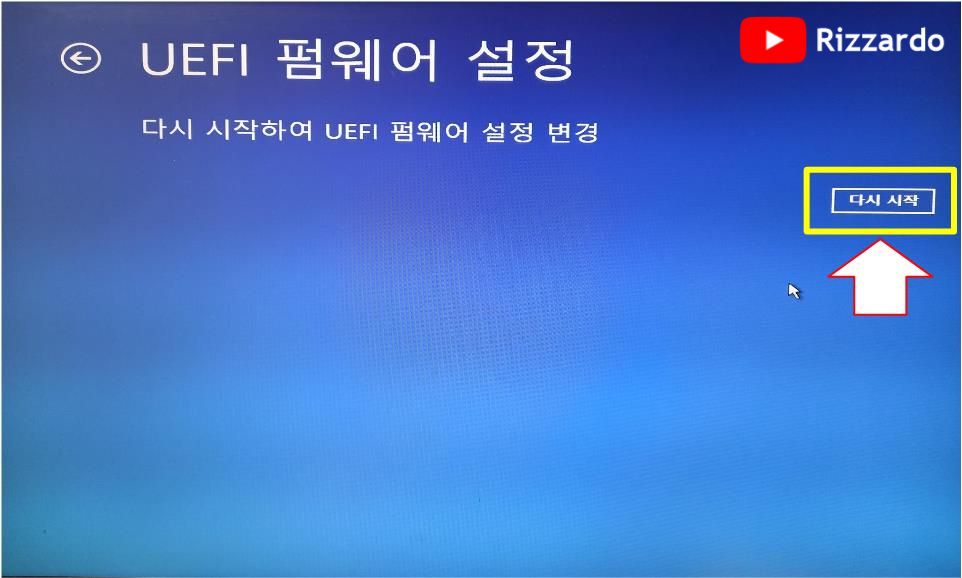
컴퓨터가 다시 시작을 하면 아래 화면처럼 BIOS 메뉴로 진입하게 됩니다.

이상으로 키보드 문제 또는 컴퓨터의 비정상적인 동작으로 BIOS 메뉴로 바로 들어가지 못할 때 Windows 11 운영체제에서 들어가는 방법의 글을 마치고자 합니다.
'IT (Information Technology)' 카테고리의 다른 글
| Windows OS의 제품 키를 어떻게 확인하나요? (2) | 2022.11.27 |
|---|---|
| 노트북이나 무선기기에서 무선공유기 Wi-Fi 암호 찾기 (2) | 2022.11.02 |
| Windows 11 버전 22H2 ISO 파일 다운로드 및 설치하기 (0) | 2022.09.23 |
| Lenovo Legion 5 15ACH6 노트북 중요 부품 교체 및 CMOS 초기화 방법 (0) | 2022.09.07 |
| '원격 데스크톱' 기능을 이용하여 멀리 떨어져 있는 컴퓨터 접속하기 (0) | 2022.08.10 |
