
유선으로 연결된 노트북을 AD-HOC 기능을 이용하여 Wi-Fi 사용하기
주위에 무선 공유기가 없다면 스마트폰을 비롯하여 Wi-Fi를 사용하지 못하는 기기는 무용지물이 되기 십상이죠.
이러한 스마트기기를 위해 유선으로 연결된 노트북을 무선 공유기로 만들어 스마트폰이나 다른 노트북의 무선 네트워크 사용이 가능하도록 설정해 보겠습니다.
이러한 기능은 'AD-HOC' 이라고 부르는데요.
이것은 노트북이 대부분 무선랜과 유선랜을 같이 사용할 수 있어서 가능합니다.
'AD-HOC' 기능을 사용하기 위해서는 다음과 같은 절차를 밟습니다.
1.노트북을 유선랜으로 인터넷 연결합니다.
2.노트북에 무선 네트워크를 공유하고 중계해 주는 AP를 가상으로 만듭니다.
3.노트북에 연결된 유선랜을 공유합니다.
자, 이제 'AD-HOC' 기능 설정을 해보겠습니다.
Process 1 : 검색창에 명령 프롬프트를 입력하여 '관리자 권한으로 실행'을 선택합니다.

Process 2 : 명령 프롬프트가 실행되면 노트북의 네트워크 드라이버가 AD-HOC을 지원하는지 확인합니다.
다음 명령을 입력하여 "호스트된 네트워크 지원 : 예" 로 표시되면 AD-HOC 기능을 사용할 수 있습니다.
C:\Windows\system32>netsh wlan show drivers
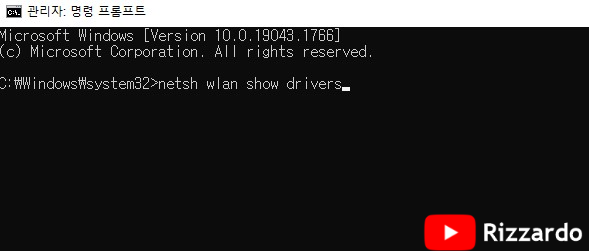
"호스트된 네트워크 지원 : 예" 를 확인합니다.
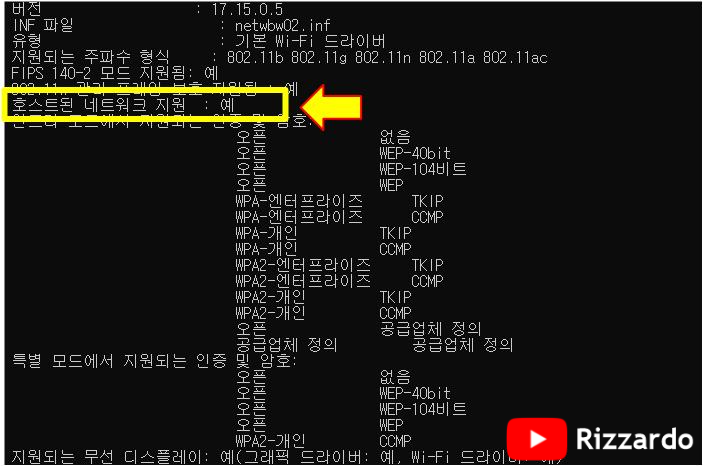
Process 3 : 공유할 가상의 무선 네트워크의 이름(ssid)과 접속암호를 설정해 줘야 합니다.
다음 명령어를 입력합니다.
C:\Windows\system32>netsh wlan set hostednetwork mode=allow ssid=laptop_ah key=123456789
(ssid : 이름은 임의로 입력하고, key : 사용할 암호를 최소 여덟 자 이상 입력)
상기 명령어를 입력한 후 다음 3개의 메시지가 출력되는지 확인합니다.
호스트된 네트워크 모드를 허용하도록 설정했습니다.
호스트된 네트워크의 SSID를 변경했습니다.
호스트된 네트워크의 사용자 키 암호를 변경했습니다.
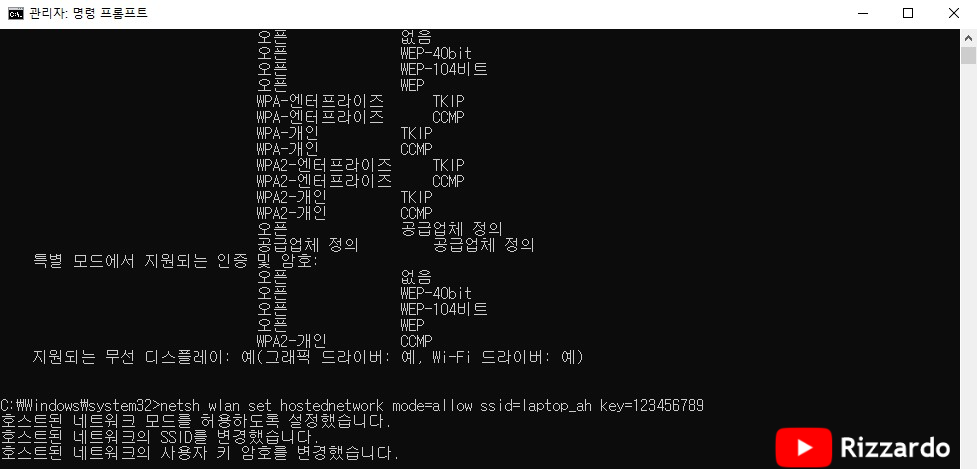
Process 4 : 만들어진 가상 AP를 활성화해야 합니다. 다음 명령어를 입력합니다.
C:\Windows\system32>netsh wlan start hostednetwork
'호스트된 네트워크를 시작했습니다.'라는 메시지가 표시되면 가상 AP가 활성화된 것입니다.
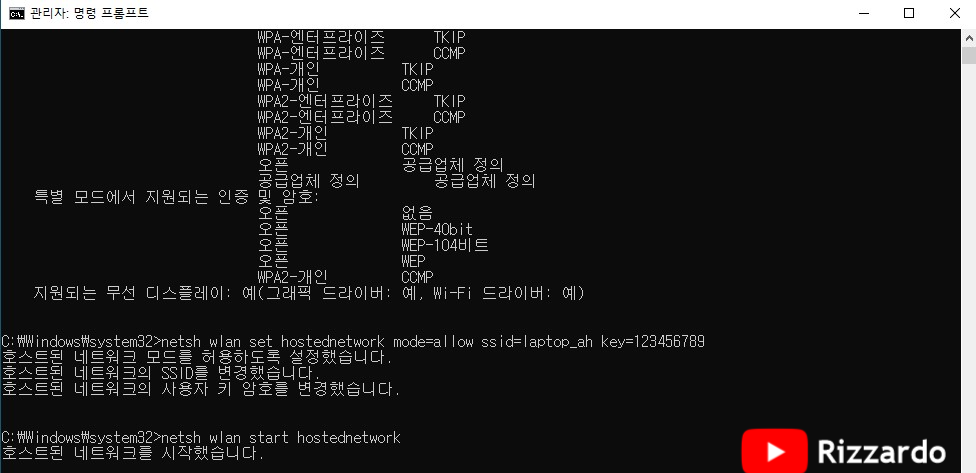
Process 5 : 노트북과 연결된 유선 랜 설정을 공유가 가능하도록 만듭니다.
Process 6 : '작업표시줄' 오른쪽 하단부에 있는 '인터넷 액세스' 아이콘을 눌러 '네트워크 및 인터넷 설정'을 클릭합니다.
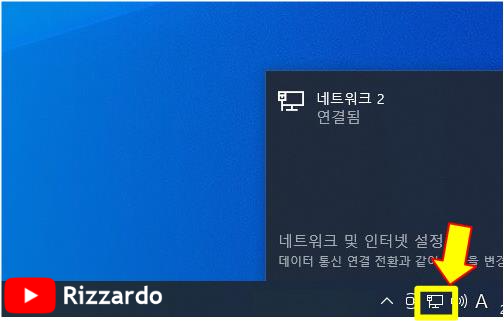
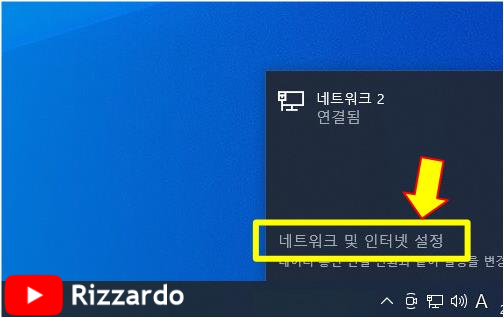
'고급 네트워크 설정'에서 '어댑터 옵션 변경'을 클릭합니다.
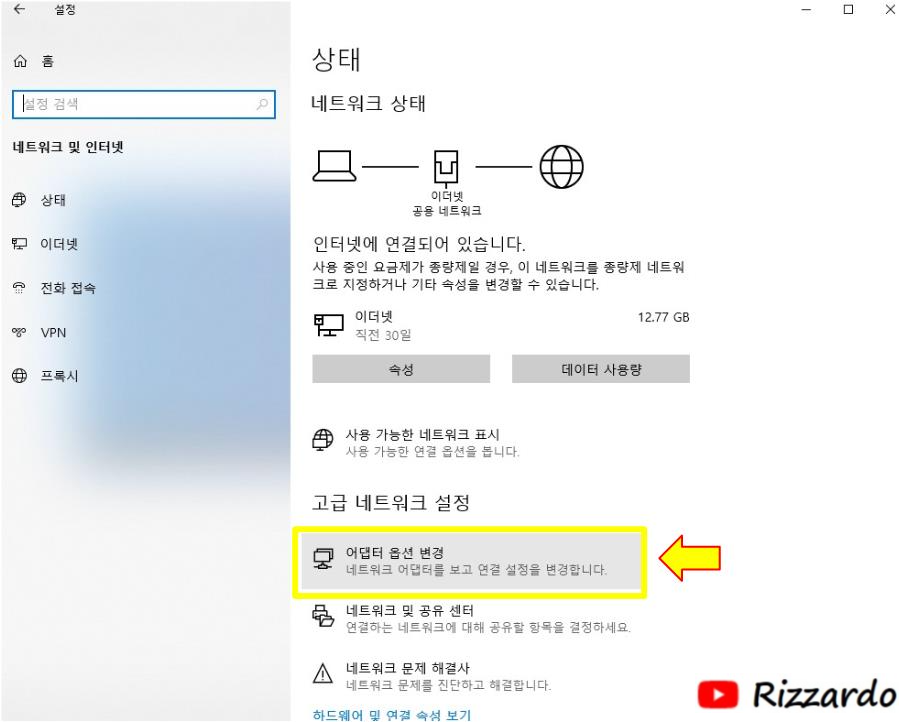
새로 만들어진 가상 AP가 활성화되었는지 확인합니다.
Process 3에서 입력한 ssid 연결이 확인될 것입니다.

이제 노트북에 연결된 유선 네트워크를 공유하려면 '이더넷'을 마우스 오른쪽 버튼으로 클릭한 후 다음 '속성'을 실행합니다.
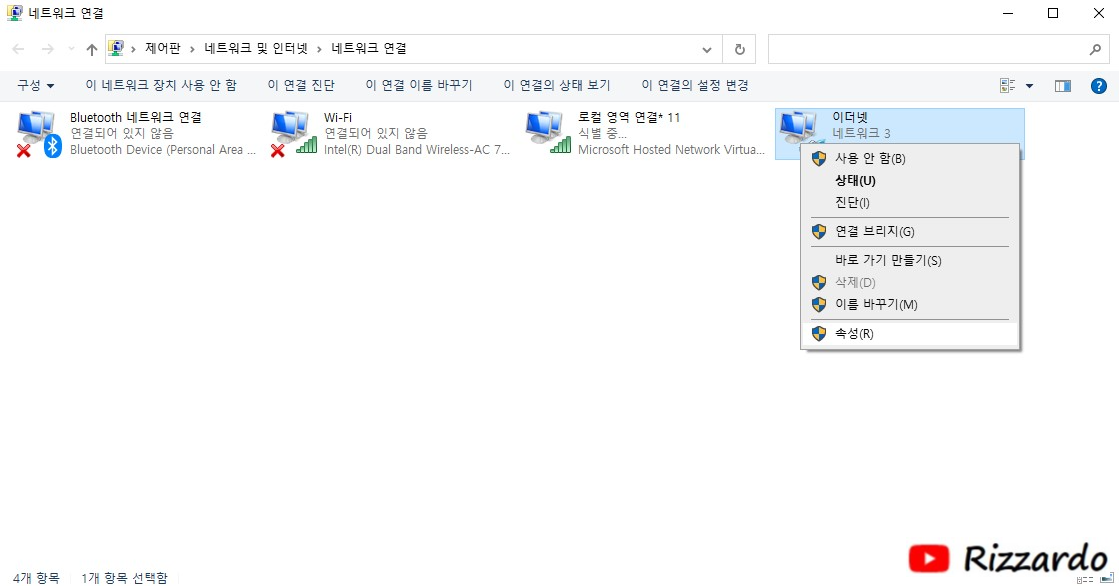
Process 7 : '공유' 탭을 선택하고 "다른 네트워크 사용자가 이 컴퓨터의 인터넷 연결을 통해 연결할 수 있도록 허용"을 체크 표시한 다음 홈 네트워킹 연결에서 만든 '로컬 영역 연결'을 선택합니다. '확인' 버튼을 클릭합니다.
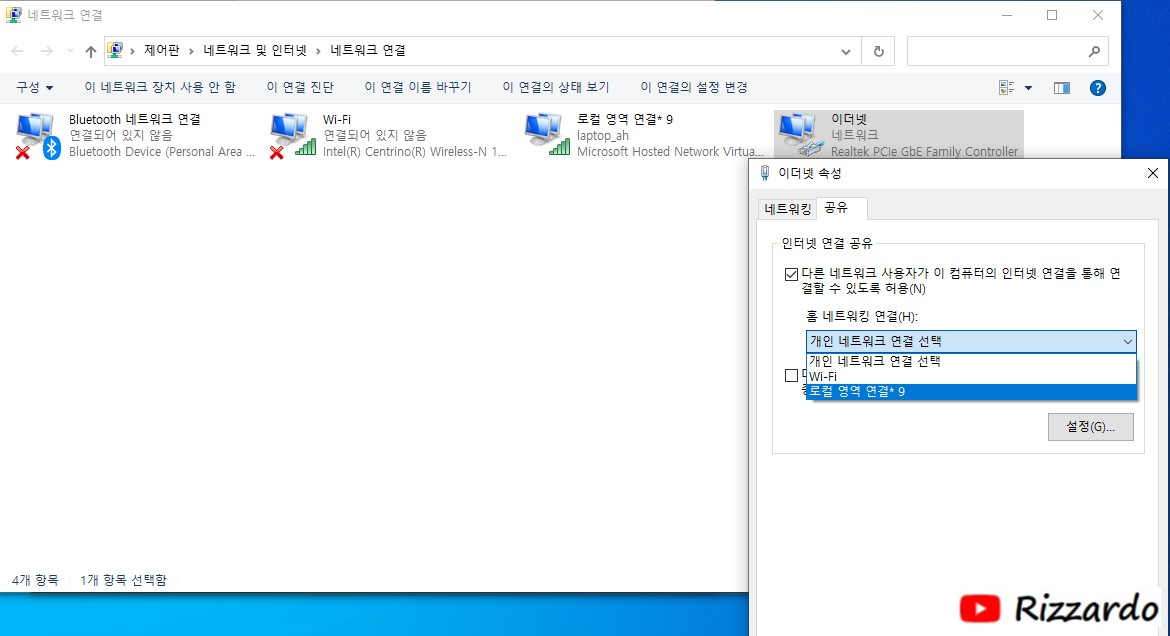
Process 8 : 노트북의 유선 네트워크인 '이더넷'에 '공유됨'이라는 메시지가 나오면 Wi-Fi를 사용할 수 있습니다.
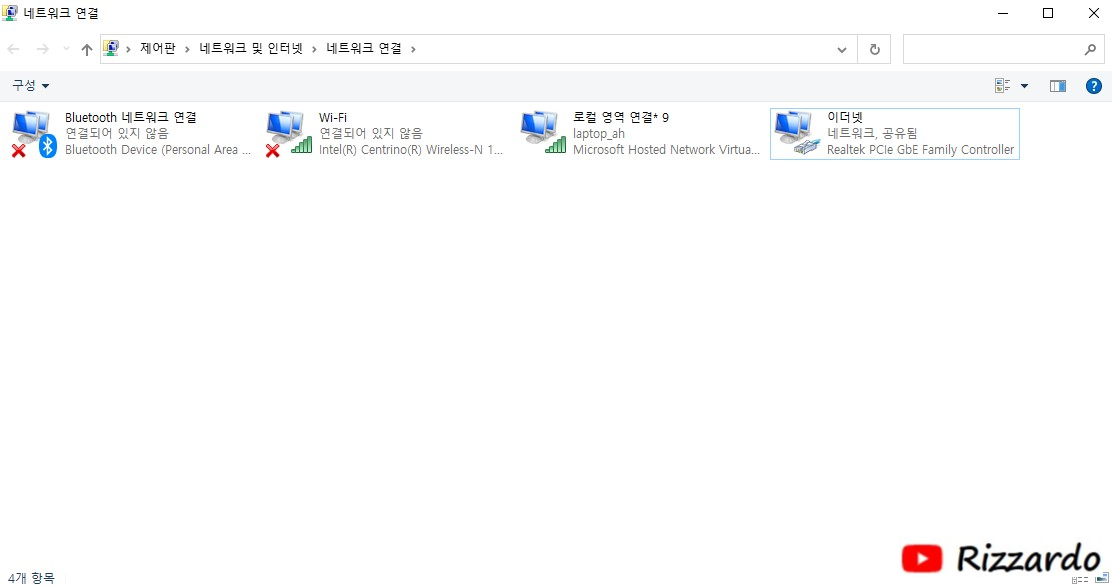
스마트기기의 Wi-Fi 리스트에서 무선으로 연결된 AP를 확인할 수 있습니다.
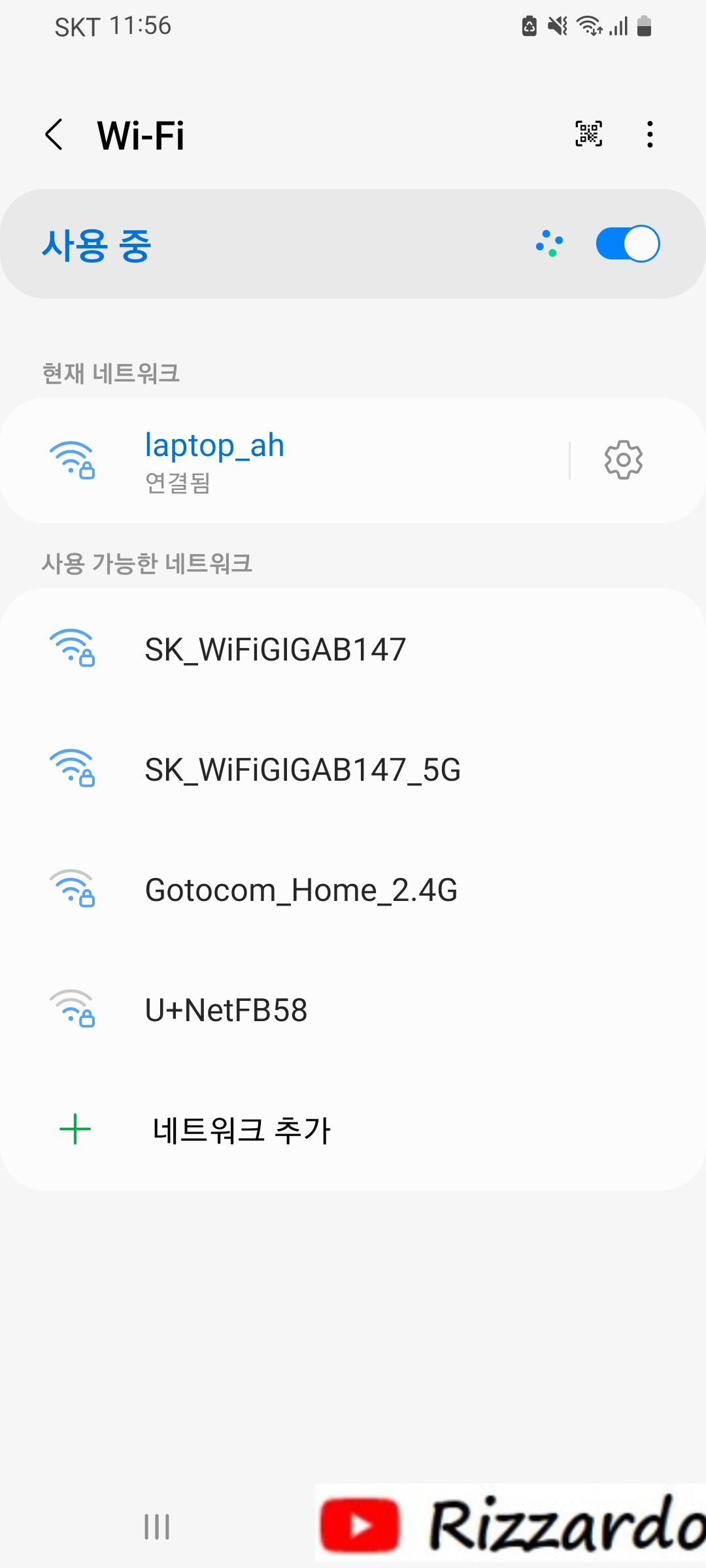
이상으로 유선으로 연결된 노트북을 AD-HOC 기능을 이용하여 스마트기기를 위한 Wi-Fi 무선네트워크 환경을 만드는 방법의 글이었습니다.
'IT (Information Technology)' 카테고리의 다른 글
| Lenovo Legion 5 15ACH6 노트북 중요 부품 교체 및 CMOS 초기화 방법 (0) | 2022.09.07 |
|---|---|
| '원격 데스크톱' 기능을 이용하여 멀리 떨어져 있는 컴퓨터 접속하기 (0) | 2022.08.10 |
| 특정 프로그램 설치시 .net framework 하위버전이 필요하다는 오류가 뜰 때의 해결 방법 (2) | 2022.07.04 |
| Dell XPS 15 7590 노트북 해체뷰 (RAM, 저장장치 업그레이드 및 USB 부팅 설정) (0) | 2022.06.21 |
| '이 windowsdefender 링크를 열려면 새 앱이 필요합니다.' 해결하기 (3) | 2022.05.03 |