
ASUS S4300FN 노트북 드라이버 설치 방법 (장치관리자 노란색 경고표시 제거)
컴퓨터 운영체제를 새로 설치하게 되면 컴퓨터를 구성하고 있는 각 장치에 대한 드라이버의 설치가 필요합니다.
기본적인 장치에 대한 드라이버, 예를들어 USB, 블루투스, 네트워크 등은 운영체제에 있으므로 별도로 설치할 필요 없지요. 그러나 칩셋드라이버를 포함하여 여러 장치에 대한 드라이버는 각 컴퓨터 제조사 홈페이지에서 내려받아 설치해야 하는 수고가 있어야 합니다.
본 블로그에서 다루는 노트북은 아수스에서 만든 제품으로 다른 컴퓨터의 장치 드라이버 설치 방법과 상이합니다.
즉, 대부분의 메인보드 및 노트북의 장치 드라이버는 해당 드라이버를 다운로드하여 압축을 풀면 실행파일이 있어 클릭 한번에 원하는 장치의 드라이버를 설치할 수 있지만 이 노트북은 그렇지 않습니다.
실행파일은 존재하나 설치의 개념이 아니라 해당 장치에 대한 드라이버를 연결(?)해 줘야 합니다.
자세한 것은 아래 캡쳐한 그림에서 설명하도록 하겠습니다.
노트북에 운영체제를 설치한 후 장치관리자로 들어가니 무려 13개의 노란색 경고표시의 장치들이 기타 장치에 묶여 있습니다.

오른쪽 마우스를 클릭해서 "드라이버 업데이트"를 해봅니다.

검색 방법을 "드라이버 자동 검색" (이 방법은 운영체제가 인터넷을 통해 자동으로 장치에 대한 드라이버를 찾아 설치함)
으로 찾으니

아래 이미지와 같이 "~설치할 수 없습니다." 라는 문구가 뜹니다.

그래서 ASUS 홈페이지를 접속해 해당 노트북에 대한 드라이버를 찾아봅니다.

모델명을 입력하니
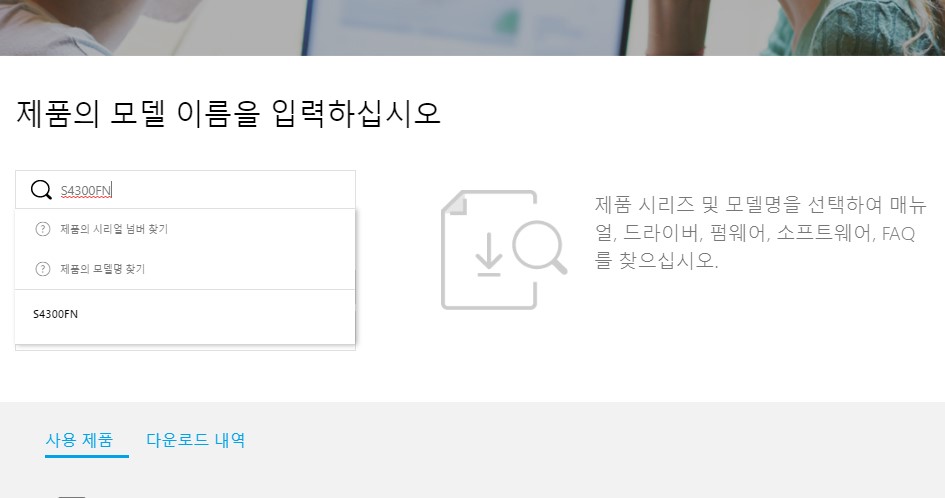
원하는 모델을 검색해 줍니다.
오른쪽 모델명 아래에 있는 "드라이버 & 툴"을 클릭합니다.
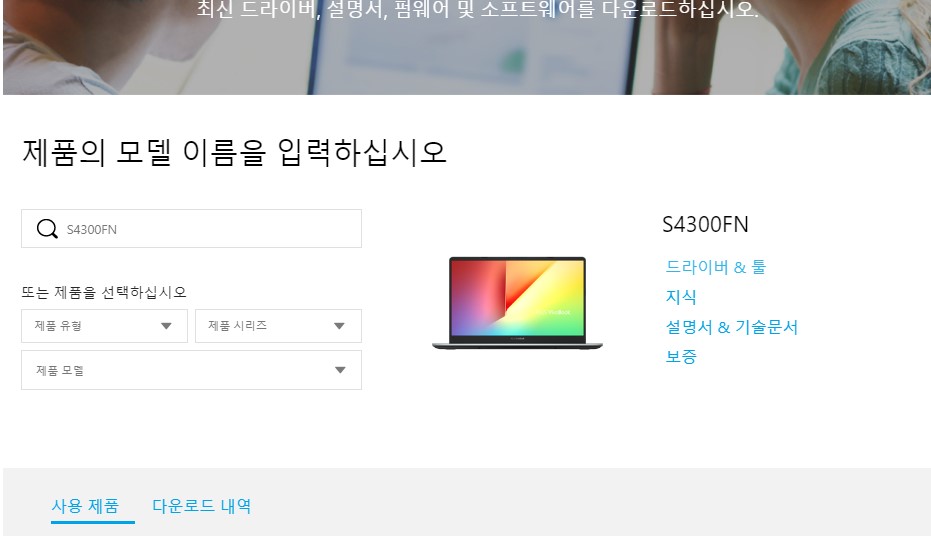
Chipset 항목에 있는 장치에 대한 드라이버를 다운로드합니다.

다운로드한 압축 파일을 풀어 폴더로 들어가니 아래 이미지와 같이 폴더 및 파일들이 있습니다.
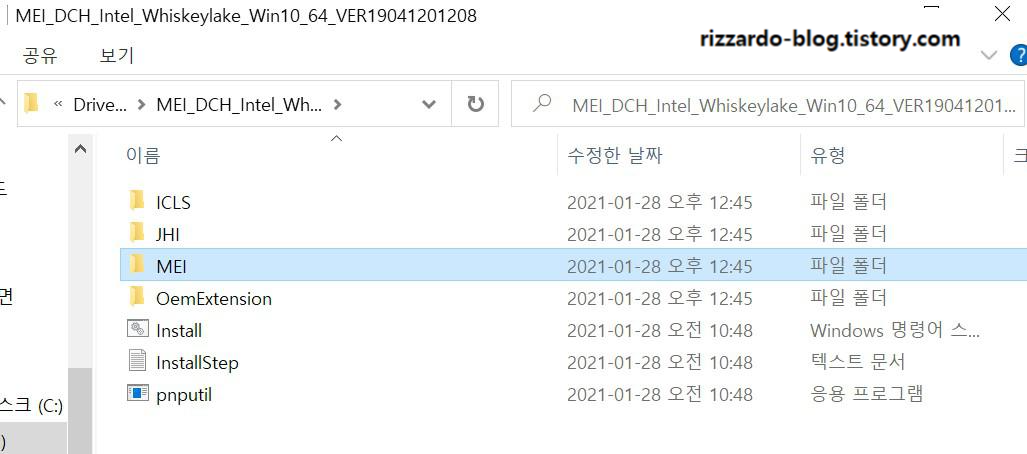
텍스트 문서 파일을 열어보니 아래와 같이 드라이버를 설치하는 순서가 있네요.
드라이버 하나 설치하는데 여러 절차를 밟아야 하는 사실을 알고 꽤나 성질이 났습니다.
요약하자면 PowerShell을 관리자 모드로 실행하여 장치 드라이버를 설치하라고 하는데 해보니 역시나 실행이 안됩니다.
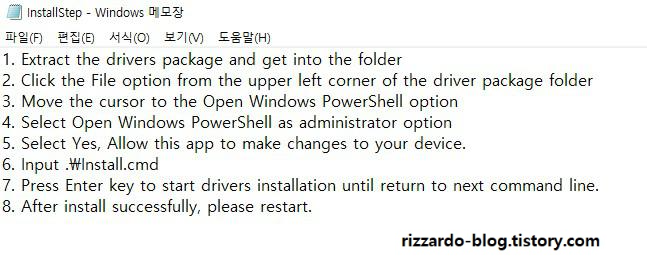
참고로 아래와 같이 ASUS에서 만든 H310M-K 메인보드의 Chipset 드라이버를 보면 실행파일이 있는 걸 알 수 있습니다.
물론 클릭 한 번에 쉽게 장치 드라이버 설치가 가능하지요.

다시 여기서 다루는 노트북에 대한 드라이버로 돌아가서, 장치관리자내 경고표시가 있는 장치에 대한 드라이버 설치를 해봅니다.
해당 장치를 오른쪽 마우스로 클릭하여 "드라이버 업데이트"를 선택한 후 두 번째 옵션인 "컴퓨터에서 드라이버 찾아보기"를 클릭합니다.
이후 "찾아보기"를 눌러 ASUS 홈페이지로부터 내려받은 장치에 대한 드라이버가 있는 폴더를 지정해 줍니다.

필자는 컴퓨터 장치에 대한 속성을 알고 있으므로 쉽게 해당 드라이버를 연결할 수 있었지만 처음 이 작업을 수행하는 사용자에겐 여간 까다로운 작업이 아닐까 생각됩니다.
ASUS에서 왜 이렇게 드라이버를 만들었는지 이유를 모르겠네요.

해당 장치의 드라이버를 연결하니 컴퓨터가 알아서 드라이버를 시스템 폴더로 이동시켜 드라이버 설치를 완료합니다.

나머지 12개의 경고표시가 있는 장치도 동일한 방법으로 드라이버를 설치하면 되겠습니다.
이상으로 ASUS S4300FN 노트북의 장치 드라이버 설치 작업을 보여 드렸습니다.
참고로 본 노트북에 장착된 각종 장치에 대한 하드웨어 ID 정보를 리스트 합니다.
하드웨어 ID 정보는 해당 장치가 가지고 있는 고유값이므로 프로그램 충돌 및 각 장치의 기능에 문제가 있을 시 도움이 될 것입니다.
물론 운영체제를 새로 설치한 후에 맞닥뜨리는 경고표시를 갖는 장치에 대한 실제 명칭을 알 수 있습니다.
<ASUS S4300FN 노트북 하드웨어 ID 정보>
PCI 데이터 인식 및 신호 처리 컨트롤러 (경고표시)
PCI\VEN_8086&DEV_9DF9&SUBSYS_15911043
-> Intel Thermal Subsystem
PCI 데이터 인식 및 신호 처리 컨트롤러 (경고표시)
PCI\VEN_8086&DEV_1903&SUBSYS_15911043
-> Intel Processor Power and Thermal Controller
SM 버스 컨트롤러 (경고표시)
PCI\VEN_8086&DEV_9DA3&SUBSYS_15911043
-> Intel SMBus
기본 시스템 장치 (경고표시)
PCI\VEN_8086&DEV_1911&SUBSYS_15911043
-> Intel Gaussian Mixture Model
알 수 없는 장치 (경고표시)
ACPI\VEN_INT&DEV_3400
-> Intel Dynamic Platform and Thermal Framework Manager
알 수 없는 장치 (경고표시)
ACPI\VEN_INT&DEV_3403
-> Intel Dynamic Platform and Thermal Framework Generic Participant
PCI 단순 통신 컨트롤러 (경고표시)
PCI\VEN_8086&DEV_9DA8&SUBSYS_15911043
-> Intel Serial IO UART Host Controller
PCI 장치 (경고표시)
PCI\VEN_8086&DEV_9DAA&SUBSYS_15911043
-> Intel Serial IO SPI Host Controller
Intel SPI (flash) Controller (경고표시)
PCI\VEN_8086&DEV_9DA4&SUBSYS_72708086
Intel Serial IO GPIO Host Controller (경고표시)
ACPI\VEN_INT&DEV_34BB
Microsoft ACPI 준수 포함된 컨트롤러
ACPI\VEN_PNP&DEV_0C09
Intel Management Engine Interface (경고표시)
PCI\VEN_8086&DEV_9DE0&SUBSYS_15911043
ATK Package (ASUS Keyboard Hotkeys) Device
ACPI\VEN_ASUS&DEV_7000
Intel Power Engine Plug-in
ACPI\VEN_INT&DEV_33A1
Intel Serial IO I2C Host Controller
PCI\VEN_8086&DEV_9DC5&SUBSYS_15911043
PCI Express 루트 복합
ACPI\VEN_PNP&DEV_0A08
PCI Express 루트 포트
PCI\VEN_8086&DEV_9DB4&SUBSYS_15911043
PCI\VEN_8086&DEV_9DB1&SUBSYS_15911043
프로그램 가능 인터럽트 컨트롤러
ACPI\VEN_PNP&DEV_0000
USB2.0 HD UVC WebCam
USB\VID_13D3&PID_56C1&REV_1852&MI_00
Intel UHD Graphics 620
PCI\VEN_8086&DEV_3EA0&SUBSYS_1CAE1043
NVDIA GeForce MX150
PCI\VEN_10DE&DEV_1D10&SUBSYS_1CAE1043
Realtek Audio
INTELAUDIO\FUNC_01&VEN_10EC&DEV_0256&SUBSYS_10431591
인텔 디스플레이 오디오
INTELAUDIO\FUNC_01&VEN_8086&DEV_280B&SUBSYS_80860101
'IT (Information Technology)' 카테고리의 다른 글
| 구글 웹 브라우저인 크롬 (Chrome) 사용시 위험파일을 다운로드 하는 방법 (0) | 2021.02.19 |
|---|---|
| 바이오스타(BIOSTAR) 메인보드의 바이오스 업데이트 및 USB 부팅 설정하기 (0) | 2021.02.12 |
| 델 (Dell G5 5587) 노트북 사용 시 전원(어댑터) 관련 경고 메시지 해결하기 (0) | 2021.01.29 |
| Windows 10 부팅 시 "잠시 기다려 주십시오" 화면이 무한정 뜰 때 해결 방법 (6) | 2021.01.09 |
| ECS 메인보드에 Windows 10 설치 후 장치관리자내 경고메시지 해결하기 (0) | 2021.01.02 |







