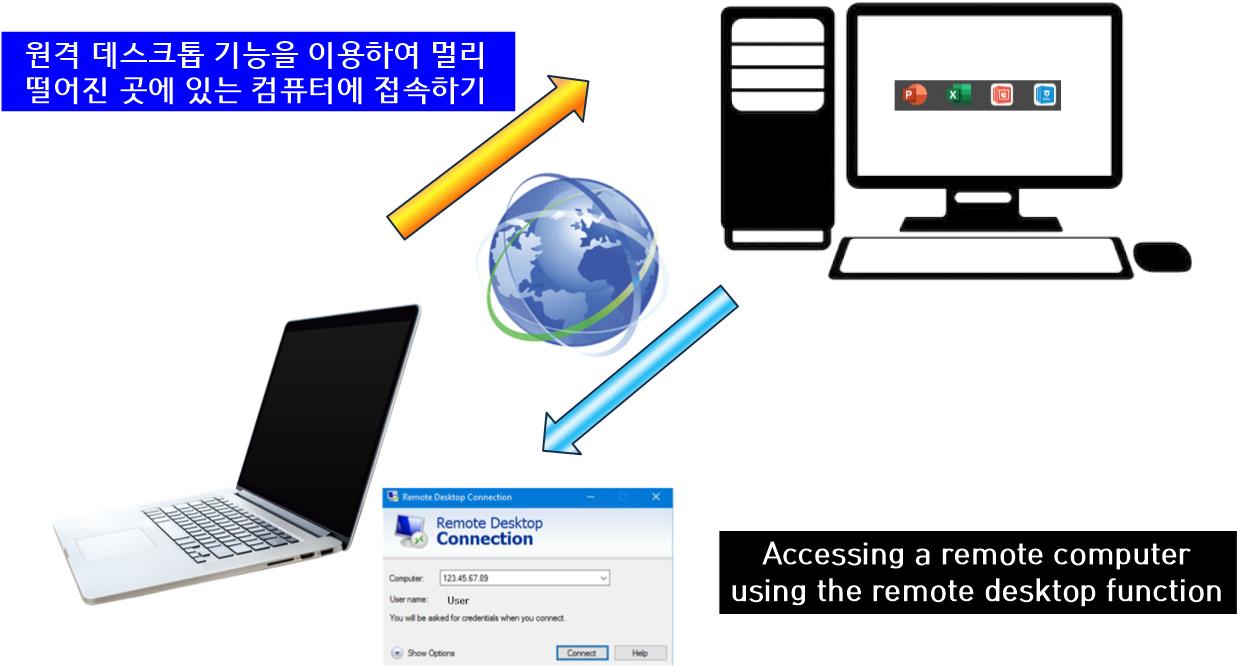
'원격 데스크톱' 기능을 이용하여 멀리 떨어져 있는 컴퓨터 접속하기
멀리 떨어져 있는 컴퓨터에 접속해서 원하는 파일이나 자료를 가져 오기 위해서는 별도의 응용 프로그램이 필요합니다.
모든 것이 다 그런것은 아니나 접속시 ID나 Password등을 요하는 경우가 있어 회사에서 자신의 집에 있는 PC에 접속하려면 문제가 발생하기 마련이지요.
이럴경우 Windows 자체 지원 기능인 '원격 데스크톱' 을 이용하면 간단히 해결이 됩니다.
약간의 설정이 필요하므로 차근차근 따라해 보세요.
우선 원격지 즉, 접속하고자 하는 컴퓨터의 설정부터 하겠습니다.
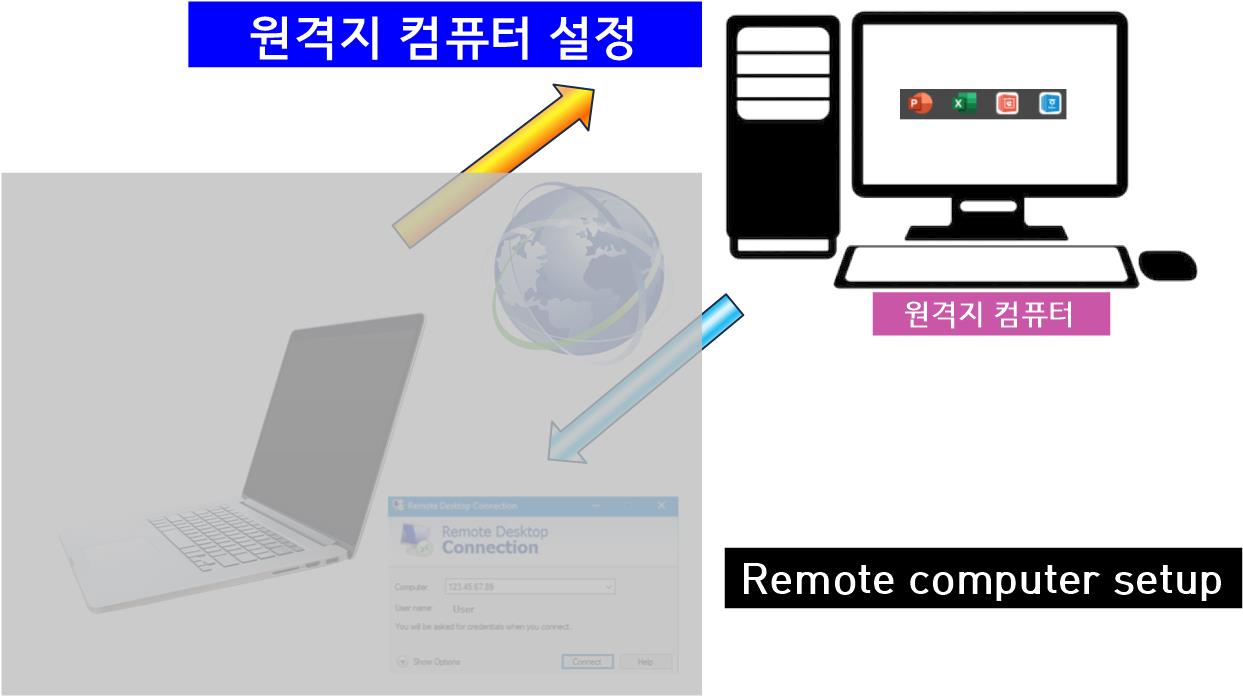
Windows 바탕하면 왼쪽 하단부에 있는 Windows 아이콘을 클릭하여 '설정'을 선택합니다.
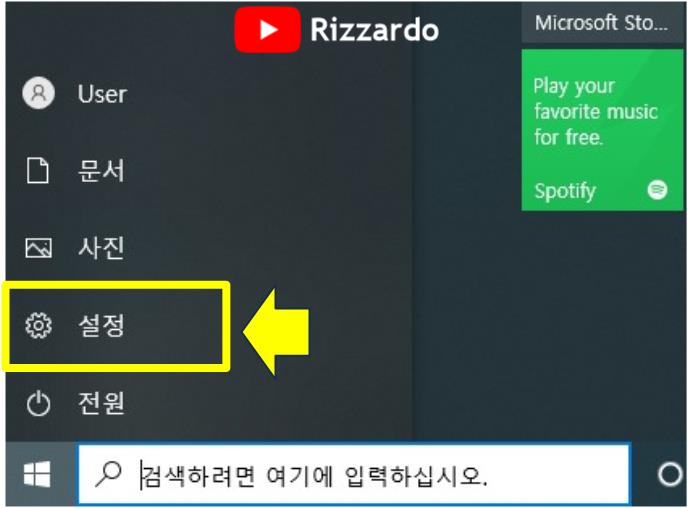
'설정' 화면에서 하단부에 있는 '업데이트 및 보안' 항목을 클릭합니다.
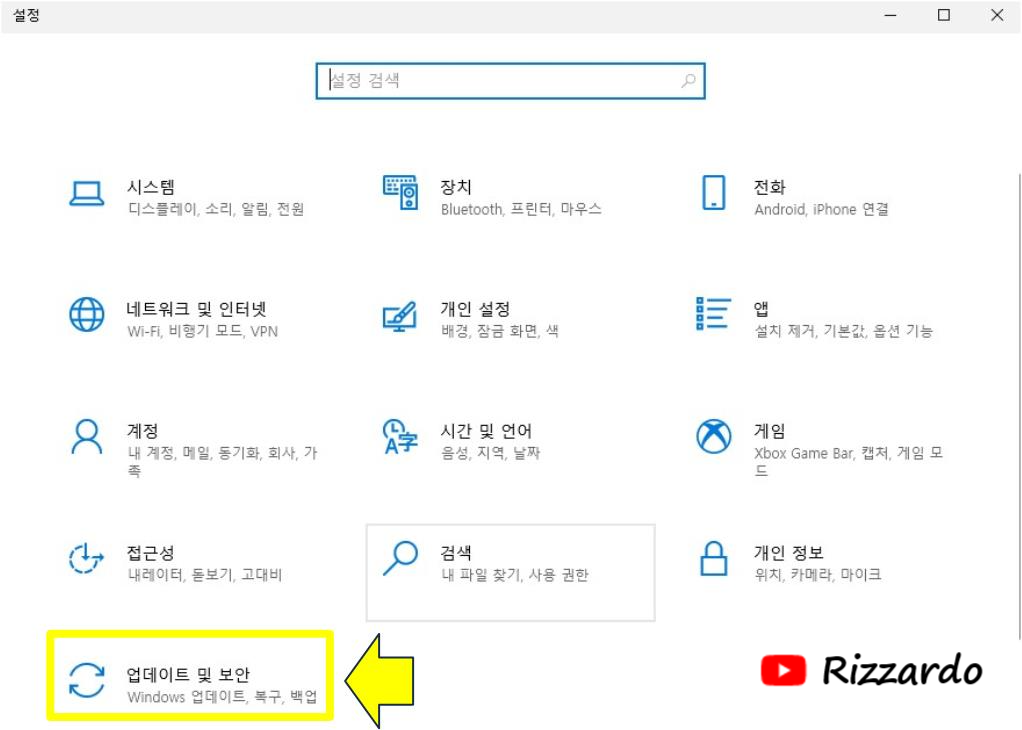
'업데이트 및 보안' 항목에서 메뉴중 하단부에 있는 '개발자용' 을 클릭한 후 오른쪽 화면에서 '원격 데스크톱' 항목에 있는
'이 컴퓨터에 대한 원격 연결을 허용하도록 설정 변경'의 '설정 표시'를 클릭합니다.

'시스템 속성' 창에서 '원격 데스크톱' 항목중 '이 컴퓨터에 대한 원격 허용'을 선택합니다.
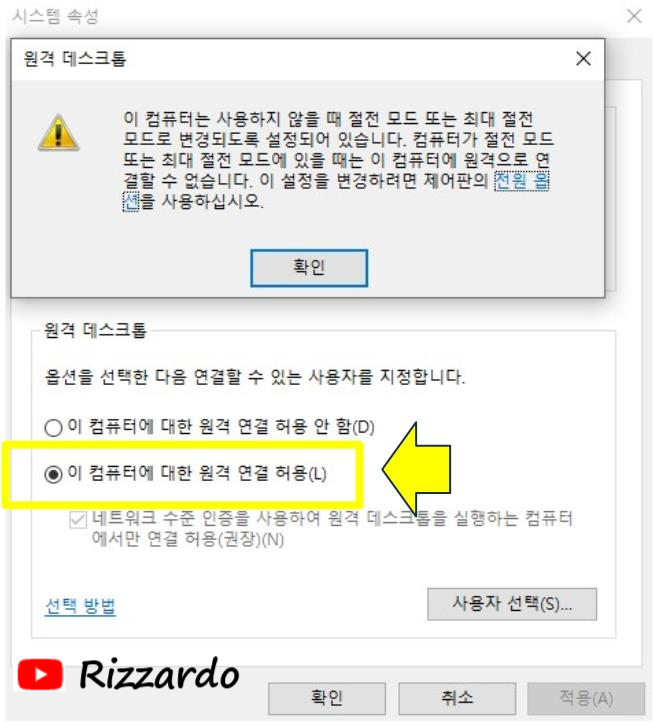
그런 후 검색창에 'Defender'를 입력하여 'Windows Defender 방화벽'을 실행시킵니다.
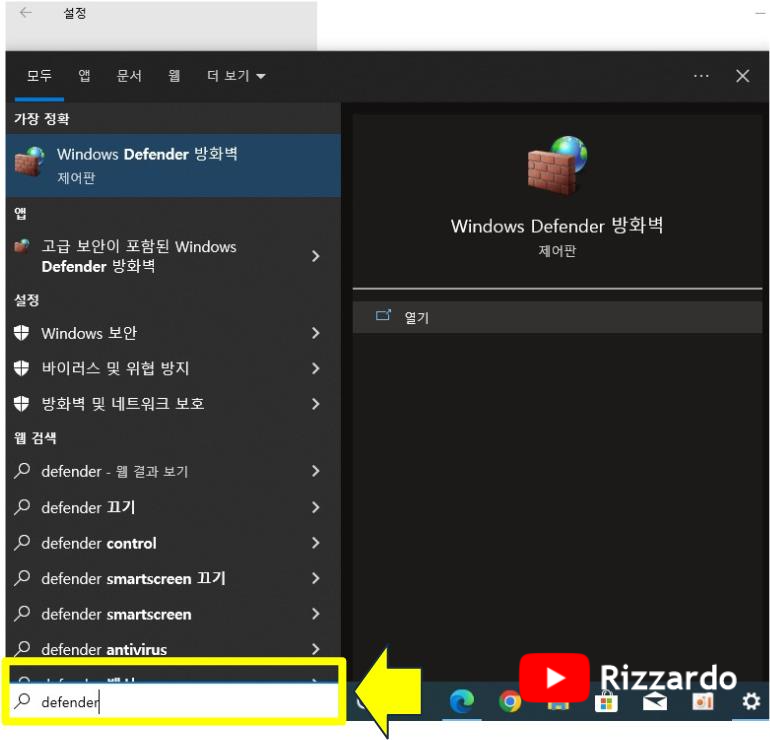
'Windows Defender 방화벽' 창에서 상단에 있는 'Windows Defender 방화벽을 통해 앱 또는 기능 허용'을 클릭합니다.
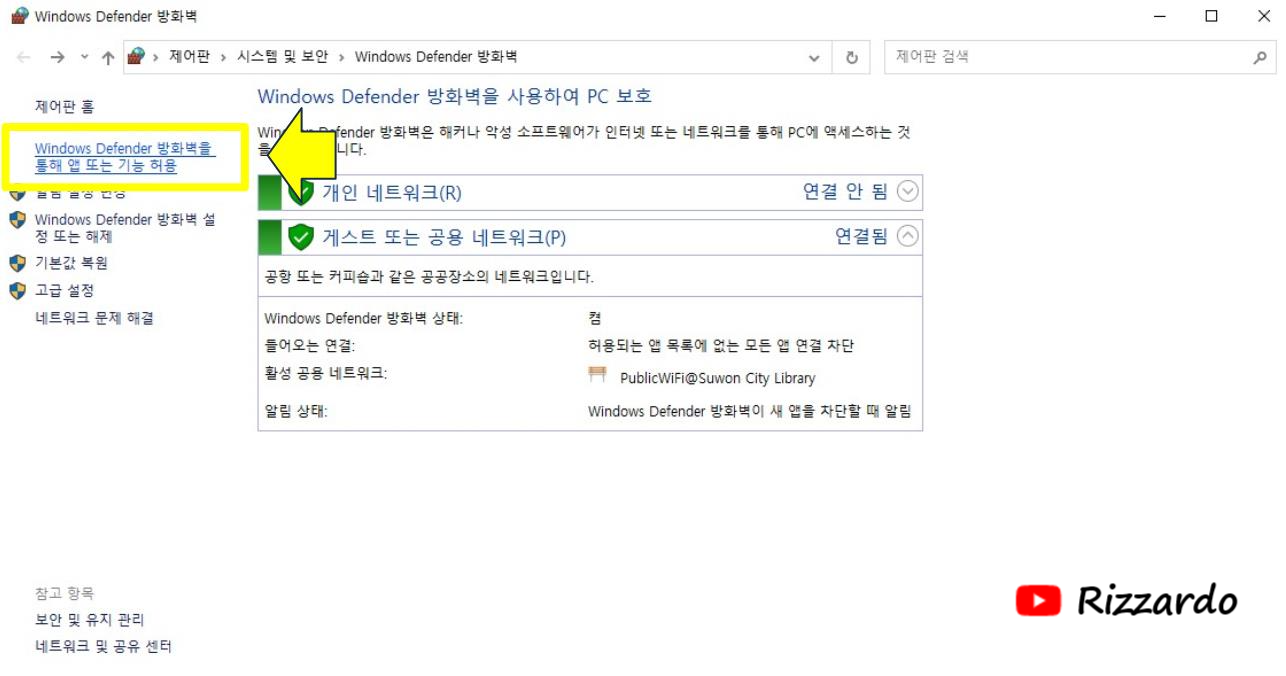
해당 창에서 '허용되는 앱 및 기능' 리스트 중 '원격 데스크톱' 항목에서 개인/공통을 각각 선택합니다.
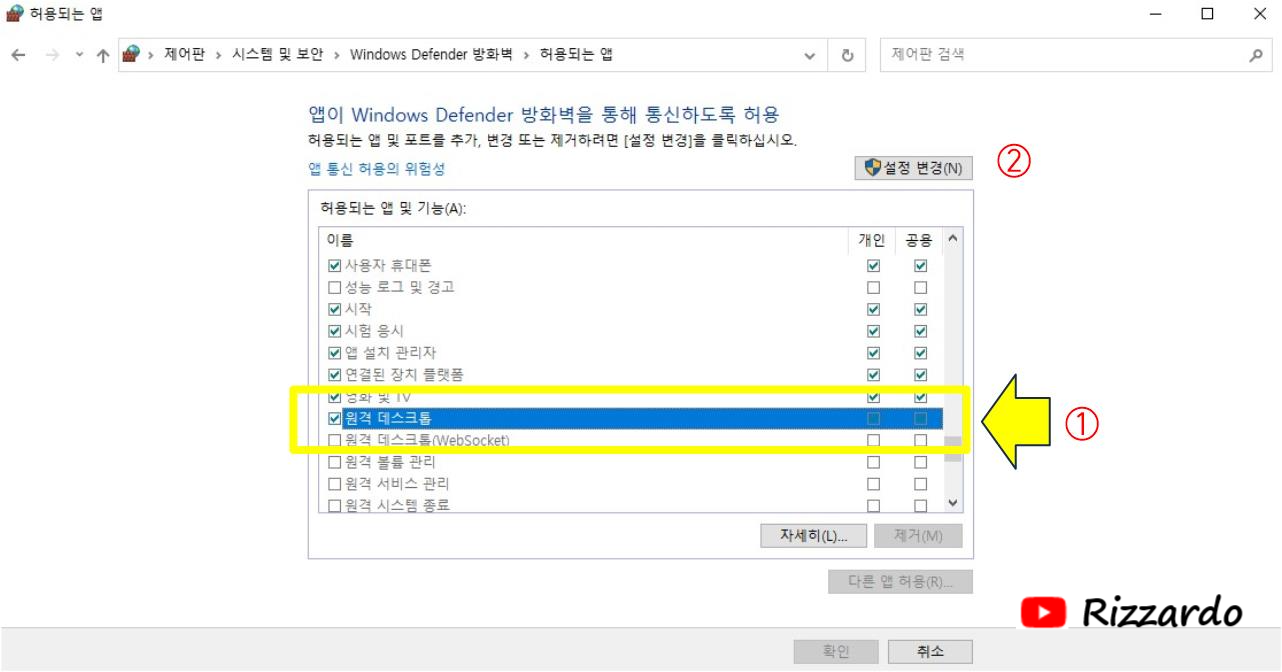
이번에는 접속하는 컴퓨터 (원격지 컴퓨터)의 IP 주소를 파악해야 합니다.
검색창에 'cmd'를 입력하여 '명령 프롬프트' 앱을 엽니다.
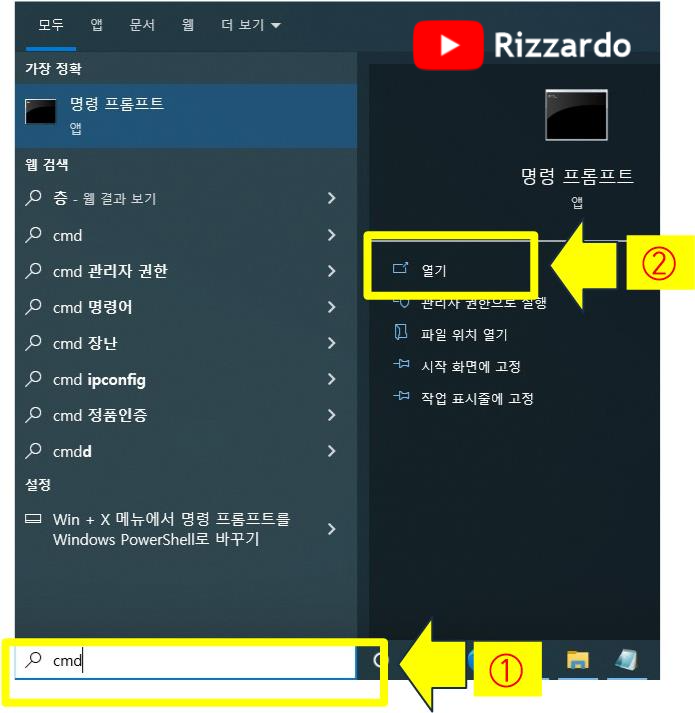
'명령 프롬프트' 창에서 "ipconfig'를 입력하여 'IPv4 주소'를 확인합니다.
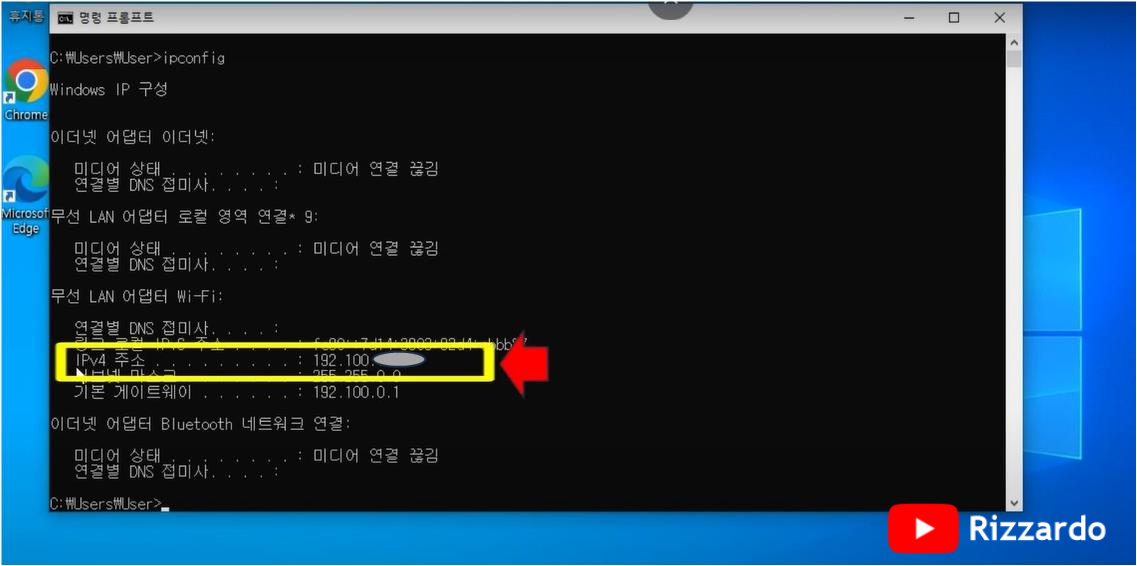
다음은 '원격 데스크톱'을 실행하는 곳에 있는 컴퓨터 즉, 접속지 컴퓨터를 설정하는 방법입니다.
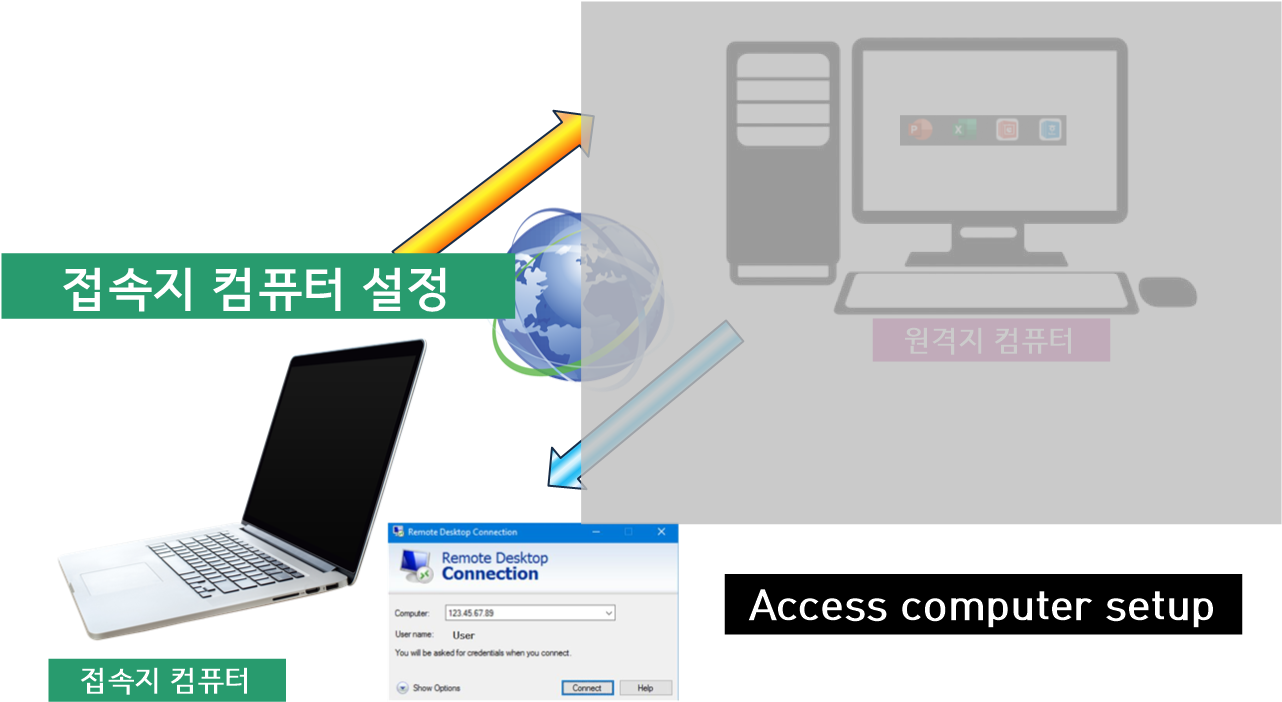
실행창에서 '원격 데스크톱'을 입력한 후 해당 앱을 실행합니다.
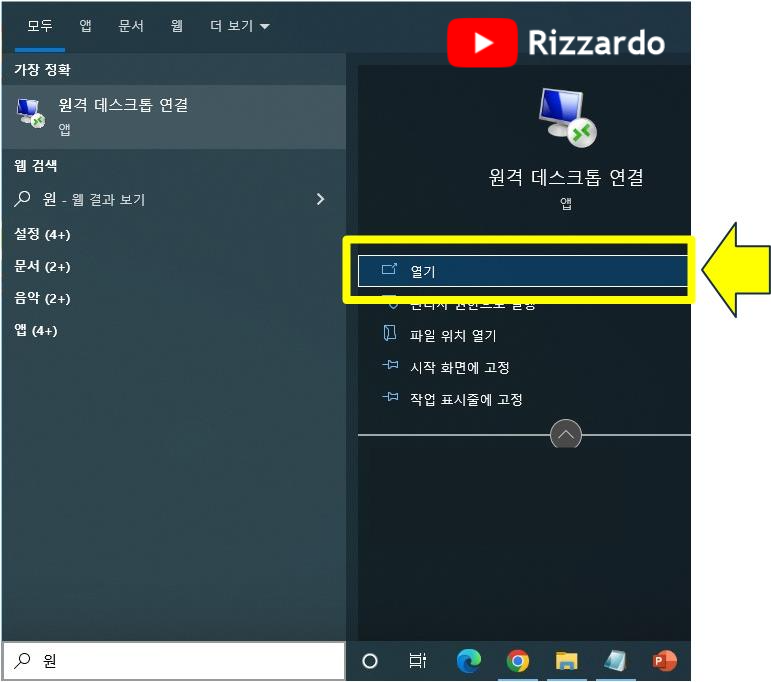
원격지 컴퓨터가 연결된 네트워크 주소 즉, IPv4 주소를 '원격 데스크톱 연결'창에 입력후 '연결'을 클릭합니다.
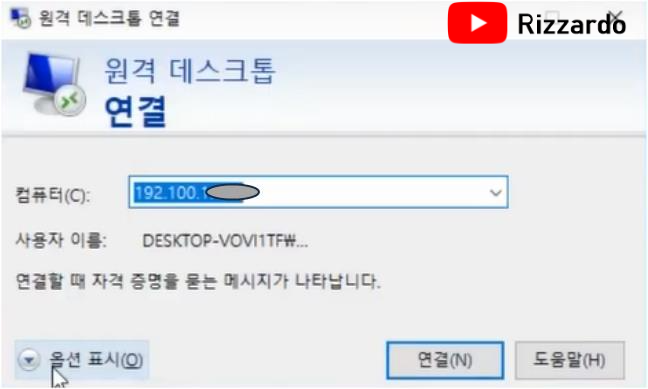
'사용자 자격 증명 입력' 창에 원격지 컴퓨터의 ID 확인 및 Password를 입력합니다.

그러면 아래 화면처럼 상단에 원격지 컴퓨터의 IPv4 주소가 표시되면서 멀리 떨어진 곳에서도 해당 컴퓨터를 사용할 수 있습니다.
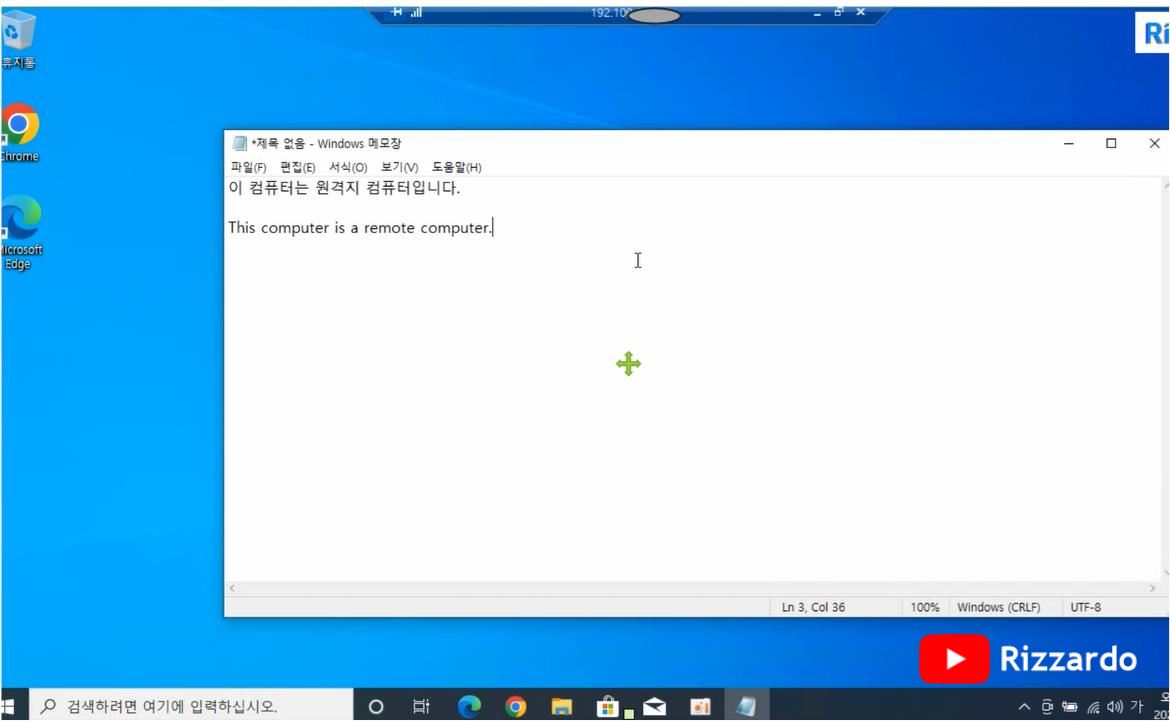
이상으로 Windows 내 '원격 데스크톱' 기능을 이용하여 멀리 떨어진 곳에 있는 컴퓨터에 접속하는 방법의 내용이었습니다.
동영상으로도 본 내용을 유튜브에 올려놨으니 참고하시기 바랍니다.
https://www.youtube.com/watch?v=ar08lUHdtA4
'IT (Information Technology)' 카테고리의 다른 글
| Windows 11 버전 22H2 ISO 파일 다운로드 및 설치하기 (0) | 2022.09.23 |
|---|---|
| Lenovo Legion 5 15ACH6 노트북 중요 부품 교체 및 CMOS 초기화 방법 (0) | 2022.09.07 |
| 유선으로 연결된 노트북을 AD-HOC 기능을 이용하여 Wi-Fi 사용하기 (0) | 2022.07.30 |
| 특정 프로그램 설치시 .net framework 하위버전이 필요하다는 오류가 뜰 때의 해결 방법 (2) | 2022.07.04 |
| Dell XPS 15 7590 노트북 해체뷰 (RAM, 저장장치 업그레이드 및 USB 부팅 설정) (0) | 2022.06.21 |