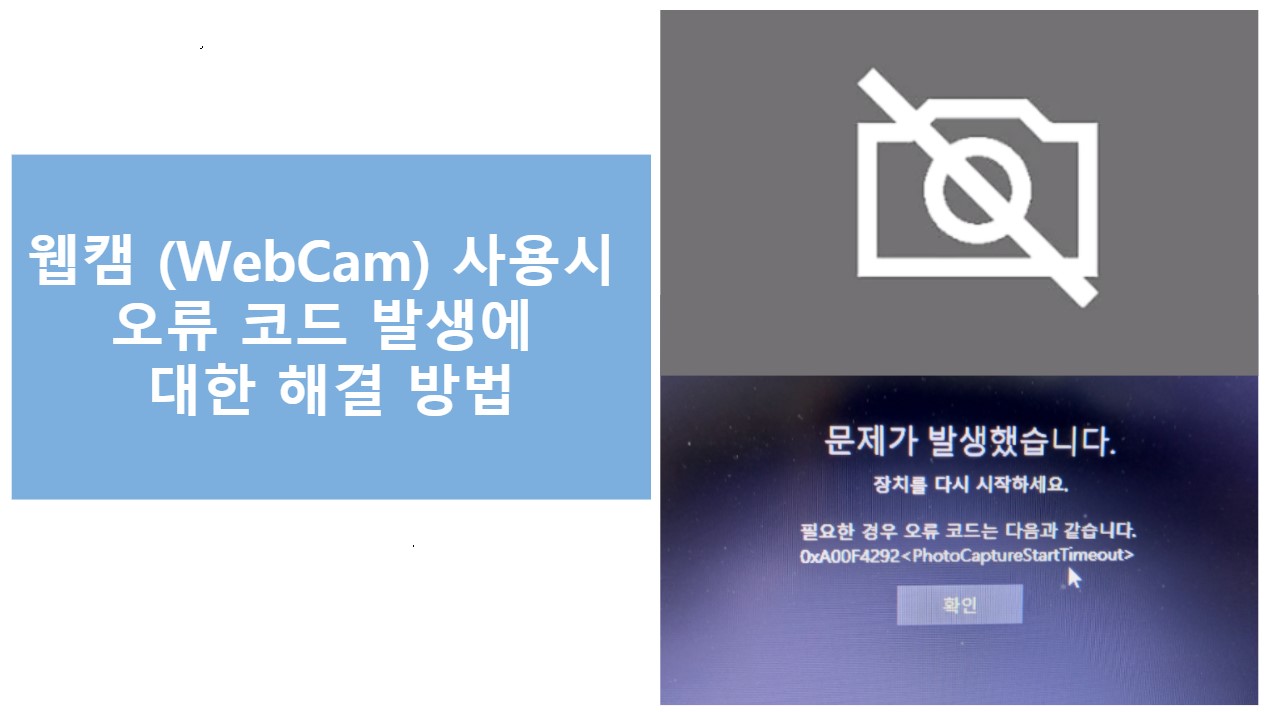
웹캠 (WebCam) 사용시 오류 코드 발생에 대한 해결 방법
이번 내용은 Zoom 프로그램이나 구글 Hangouts 프로그램으로 영상회의 시 웹캠이 작동하지 않는 문제에 대한 해결책을 알아보도록 하겠습니다.
구글 Hangouts이나 다른 영상 회의 프로그램 이용시에는 문제가 없으나 유독 Zoom 프로그램 동작중 웹캠이 인식이 되지 않는 현상이 발생합니다.
영상통화 중 다음과 같은 오류 코드가 화면에 나타납니다.
"문제가 발생했습니다. 장치를 다시 시작하세요. 필요한 경우 오류 코드는 다음과 같습니다.
0xA00F4292<PhotoCaptureStartTimeout>"
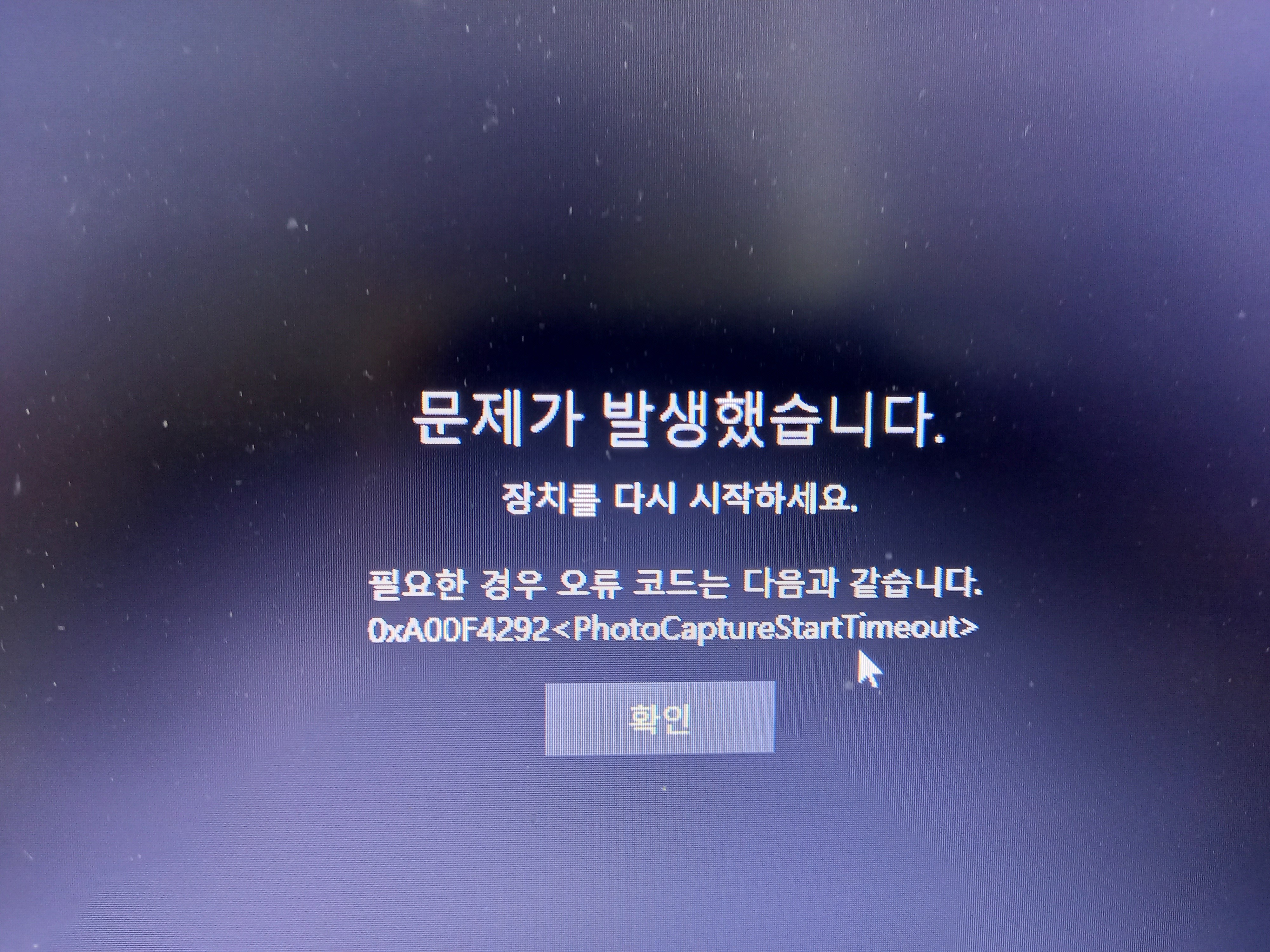
물론 초기 사용시 문제 발생시에는 현상 파악이 쉽습니다. 컴퓨터 운영체제/웹캠 하드웨어/웹캠 드라이버 등등 각 주체에 대해 하나하나씩 원인을 밝히면 됩니다.
아래와 같이 Zoom으로 영상 회의를 잘하고 있는데 시간이 지남에 따라 문제가 발생합니다.
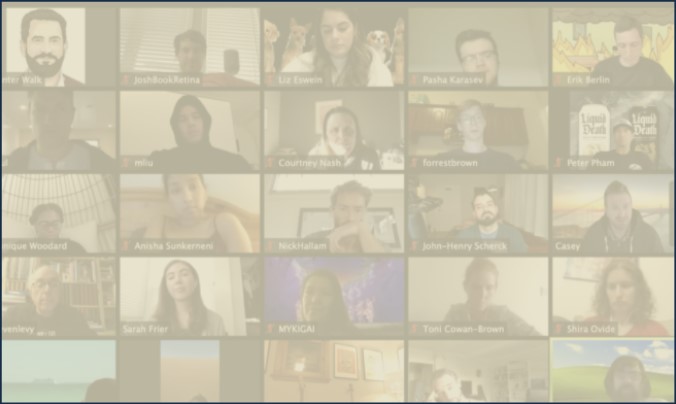
Zoom 프로그램을 배제하고 다른 프로그램 (구글 Hangouts)을 실행시켜 웹캠 자체의 문제 여부를 확인해 보니 문제 없이 웹캠이 동작을 잘합니다.
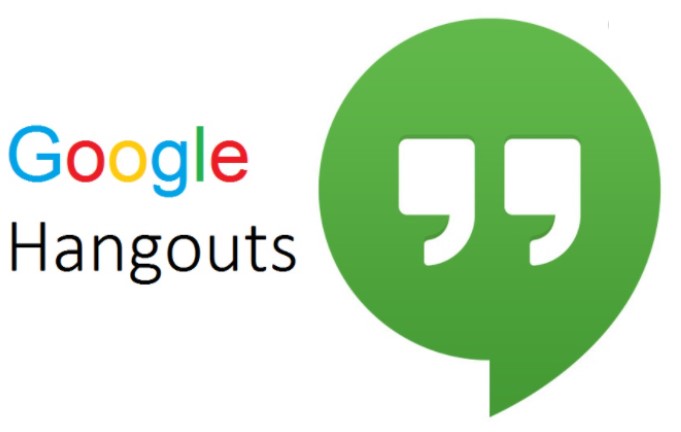
다른 프로그램에서 웹캠이 이상이 없다는 것은 운영체제 및 웹캠 드라이버는 정상이라는 결론입니다.
그래서 컴퓨터를 안전모드로 부팅하여 Zoom 프로그램을 깨끗히 삭제한 후 Zoom 홈페이지에서 최신버전을 다운로드 합니다.

Zoom 클라이언트 프로그램을 설치하고 Zoom을 실행하니 정상적으로 동작을 합니다.
만일 구글 Hangsout 등 다른 영상 통화 프로그램 실행시에도 웹캠이 동작하지 않는다면 웹캠 하드웨어나 드라이버를 의심해야 합니다.
장치 관리자에서 "카메라" 항목을 마우스 오른쪽 버튼을 클릭하여 "드라이버 업데이트"를 적용하면 되겠습니다.
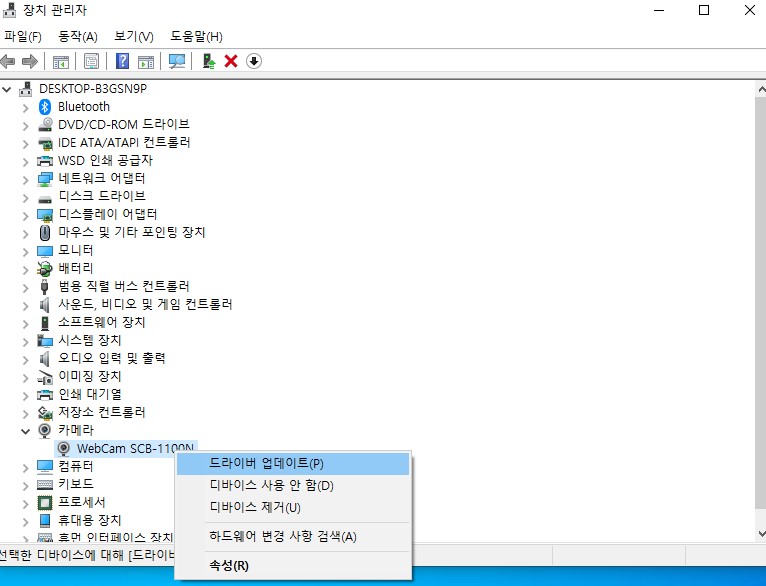
다음은 Zoom 홈페이지 올려져 있는 Zoom 클라이언트 프로그램을 내려받을 수 있는 링크입니다.
비디오 회의, 웹 회의, 웨비나, 화면 공유
Zoom은 모바일, 데스크톱 및 회의실 시스템에서 비디오 및 오디오 회의, 채팅 및 웨비나를 안전하고 편리하게 진행할 수 있는 클라우드 플랫폼을 제공하여 첨단 엔터프라이즈 비디오 통신을 선도
zoom.us
'IT (Information Technology)' 카테고리의 다른 글
| 등기부등본(등기사항전부증명서) 발급 시 지원 불가 프린터에서 출력하는 방법 (가상프린터 등록) (0) | 2021.04.26 |
|---|---|
| NVIDIA GeForce RTX 2060 장착시 장치관리자에 USB 관련 노란색 경고 제거 방법 (0) | 2021.04.22 |
| 컴퓨터 메인보드별 USB 부팅으로 Windows 10 설치 방법 - 유튜브 링크 공유 (0) | 2021.04.10 |
| 컴퓨터 메인보드별 바이오스 업데이트 방법 - 유튜브 링크 공유 (0) | 2021.04.03 |
| 안드로이드 폰 (Android phone) 특정앱 문제 및 와이파이 사용 불가 문제 해결 (0) | 2021.03.24 |









