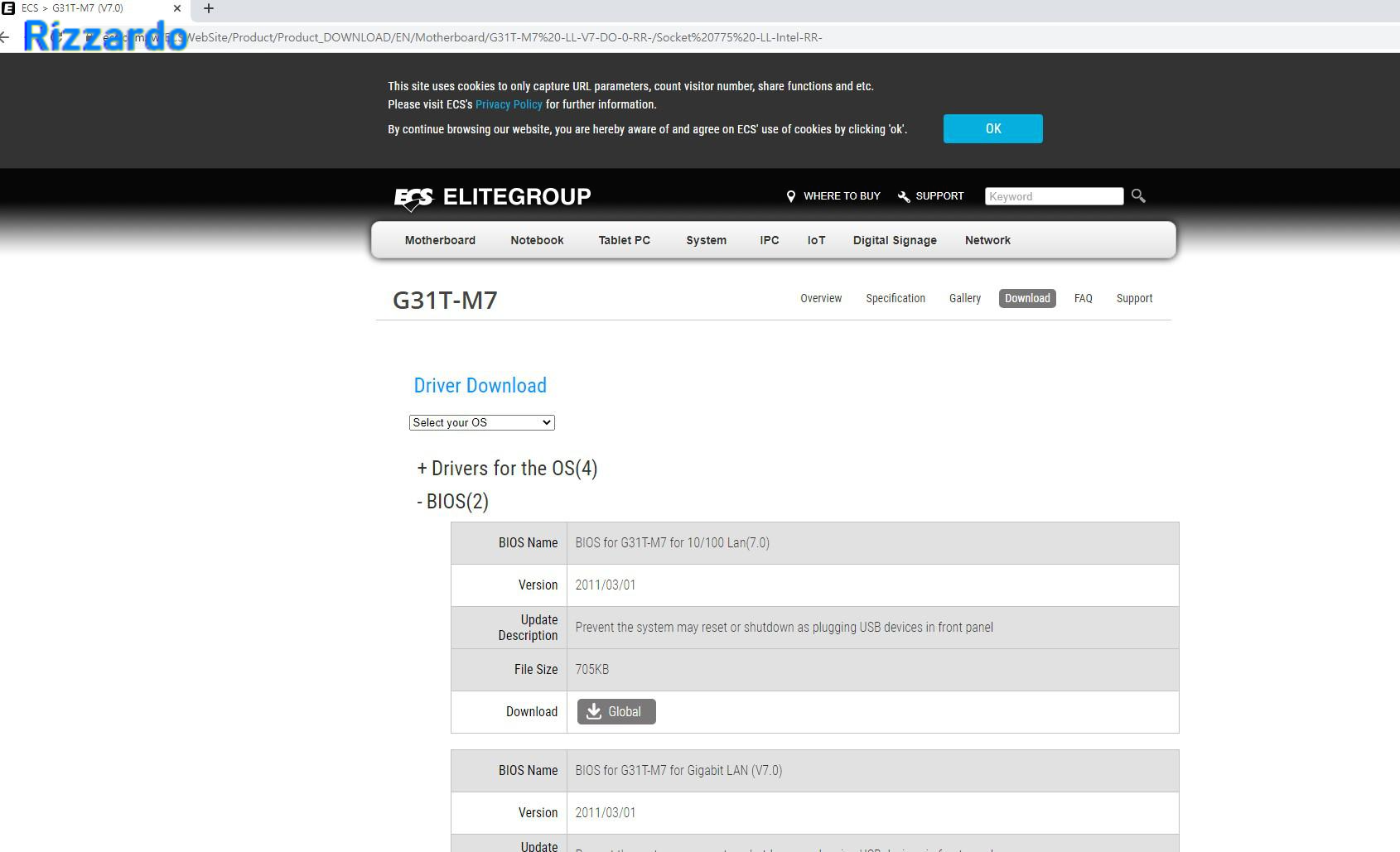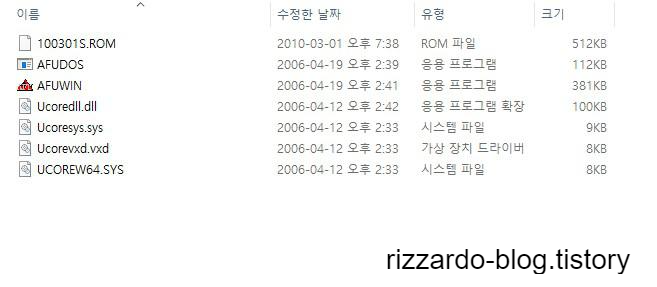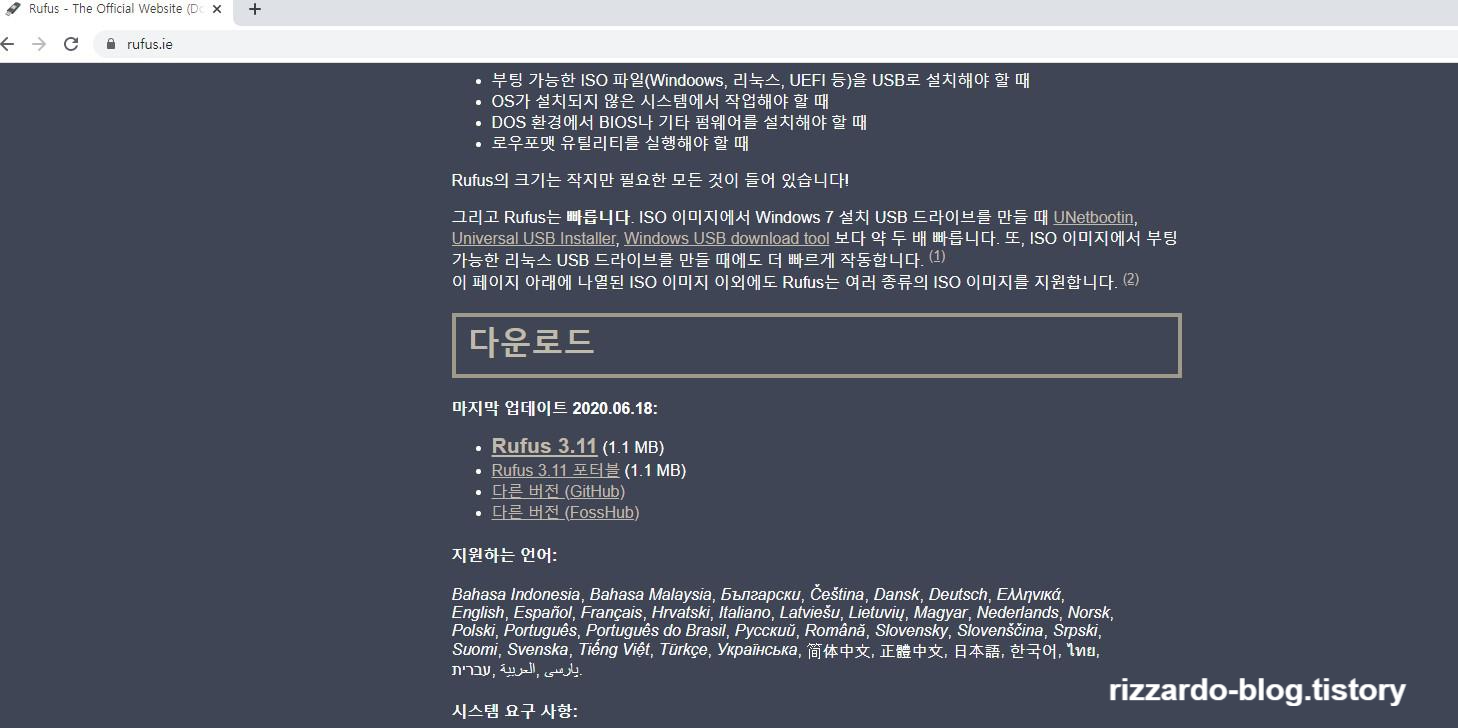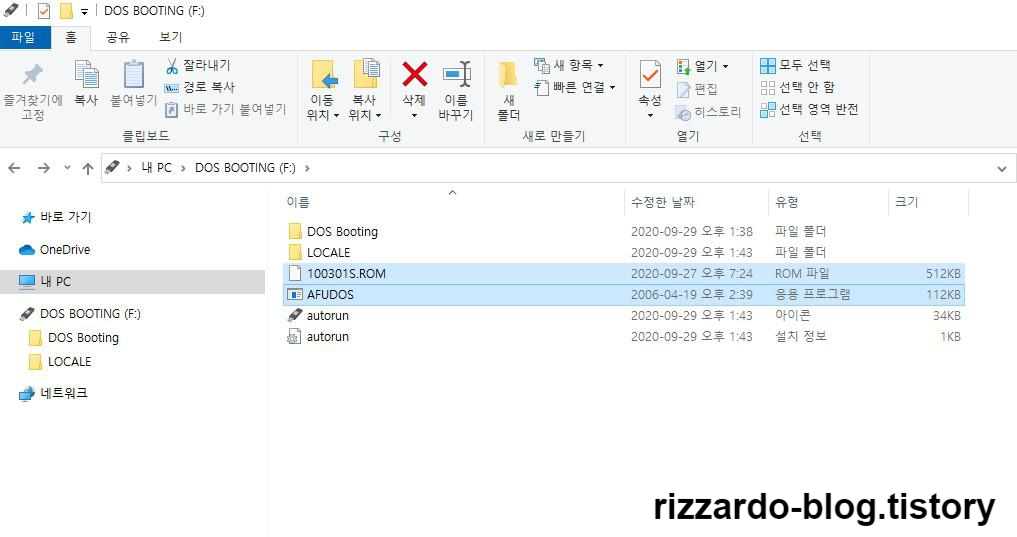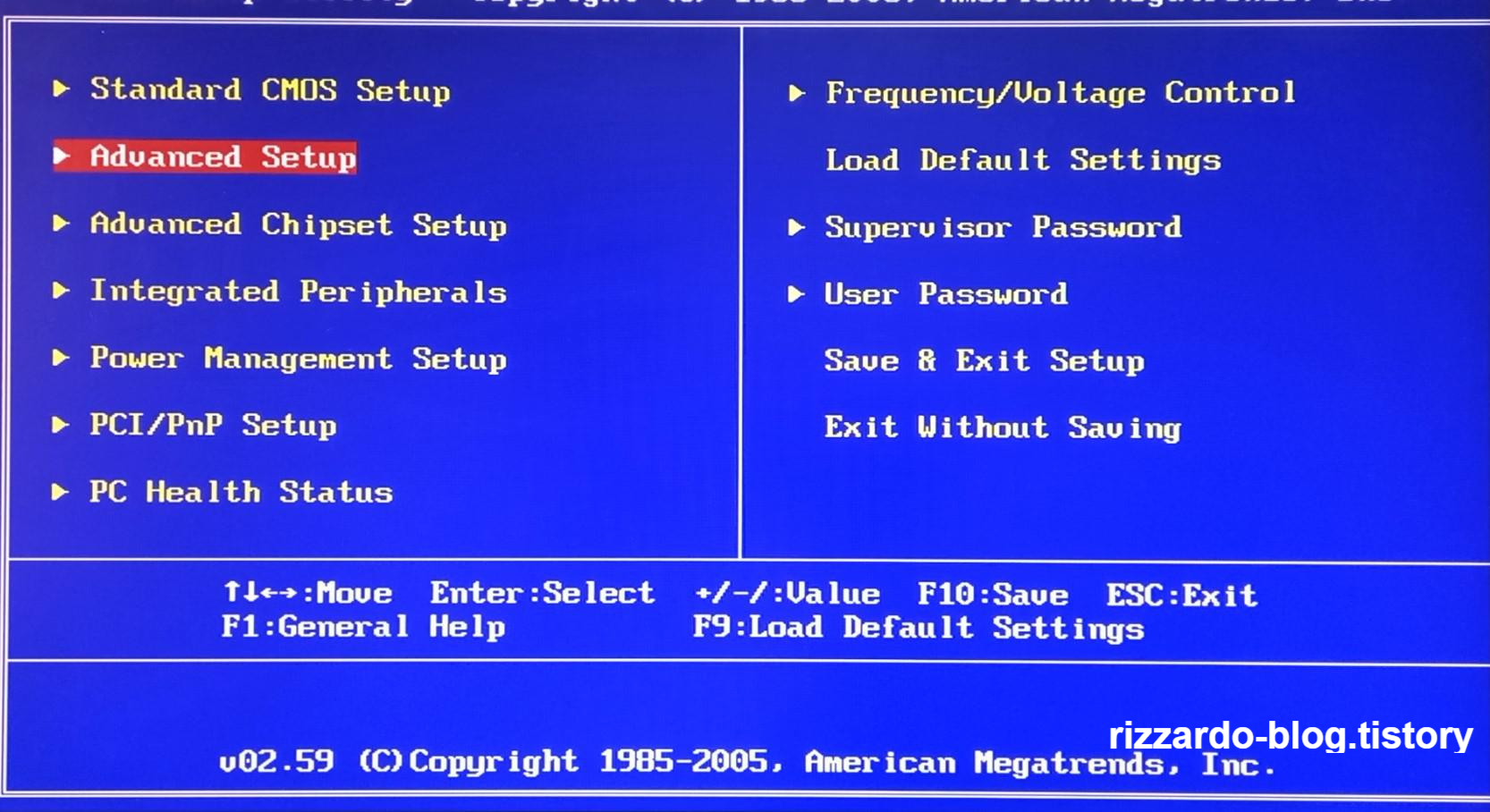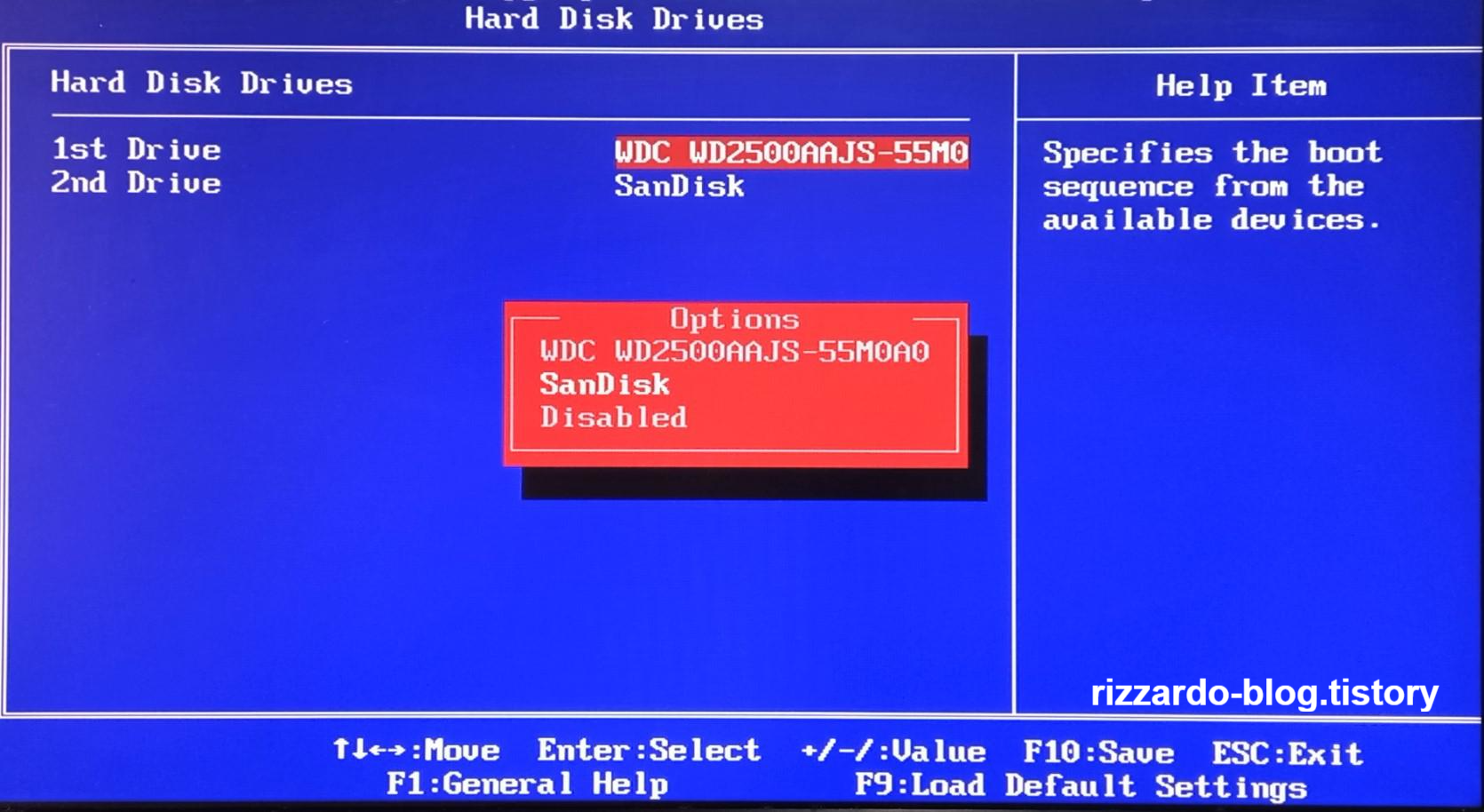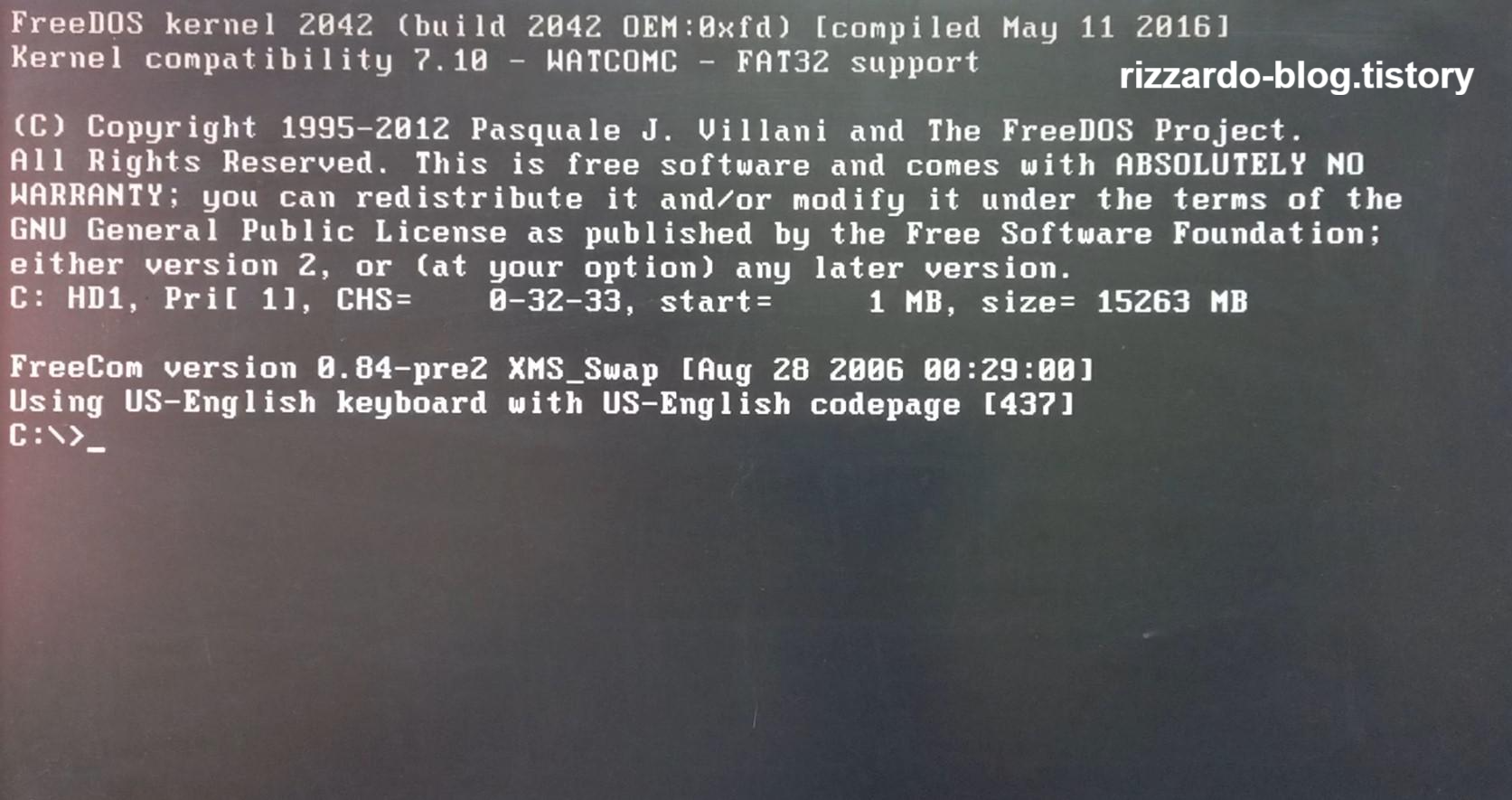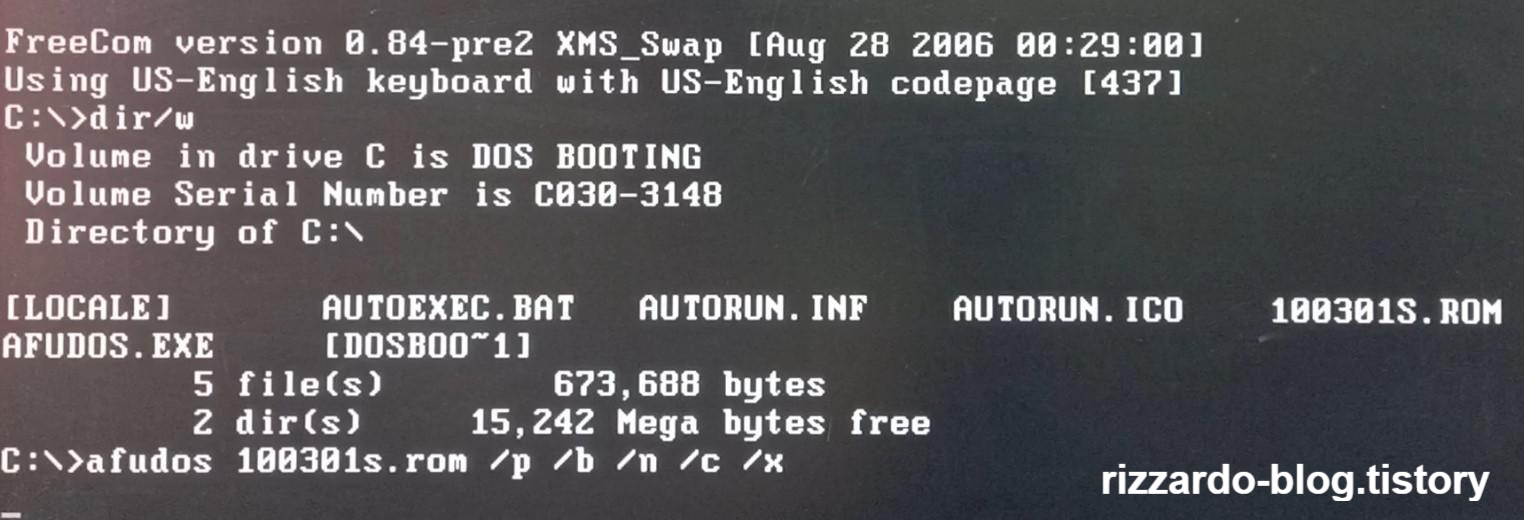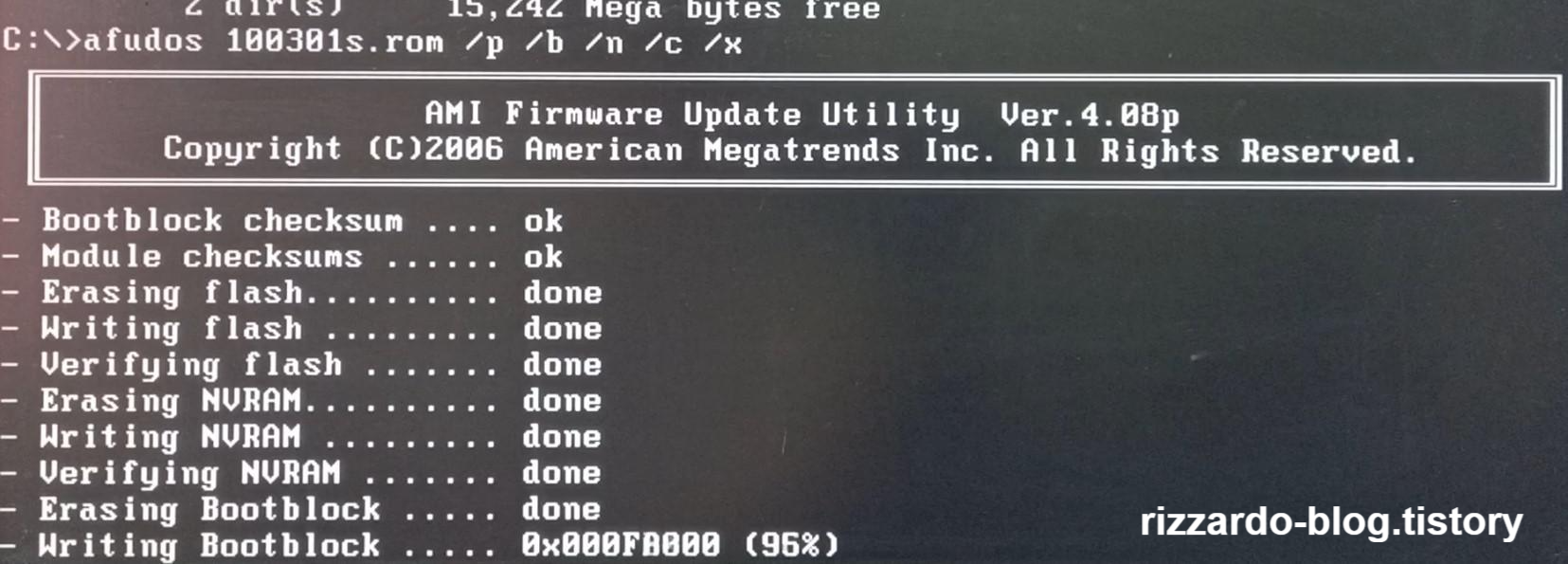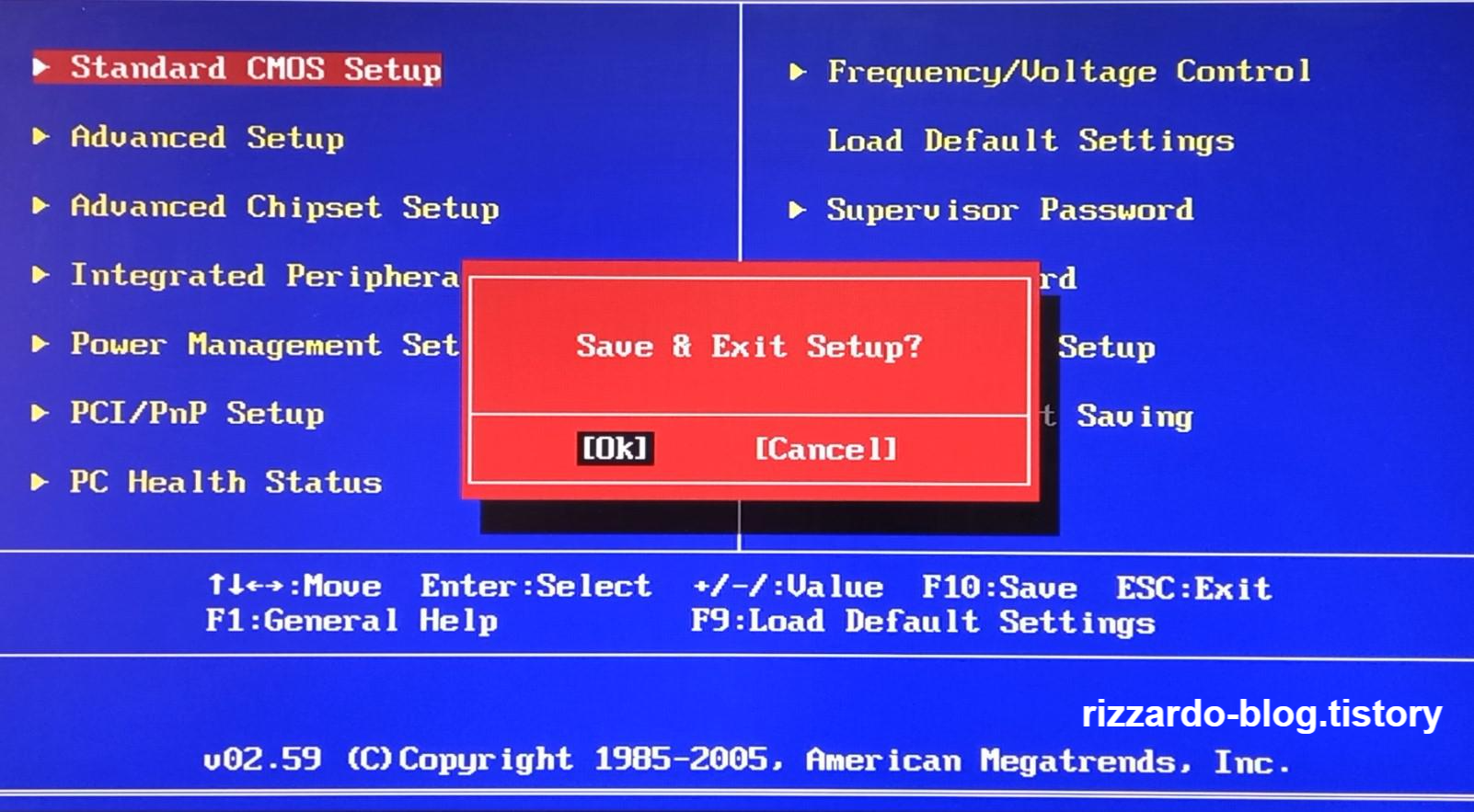바이오스타(BIOSTAR) 메인보드의 바이오스 업데이트 및 USB 부팅 설정하기
이번 블로그 내용은 바이오스타(BIOSTAR) 메인보드의 바이오스 업데이트 및 USB 부팅으로 Windows 10 설치하는 작업을 하도록 하겠습니다.
<바이오스 업데이트 작업>
BIOSTAR 홈페이지에 접속하여 사이트 상단의 “Support”탭내 “Download”항목으로 이동합니다.

"Download" 항목내 “Function1”에 바이오스 업데이트할 정확한 모델명을 입력합니다.

현재 보드의 바이오스 버전을 고려하여 적절한 바이오스 파일을 받습니다.

BSS 확장자의 파일을 받습니다.
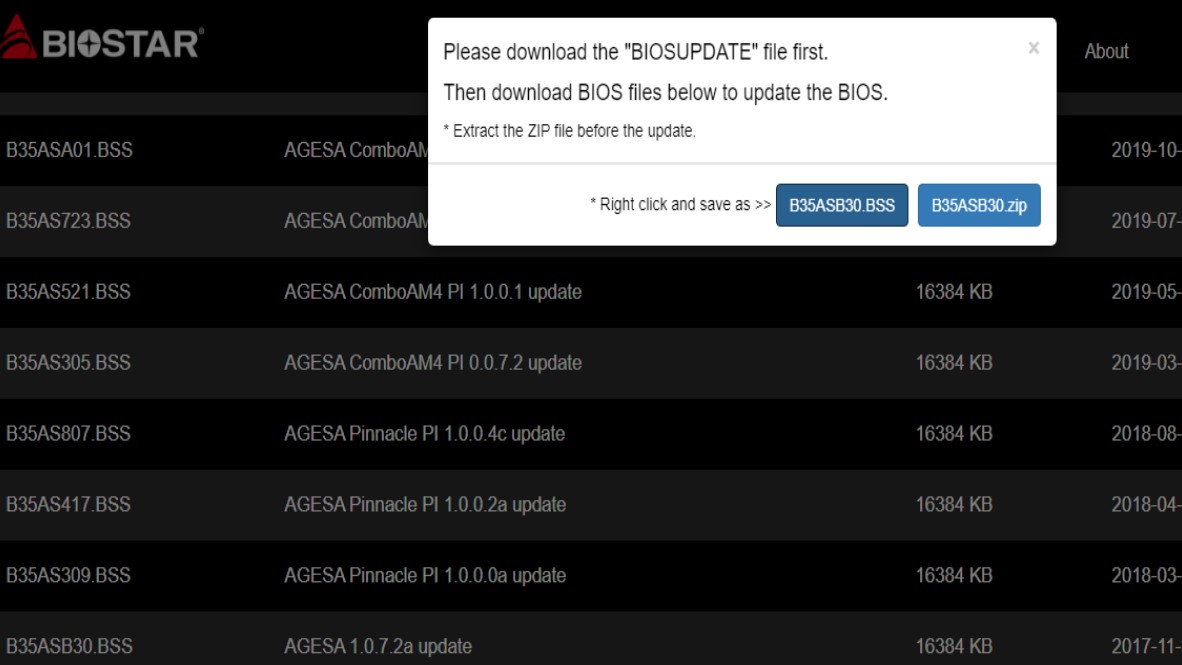
USB를 FAT32 형식으로 포맷을 한 후 BSS 확장자의 파일을 USB에 저장합니다.
(DOS 상태에서 업데이트가 진행되므로 NTFS 형식의 USB는 인식을 못합니다.)

부팅시 “Del” 또는 “F2” 키를 눌러 바이오스 메뉴로 진입한 후 “F12”키를 눌러 바이오스 플래시 모드로 들어갑니다.

“fs0” 항목에서 USB에 저장되어 있는 바이오스 파일이 선택됩니다.

선택된 바이오스 파일이 맞는지 다시한번 확인합니다.

바이오스 업데이트 작업이 진행됩니다.

바이오스 업데이트 작업이 거의 끝나 가네요.

드디어 바이오스 업데이트 작업이 완료되었습니다.

다음은 USB 부팅으로 Windows 10 설치하는 작업을 해보도록 하겠습니다.
<USB Booting 설정>
USB 부팅 설정을 위해 부팅시 “Del” 또는 “F2” 키를 눌러 바이오스 메뉴로 진입합니다.

USB로 부팅하기 위해 저장 장치를 변경해야합니다.

USB를 "Boot Option # 1"로 선택합니다.

USB를 "Boot Option # 1"로 선택합니다.
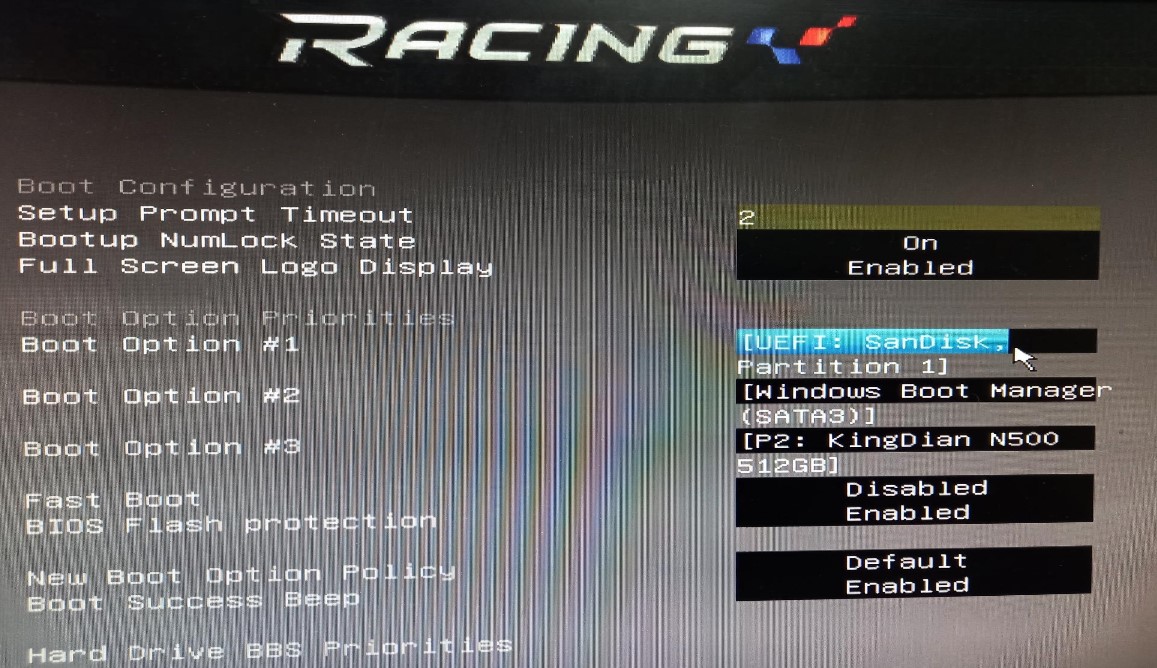
“Hard Drive BBS Priorities”로 진입합니다.

USB를 "Boot Option # 1"로 선택합니다.

USB를 "Boot Option # 1"로 선택합니다.

설정을 저장합니다.

이상으로 BIOSTAR 메인보드의 바이오스 업데이트 및 USB 부팅을 통한 Windows 10 설치작업을 마치도록 하겠습니다.
'IT (Information Technology)' 카테고리의 다른 글
| 한컴오피스 2018 프로그램 메뉴 언어 변경하기 (영문판 <=> 한글판) (0) | 2021.02.26 |
|---|---|
| 구글 웹 브라우저인 크롬 (Chrome) 사용시 위험파일을 다운로드 하는 방법 (0) | 2021.02.19 |
| ASUS S4300FN 노트북 드라이버 설치 방법 (장치관리자 노란색 경고표시 제거) (0) | 2021.02.05 |
| 델 (Dell G5 5587) 노트북 사용 시 전원(어댑터) 관련 경고 메시지 해결하기 (0) | 2021.01.29 |
| Windows 10 부팅 시 "잠시 기다려 주십시오" 화면이 무한정 뜰 때 해결 방법 (6) | 2021.01.09 |