
Windows 10 버전 20H2의 새로운 기능
Windows 10 버전 20H2은 Microsoft가 2020년 10월 21일에 출시한 Windows 10의 기능 업데이트입니다.
2004(20H1, 2020.05.27 출시)의 minor 업데이트 버전으로 1909(19H2)에 이은 두 번째 minor 업데이트입니다.
다음은 Windows 10 버전 20H2의 추가된 내용에 대한 리뷰입니다.
"Winkey"+"Pause"로 실행되는 정보창이 변경됨


Windows 10 버전 2004 (20H1)까지는 "Winkey"+"Pause"를 동시에 누르면 나타나는 "시스템" (제어판 -> 시스템 및 보안 -> 시스템)이 Windows 10 버전 20H2에서는 제어판의 클래식 "시스템" 페이지가 제거되었습니다.
파일을 열려고 하면 새로운 설정 앱의 정보 페이지로 이동합니다.
제어판의 설정 창에 있는 모든 정보는 설정 앱에서 사용할 수 있습니다. 모든 텍스트를 클립보드에 복사 할 수 있는 편리한 "복사"버튼 이 있으며 페이지 하단에는 BitLocker 설정 및 장치 관리자와 같은 고급 시스템 설정을 여는 버튼이 생성되어 있습니다.
Microsoft Edge가 새로운 옷을 입었네요.


Windows 10 버전 20H2 Edge는 새로운 Chromium 기반 Microsoft Edge 브라우저가 포함된 Windows 10의 첫 번째 버전입니다.
기존 단조로운 바탕화면에서 벗어나 멋진 바탕화면을 기반으로 마치 구글의 크롬을 벤치마킹한 듯한 모습입니다.
시작 메뉴의 테마 및 색상이 변경됨

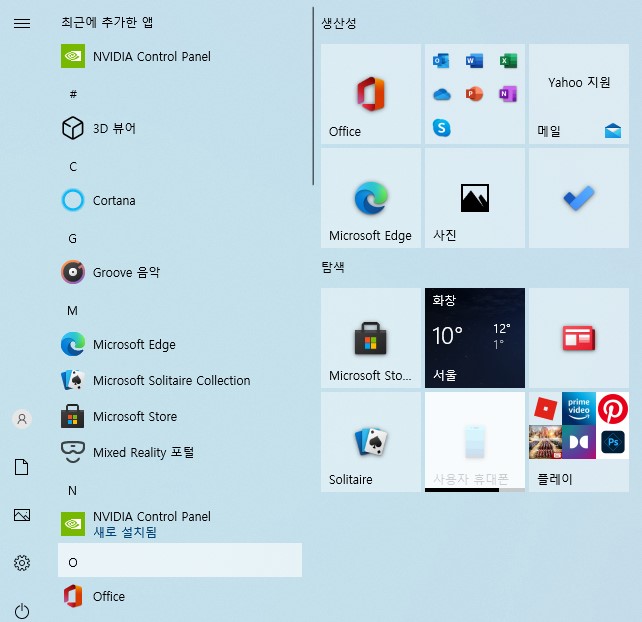
시작 메뉴에 "테마 인식 타일"이 표시됩니다. 이제 타일 배경이 밝거나 어두워 사용중인 Windows 10 테마 (밝거나 어두움)와 일치합니다.
이전에는 시작 메뉴에서 강조 색을 사용했습니다. 즉, 기본 Windows 10 테마가 파란색 배경에 다양한 파란색 아이콘을 사용했음을 의미합니다. 표준 테마 색상 사용으로의 전환은 Windows 10의 새로운 응용 프로그램 아이콘이 시작 메뉴에서 더 좋아 보인다는 것을 의미합니다.
그러나 테마와 일치하는 타일을 다시 가져올 수 있습니다. 설정 -> 개인 설정 -> 색상으로 이동하여 다크 모드를 활성화 (또는 최소한 "기본 Windows 모드"에 대해 다크 활성화 )하고 Windows에 "시작, 작업 표시 줄 및 알림 센터"에 강조 색상을 표시하도록 설정 가능합니다.
Alt + Tab은 기본적으로 Edge 브라우저 탭을 표시합니다.
Windows 10 버전 20H2에 기본으로 탑재된 Edge를 사용하는 경우 Alt + Tab을 동시에 누르면 브라우저 탭을 표시합니다.
각 브라우저 창에 대해 하나의 Edge 썸네일을 표시하는 대신 Alt + Tab Switcher에 여러 가지 탭이 표시됩니다. 따라서 한 번에 여러 웹 페이지를 사용하는 경우 Alt + Tab을 사용하여 빠르게 찾아서 전환할 수 있습니다.
이 기능이 기존 습관으로 인해 마음에 들지 않는다면 재구성하면 됩니다.
설정 -> 시스템 -> 멀티 태스킹으로 이동하고 Alt + Tab을 구성하여 가장 최근의 3개 또는 5개의 탭을 표시하거나 완전히 끄고 보다 고전적인 Alt + Tab 환경을 이용하면 됩니다.
아마도 Google Chrome 및 Mozilla Firefox와 같은 다른 브라우저는 향후 Alt + Tab Switcher와 통합하고 브라우저 탭도 표시하도록 선택할 수 있습니다. 결국 새로운 Edge는 Google Chrome과 오픈 소스 Chromium 코드베이스를 공유합니다.
Edge의 작업 표시 줄 고정 사이트 개선 사항

Windows 10 버전 20H2는 작업표시줄에 고정된 사이트를 더 쉽게 동작하도록 개선했습니다. 작업표시줄에 고정된 마이크로소프트 Edge를 사용하여, 이제 작업표시줄 아이콘이 해당 웹 사이트에 대한 모든 브라우저 탭을 볼 수 있습니다.
따라서 특정사이트를 Edge의 작업표시줄에 고정하고 여러 브라우저창에 이 특정 사이트가 열려있는 경우 다른 Edge 브라우저 창에 묻혀 있어도 특정 사이트 아이콘을 클릭하여 실행할 수 있습니다.
눈에 거슬리는 '집중 지원' 알림 없음
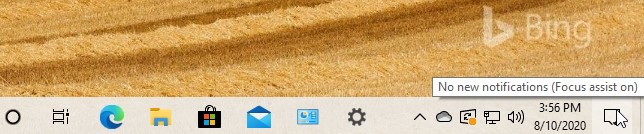
게임을 하거나 중요한 시간에 프리젠테이션 등을 하는 동안 알림을 자동으로 숨기는 Windows 10의 Focus Assist (집중 지원) 기능을 사용했다면, 난감하기 이를 때 없을 것입니다.
알림으로 귀찮게 하지 않기 위해 '집중 지원' 알림을 표시하지 않습니다. 그리고 "집중된" 활동을 마치면 '집중 지원'은 표시하지 않은 모든 알림의 요약을 표시합니다.
이제 Windows 10 버전 20H2는 이러한 모든 '집중 지원' 알림을 기본적으로 비활성화하고 있지만 설정에서 다시 활성화 할 수 있습니다.
설정의 재생률 옵션
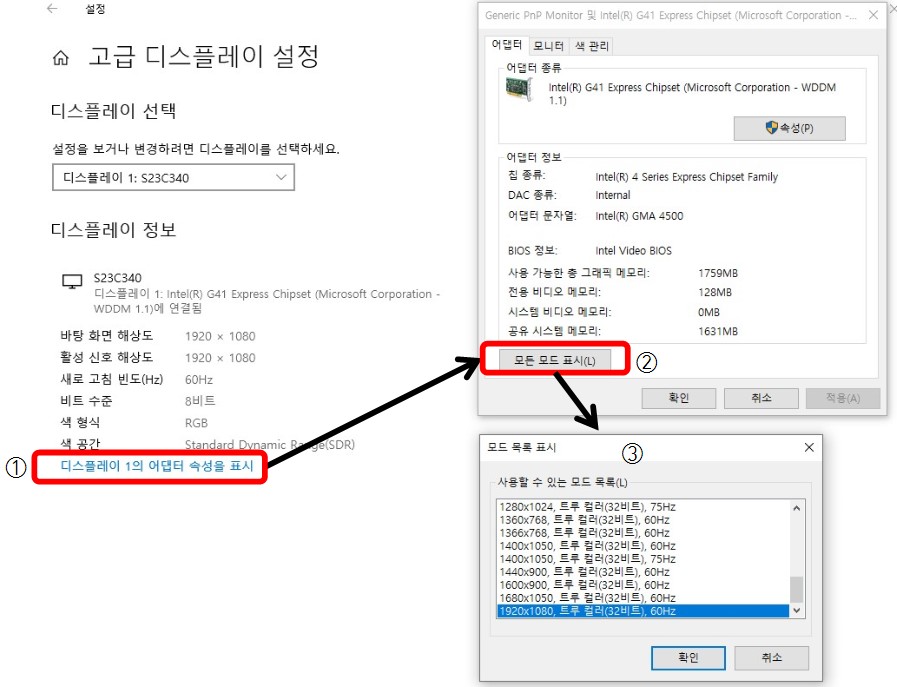

Windows 10 버전 2004 버전까지는 컴퓨터 본체에 연결된 모니터의 재생률을 변경하려면 3 단계를 거쳐 변경을 했으나 업데이트된 20H2에서는 한 페이지에서 해당 모드를 변경할 수 있습니다.
이 옵션을 찾으려면 설정 -> 시스템 -> 디스플레이 -> 고급 디스플레이 설정으로 이동하면 됩니다. 창 하단에 새로 고침 빈도 옵션이 표시됩니다.
자동 태블릿 모드 전환


2-in-1 장치에서 키보드를 분리하면 알림이 표시되고 태블릿 모드를 활성화할지 묻는 메시지가 표시됩니다. 이제 Windows 10 버전 20H2는 프롬프트나 알림없이 2020년 5월 업데이트 (Windows 10 버전 2004)에 추가된 새로운 태블릿 환경으로 자동 전환됩니다.
설정 -> 시스템 -> 태블릿으로 이동하여 Windows 10이 자동으로 태블릿 모드로 들어가는 것을 방지하기 위해 발생하는 상황을 변경할 수 있습니다.
작은 변화도 있네요.
큰 변경은 아니지만 기존과 약간 변화된 느낌의 내용입니다.
- 알림 기능 향상 : 이제 Windows 10의 알림에는 응용 프로그램 로고가 포함되어 있으므로 어떤 응용 프로그램이 생성했는지 쉽게 확인할 수 있으며 "x"버튼을 사용하여 신속하게 해제할 수 있습니다.
- 기본 작업 표시 줄 아이콘 조정 : 사소한 변경으로 Windows 10은 PC를 사용하는 용도에 따라 기본 작업 표시줄 아이콘 레이아웃을 조정합니다. 설정 중에 Android 휴대폰을 연결하면 작업 표시줄에 사용자 휴대폰 아이콘이 표시됩니다. Xbox Live 계정이 있고 게임 PC를 사용하는 경우 작업 표시줄에 Xbox 아이콘이 표시됩니다. 원하는 아이콘을 추가하거나 제거할 수 있습니다.
- MDM (최신 장치 관리) 개선 사항 : 여러 장치를 관리하는 IT 전문가를 위해 Microsoft는 그룹 정책을 통해 관리되는 장치에 사용할 수 있는 옵션과 일치하는 새로운 "로컬 사용자 및 그룹"설정으로 최신 장치 관리 정책을 확장하고 있습니다.
Windows 10 버전 20H2로 업데이트하는 방법
Windows 10 버전 20H2로 업데이트하려면 '설정' -> '업데이트 및 보안' -> 'Windows 업데이트'로 이동하여
"업데이트 확인"을 클릭합니다.
PC에서 업데이트를 사용할 수 있는 경우 "Windows 10 버전 20H2에 대한 기능 업데이트"가 표시됩니다.
다운로드하려면 "다운로드 및 설치"를 클릭합니다.
PC에서 업데이트를 사용할 수 없다면 Microsoft가 아직 PC 하드웨어에서 제대로 작동할 것이라고 확신하지 못한다는 의미이므로 의도적인 설치가 필요합니다.
다음과 같은 방법으로 진행합니다.
Microsoft의 업데이트 도우미 도구를 다운로드하여 실행해야 합니다.
Windows 10 다운로드 (아래 링크)로 이동하여 "지금 업데이트"를 클릭하여 다운로드합니다.
www.microsoft.com/en-us/software-download/windows10
Download Windows 10
If you downloaded an ISO file for Windows 10, the file is saved locally at the location you selected. If you have a third-party DVD burning program installed on your computer that you prefer to use for creating the installation DVD, that program might open
www.microsoft.com
'IT (Information Technology)' 카테고리의 다른 글
| Windows 10 설치 후 '알 수 없는 장치' 찾는 방법 (하드웨어 ID 정보 포함) (0) | 2020.12.07 |
|---|---|
| 레노버 씽크패드 T460S SSD 및 메모리 업그레이드 (Lenovo Thinkpad T460S Ultrabook) (0) | 2020.11.24 |
| JEDEC, DDR5 SDRAM 표준 발표 (0) | 2020.11.04 |
| ECS 메인보드의 BIOS 업데이트 하기 (2) | 2020.10.22 |
| ASUS 제품의 Secure Boot Violation 경고 메시지 해제 방법 (0) | 2020.10.15 |