
ASUS ZenBook 노트북에 Windows 10 USB 설치 및 노트북 해체를 시도해 본다.

USB 부팅 Disk를 만드는 방식에는 MBR 및 GPT 형식이 있다.
그중 먼저 MBR 형식으로 만든 USB로 ASUS 노트북 BIOS 메뉴에서 인식 여부를 확인해본다.
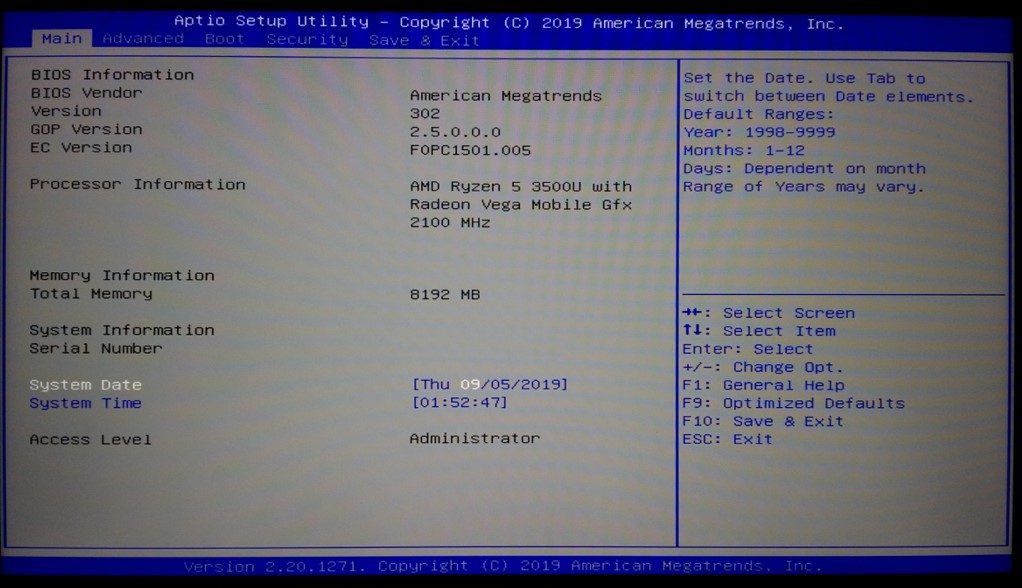
BIOS 메뉴의 첫화면이다. CPU가 AMD Razen 5 3500U이며 8G RAM이 장착되어 있다.
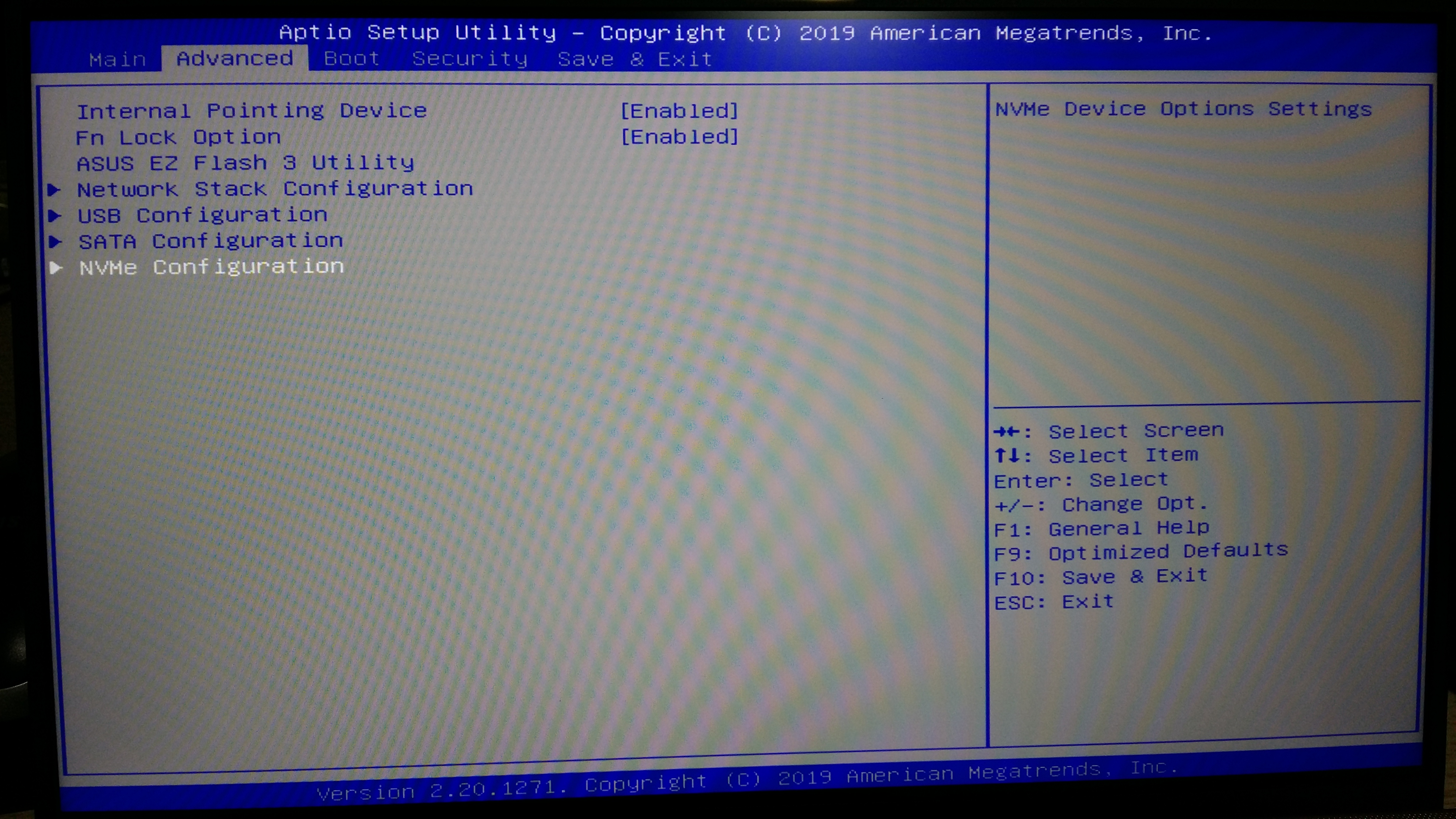
NVMe M.2 SSD가 내장되어 있어 'Advanced' 탭에서 기본 구성을 확인할 수 있다.
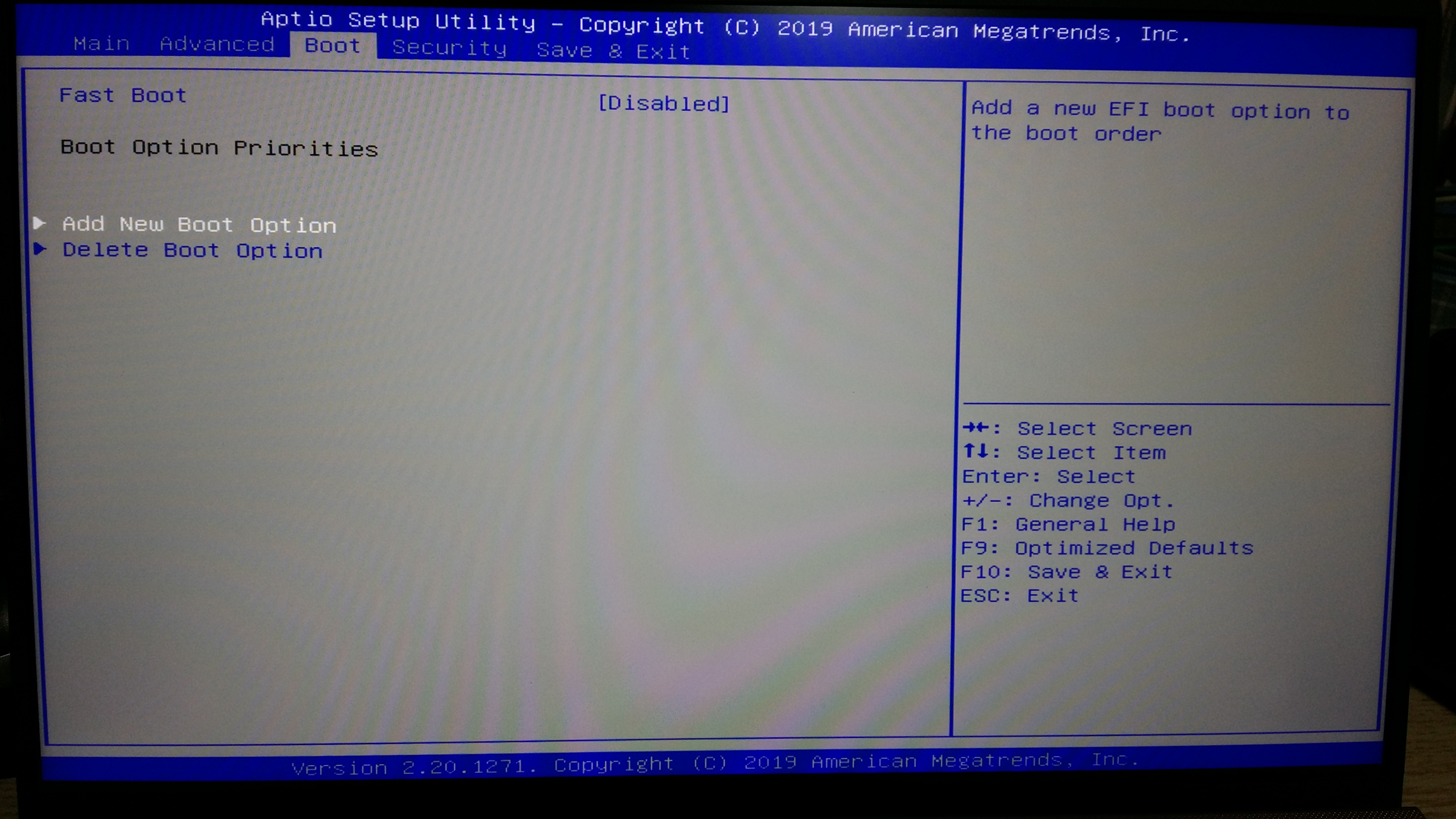
MBR 형식으로 만든 USB는 레거시(Lagacy) 방식이므로 UEFI 설치가 지원되지 않아 'Boot Option Priorities' 아래에 해당 USB 정보가 등록되지 않았다. 즉 USB 부팅이 불가하다는 것이다.
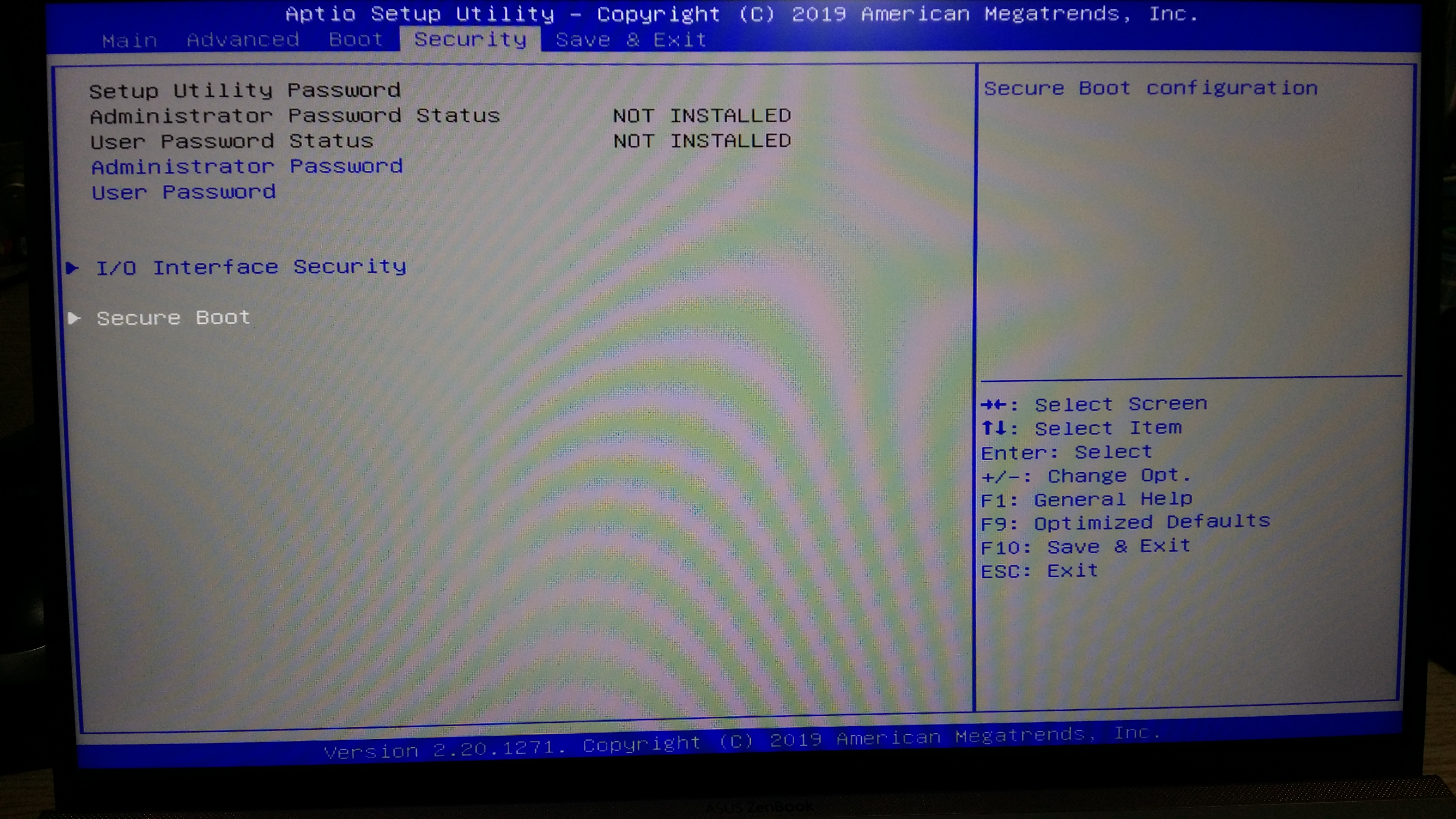
'Security' 탭의 Secure Boot 옵션도 소용이 없다.

'Save & Exit' 탭 관련 정보도 별 도움이 되지 못한다.

이제 GPT 형식으로 구운 USB를 테스트해본다.
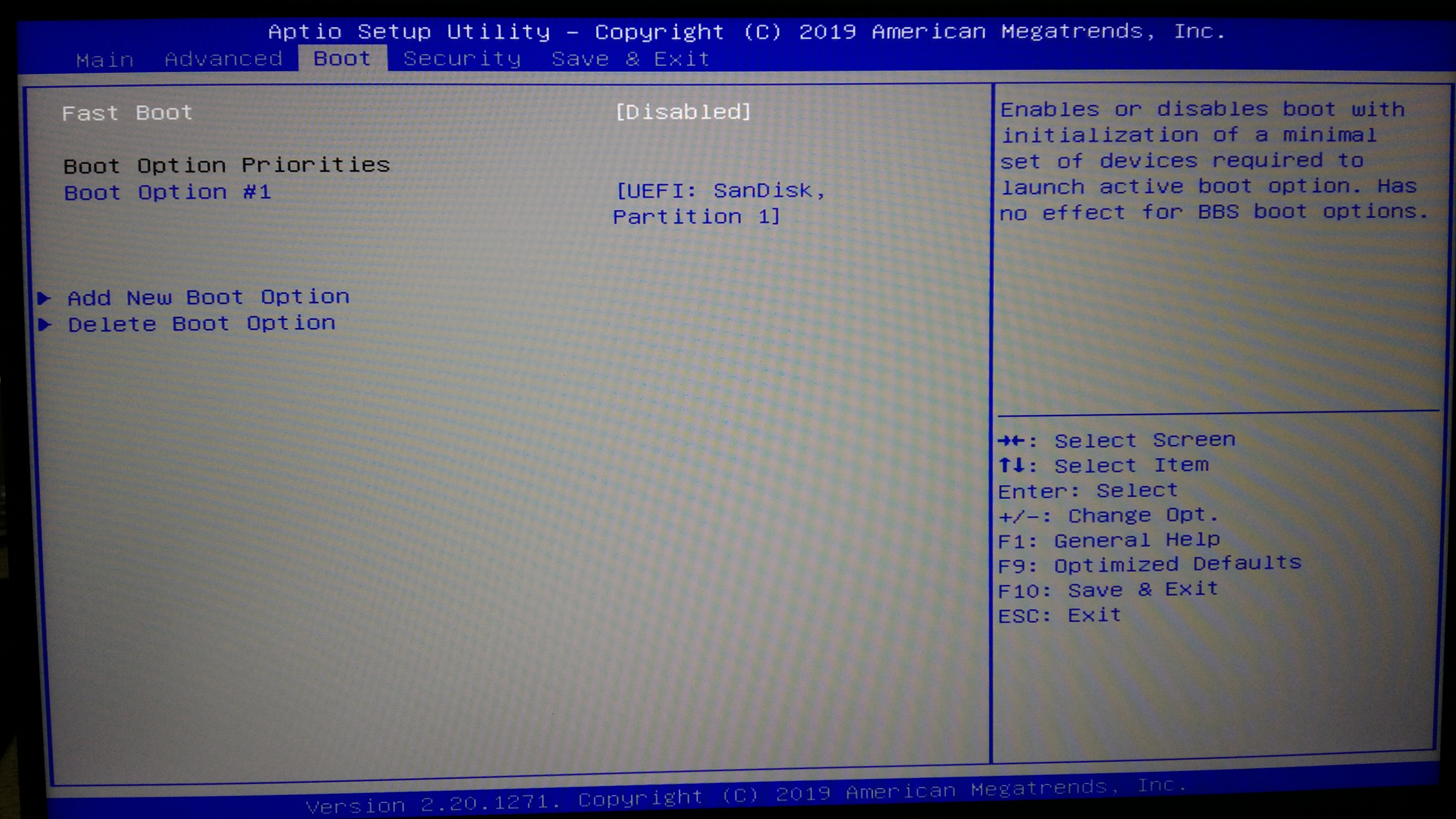
'Boot' 탭에서 'Boot Option Priorities' 항목아래에 'Boot Option #1'으로 등록되어 있다.
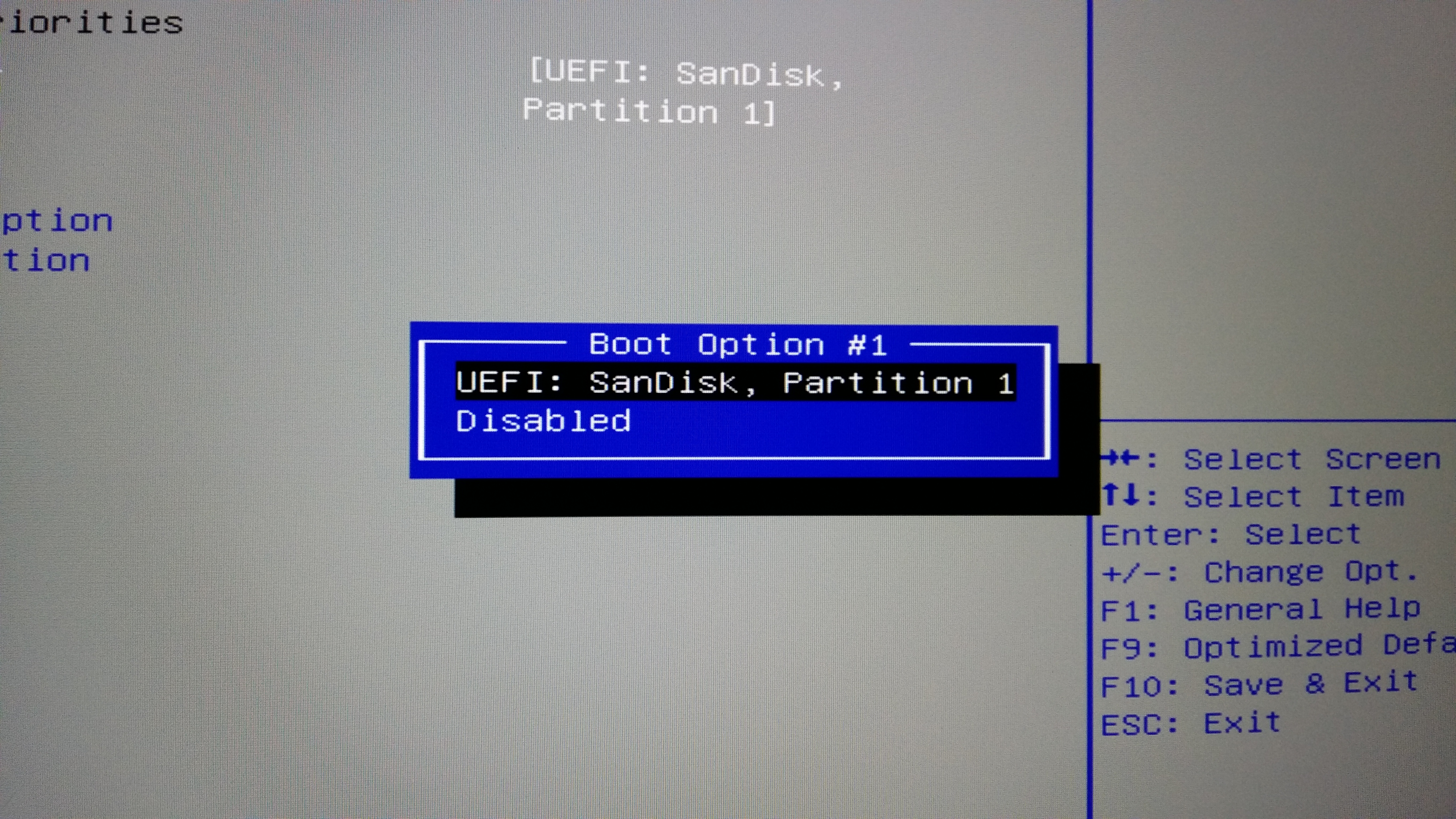
UEFI: SanDisk, Partition 1으로 지정되어 있다.

F10을 눌러 해당 정보를 저장하고 재부팅하면 USB로 부팅이 되어 Windows 10의 설치가 진행된다.
다음은 본 노트북의 해체 작업을 해봤다.

노트북 윗면 사진이다.

노트북 하단부 모습.
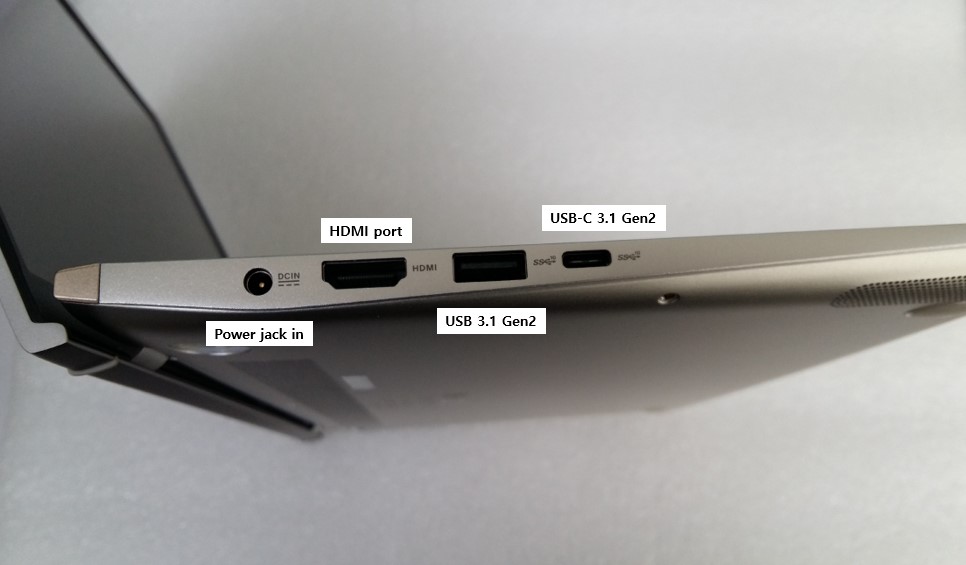
노트북 왼쪽에 위치한 입/출력 포트다. HDMI, USB 3.1과 USB-C 3.1 타입을 지원한다.
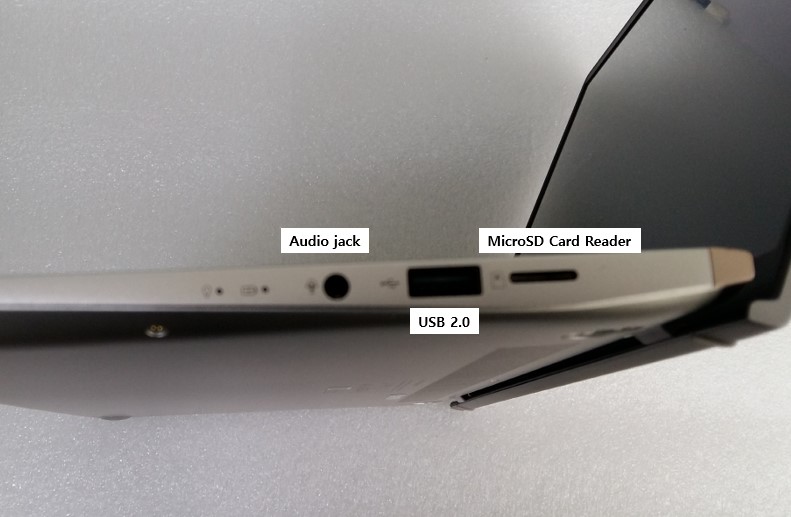
노트북 오른쪽 입/출력 포트다. 오디오잭을 포함하여 USB 2.0과 MicroSD card 리더 포트가 위치해 있다.

노트북 키보드와 마우스패드 모습이다.

중국에서 제조되었으며 2020년 3월생이라고 한다.
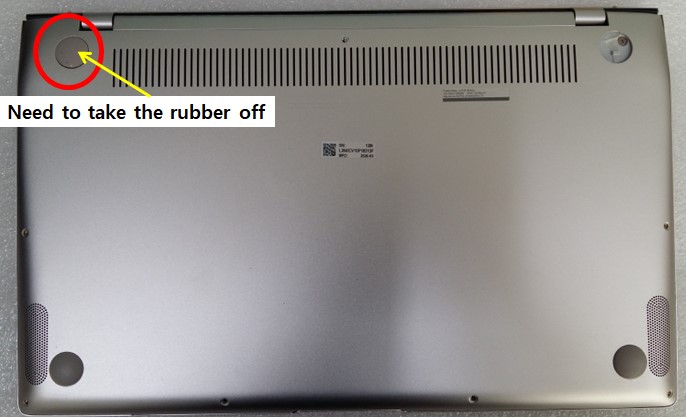
노트북 하단부에 있는 고무발 두개를 제거하면 스크류가 있는데 이것을 포함하여 9개의 스크류를 푼다.

노트북 하단부 케이스를 제거하니 내부 부품이 오밀조밀하게 배치되어 있다.

50wH를 공급하는 배터리가 있으며,

AMD Ryzen 5 3500U CPU의 발열을 식히는 쿨러가 보인다.

Cooling Bracket 아래에 CPU가 BGA형식으로 SMT 작업되어 있다.

노트북 M/B 품번이 기록된 라벨이 붙여져 있다. 향후 메인보드 AS를 위해 필요한 정보다.

NVMe M.2 SSD가 장착되어 있다. Sata3 SSD가 600MB/s의 전송속도를 내는 것에 비해 대략 1,600MB/s의 속도를 자랑한다.

내장 스피커가 장착되어 있다.

802.11 n/ac 무선랜과 블루투스 4.2를 지원한다.
'IT (Information Technology)' 카테고리의 다른 글
| 삼성 노트북9 NT900X5J-KSF 해체 및 키보드 교체 (0) | 2020.06.05 |
|---|---|
| SSD를 장착하여 컴퓨터에 날개를 달다. (최적의 SSD 찾기) (0) | 2020.05.26 |
| 느려 터진 컴퓨터에 날개를 달자 (안드로이드 설치) (0) | 2020.04.13 |
| Windows 10 내부 프로그램을 이용한 윈도우 부팅 DVD를 굽는 방법 (0) | 2020.04.06 |
| 향후 대세가 될 3D 프린터 구매 방법 (0) | 2020.03.21 |