
Windows 11 버전 22H2 ISO 파일 다운로드 및 설치하기
안녕하세요. 2022년 9월 20일 마이크로소프사 홈페이지에서 배포된 Windows 11 버전 22H2 ISO 파일 다운로드 및 설치하는 방법의 내용입니다.
마이크로소프사에서는 Windows 10 운영체제부터 정기적으로 업데이트된 버전을 배포해 왔습니다.
물론 비정기적인 업데이트 즉, 보안 취약성이 제기된 특정 프로그램의 안정성을 위해 수시 업데이트를 진행해 왔습니다만,
이번 업데이트는 이전 버전 (21H2) 대비 많은 부분이 변경이 되었습니다.
구버전과 최신버전과의 비교 내용은 추후 다루기로 하고 이번 블로그는 Windows 11 버전 22H2 운영체제를 무료로 다운로드 받아 컴퓨터에 설치하는 방법에 주안점을 뒀습니다.
누구라도 쉽게 설치가 가능하므로 차근차근 따라와 보세요.
우선 인터넷 검색창에 'Windows 11 iso'라고 입력한 후 제일 첫 번째 검색 결과인 'Windows 11 다운로드' 항목을 클릭합니다.

마이크로소프트사의 '소프트웨어 다운로드' 화면입니다.
화면 상단에도 자세히 안내하고 있지만 Windows 11 버전 22H2 운영체제 설치하는 방법은 3가지입니다.

첫 번째 방법은 지금 사용하고 있는 운영체제 (Windows 10, Windows 11 21H2)에서 최신 버전으로 업데이트하는 것입니다. 이 방법은 별도로 데이터를 백업받거나 프로그램을 지우는 등의 절차가 필요없습니다.
다만 운영체제의 시스템 파일들이 업데이트 되면서 간혹 문제가 발생하곤 합니다.
예를들어 블루스크린이 발생하거나 특정 프로그램 실행이 제대로 되지 않는 등의 예상하지 못한 결과가 나타나기도 합니다. 이러한 증상은 모든 컴퓨터에서 재현되는 것이 아니라 특정 하드웨어의 드라이버 또는 프로그램과의 충돌로 인해 문제가 발생합니다.
그래서 필자는 이러한 첫 번째 업데이트 방법은 선호하지 않습니다.
두 번째 방법은 Windows 11 설치 미디어 (mediacreationtool)를 다운로드 받아 Windows 11 버전 22H2 설치를 위한 부팅 가능한 USB나 DVD를 제작하는 것입니다.
마지막 방법은 Windows 11 버전 22H2 디스크 이미지 즉 ISO 파일을 다운로드 받는 것입니다.
두 번째와 세 번째 방법이 비슷한 것 같지만 그 쓰임새가 다릅니다.
두 번째 방법은 설치 미디어를 실행한 후 마이크로소프트사 서버에 있는 Windows 11 버전 22H2 운영체제를 인터넷을 통해 각각의 컴퓨터에 연결된 USB를 부팅 가능하게 만드는 절차이니 개인이 사용하는 것이며
세 번째 방법은 Windows 11 버전 22H2 디스크 이미지 (ISO 파일)를 다운로드하여 특정 프로그램으로 부팅 가능한 USB를 만드는 것입니다. 즉, ISO 파일 하나로 여러개의 부팅 가능한 USB를 제작 가능하니 기업체 IT 담당자나 컴퓨터 수리점에서 주로 사용합니다.

본 블로그에서는 세 번째 방법으로 설치를 진행하고자 합니다.
'Windows 11 디스크 이미지 (ISO) 다운로드' 항목 아래에 있는 '다운로드 선택'을 클릭하여
'Windows 11 (multi-edition ISO)'를 선택 후 '다운로드' 버튼을 클릭합니다.


설치하고자 하는 Windows 11 버전 22H2 운영체제의 언어를 선택합니다.

생성된 '64-bit 다운로드' 버튼을 클릭하면 ISO 파일 (Win11_22H2_Korean_x64.iso)이 다운로드됩니다.
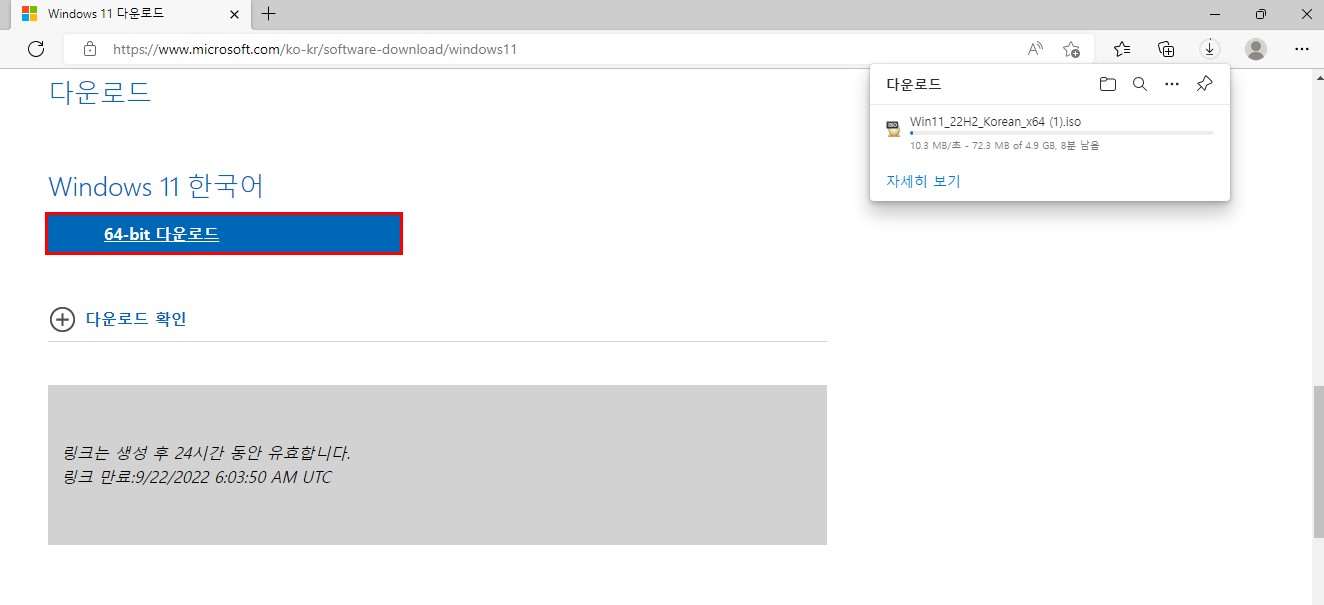
Windows 11 버전 22H2 디스크 이미지를 다운로드했다면 부팅 가능한 USB를 만들어야 합니다.
여러가지 프로그램이 있지만 'Rufus' 라는 무료프로그램을 사용합니다.
인터넷 검색창에 'rufus'라고 입력하면 검색 엔진에 따라 다음과 같은 결과를 찾아 클릭합니다.
Rufus - The Official Website (Download, New Releases)
Rufus - Create bootable USB drives the easy way
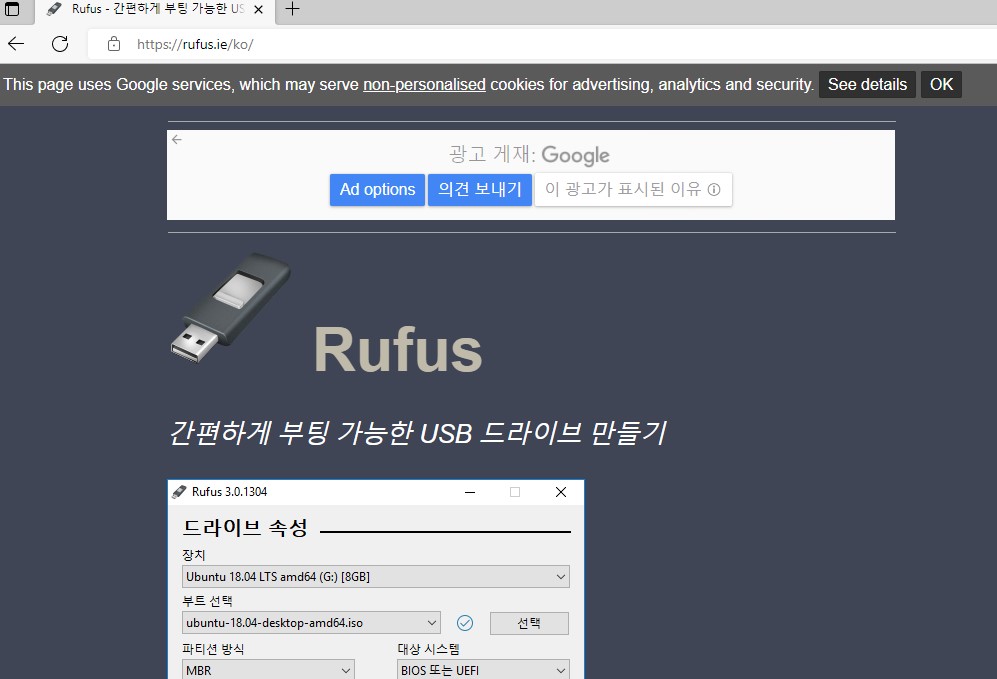
해당 홈페이지에서 조금 아래로 내려가면 프로그램을 다운로드할 수 있는 링크가 있으며 최신 버전을 클릭하면 되겠습니다.
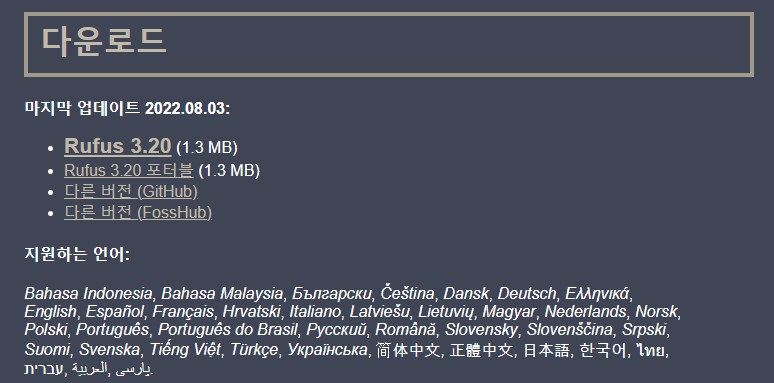
Rufus 3.20 프로그램을 실행하여 다운로드한 Windows 11 버전 22H2 ISO 파일을 연결한 후 8GB 이상의 용량을 갖는 USB를 컴퓨터에 꽂아 부팅 가능한 USB를 제작합니다.
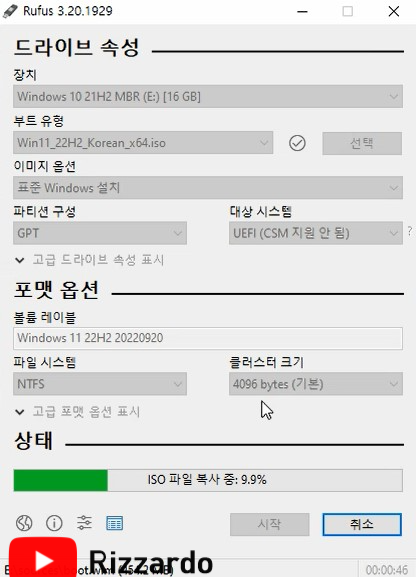
그런 후 컴퓨터의 BIOS 메뉴로 가서 USB를 첫 번째 부팅 디스크로 설정하고 저장하면 재부팅 후 Windows 11 22H2 설치 프로세스가 진행됩니다.
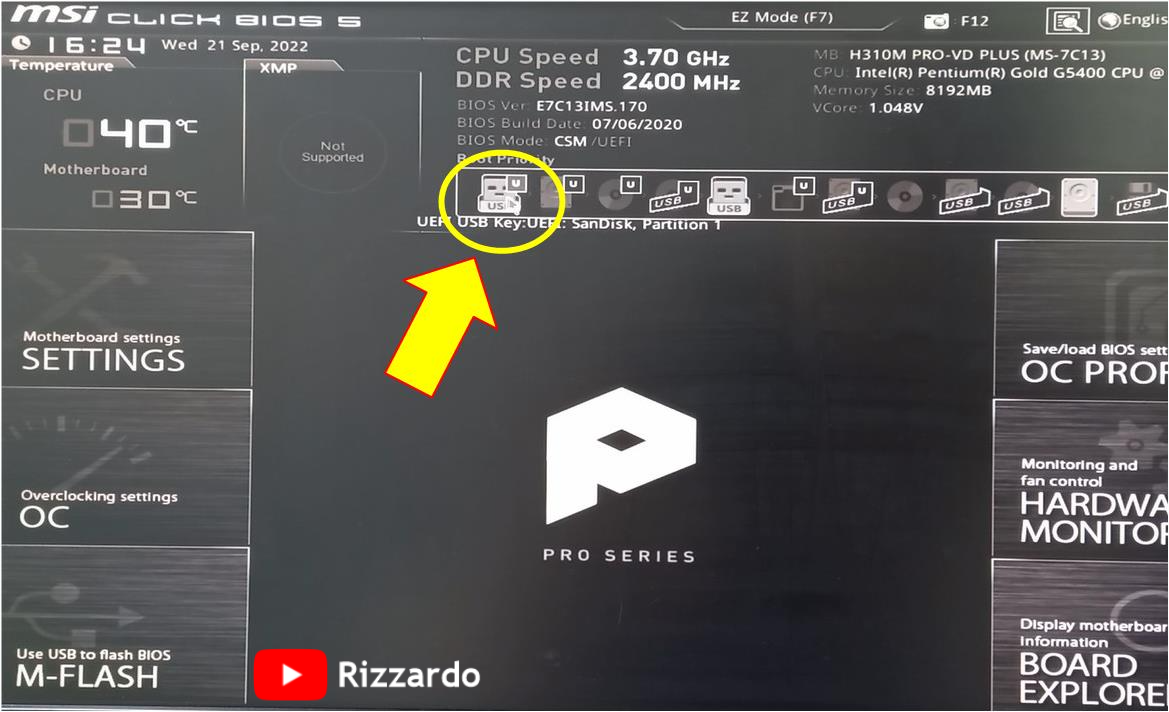
Windows 설치 화면이 시작됩니다.
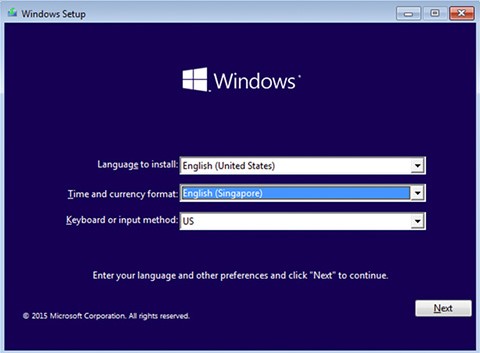
디스크 파티션 설정/Windows 설치 화면

상기 프로세서가 종료된 후 재부팅하면 아래와 같이 각 컴퓨터 및 개인에 맞는 설정을 합니다.
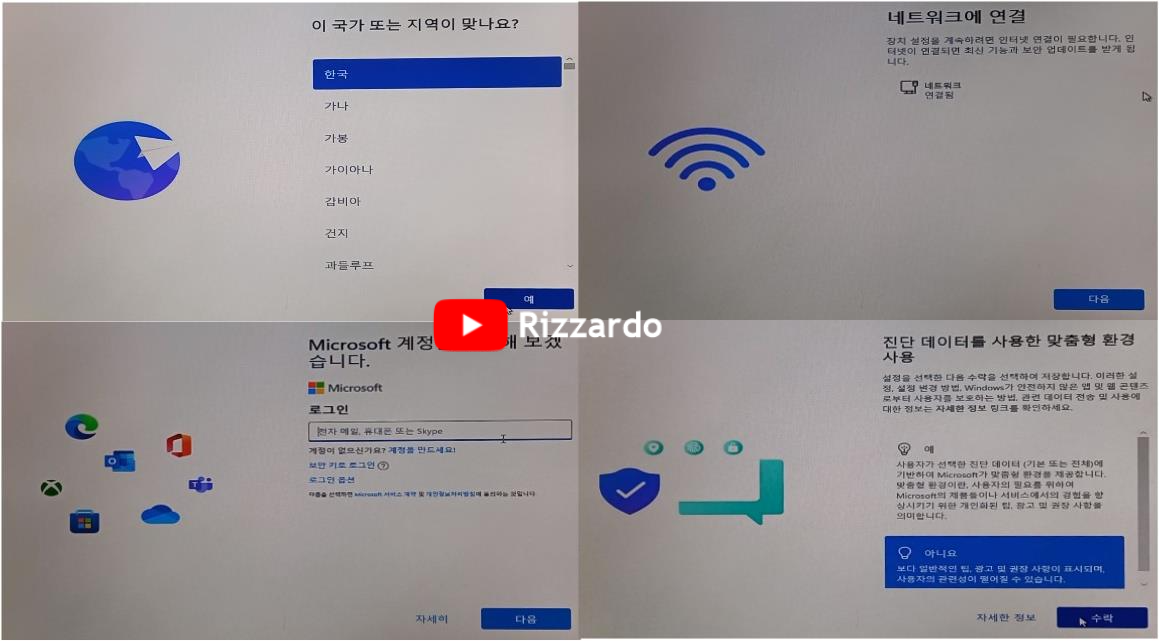
Windows 11 버전 22H2 운영체제가 컴퓨터에 설치되었습니다.
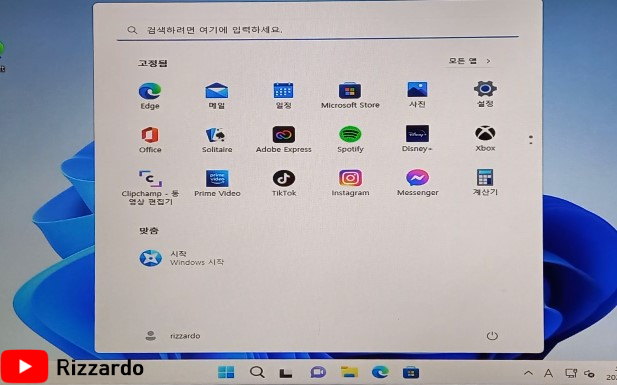
'IT (Information Technology)' 카테고리의 다른 글
| 노트북이나 무선기기에서 무선공유기 Wi-Fi 암호 찾기 (2) | 2022.11.02 |
|---|---|
| Windows 11 운영체제에서 BIOS menu로 바로 진입하는 방법 (0) | 2022.10.14 |
| Lenovo Legion 5 15ACH6 노트북 중요 부품 교체 및 CMOS 초기화 방법 (0) | 2022.09.07 |
| '원격 데스크톱' 기능을 이용하여 멀리 떨어져 있는 컴퓨터 접속하기 (0) | 2022.08.10 |
| 유선으로 연결된 노트북을 AD-HOC 기능을 이용하여 Wi-Fi 사용하기 (0) | 2022.07.30 |