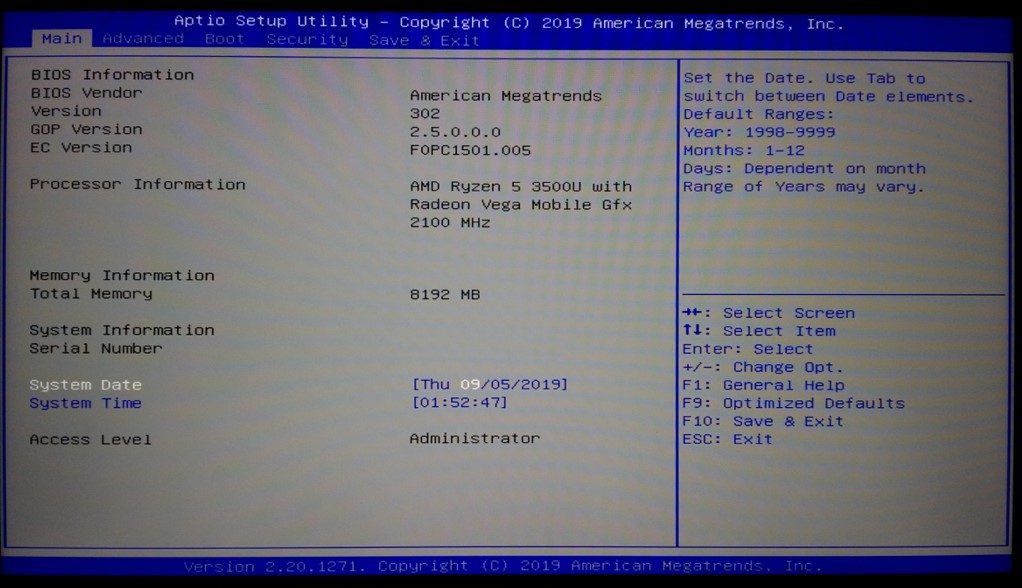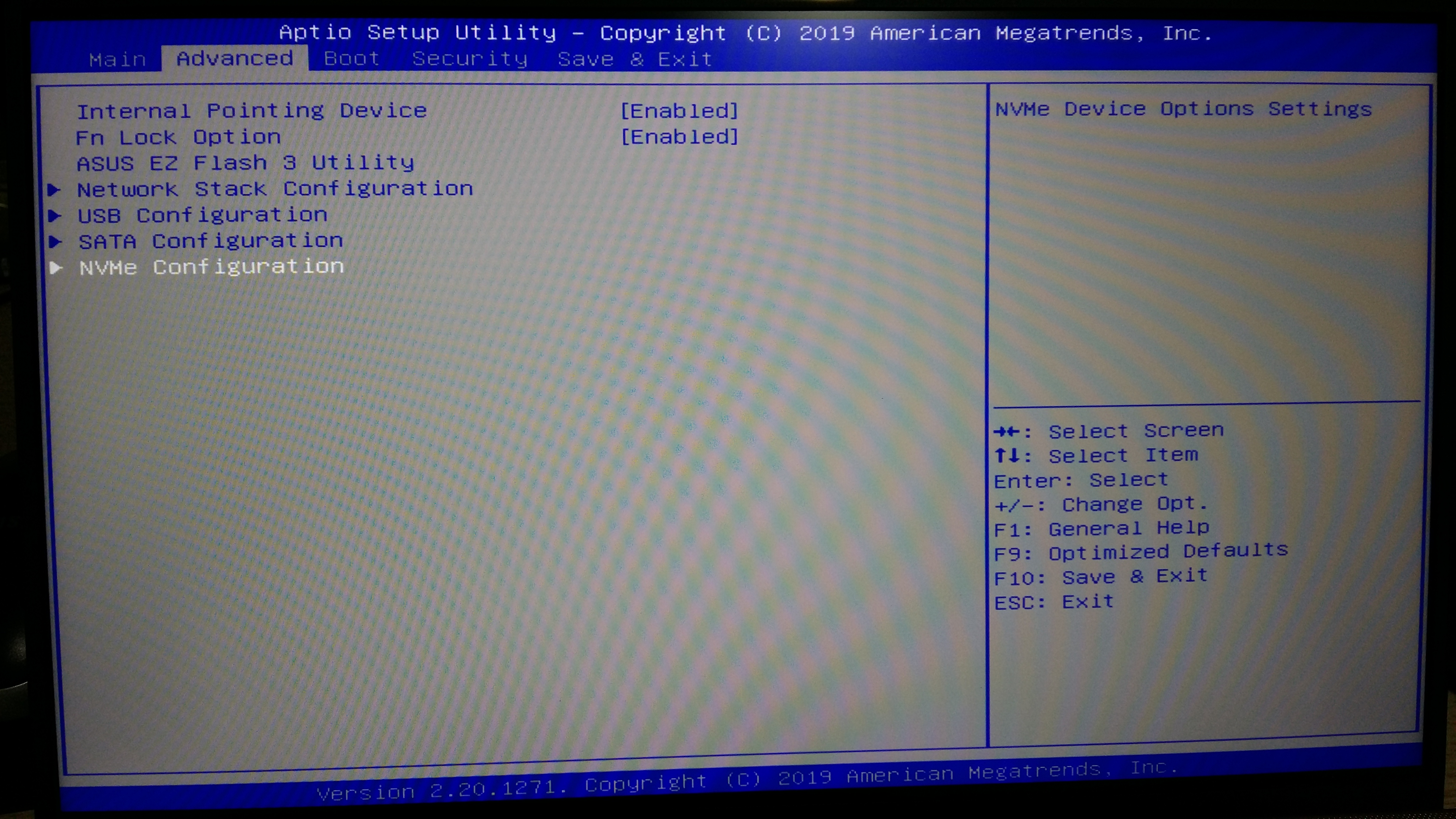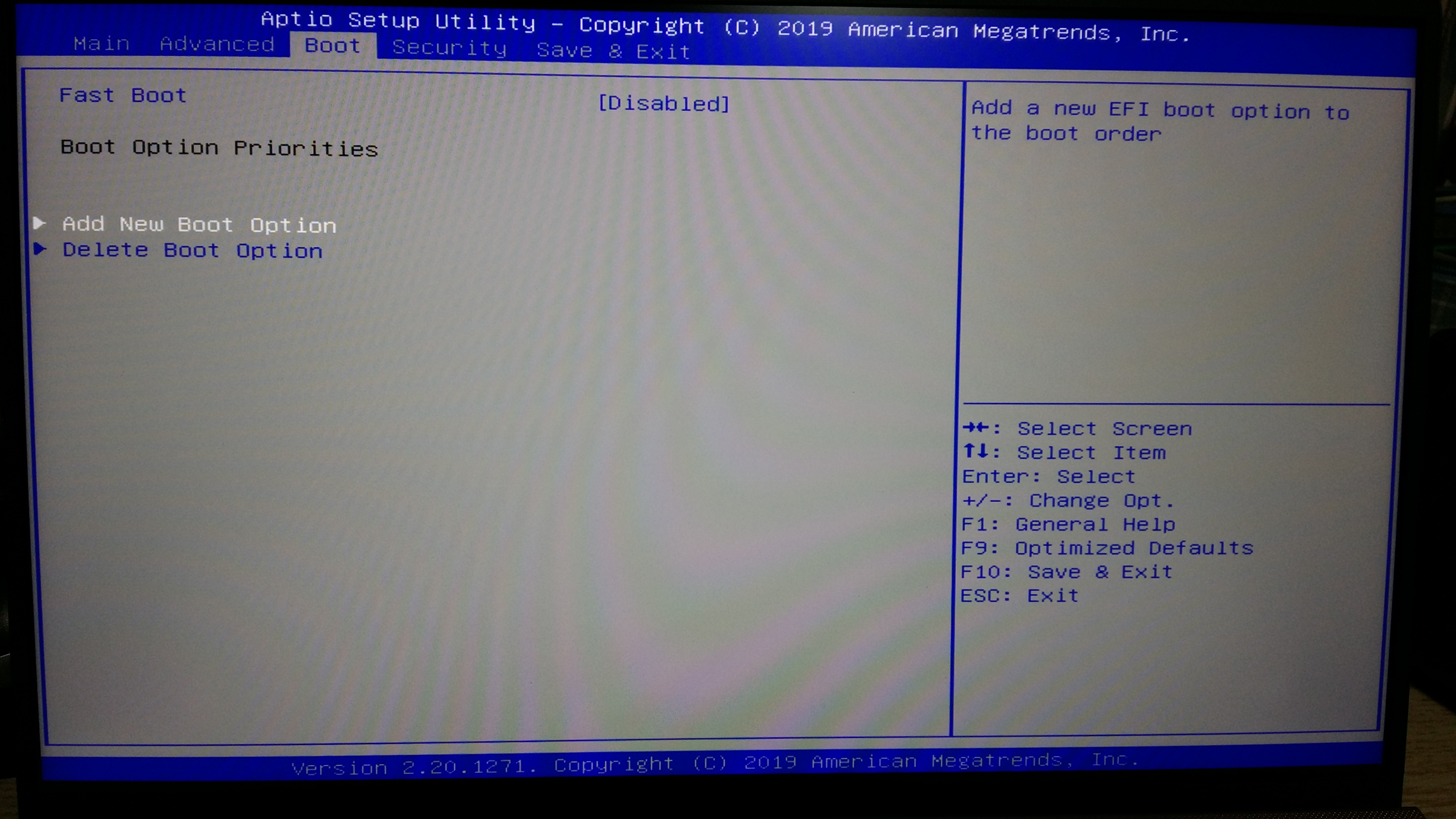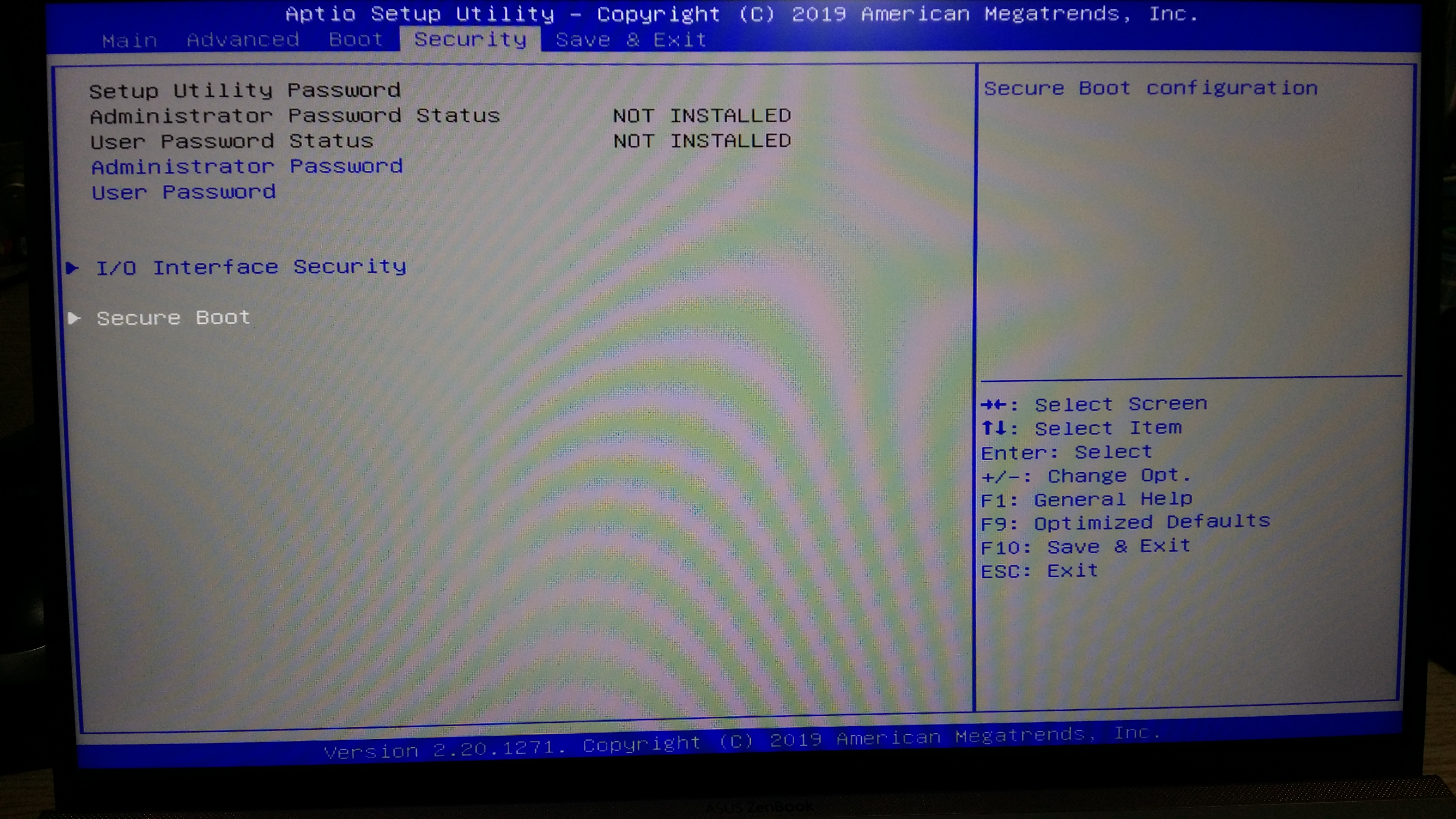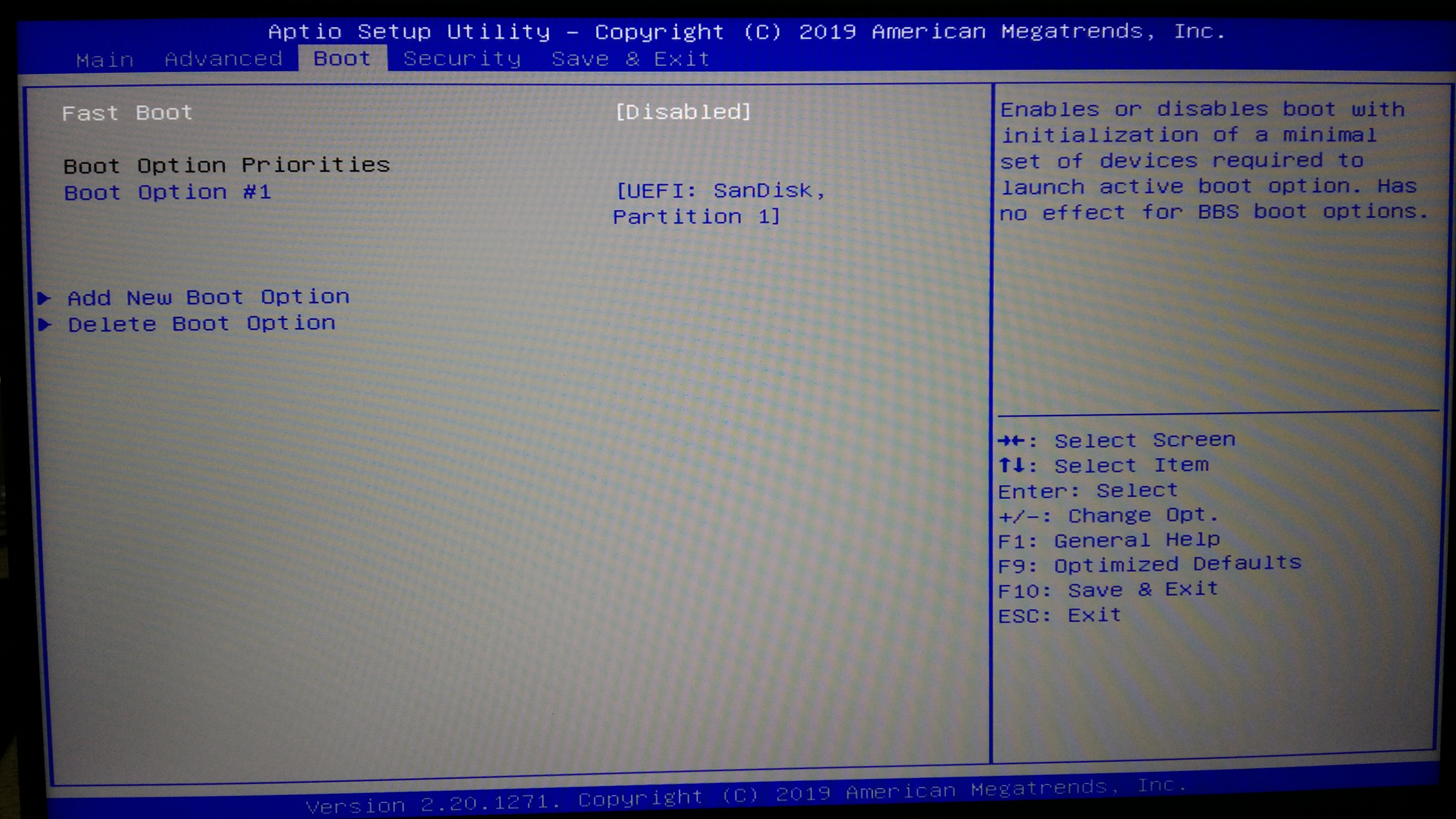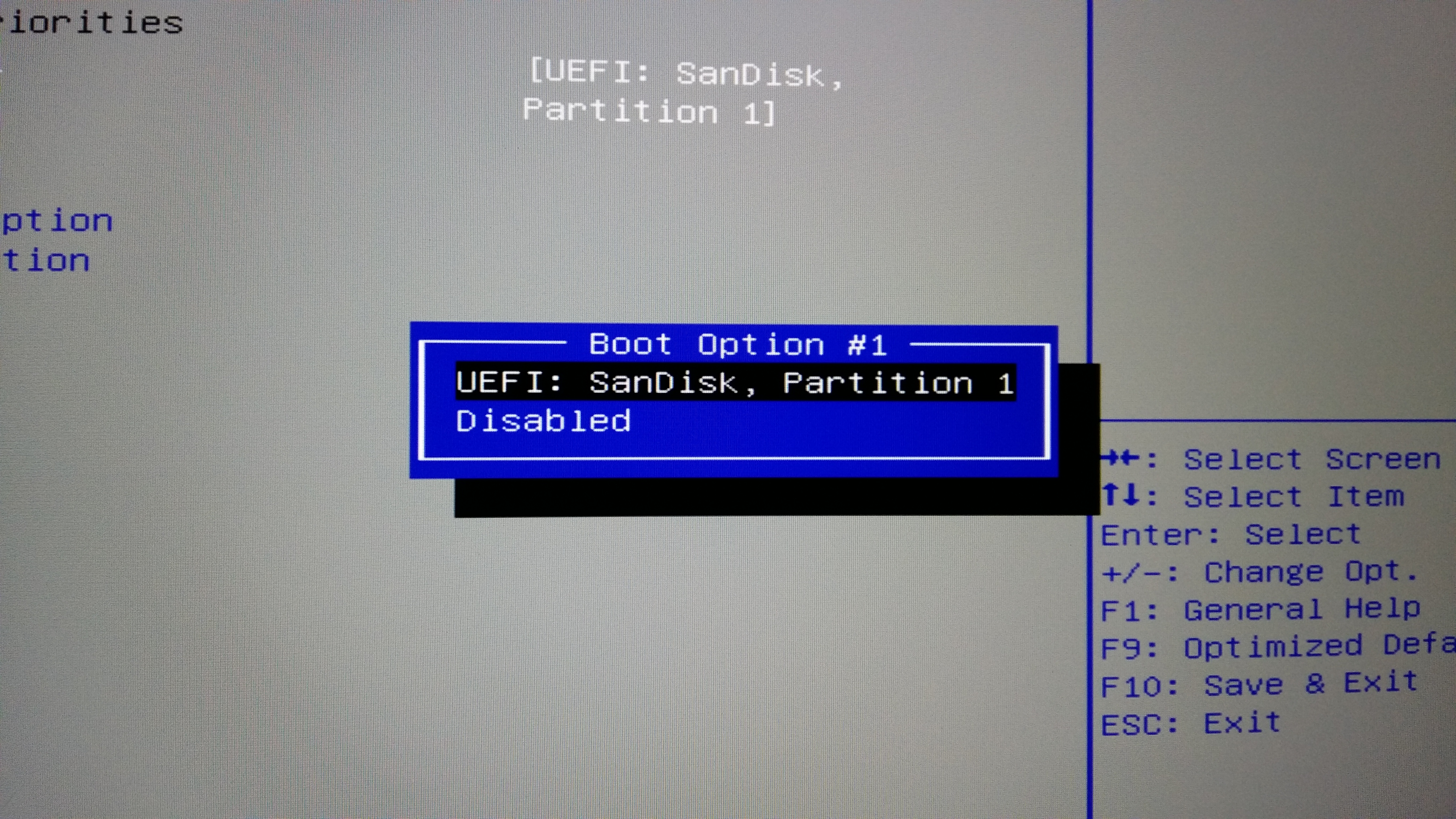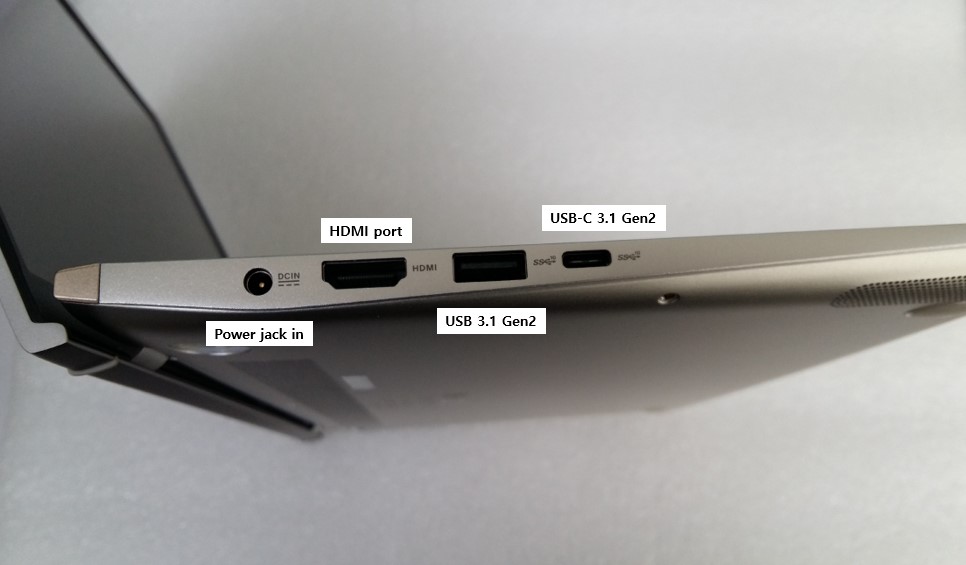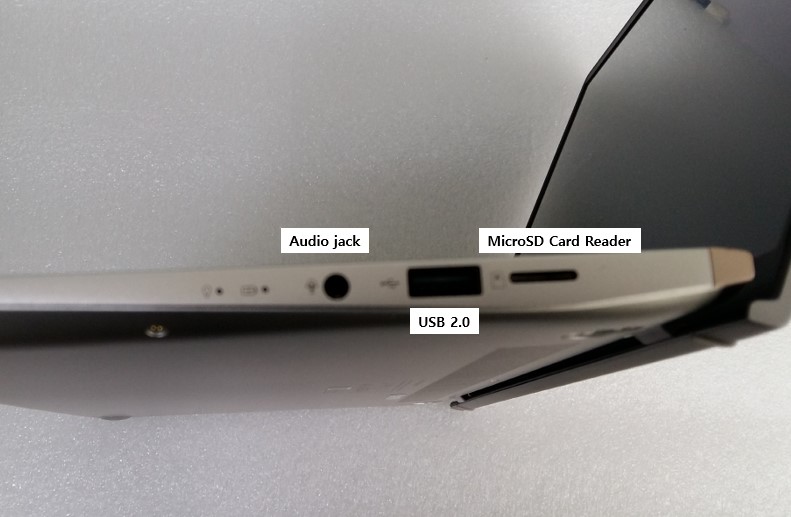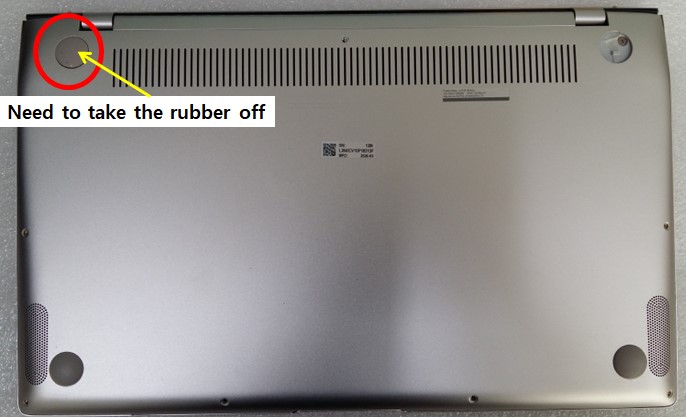Windows 7 운영체제가 설치된 디스크에 Windows 11 운영체제 설치 [듀얼부팅 (Dual Booting)]
안녕하세요. 이번 블로그 내용은 Windows 7 운영체제가 설치된 디스크에 Windows 11 운영체제를 설치하는 방법을 설명합니다.
두 개의 운영체제가 한 개의 디스크에 설치되는 과정이다 보니 다소 긴 절차이나 그렇게 어렵지 않으니 따라와 보세요.
Windows 7 운영체제는 공식적으로 마이크로소프트사에서 지원을 더 이상하지 않는 운영체제이나 특정 프로그램이나
게임을 실행하기 위해 아직 많은 유저가 사용하고 있는 OS입니다.
마이크로소프트에서 출시한 많은 운영체제가 있으나 그중에서도 top 3에 들만큼 꽤 잘 만든 OS라 할 수 있습니다.
디스크가 여러개 있으면 좋겠으나 한개의 물리디스크에 여러개의 논리파티션을 생성하여 다수의 운영체제를 설치하면
비용과 관리차원에서 훨씬 큰 이점이 있습니다.
자 이제 Windows 7이 설치된 디스크에 Windows 11을 설치하도록 하겠습니다.
우선 Windows 7 운영체제가 설치된 디스크의 파티션을 확인해 보겠습니다. (실행창에 WinKey+R 입력)
'디스크 관리'창에서 중간부분에 있는 '디스크 0' 항목을 오른쪽 마우스 버튼을 눌러 '속성'으로 들어갑니다.
'속성' 창에서 '볼륨' 탭으로 이동하여 '파티션 형식'을 확인합니다.
현재 MBR (마스터 부트 레코드) 파티션 상태입니다.
(반드시 파티션 형식이 "MBR 파티션"으로 되어야 합니다.)

그리고 Windows 11 운영체제를 설치하기 위해서는 하나의 물리 디스크에 하나의 파티션이 생성되어 있는 상태에서 하나의 논리 파티션이 추가로 생성되어야 합니다.
(해당되는 파티션에 오른쪽 마우스를 눌러) '볼륨 축소'를 클릭합니다.

전체 120GB 용량의 디스크에서 축소할 용량을 입력합니다. 대략 반 정도 할당하겠습니다.

(새로 확보된 파티션에서) '새 단순 볼륨' => '다음' => '다음' => '다음'

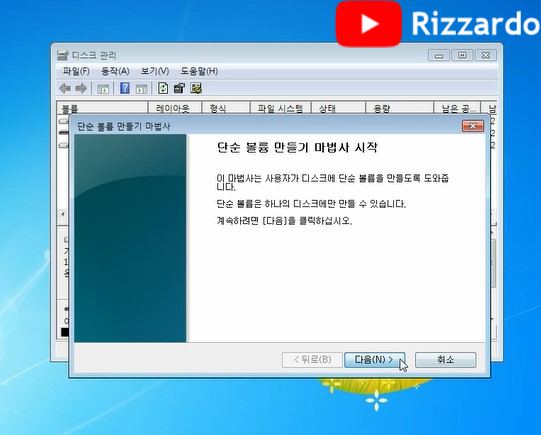
볼륨 레이블에 'Windows 11'으로 명명하겠습니다.
=> '다음' => '마침'을 클릭합니다.
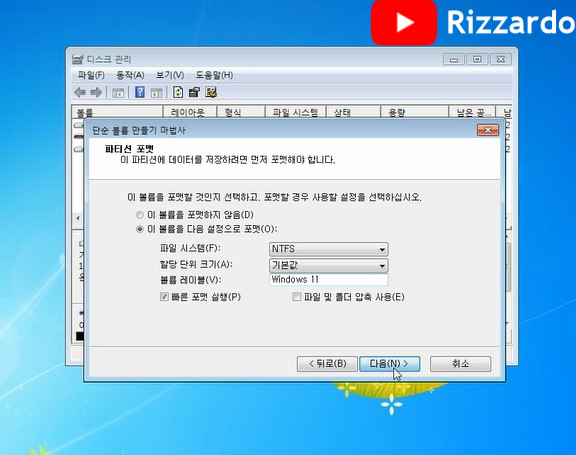
Windows 11 운영체제를 설치할 수 있는 논리파티션이 생성되었습니다.
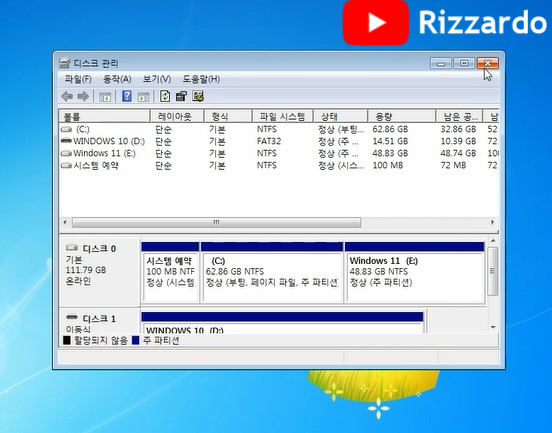
Windows 11 운영체제를 설치하기에 앞서 준비해야할 사항이 있습니다.
우선 Windows 11 USB 부팅 디스크를 생성해야 됩니다.
인터넷에서 'Rufus' 프로그램을 다운로드하여 실행합니다. (인터넷에서 무료로 내려 받을 수 있음)
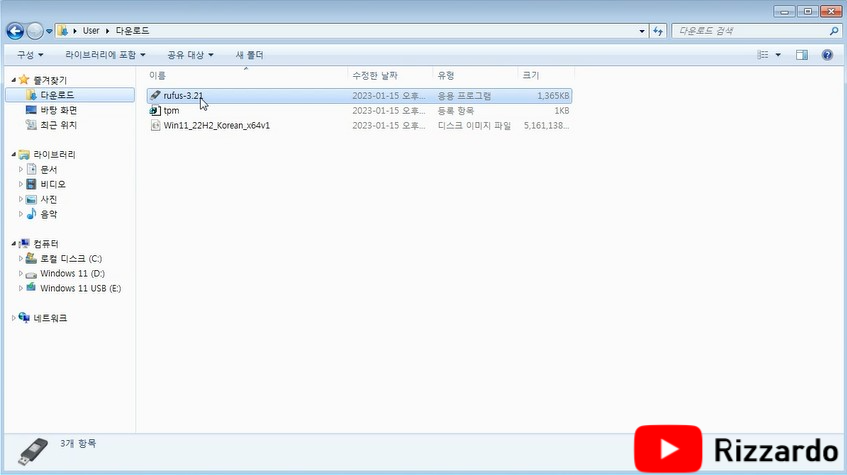
인터넷에서 'Rufus' 프로그램을 다운로드하여 실행합니다.
빈 USB 디스크를 꽂고
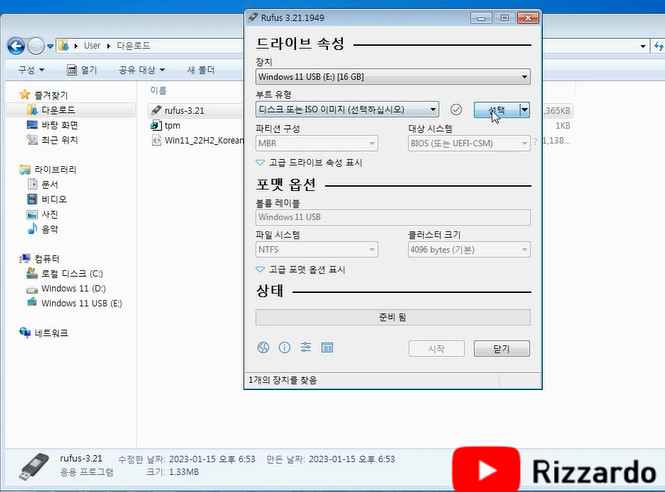
마이크로소프트 홈페이지에서 내려받은 Windows 11 ISO 파일을 연결 후
(Windows 11 ISO 파일은 다음 링크에서...)
https://www.microsoft.com/ko-kr/software-download/windows11
Windows 11 다운로드
요청의 유효성을 검사하는 중입니다. 이 작업은 몇 분 정도 걸릴 수 있습니다. 페이지를 새로 고치거나 뒤로 이동하지 마세요. 그러면 요청이 취소됩니다.
www.microsoft.com
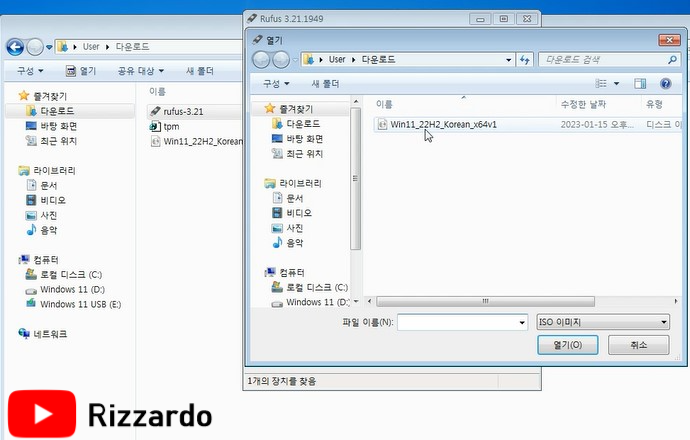
파티션 구성을 'MBR' 파티션으로 지정합니다.
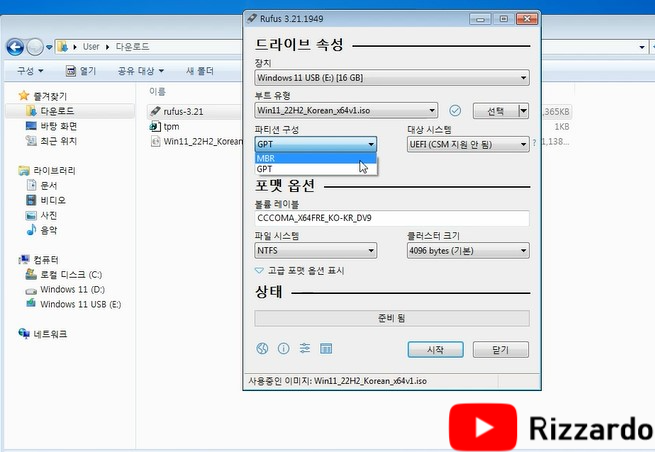
원하는 볼륨 레이블을 명명합니다. 여기서는 'Windows 11'으로 명명합니다.
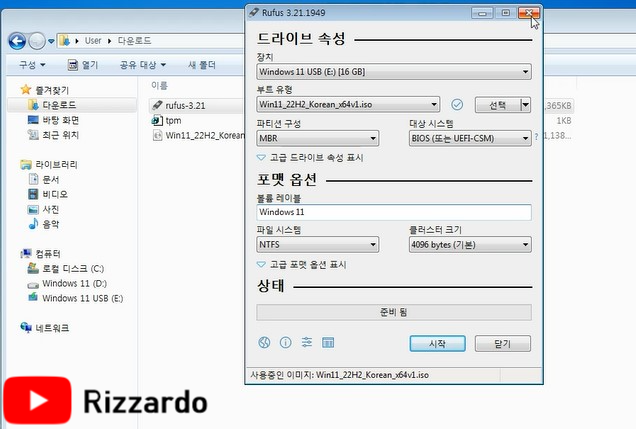
Windows 11 USB 부팅 디스크가 만들어졌습니다.
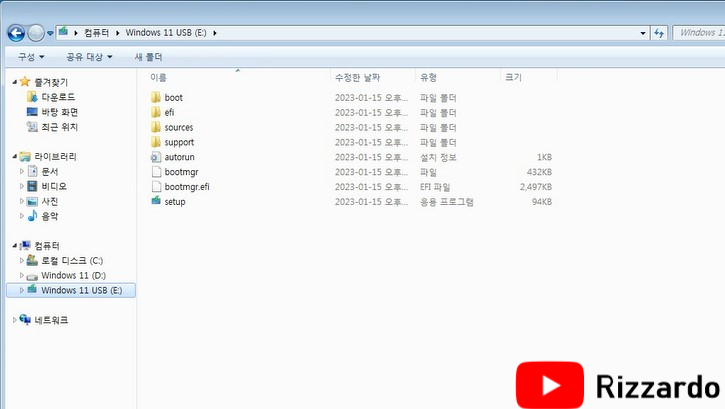
Windows 11 USB 부팅 디스크안에 레지스트리에 등록할 항목들을 담은 파일도 넣습니다.
TPM, SecureBoot, RAM, Storage check를 바이패스하는 명령어입니다. (명령어 내용은 하단부에 있음)
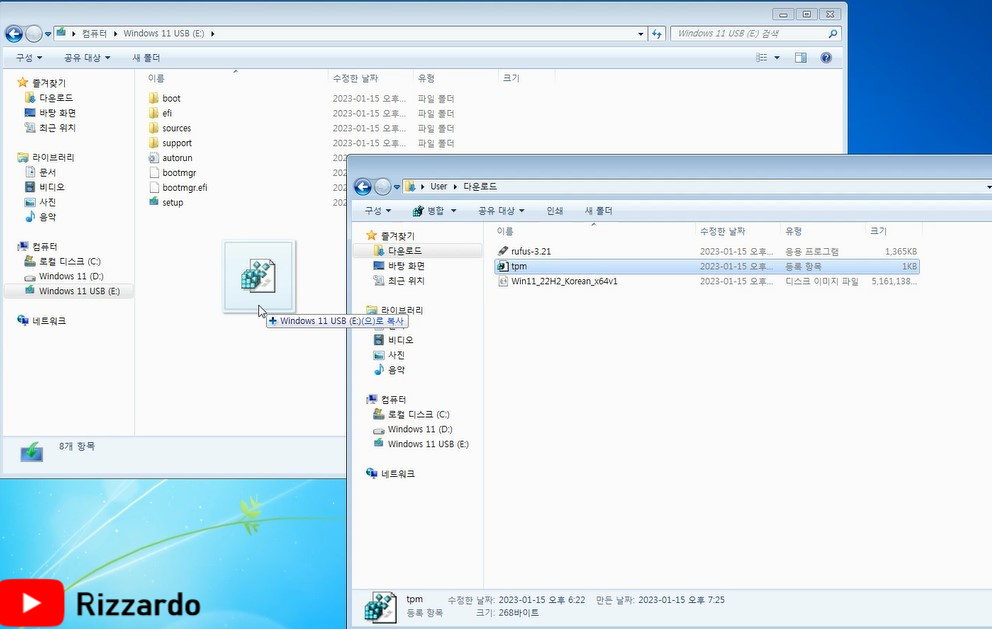
Windows 11 USB 부팅 디스크를 첫번째 부팅 장치로 설정하기위해 BIOS메뉴로 진입합니다.
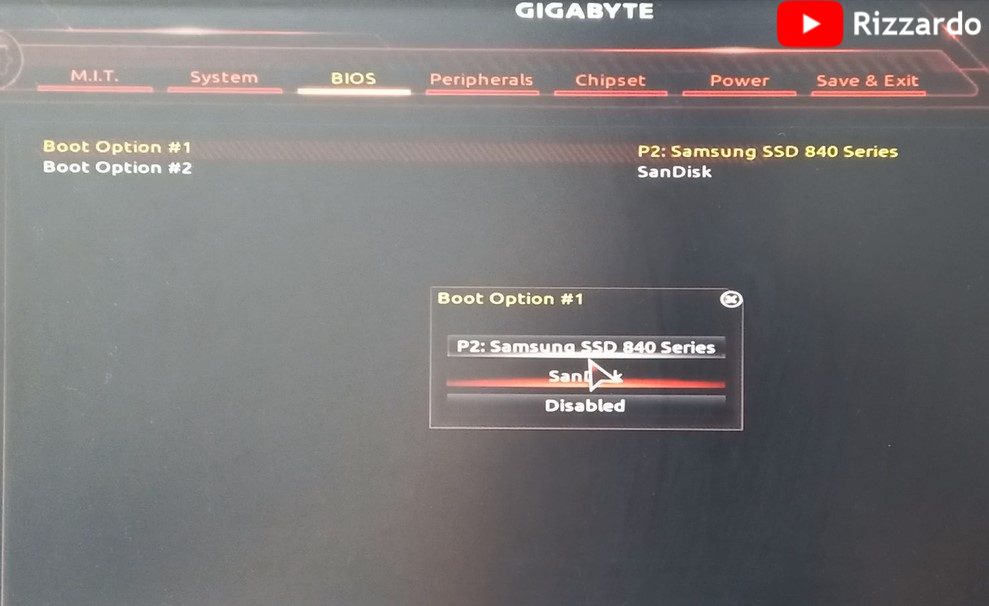
저장하고요.
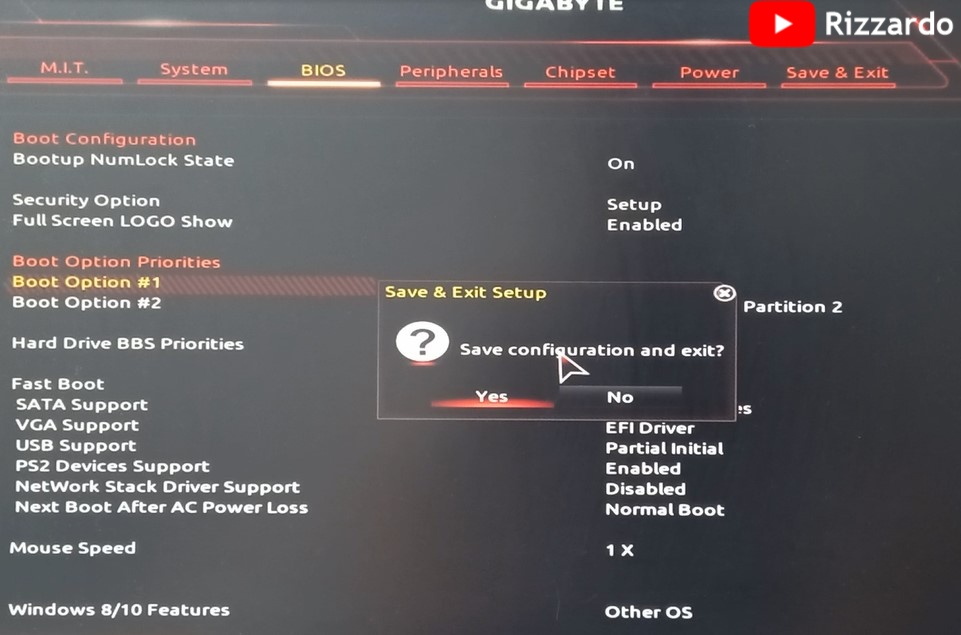
Windows 11 설치 화면입니다.
"Shfit+F10"을 누릅니다. (Shift와 F10 키를 동시에 누름)
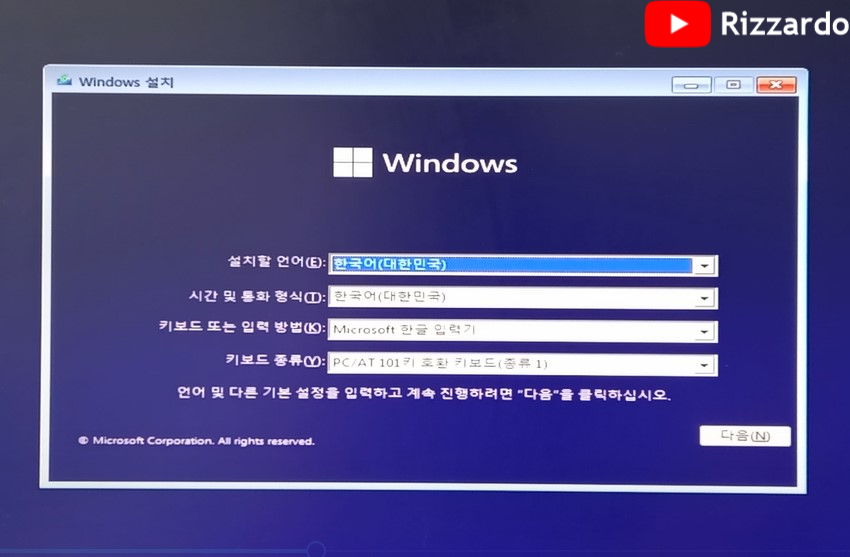
커맨드창에서 'notepad'를 입력후 Enter를 누릅니다.
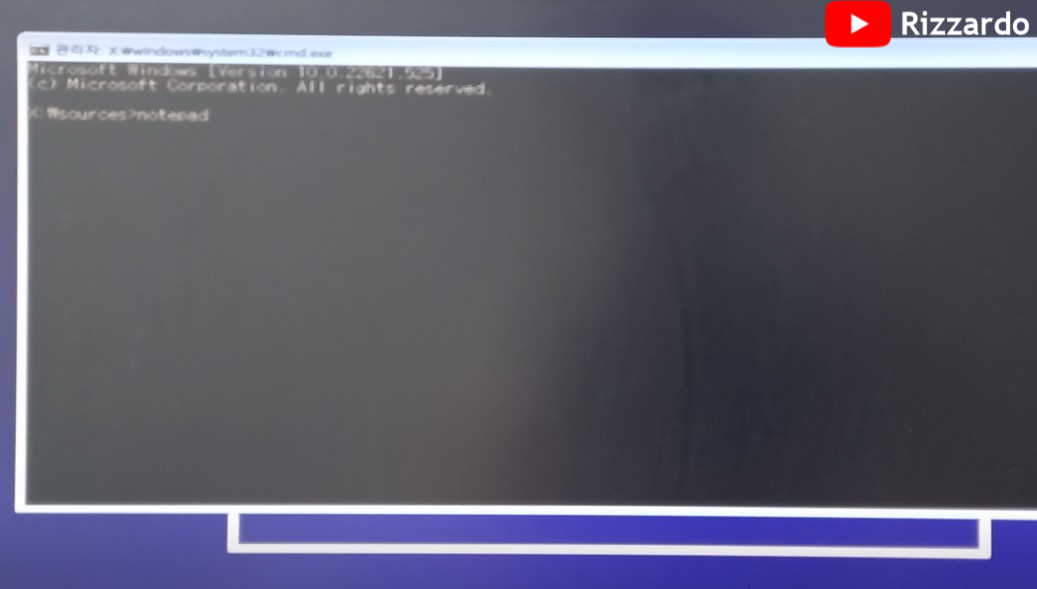
파일 열기
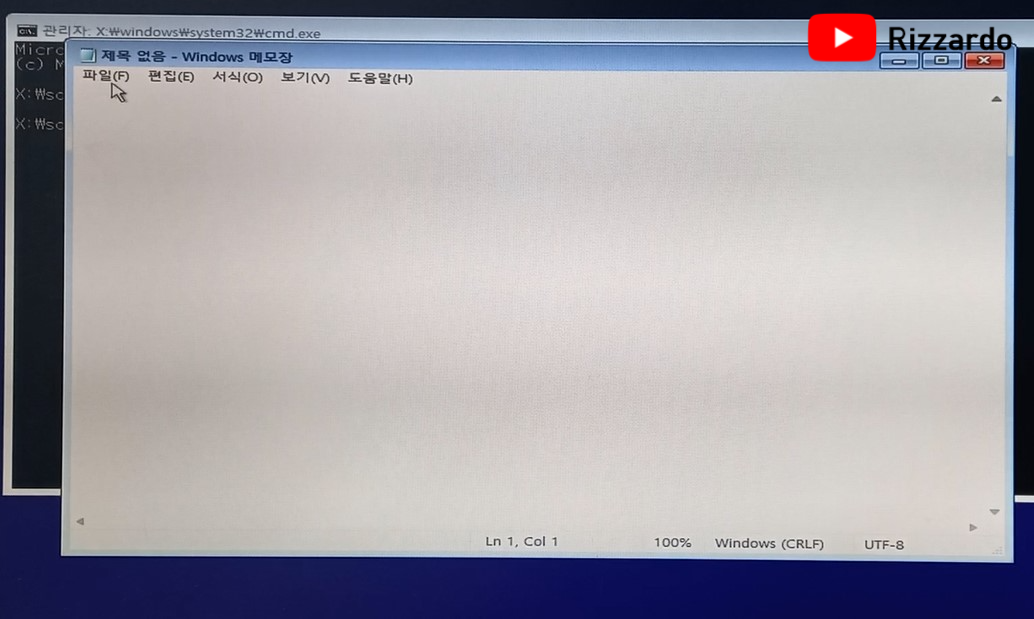
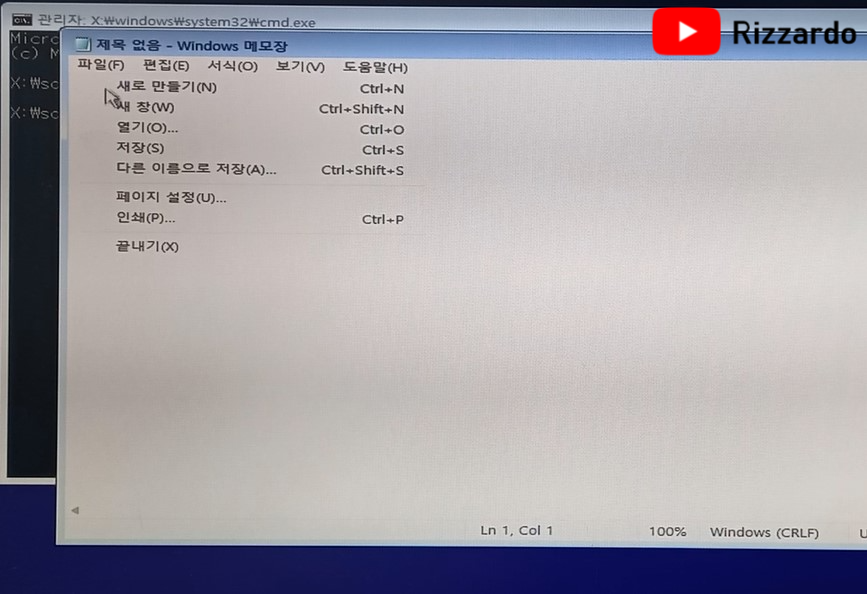
파일형식을 '모든 파일'

Windows 11 USB 부팅 디스크로 가서
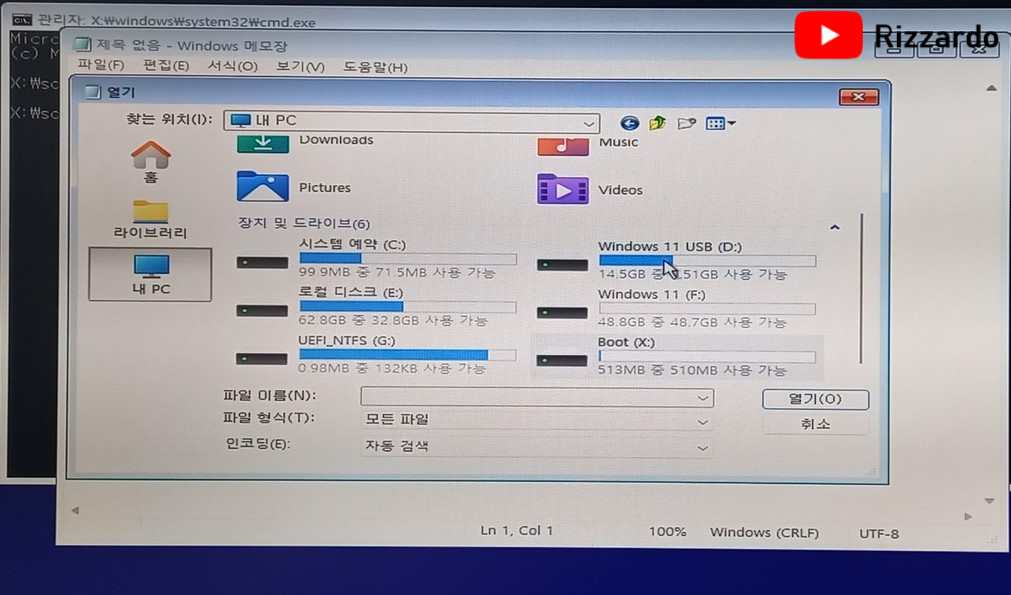
레지스트리 파일 (tpm.reg)을 선택후 '병합'을 클릭합니다.
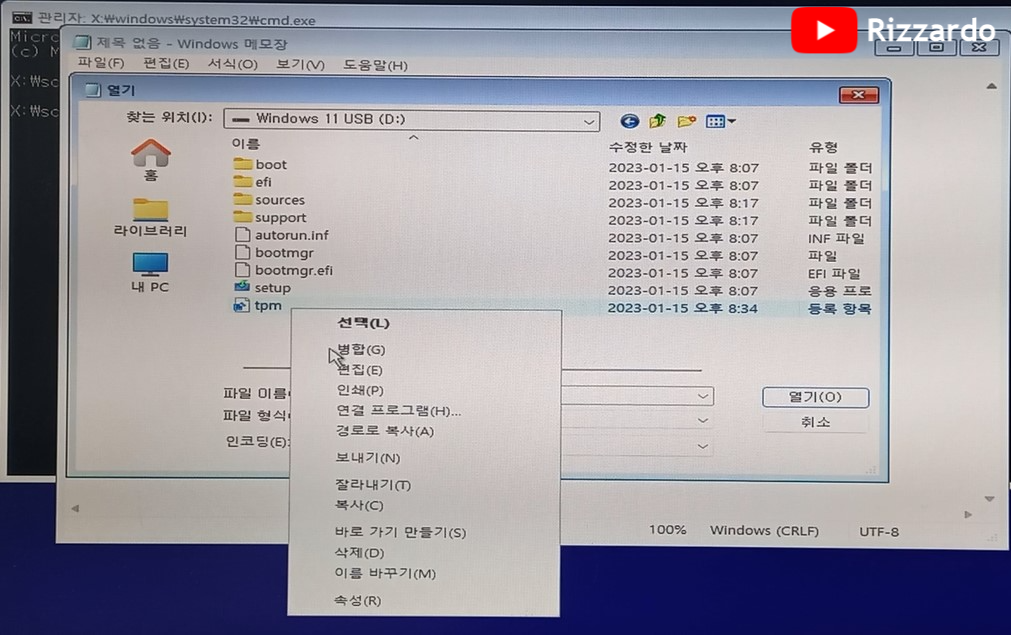
"tpm.reg"에 포함되어 있는 바이패스 명령어가 레지스트리에 추가되었습니다.
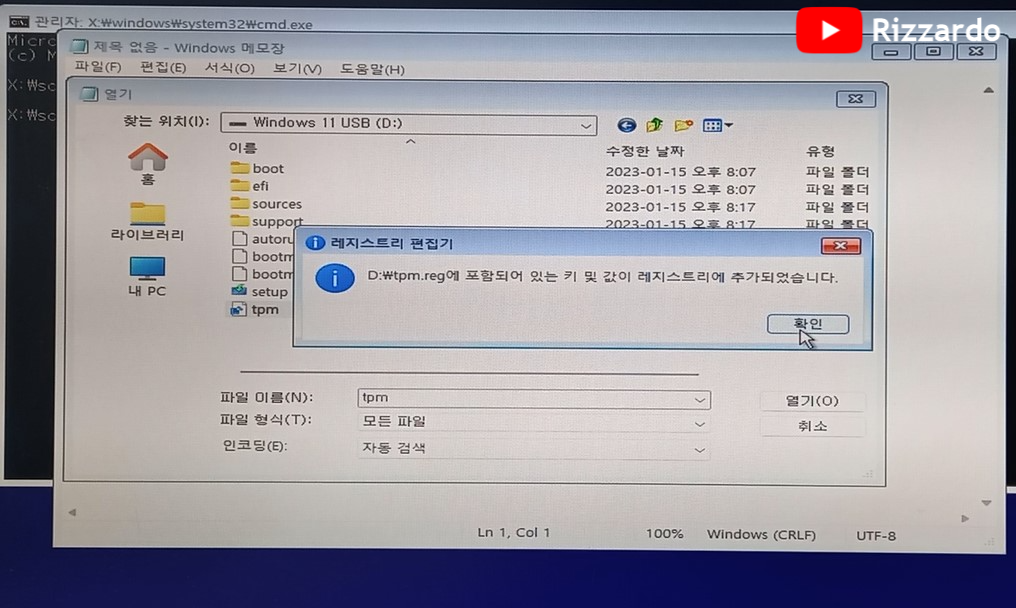
"exit"을 입력한 후 빠져나옵니다.
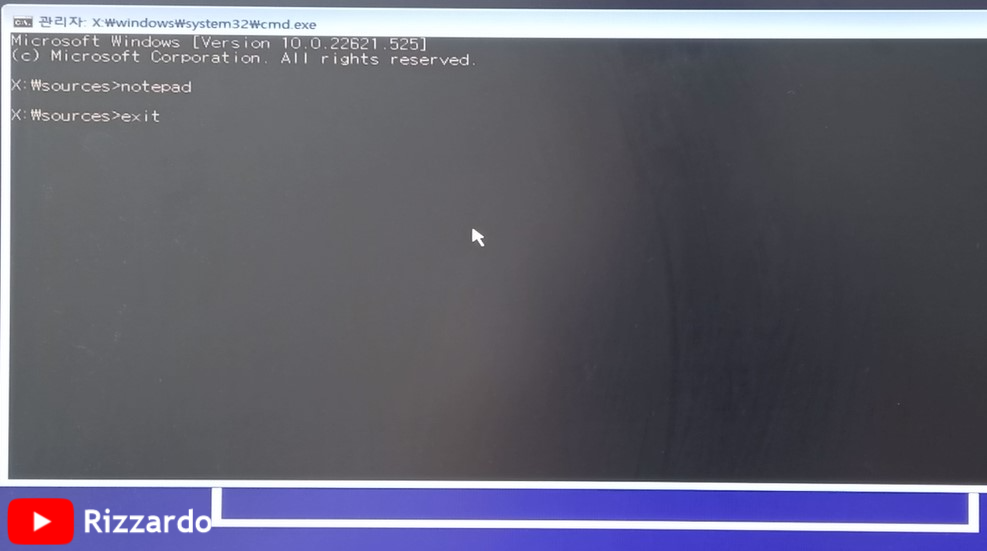
Windows 11 설치를 시작합니다.
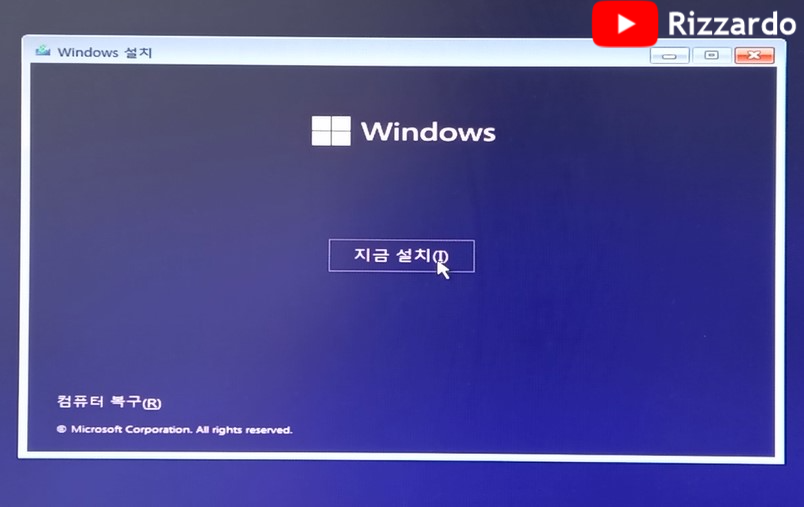
설치할 운영체제를 선택합니다.
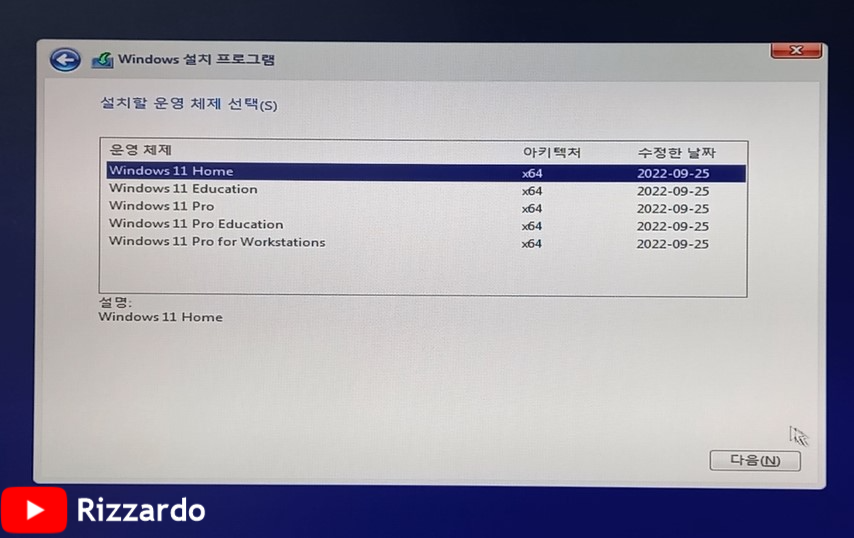
"드라이브0파티션 2" 는 Windows 7 운영체제가 설치되어 있으며
"드라이브0파티션 3: Windows 11" 항목을 선택하여 포맷 후 "새로 만들기"를 클릭합니다.
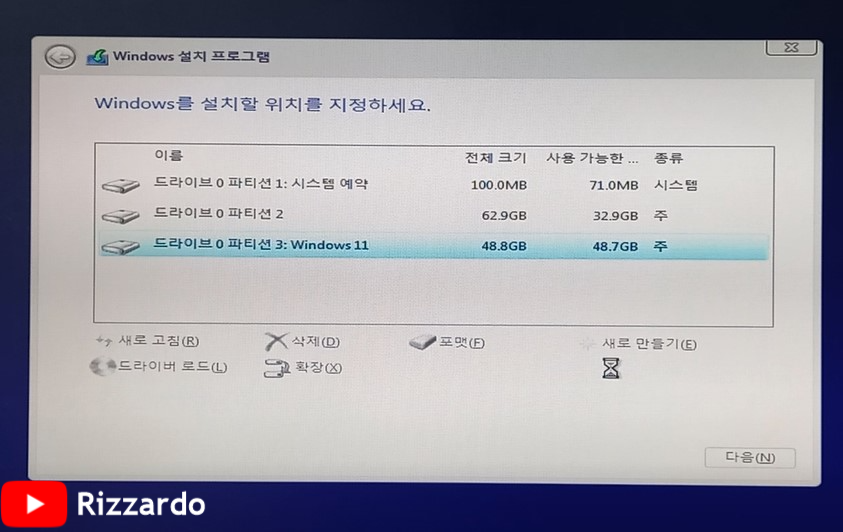
Windows 11 설치를 진행하고 있습니다.
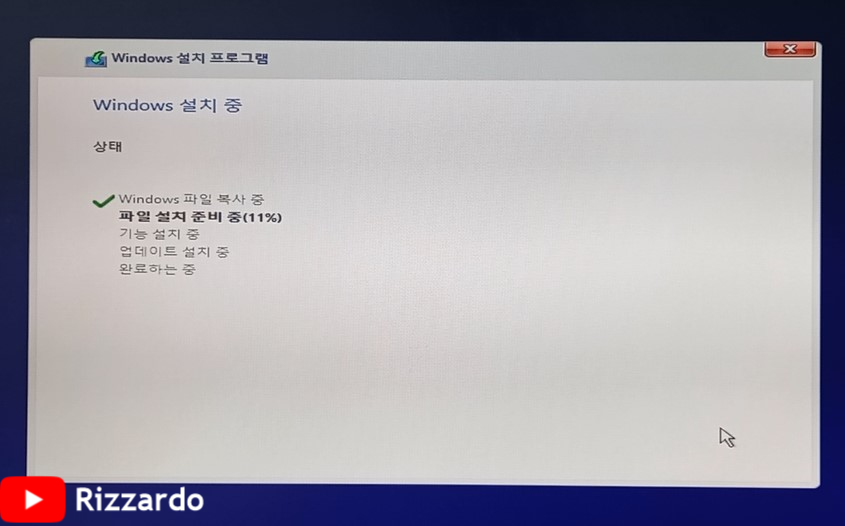
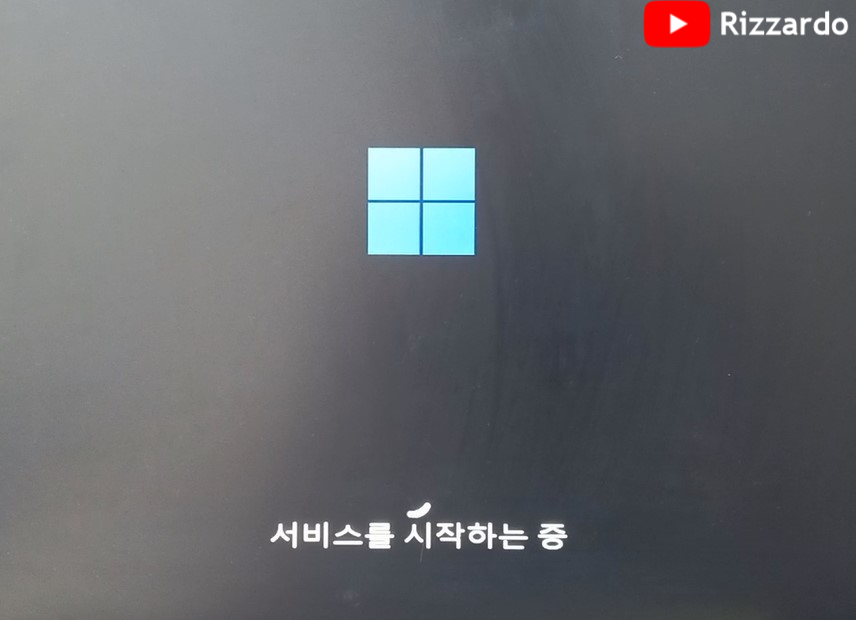
Windows 11 운영체제 설치가 완료되었습니다.
현재 Windows 11 운영체제가 설치된 바탕화면에서 'C'는 Windows 11 이 설치되고 'D'는 Windows 7이 설치된 상태입니다.
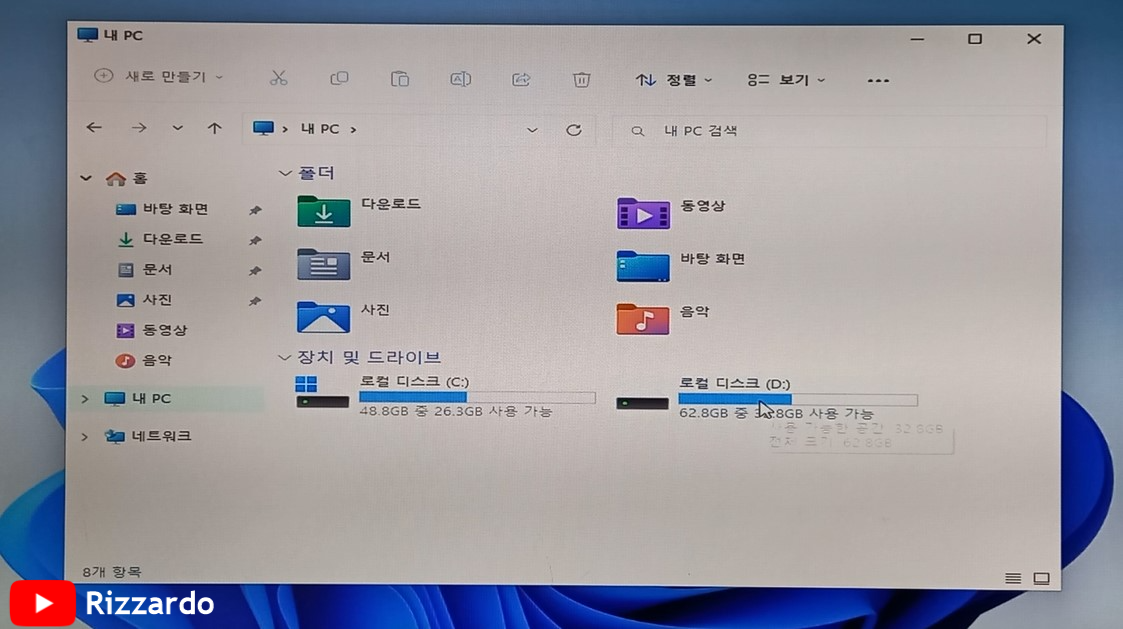
다시 시작후 'Windows 부팅 관리자'에서 Windows 7 운영체제로 전환해 보겠습니다.
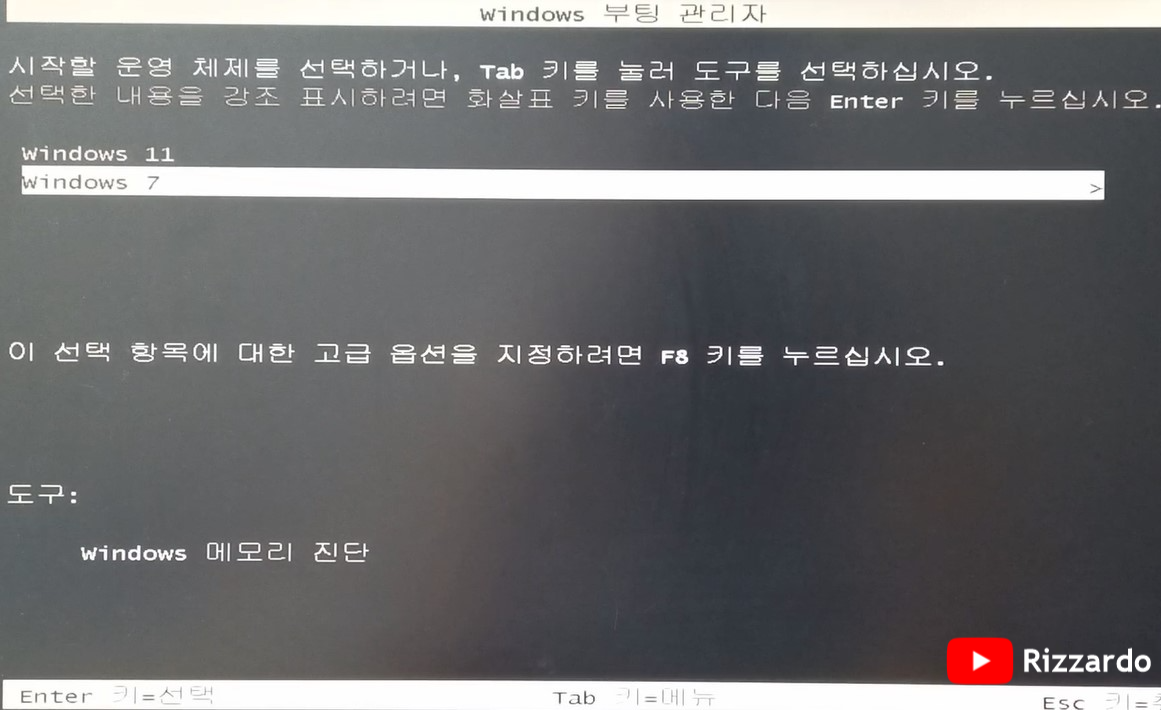
Windows 7 운영체제의 바탕화면입니다.
'C'는 Windows 7 이 설치되고 'D'는 Windows 11이 설치된 상태입니다.
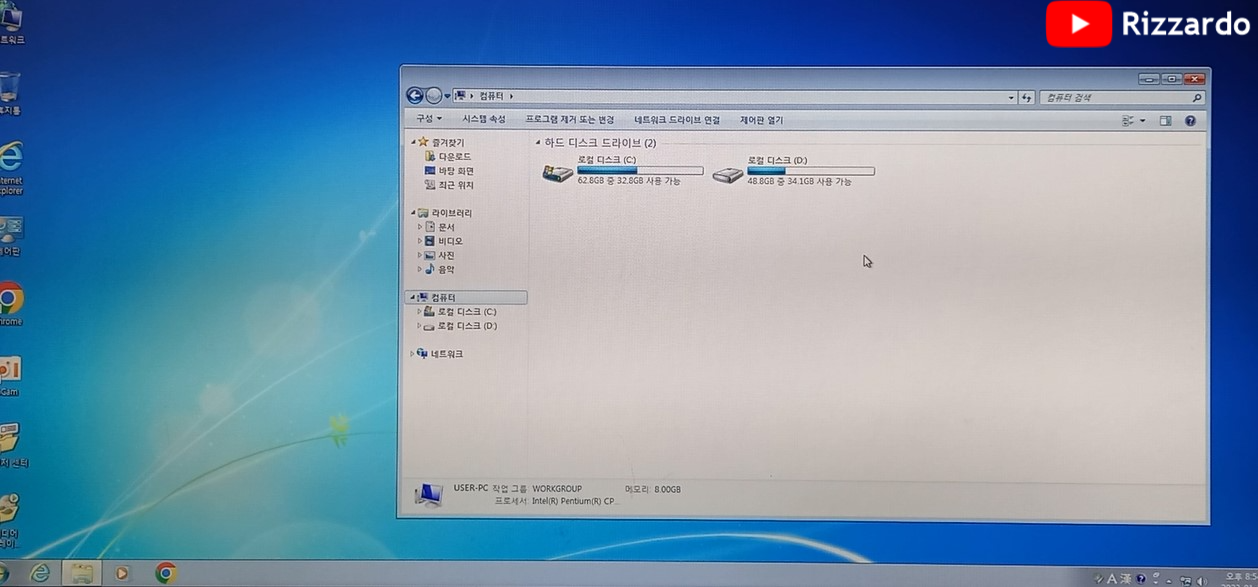
이상으로 Windows 7 운영체제가 설치된 컴퓨터에 Windows 11 운영체제를 설치하는 방법을 설명하는 블로그를 마치고자 합니다.
[TPM, SecureBoot, RAM, Storage check를 바이패스하는 명령어 내용]
Windows Registry Editor Version 5.00
[HKEY_LOCAL_MACHINE\SYSTEM\Setup\LabConfig]
"BypassTPMCheck"=dword:00000001
"BypassSecureBootCheck"=dword:00000001
"BypassRAMCheck"=dword:00000001
"BypassStorageCheck"=dword:00000001
"AllowUpgradesWithUnsupportedTPMOrCPU"=dword:00000001
'IT (Information Technology)' 카테고리의 다른 글
| 휴대용 운영체제 USB 만들기 (Windows To Go기능을 이용하여 USB에 Windows 11 설치하기) (0) | 2023.04.09 |
|---|---|
| ASUS + Ryzen CPU 조합 컴퓨터 시스템에서 가상화 (Virtualization) 모드 설정 방법 (3) | 2023.03.06 |
| 디스크 파티션 확장 및 축소시 발생하는 에러 해결 방법 (0) | 2023.01.25 |
| 삼성 SSD 840 모델의 펌웨어 (Firmware) 업데이트 작업 (0) | 2023.01.11 |
| Windows OS의 제품 키를 어떻게 확인하나요? (2) | 2022.11.27 |