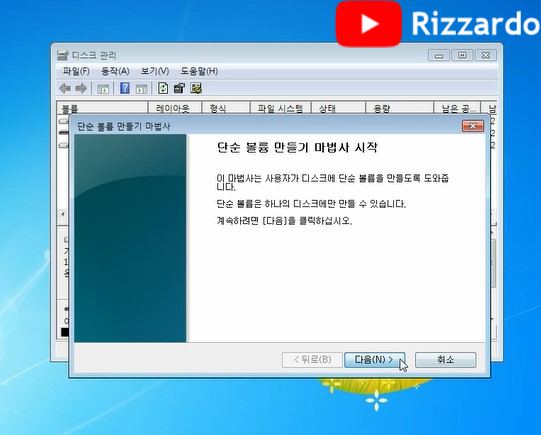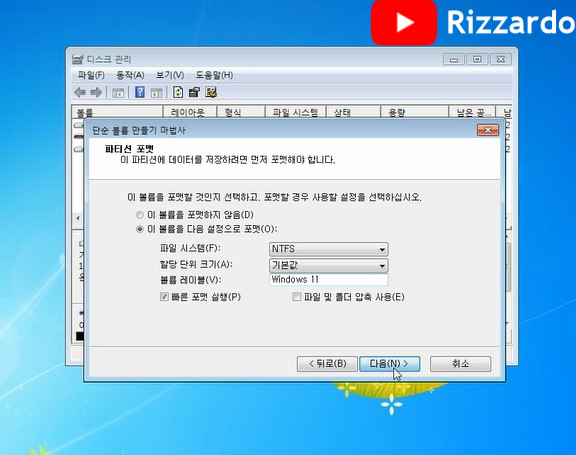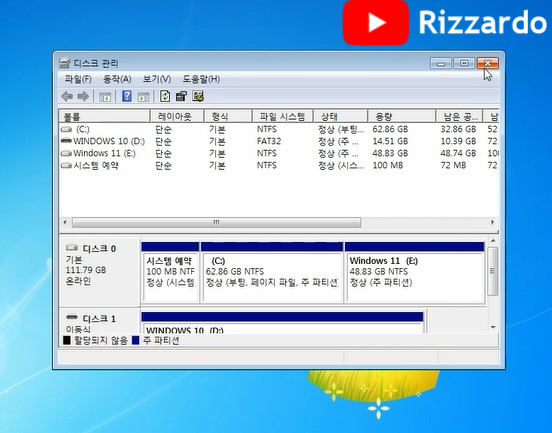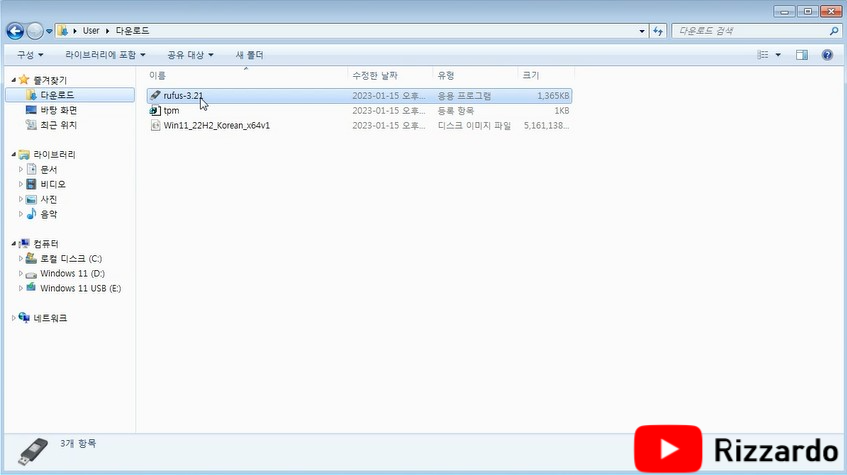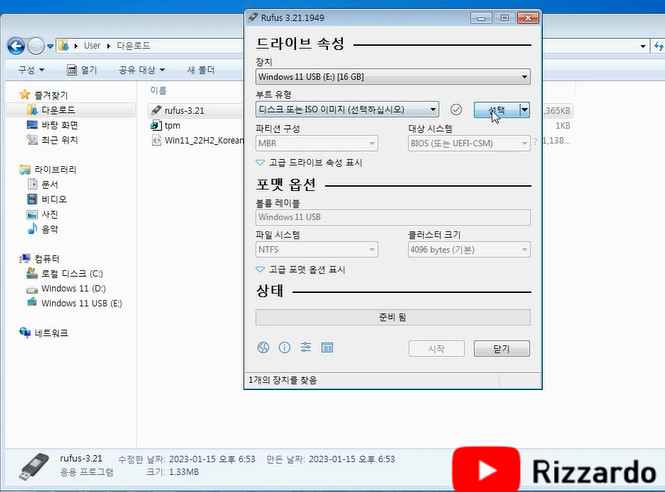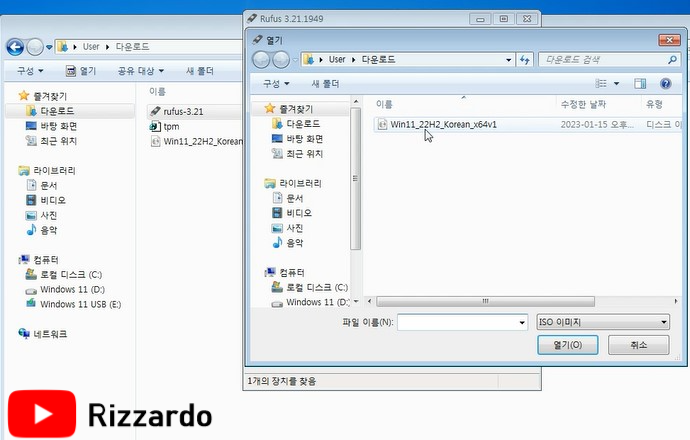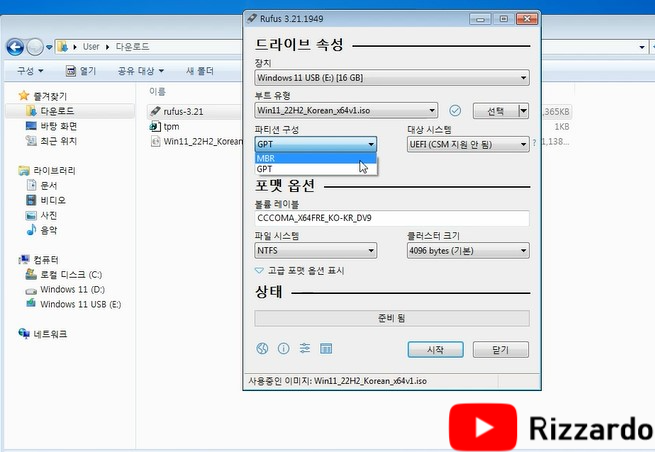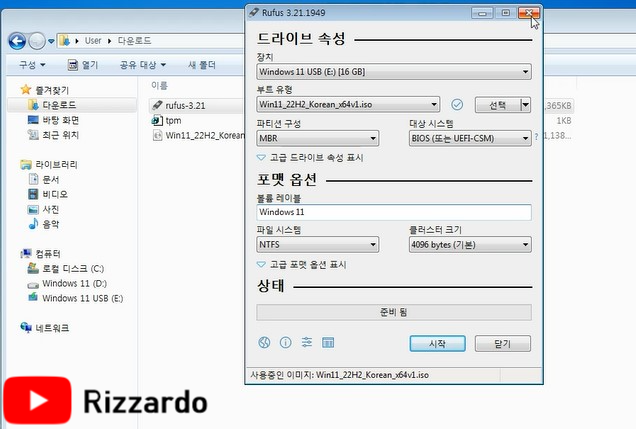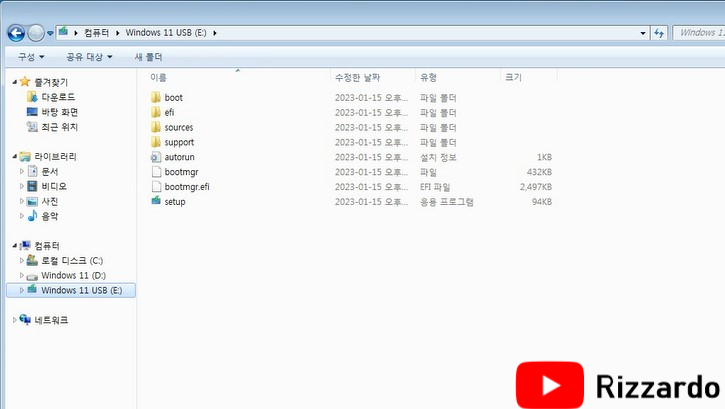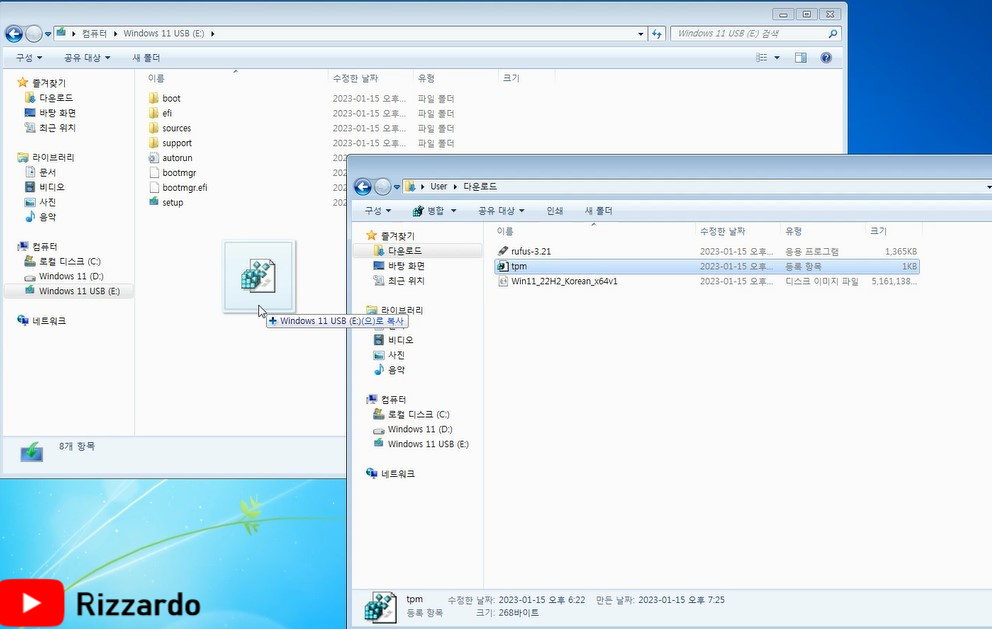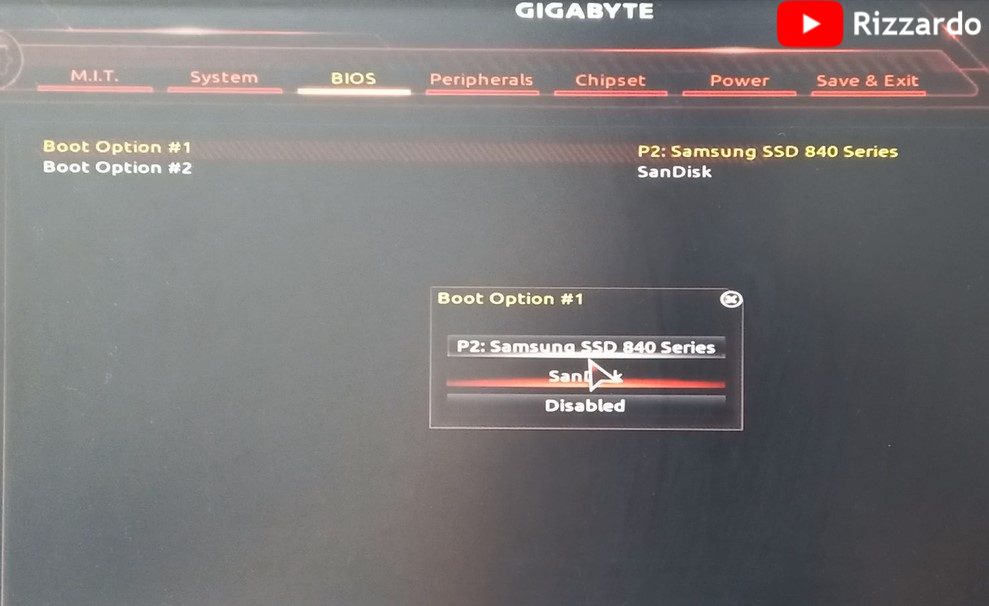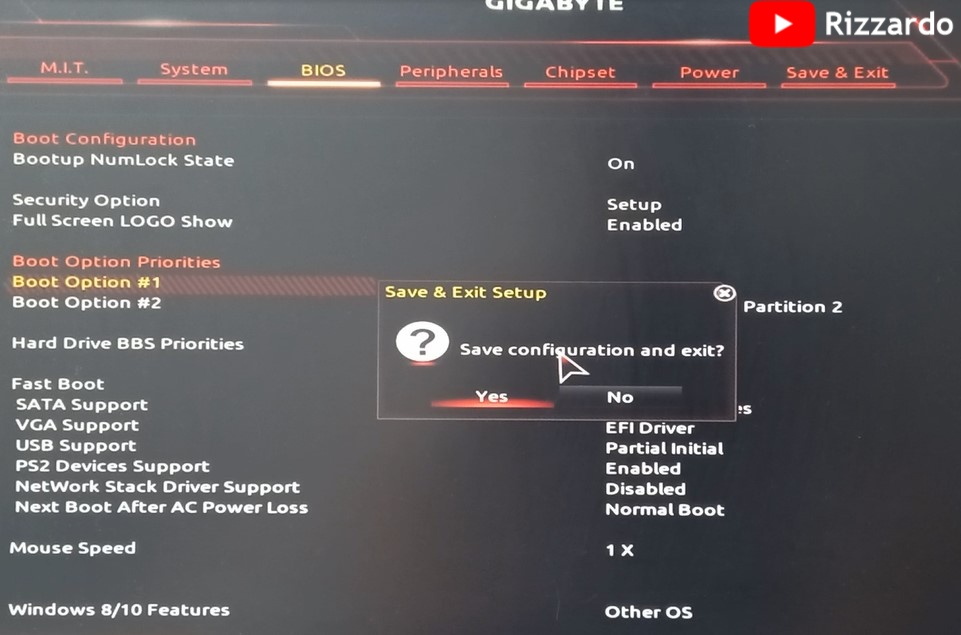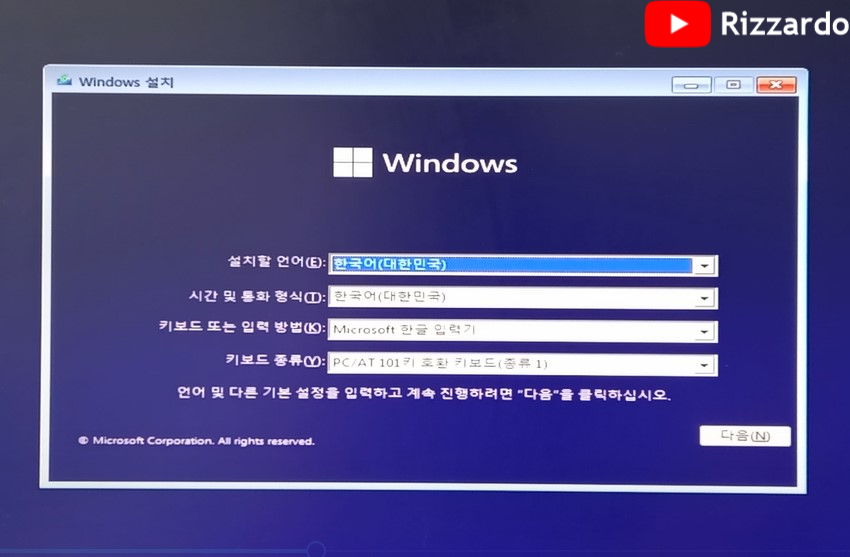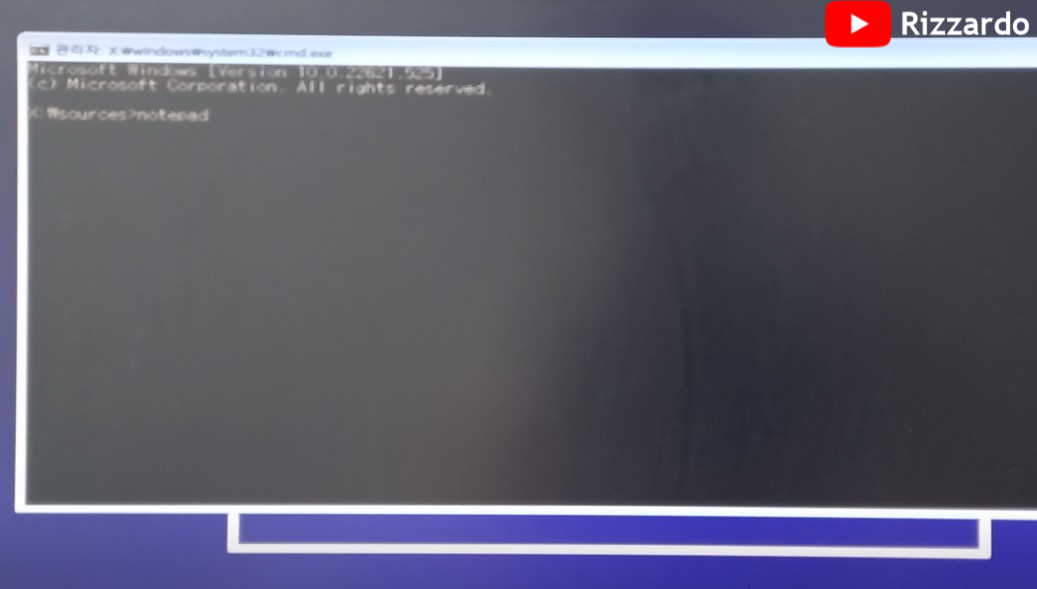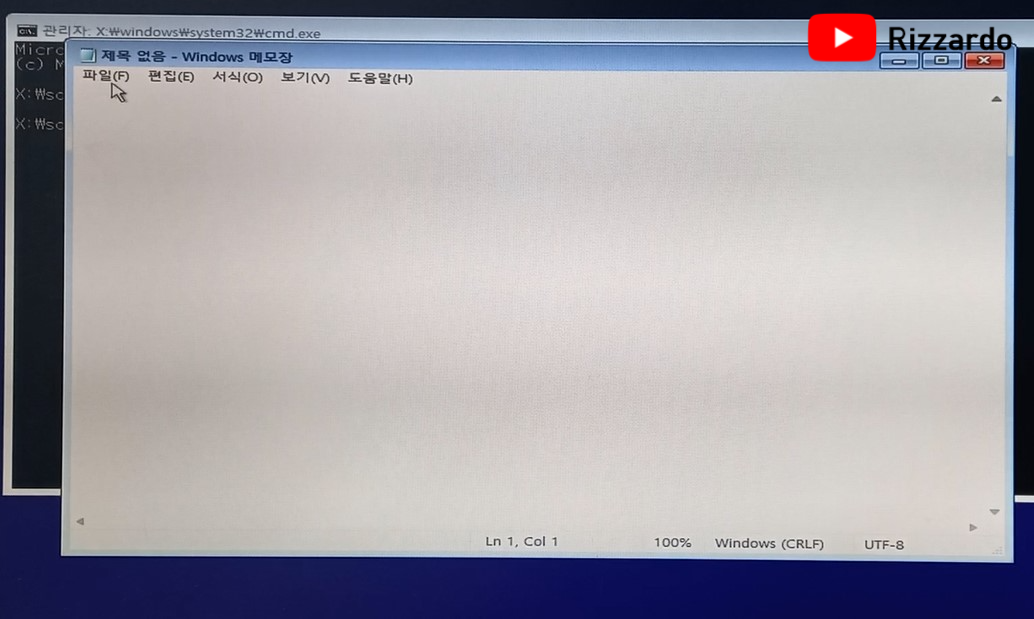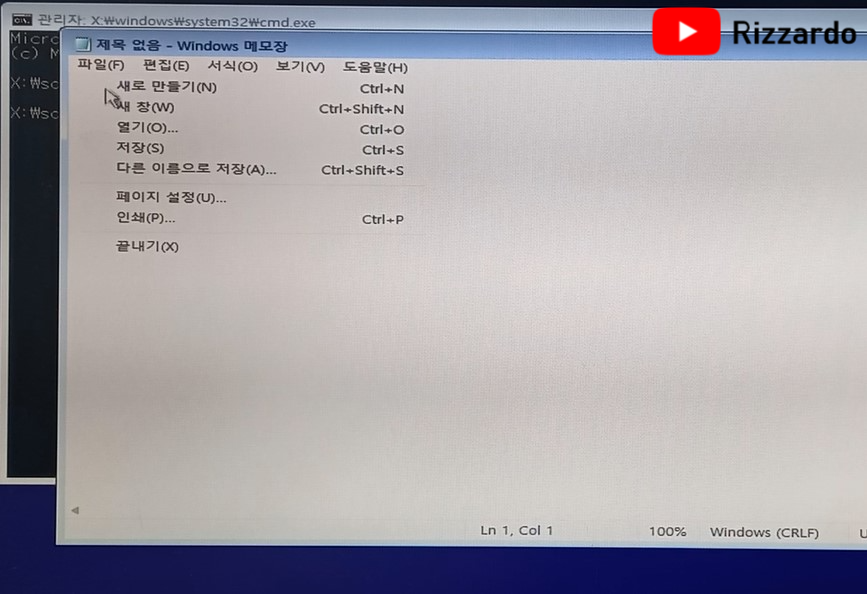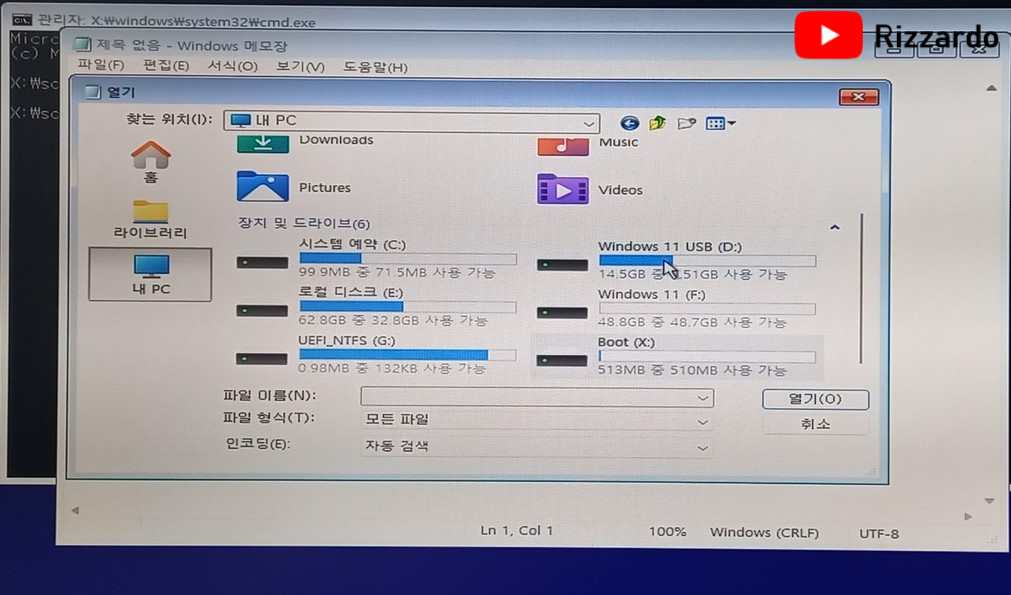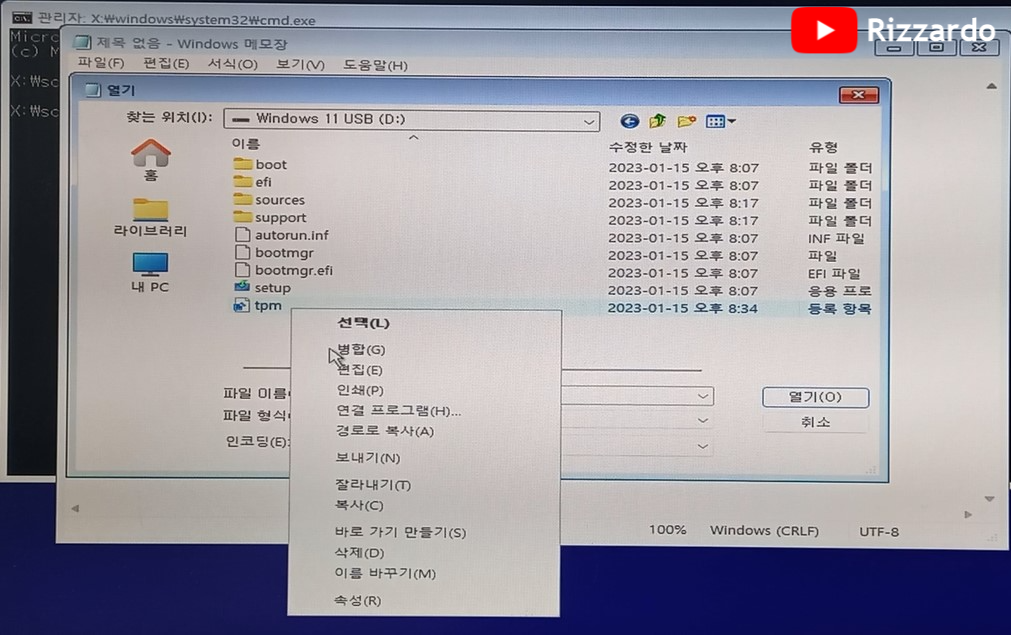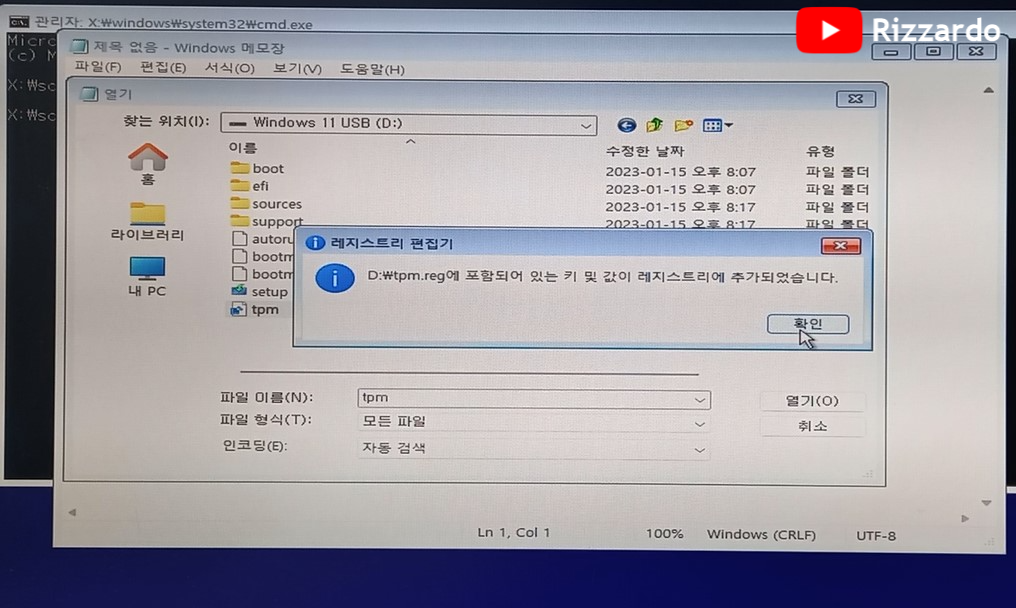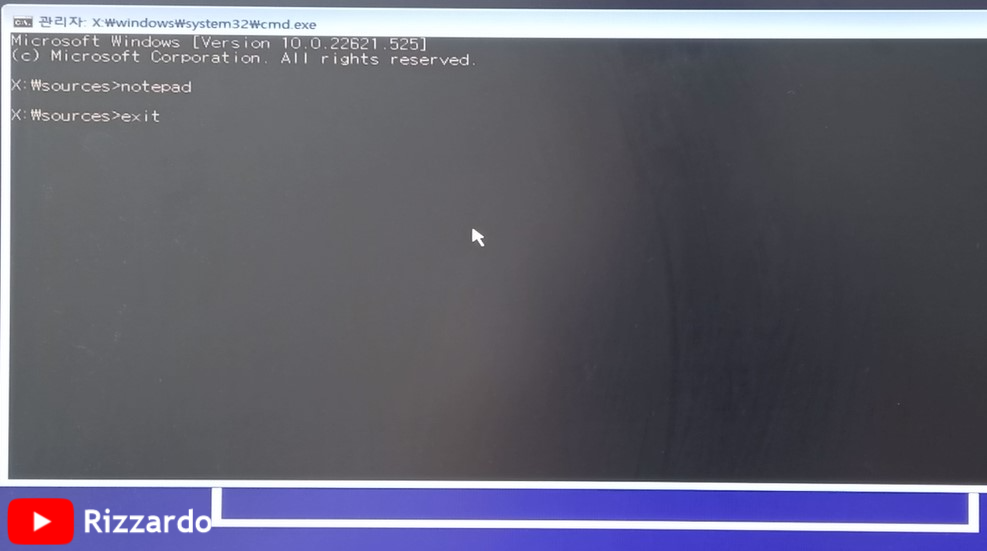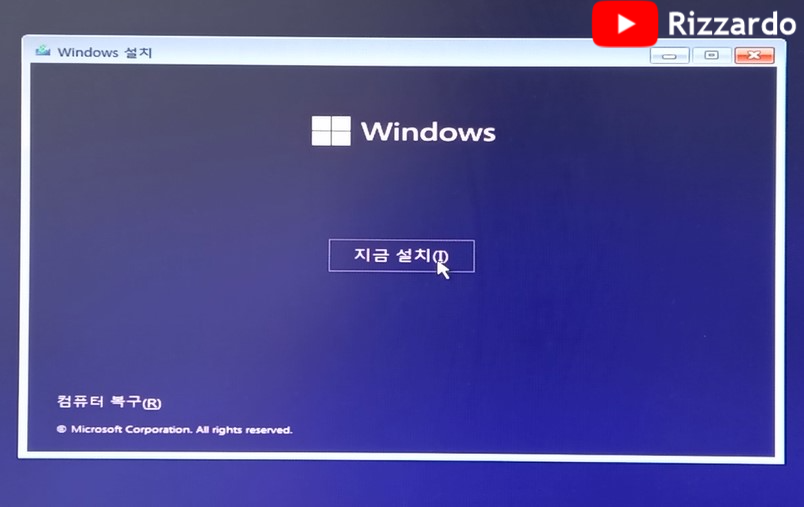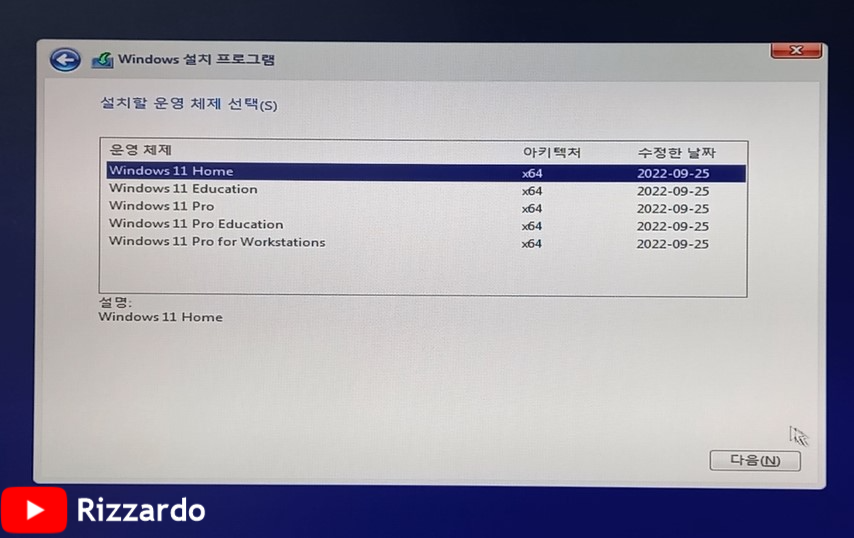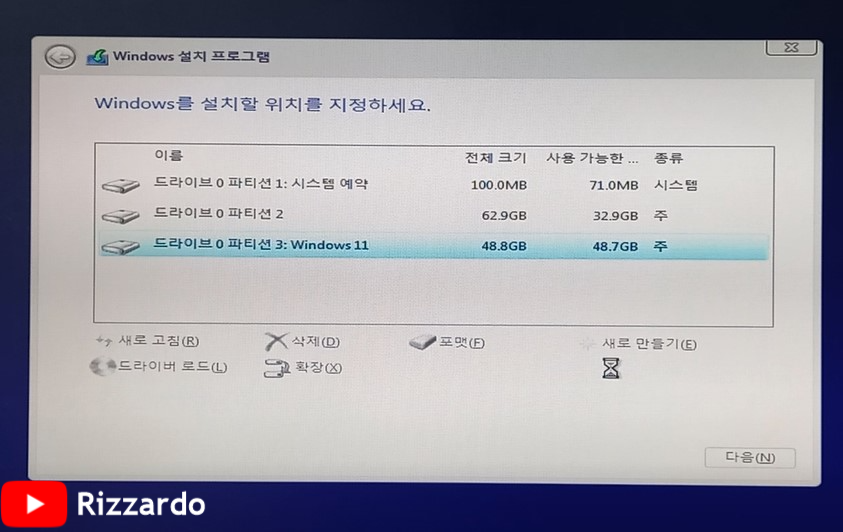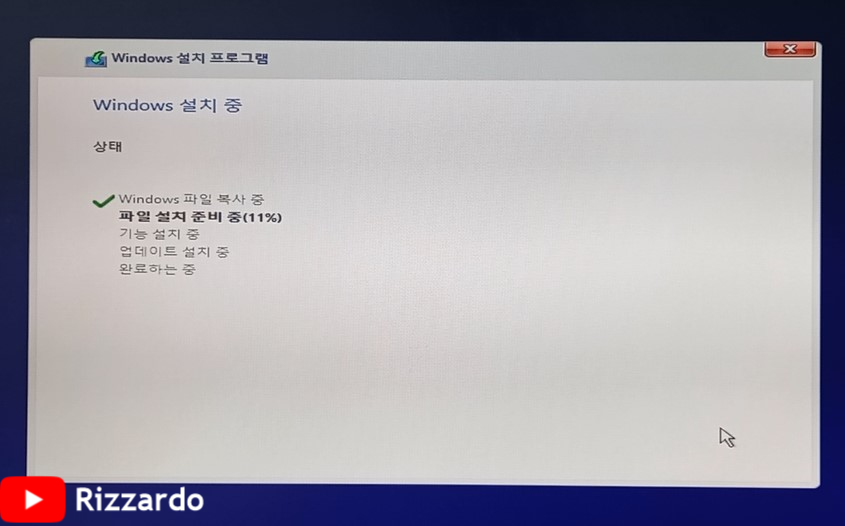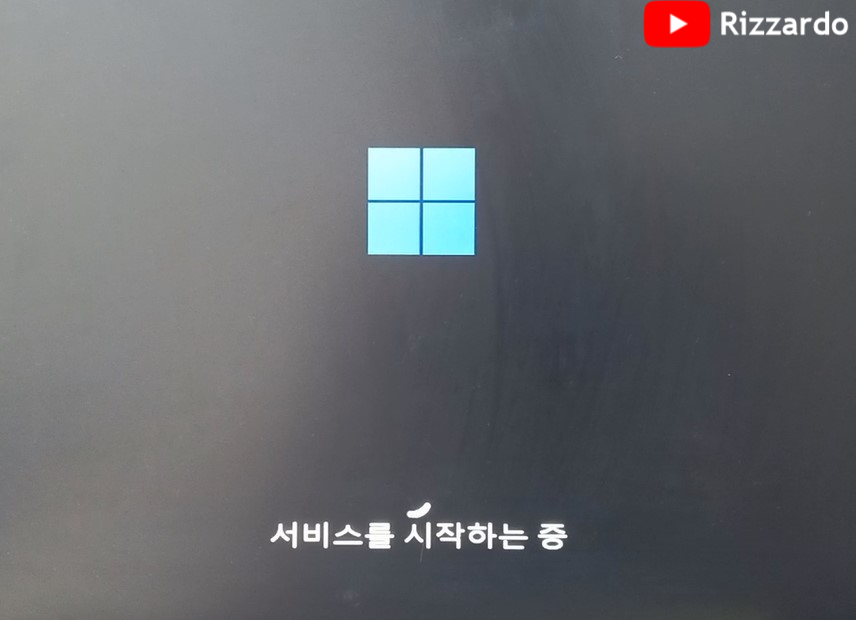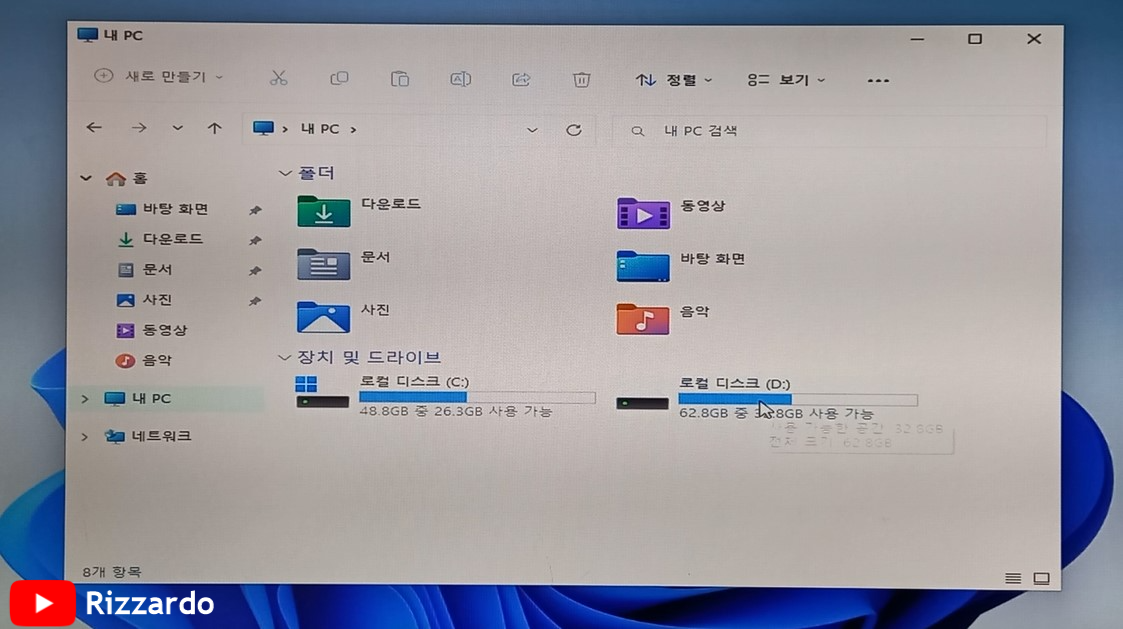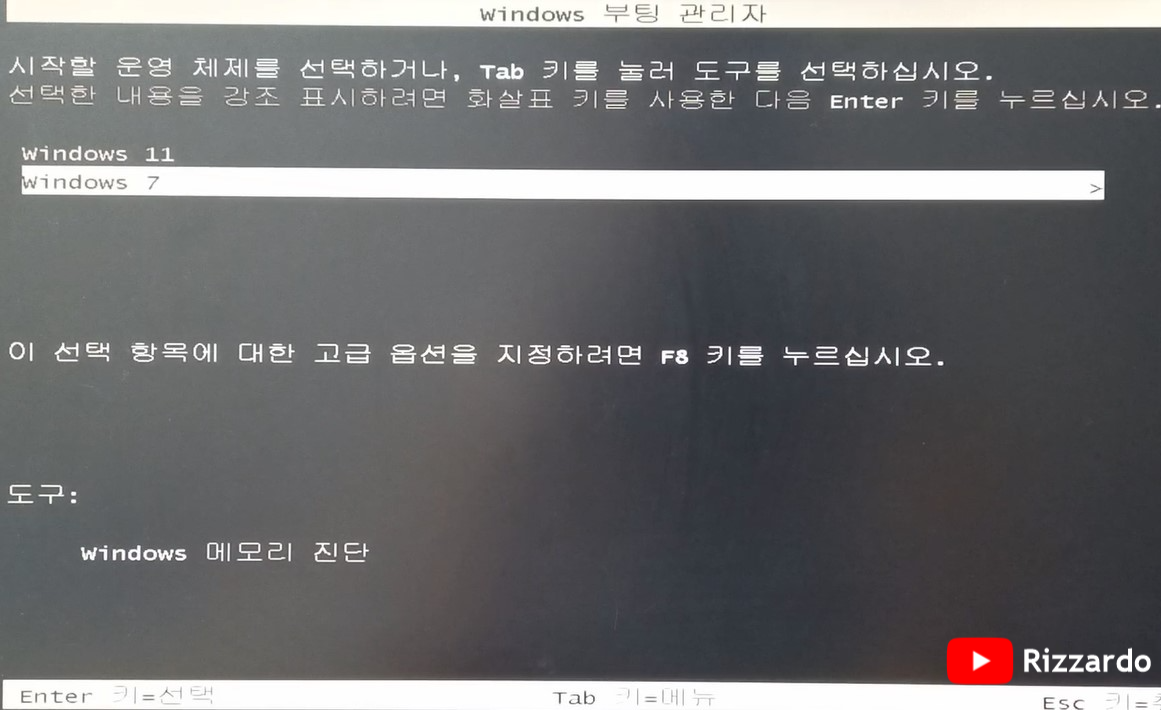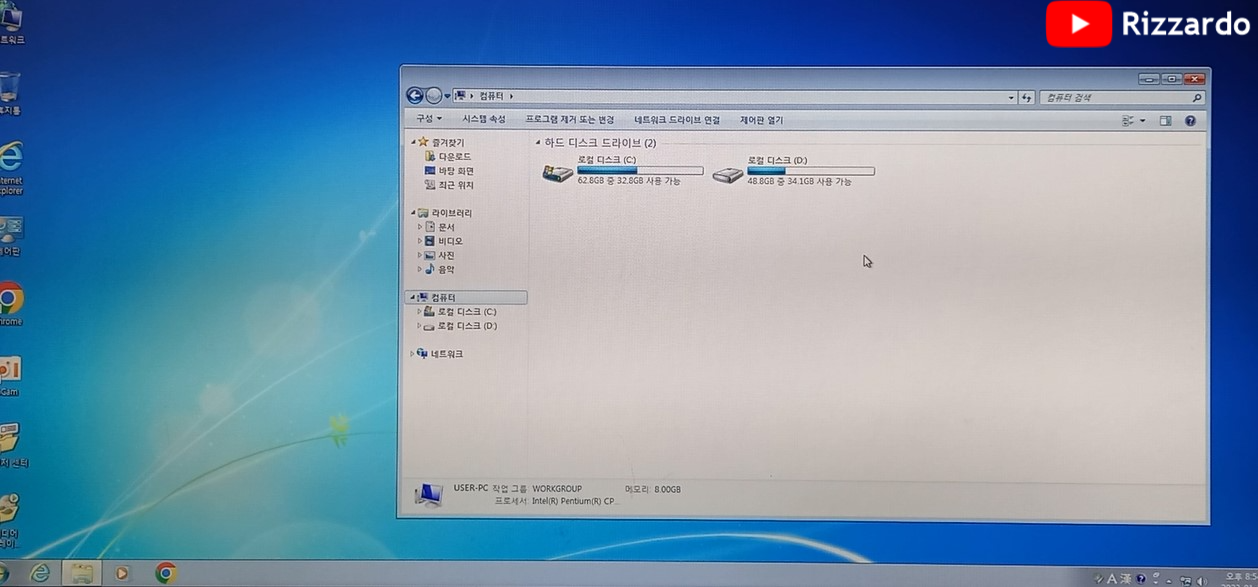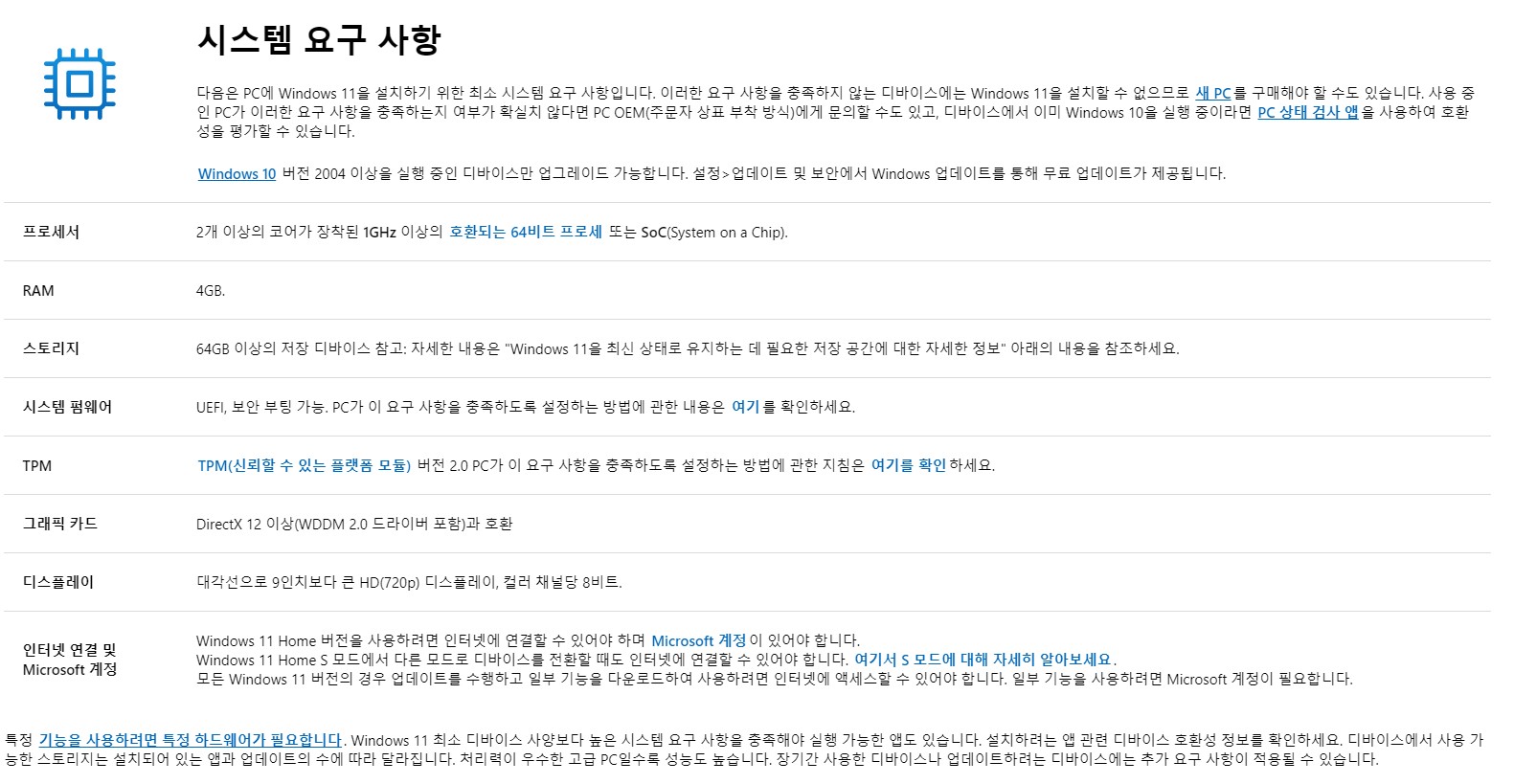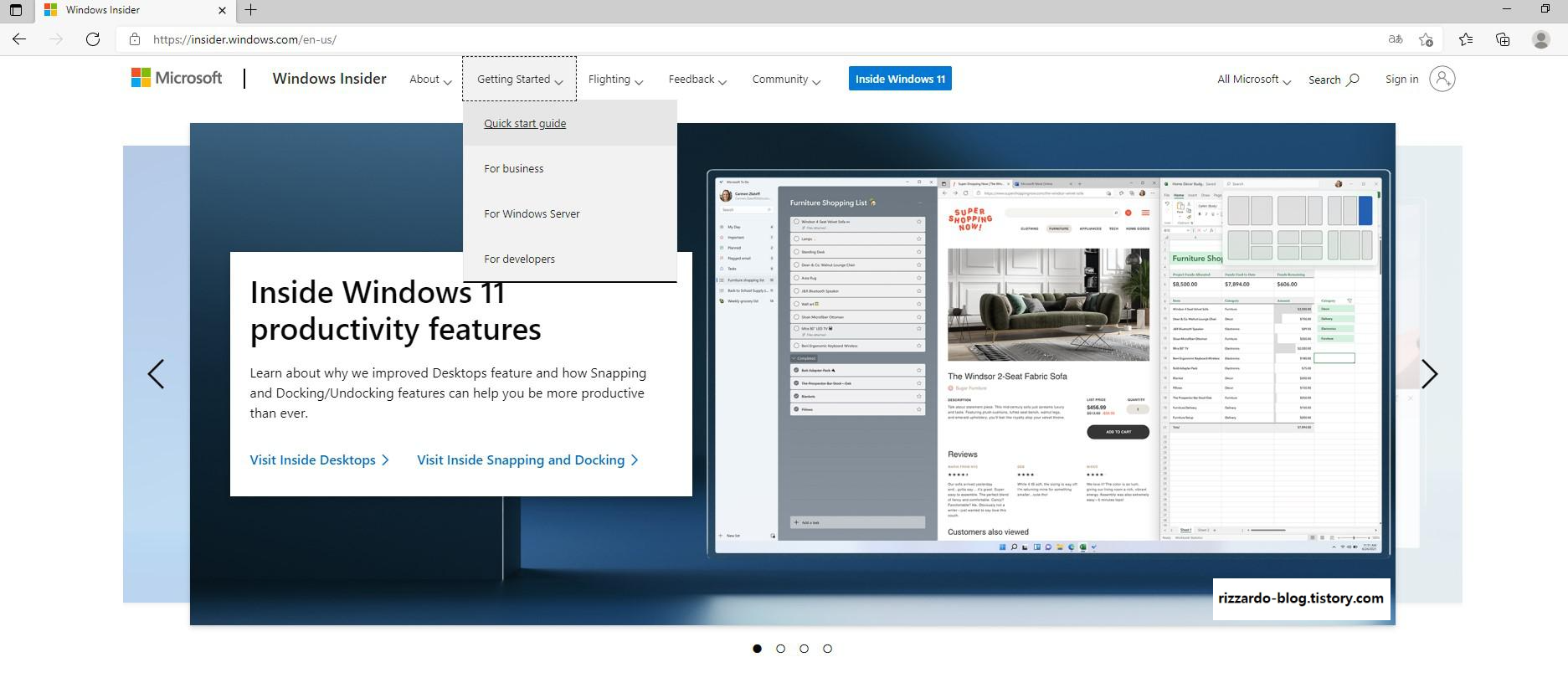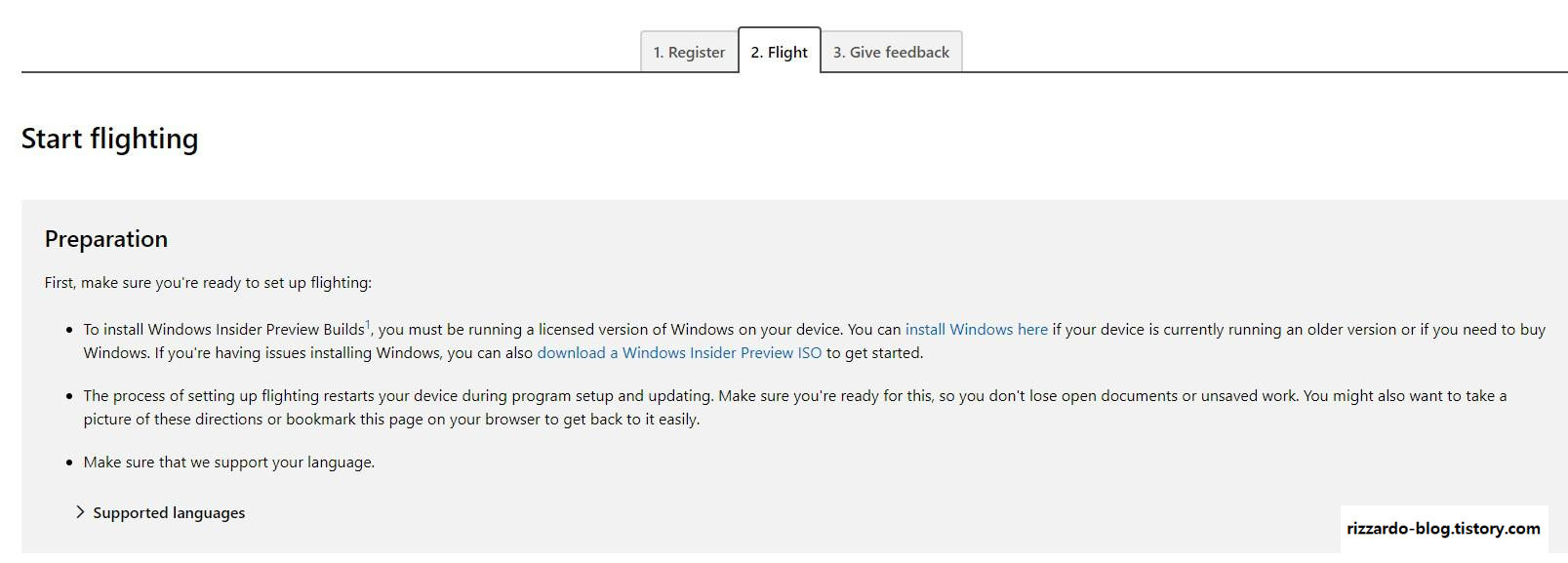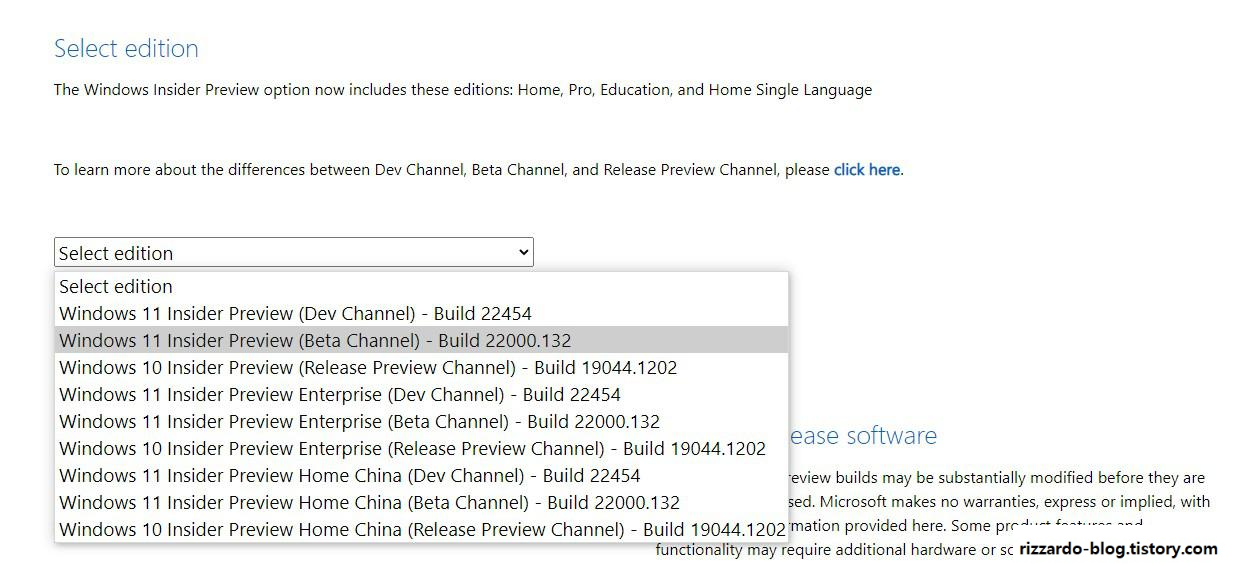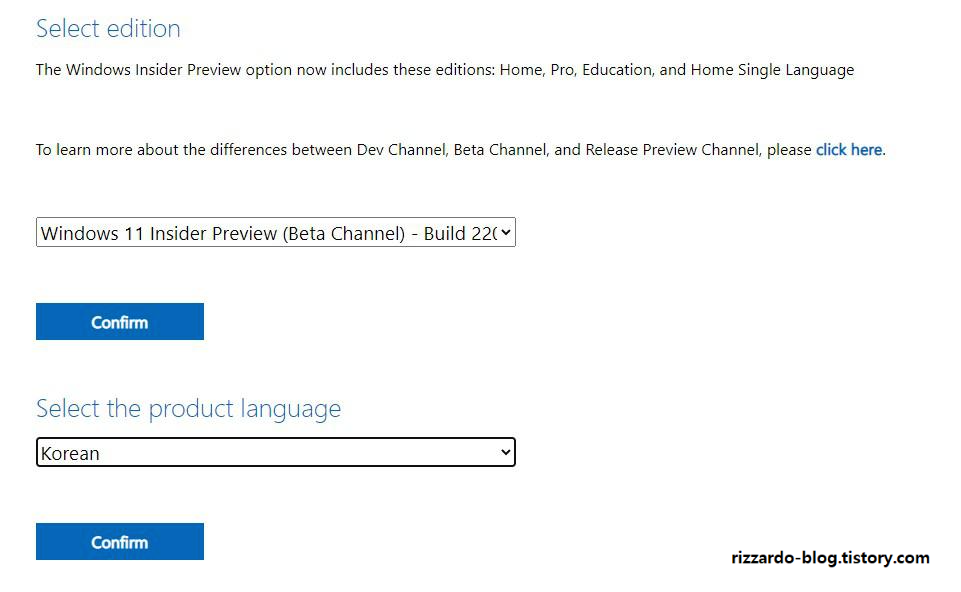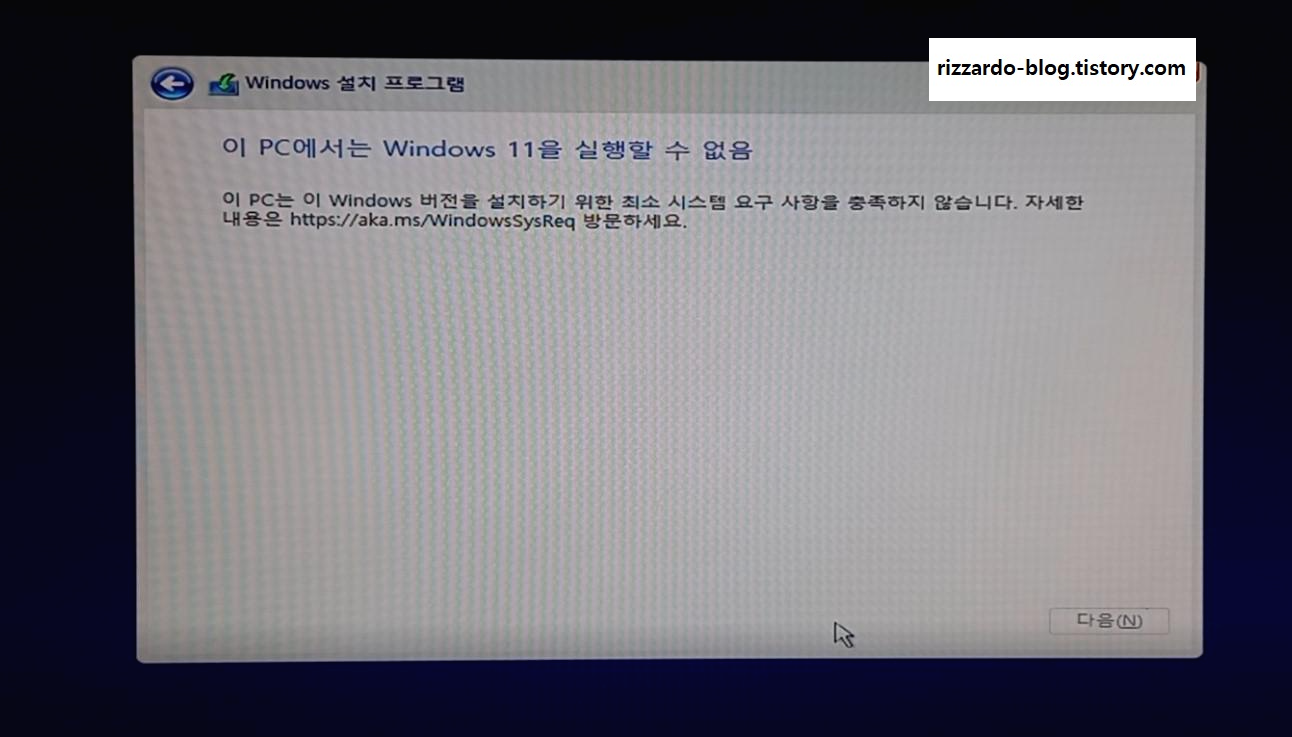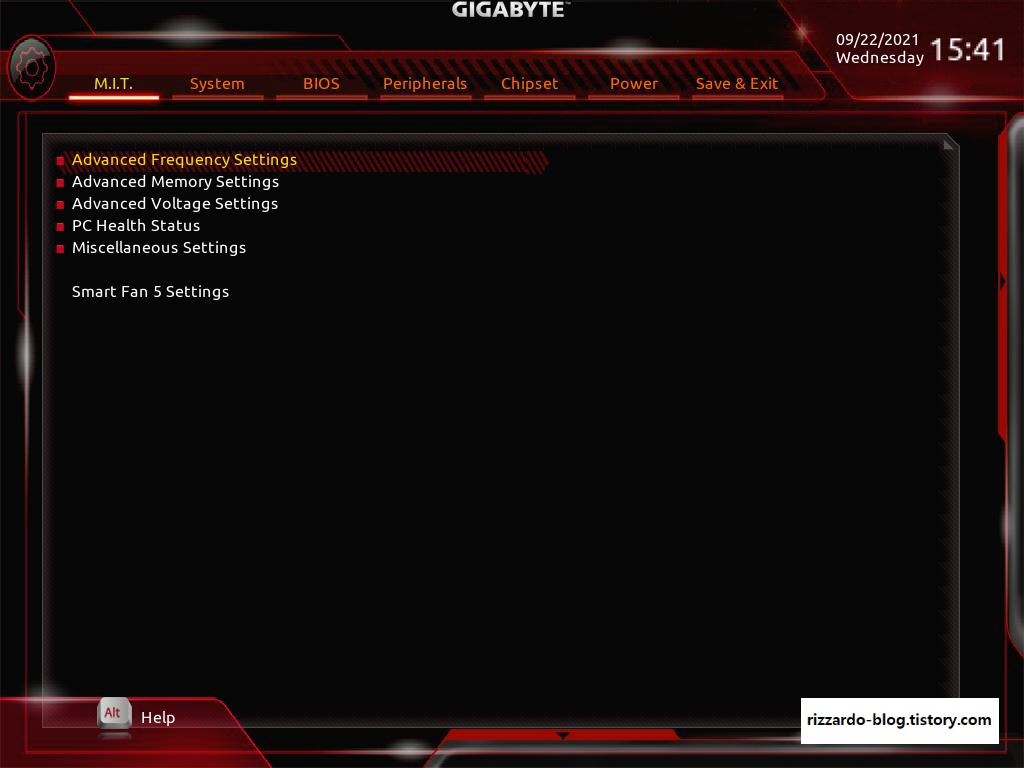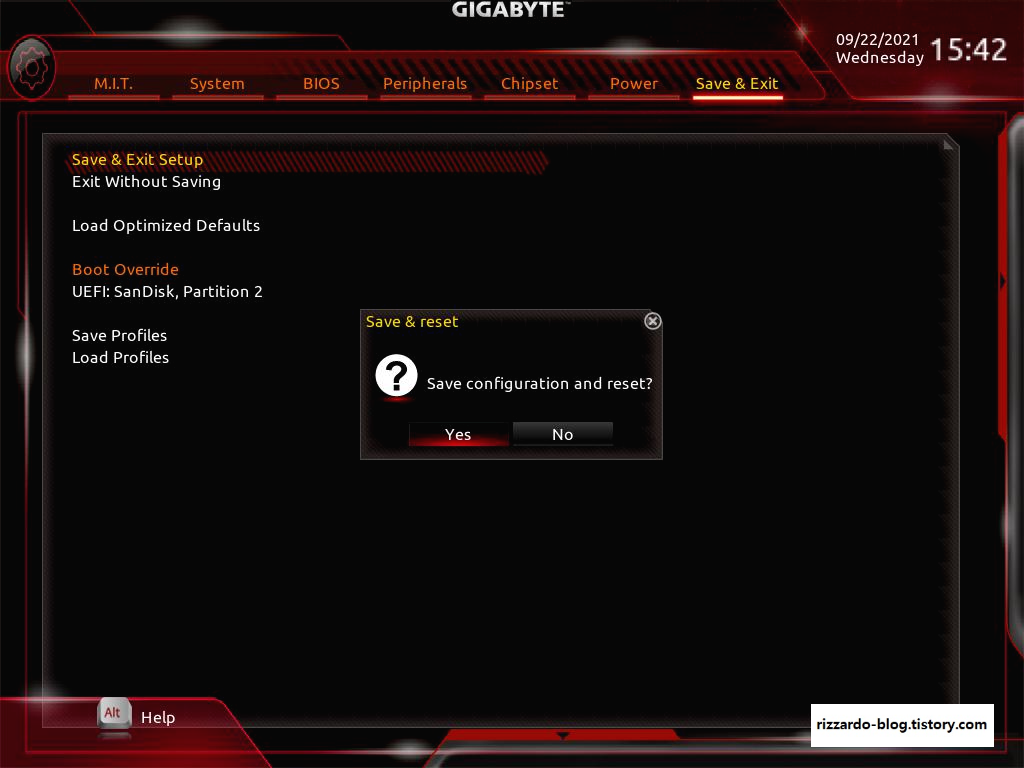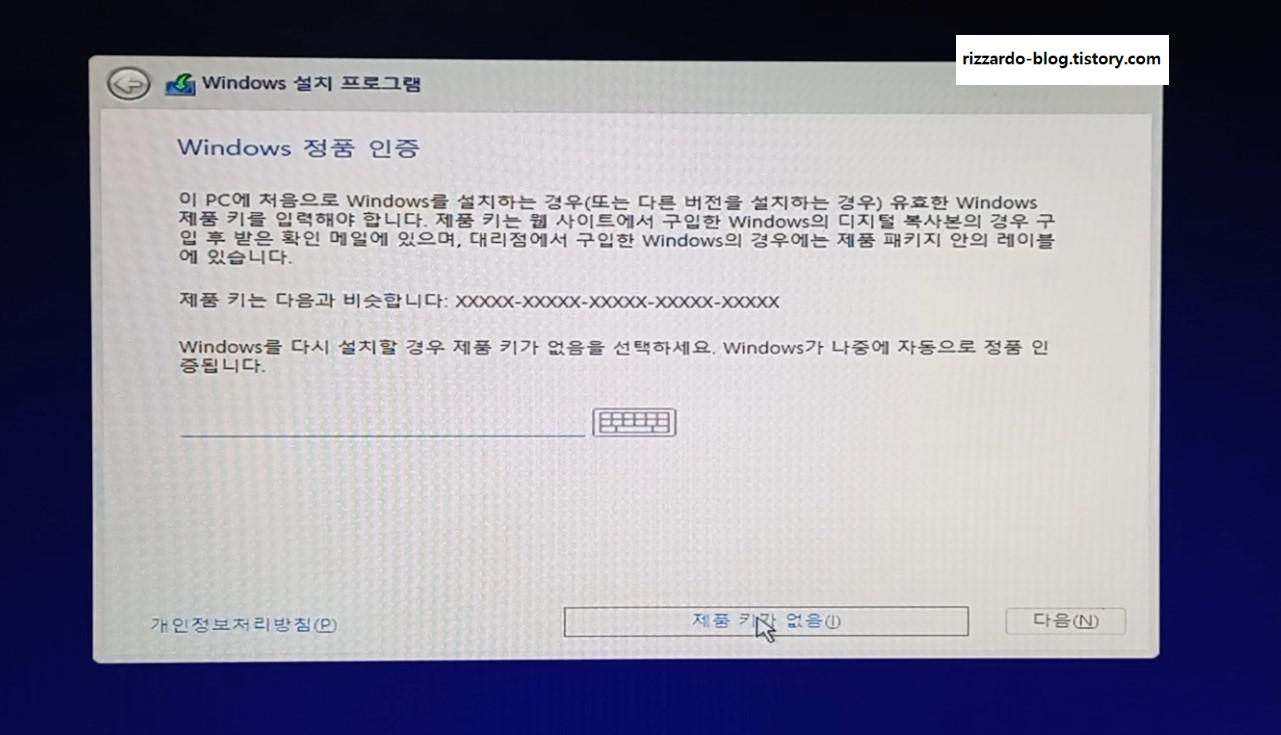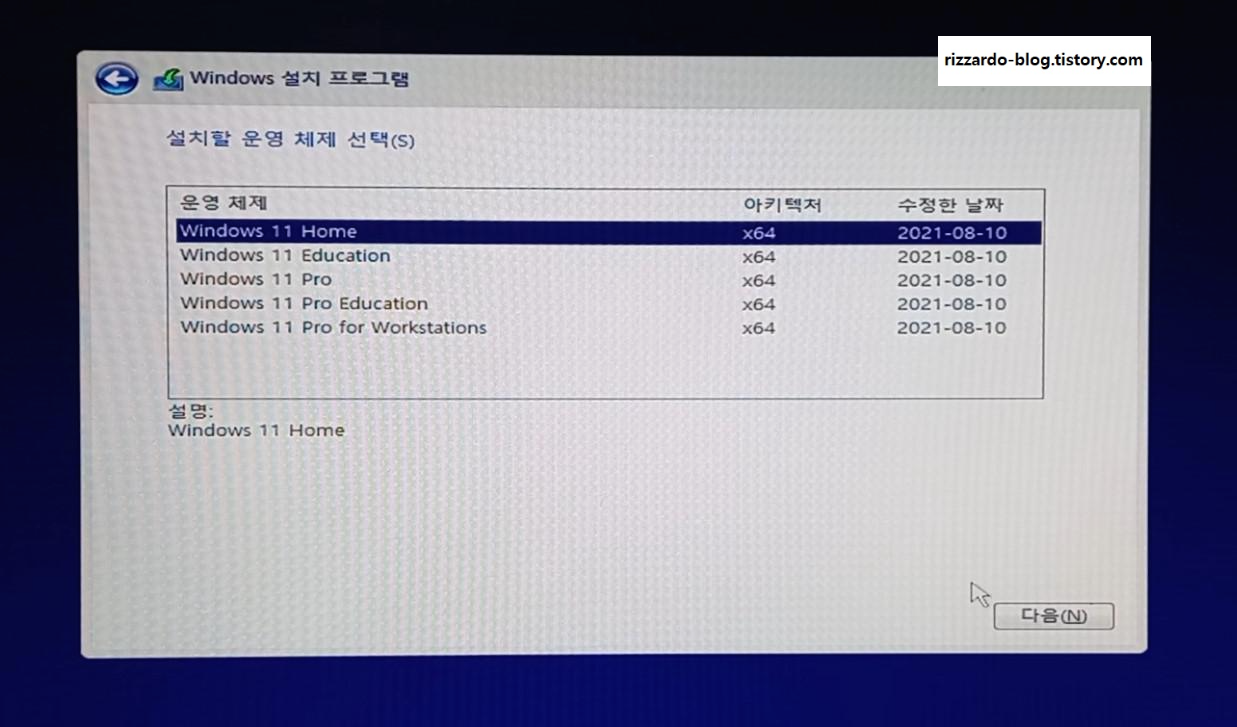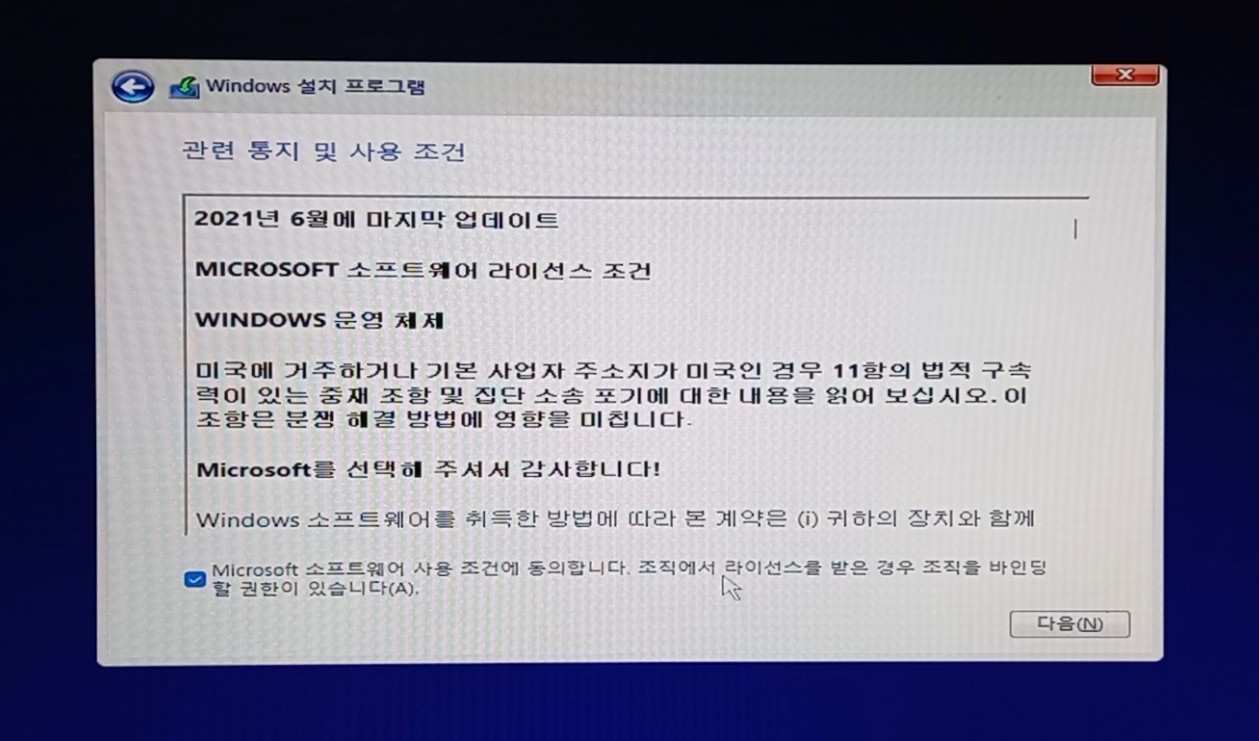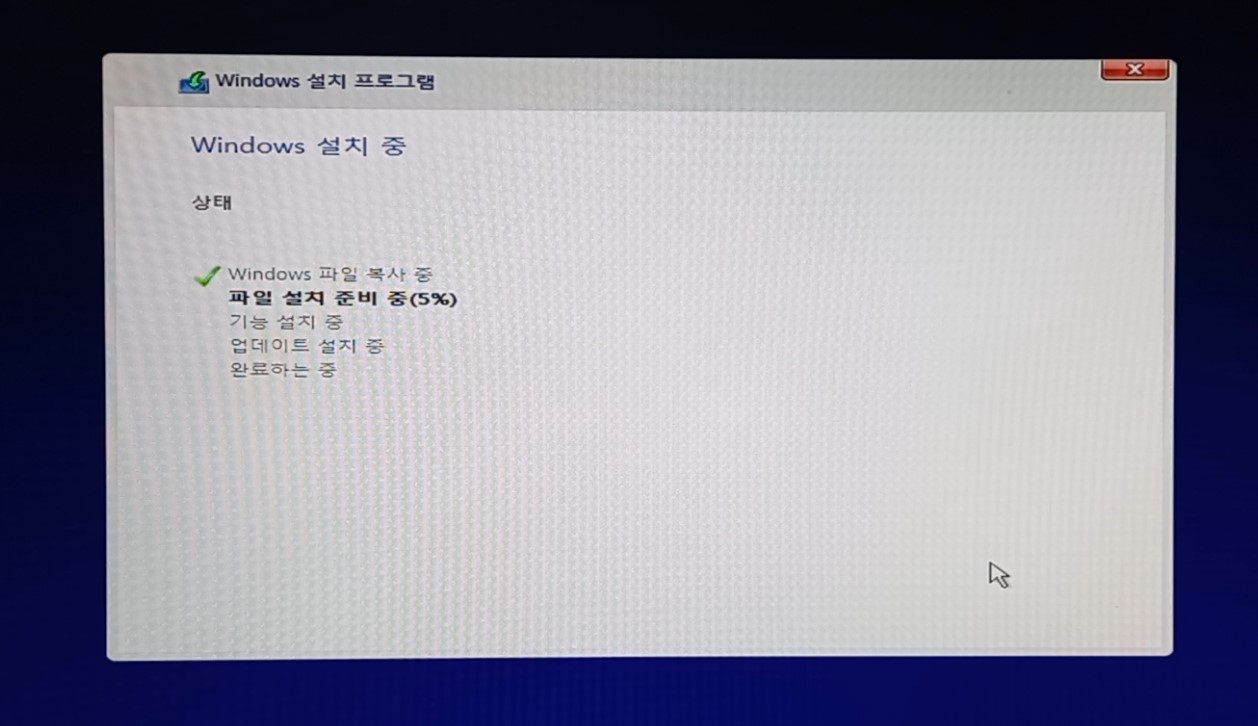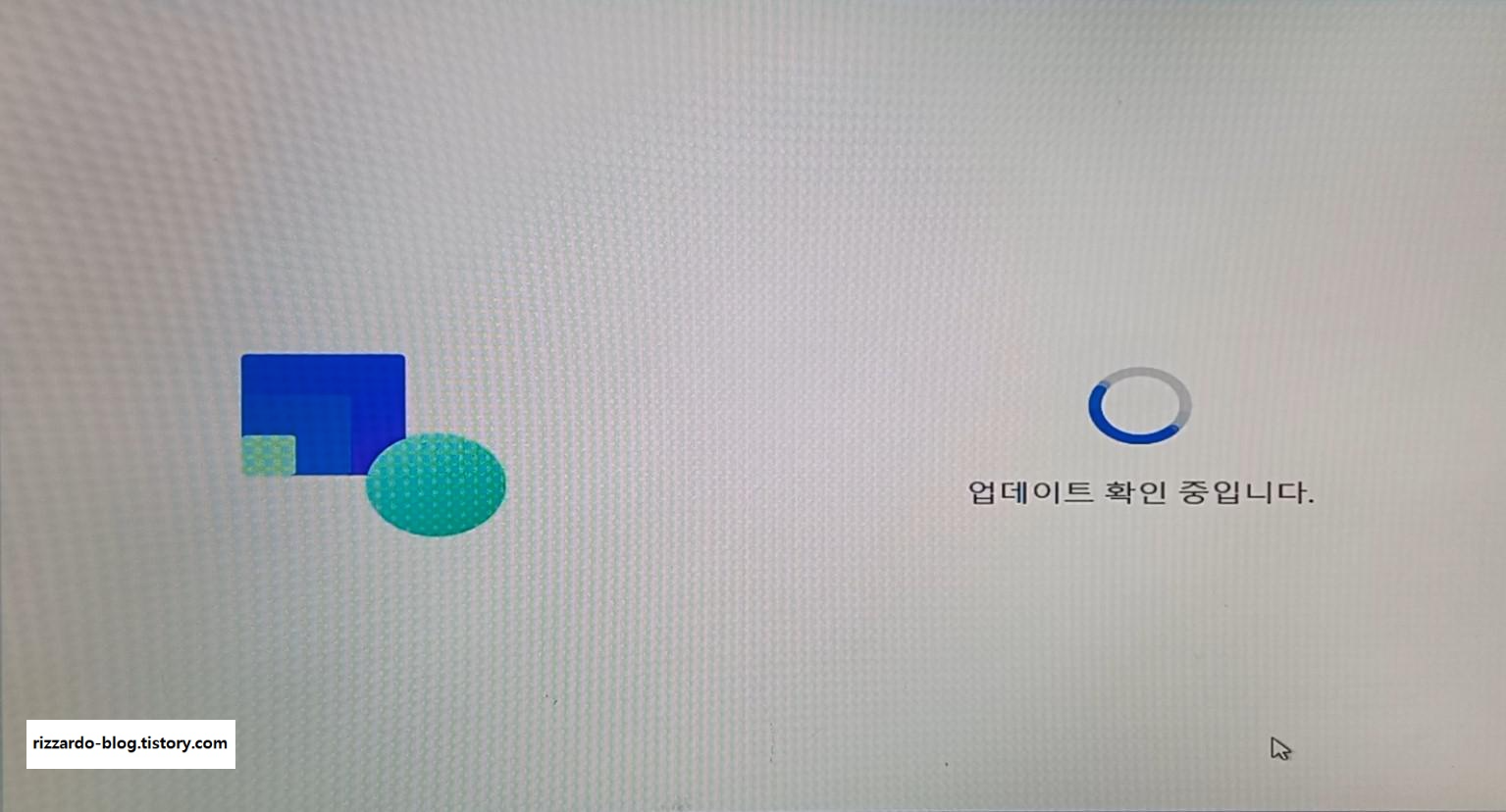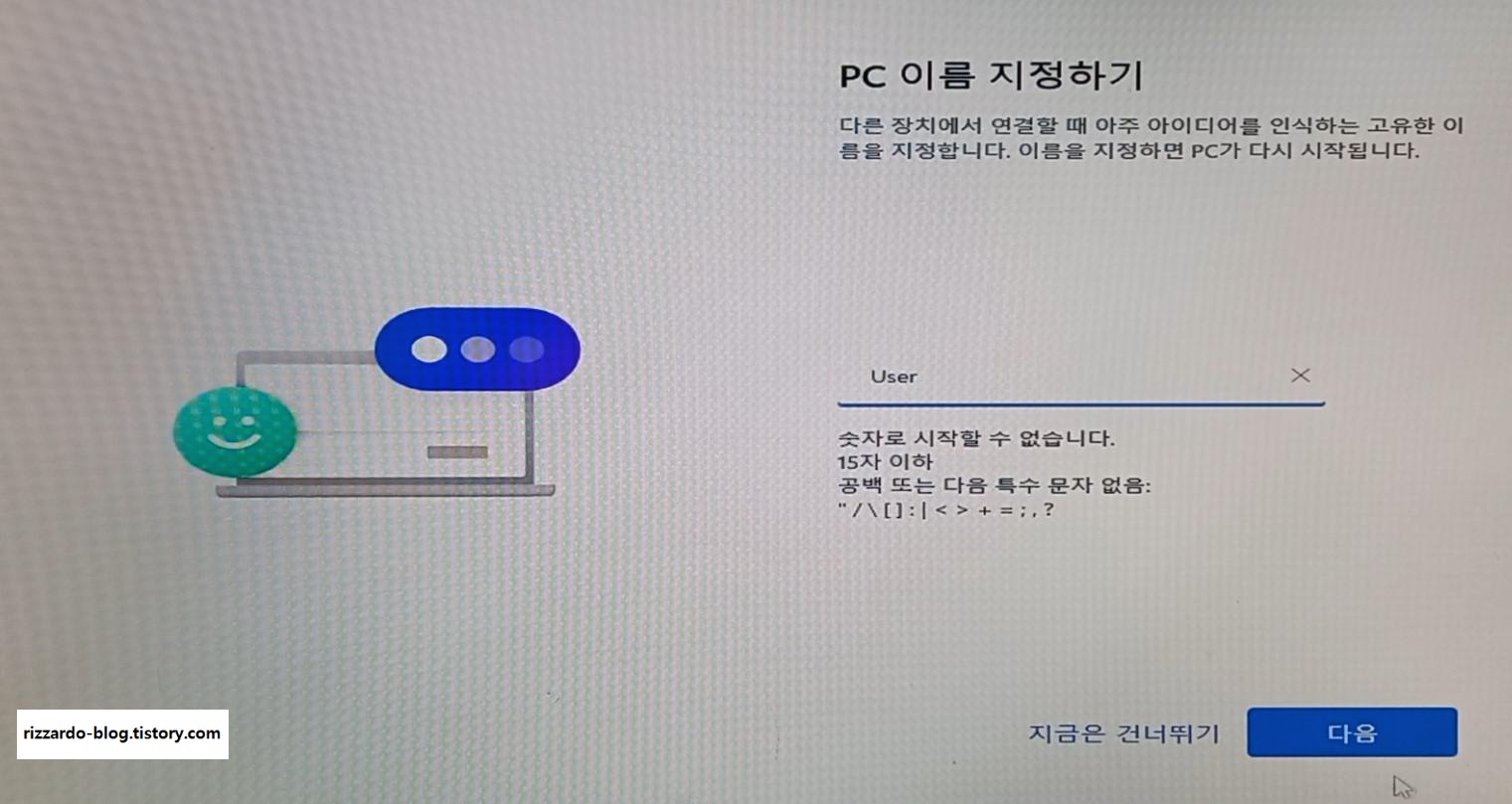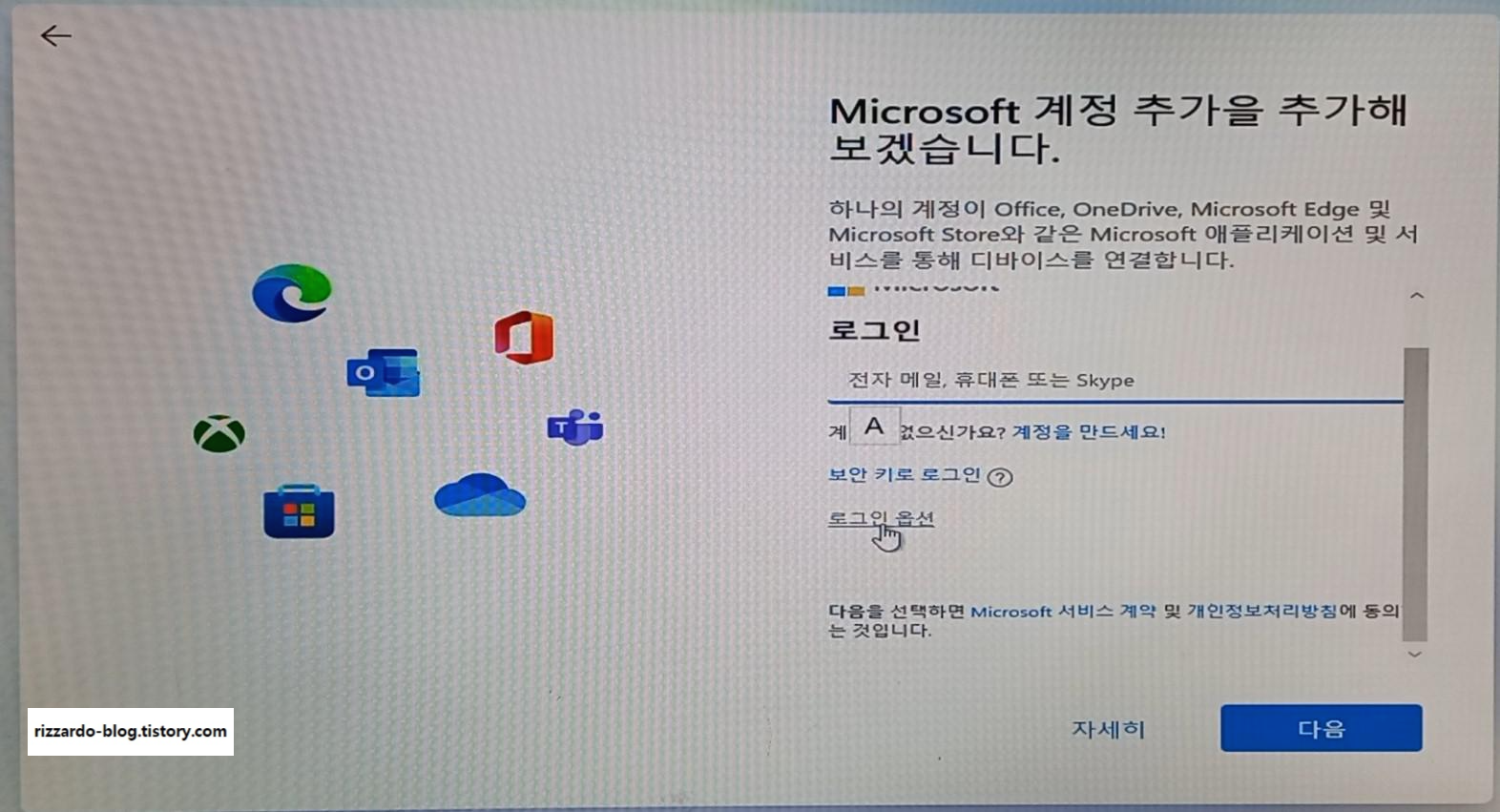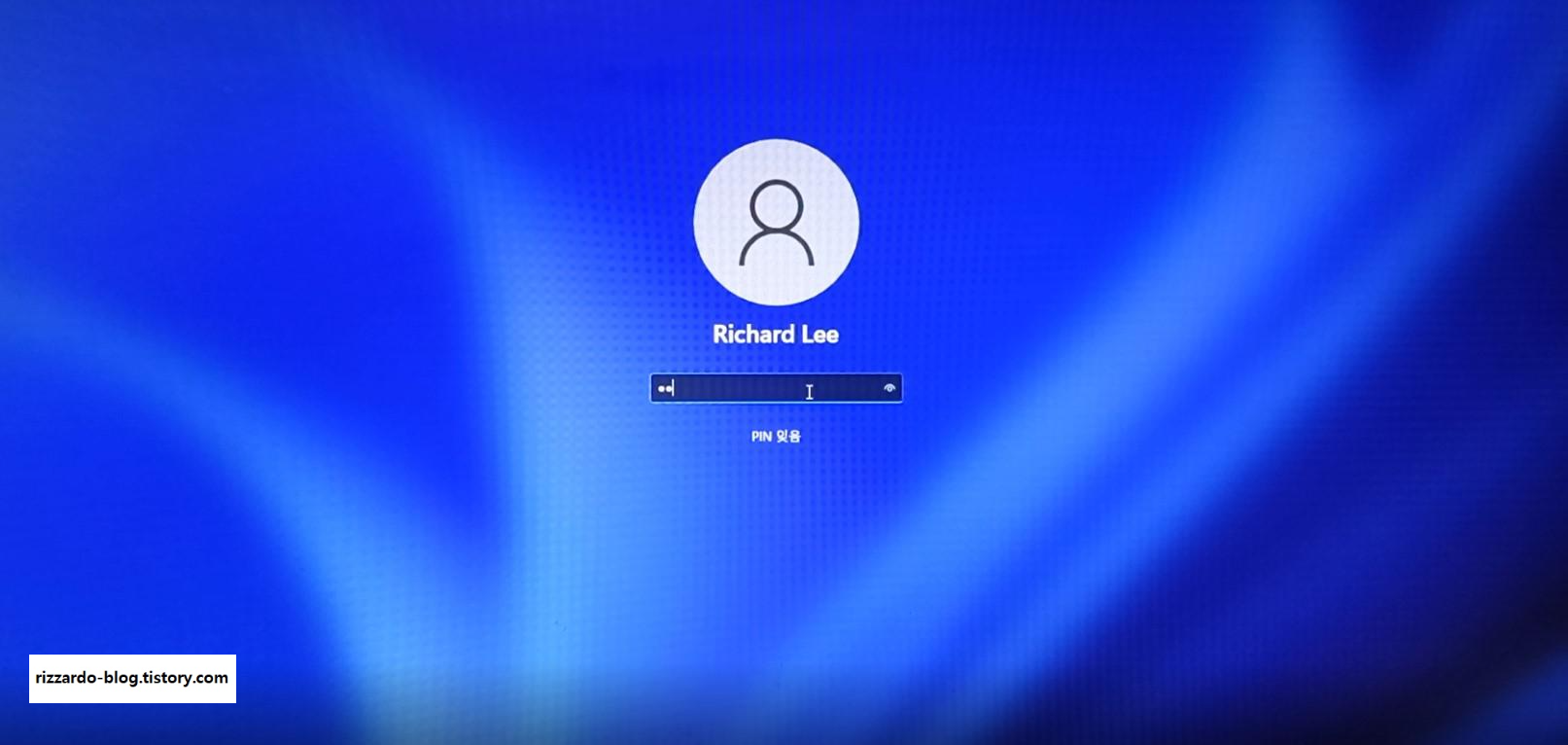안녕하세요.
이번 내용은 Windows 11 운영체제가 설치된 컴퓨터에 문제가 발생시 해결하는 방법중의 하나인 안전모드로
부팅하는 방법의 영상입니다.
안전모드로 부팅하는 방법은 4가지가 있으며 가장 쉽게 적용할 수 있는 방법을 사용하면 되겠습니다.
참고로 안전 모드는 제한된 파일 및 드라이버를 사용하여 Windows를 기본 상태로 시작합니다.
안전 모드에서 문제가 발생하지 않는다면 기본 설정과 기본 장치 드라이버가 문제를 일으키지 않는다는 의미이므로
추가로 설치한 소프트웨어나 하드웨어를 확인하면 되겠습니다.
즉, 안전 모드에서 Windows를 관찰하면 문제의 원인을 좁힐 수 있고 컴퓨터의 문제를 해결하는 데 도움이 될 수 있습니다.
자, 본격적으로 Windows 11에서 안전 모드로 부팅하는 방법을 살펴 보도록 하겠습니다.
첫 번째 방법은 Windows 11 로그인 화면에서 안전 모드로 부팅하는 것입니다.
바탕화면 아래쪽에 있는 Windows 아이콘을 오른쪽 마우스 버튼을 눌러 Shift 키를 누른 상태에서
'종료 또는 로그아웃' > '다시시작'을 클릭합니다.
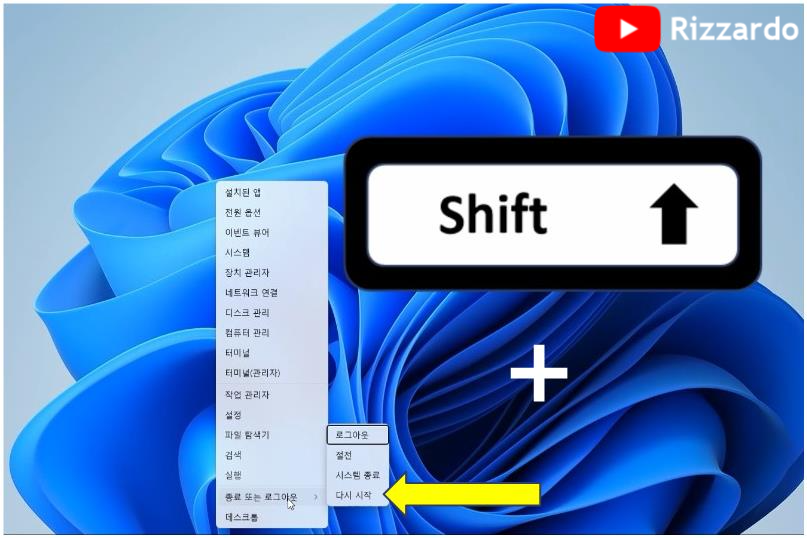
컴퓨터가 다시 시작된 후 '옵션 선택' 화면에서 '문제 해결' > '고급 옵션' > '시작 설정' > '다시 시작'을 선택합니다.
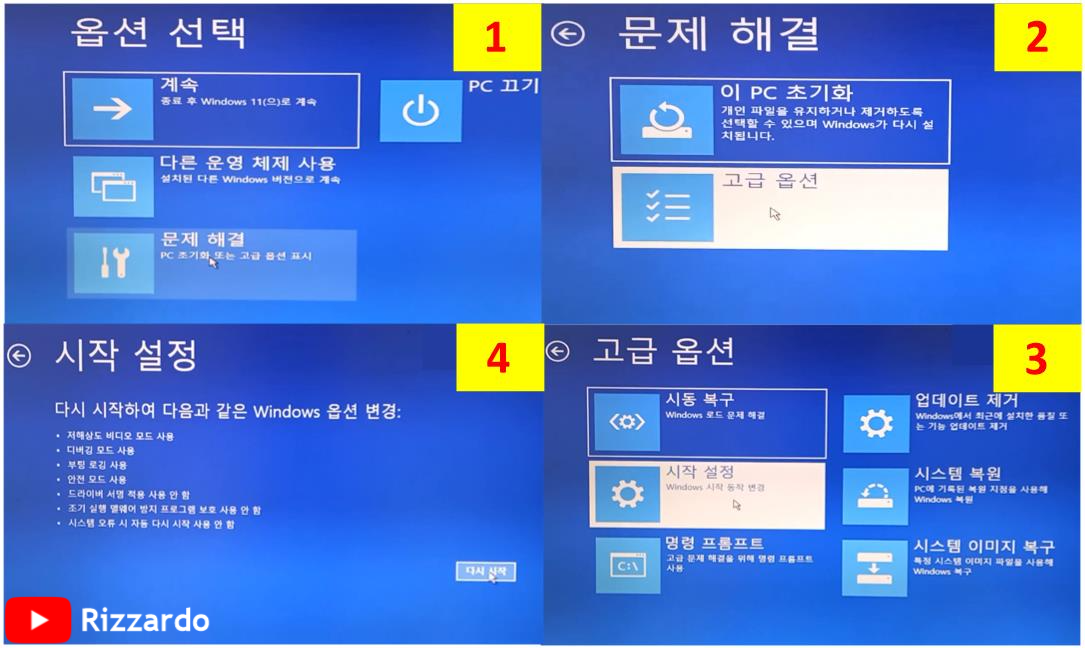
컴퓨터가 재시작되어 옵션 목록이 표시되며 화살표 키를 사용하여 '안전 모드'를 선택하면
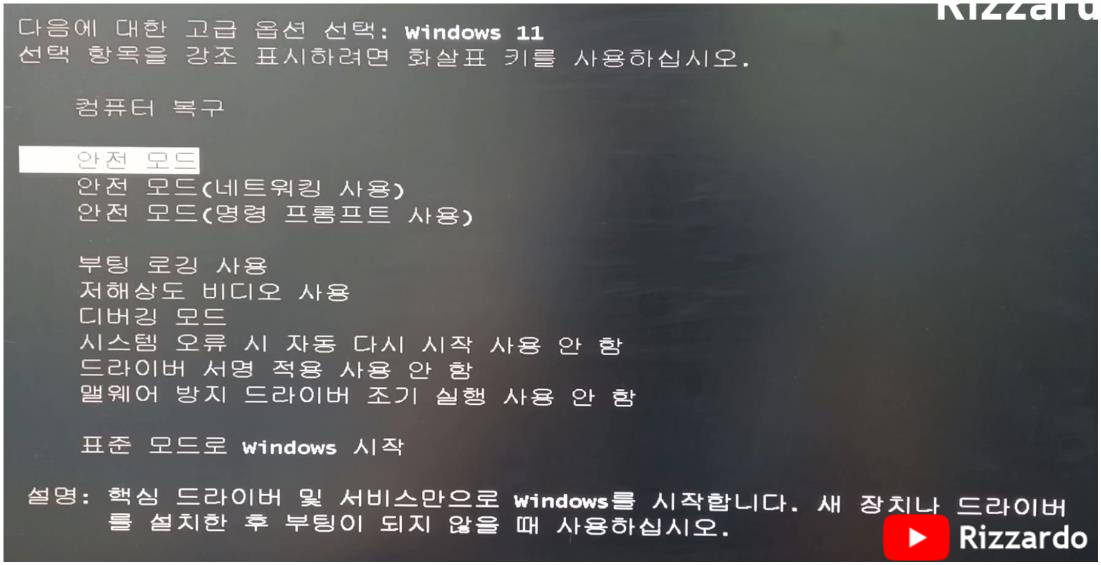
'안전 모드'로 부팅하게 됩니다.
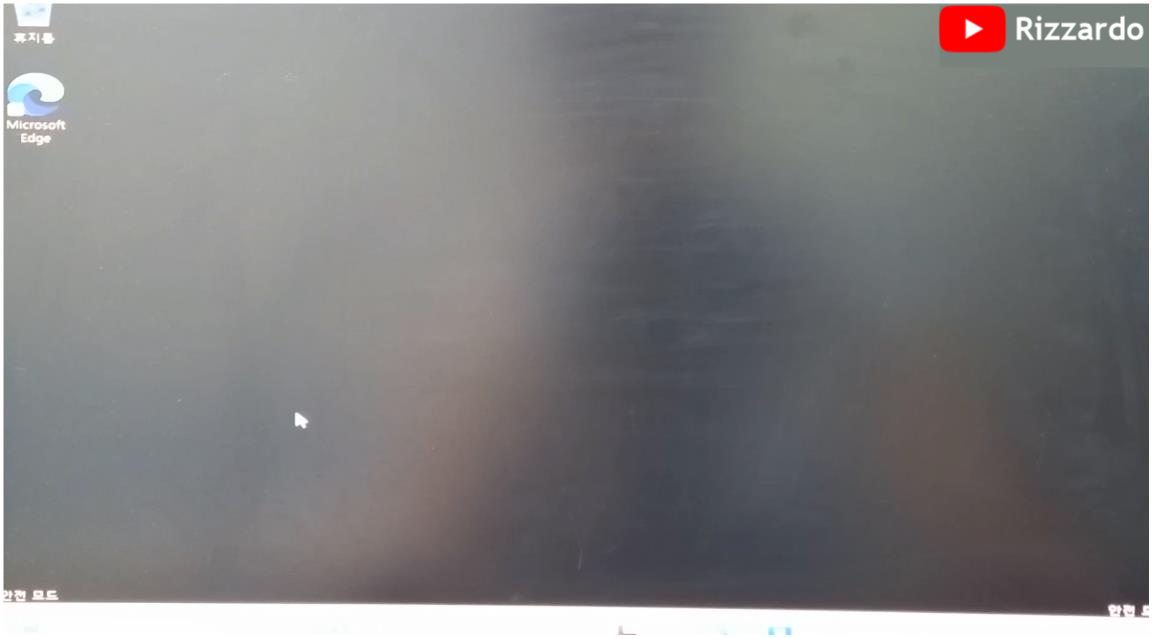
장치관리자에서 경고 메시지나 이상한 문구로 표시된 장치의 드라이버를 삭제하는 등의 조치를 취하면 되겠습니다.
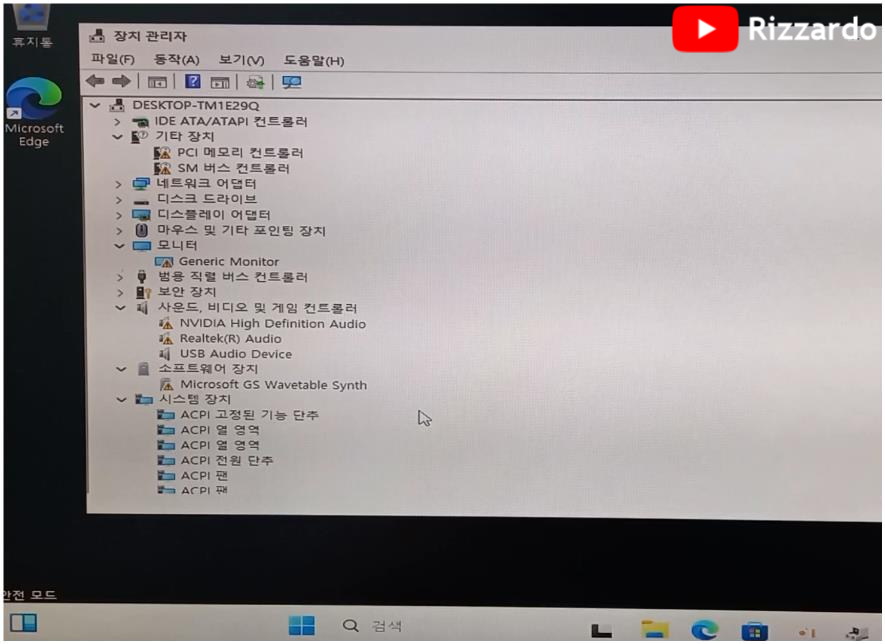
두 번째 방법은 바탕화면에서 Winkey+R key를 동시에 눌러
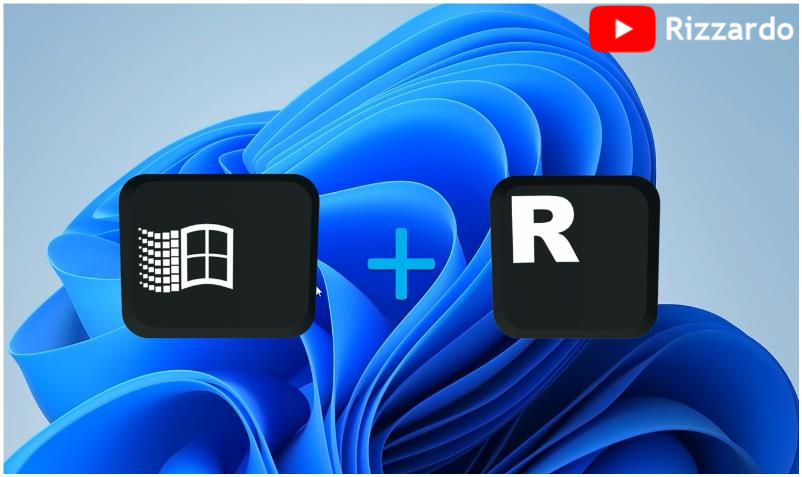
나타나는 실행창에서 'msconfig'를 입력합니다.

'시스템 구성' 창에서 '부팅' 탭을 선택해 아래 '부팅 옵션' 항목에 있는 '안전 부팅'을 체크하고
'적용' > '다시 시작'을 누르면 '안전 모드'로 부팅하게 됩니다.
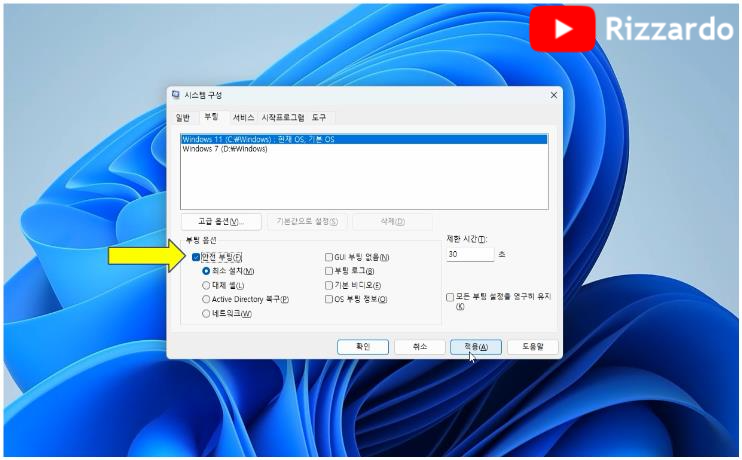
세 번째 방법은 커맨드 창에서 명령어를 입력하여 안전 모드로 부팅하는 것입니다.
실행창 (winkey+r)에서 'cmd'를 입력합니다.
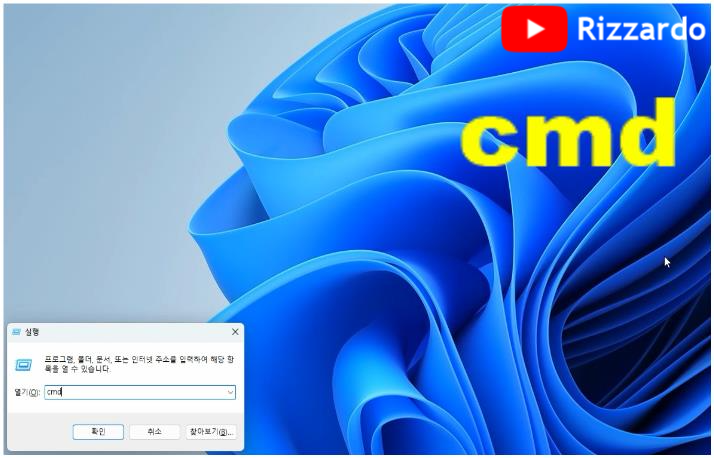
커맨드창에서 'shutdown /r /o'를 차례대로 입력한 후 커맨드 창을 닫고 다시 시작합니다.
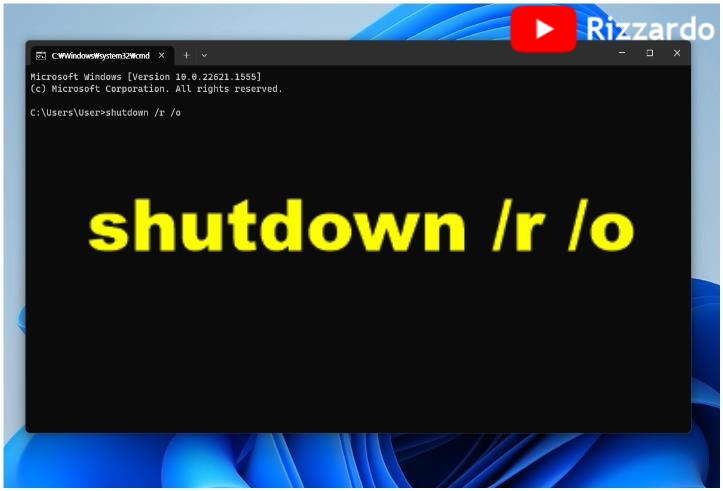
컴퓨터가 다시 시작되면 첫 번째 방법에서 수행한 동일한 방법으로 '옵션 선택' 화면부터 설정하면 '안전 모드'로 부팅하게 됩니다.
마지막 방법은 설정화면에서 안전 모드로 부팅하는 것입니다.
바탕화면 아래쪽에 있는 Windows 아이콘을 오른쪽 마우스 버튼을 눌러 '설정'으로 들어갑니다.

'Windows 업데이트' > '고급 옵션' > '복구' > '고급 시작 옵션' (지금 다시 시작)을 클릭합니다.
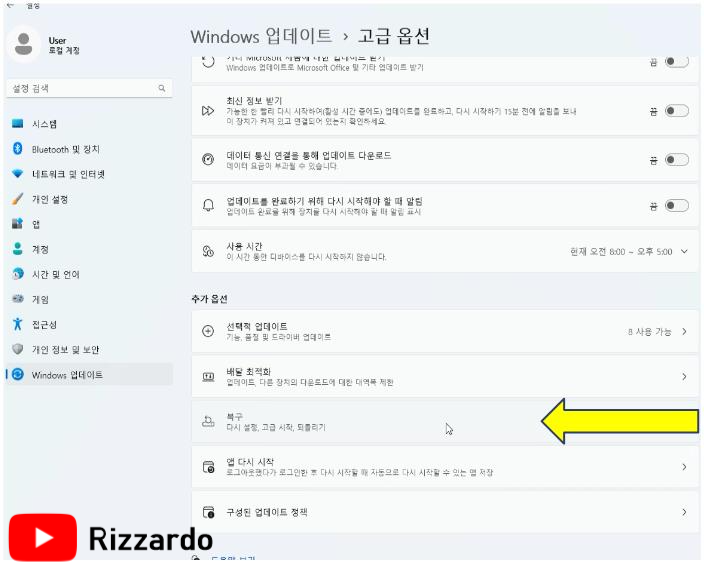
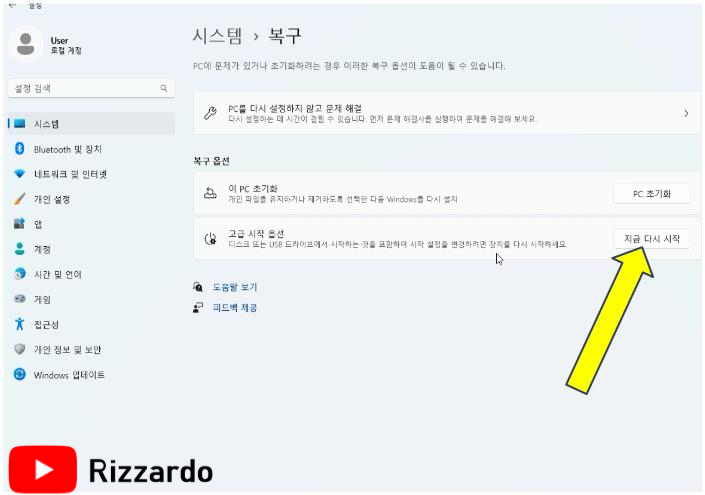
컴퓨터가 다시 시작되면 첫 번째 방법에서 수행한 동일한 방법으로 '옵션 선택' 화면부터 설정하면 '안전 모드'로 부팅하게 됩니다.
이상으로 Windows 11에서 안전모드로 부팅하는 4가지 방법의 블로그 내용을 마치도록 하겠습니다.
'IT (Information Technology)' 카테고리의 다른 글
| 발로란트 게임시 발생하는 렉 현상 제거 방법 (2) | 2023.10.08 |
|---|---|
| 모바일팩스를 아시나요? (0) | 2023.08.27 |
| 휴대용 운영체제 USB 만들기 (Windows To Go기능을 이용하여 USB에 Windows 11 설치하기) (0) | 2023.04.09 |
| ASUS + Ryzen CPU 조합 컴퓨터 시스템에서 가상화 (Virtualization) 모드 설정 방법 (3) | 2023.03.06 |
| Windows 7 운영체제가 설치된 디스크에 Windows 11 운영체제 설치[듀얼부팅 (Dual Booting)] (2) | 2023.02.14 |