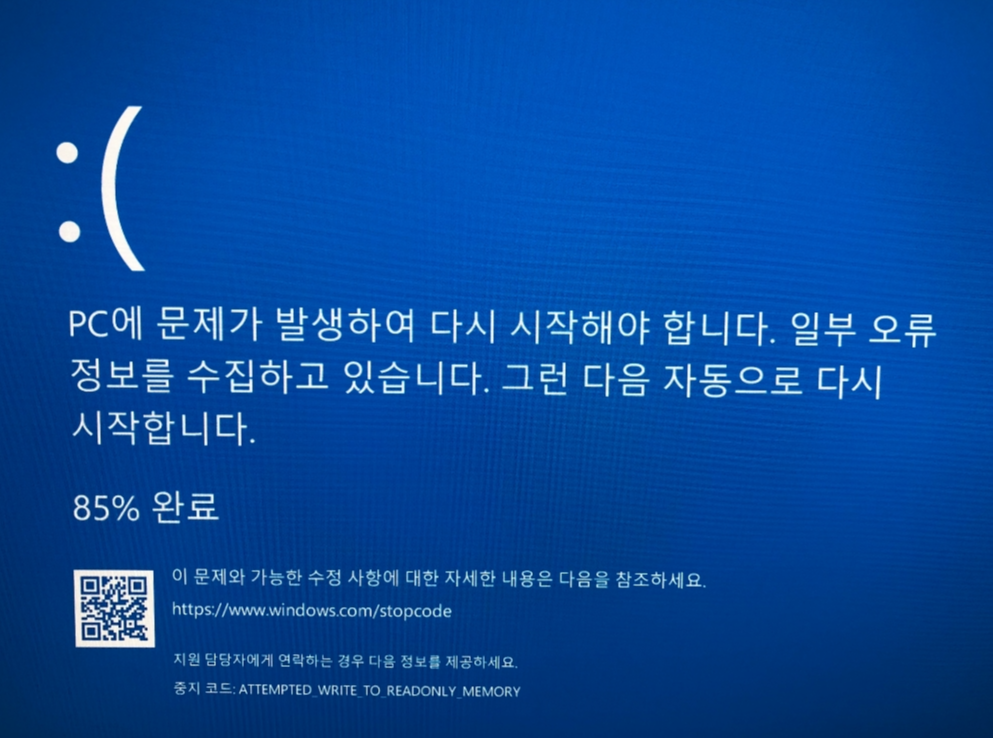
업데이트 설치 후 오류
장치에 특정 업데이트가 설치된 후 일부 블루 스크린 오류가 발생할 수 있습니다. 업데이트 후 블루 스크린 오류가 발생하면 최근 업데이트를 제거하여 오류를 수정하십시오.
이렇게하려면 안전 모드를 사용하여 Windows에 로그인해야합니다. 안전 모드는 제한된 파일 및 드라이버 집합을 사용하여 기본 상태에서 Windows를 시작하고 문제 해결 단계를 수행 할 수 있도록합니다.
안전 모드로 들어가기 전에 WinRE (Windows 복구 환경)로 들어가야합니다. 방법은 다음과 같습니다.
장치 사용 중 오류
장치를 사용하는 동안 블루 스크린 오류를 유발한 원인이 무엇인지 항상 명확하지는 않습니다. Windows 장치와 호환되지 않는 새 하드웨어 또는 타사 소프트웨어를 사용하고 있기 때문일 수 있습니다. 블루 스크린 오류를 해결하려면 다음 문제 해결 단계를 사용해 보세요.
타사 소프트웨어 제거
일부 타사 바이러스 백신 소프트웨어는 파란색 화면 오류를 일으키는 것으로 알려져 있습니다. 이 소프트웨어를 일시적으로 제거하여 문제가 발생하고 있는지 확인한 다음 디바이스가 백업 및 실행된 후 소프트웨어를 다시 설치할 수 있습니다.
이렇게하려면 안전 모드를 사용하여 Windows에 로그인해야 합니다. 안전 모드는 제한된 파일 및 드라이버 집합을 사용하여 Windows를 기본 상태로 시작하고, 문제 해결 단계를 수행 할 수 있도록 합니다.
안전 모드를 입력하기 전에 Windows Recovery Environment(WinRE)를 입력해야 합니다. 그 방법은 다음과 같습니다.
- 전원 버튼을 10초 동안 길게 눌러 장치의 전원을 끕니다.
- 전원 버튼을 다시 눌러 장치의 전원을 켭니다.
- Windows가 시작된 첫 번째 신호(예: 일부 장치는 다시 시작할 때 제조업체의 로고가 표시됨)에서 10초 동안 전원 버튼을 길게 눌러 장치를 끕니다.
- 전원 버튼을 다시 눌러 장치의 전원을 켭니다.
- Windows가 다시 시작되면 전원 버튼을 10초 동안 길게 눌러 장치의 전원을 끕니다.
- 전원 버튼을 다시 눌러 장치의 전원을 켭니다.
- 장치를 완전히 다시 시작하여 WinRE가 시작되도록 합니다.
이제 WinRE에 있으므로 다음 단계에 따라 안전 모드로 이동하세요.
1.옵션 선택 화면에서 문제 해결 > 고급 옵션 > 시작 설정 > 다시 시작을 선택합니다.
2.장치가 다시 시작되면 옵션 목록이 표시됩니다. 기본 설정 옵션은 5를 선택하거나, F5 키를 눌러 안전 모드(네트워킹 사용)를 선택하는 것입니다.
3.디바이스가 안전 모드에 있는 경우 시작 단추를 선택한 다음, System > > 앱 & 선택합니다.
4.이름순 정렬을 선택하고 설치 날짜별 정렬로 변경합니다.
5.제거할 타사소프트웨어를 선택한 다음 제거를 선택합니다.
6.타사 소프트웨어를 제거한 후 디바이스를 다시 시작합니다.
블루 스크린 오류 문제 해결
설치된 업데이트를 제거하고 Windows 복구 옵션을 사용하여 Windows 10에서 중지 오류('블루 스크린' 오류라고도 함) 문제를 해결하는 방법을 알아보세요.
support.microsoft.com
'IT (Information Technology)' 카테고리의 다른 글
| 안드로이드 폰 (Android phone) 특정앱 문제 및 와이파이 사용 불가 문제 해결 (0) | 2021.03.24 |
|---|---|
| 블루스크린 (BSOD) 발생시 Windows 10 안전모드 (두 가지 방법) 진입하여 문제 해결 하기 (0) | 2021.03.23 |
| 델 (Dell) 컴퓨터의 오류 코드 (Error Code) 및 해결 방법 (0) | 2021.03.13 |
| ASUS S4300FN 노트북 - SSD 및 RAM 업그레이드 작업 (0) | 2021.03.05 |
| 한컴오피스 2018 프로그램 메뉴 언어 변경하기 (영문판 <=> 한글판) (0) | 2021.02.26 |