
노트북이 켜지지 않아요. 어떻게 해야 하나요?
노트북의 전원 버튼을 눌렀을 때 갑자기 화면이 켜지지 않는다면 무척 당황스럽지요.
그러나 지금까지 이상이 없던 노트북에 생기가 돌지 않는다고 너무 놀라지 마시기 바랍니다.
무엇이 잘못되었는지 평가하고 수정하는 몇 가지 방법을 알려 드리겠습니다.
노트북의 전원이 켜지지 않으면 전원 공급 장치 결함, 하드웨어 오류 또는 화면 오작동이 원인일 수 있습니다.
데스크탑과는 달리 노트북 부품은 그 모델에 특화된 것을 적용합니다.
CPU, 쿨러팬, 디스플레이, 키보드, 메인보드, 배터리 등등.
물론 SSD, RAM 등 범용 부품을 교체하거나 노트북 구성을 조정하여 문제를 스스로 해결할 수 있습니다.
간단하게 해결될 증상을 서비스 센터나 사설 수리점에 의뢰하면 많은 비용이 드는 게 자명한 일이므로 자가 진단 및 조치를 통해 경제적인 디지털 노마드의 당사자가 되기를 바랍니다.
그러나 노트북이 오래되었거나 문제의 원인이 값비싼 하드웨어인 경우 새 노트북을 구입하기에 가장 좋은 시기일 수 있습니다.
1. 전원 및 배터리 확인
(1) 어댑터/케이블/배터리
노트북이 연결되어 있어도 켜지지 않으면 먼저 전원 공급 장치 (어댑터)를 확인하세요.
어댑터에 발생할 수 있는 몇 가지 문제가 있습니다.
예를 들어, 문제는 잘못된 충전 코드를 사용하여 적절한 전압을 얻지 못하는 것과 같이 간단할 수 있거나 어댑터가
제 기능을 발휘하지 못하는 경우가 있겠지요.
(물론 어댑터 출력을 검증할 수 있는 테스터기가 있으면 간단히 어댑터 문제를 파악 가능하지만 일반적인 경우는 테스터기가 없으므로 다음과 같은 절차를 밟아야 하겠습니다.)
1) 어댑터가 문제인지 테스트하려면 노트북 배터리를 완전히 제거하세요.

2) 그런 후 다른 전자기기를 콘센트에 꽂아 콘센트가 제대로 작동하는지 확인합니다.

작동한다면 문제의 원인은 콘센트가 아닙니다.
3) 그런 다음 노트북 어댑터를 전원을 공급하는 전원 콘센트 (일명 멀티탭)에 꽂습니다.

4) 배터리를 장착하지 않고 노트북의 전원을 켤 수 있다면 문제의 원인은 어댑터가 아니라 배터리입니다.
5) 당연히 새 것을 사야 하지만 노트북이 출시된 지 오래된 경우나 교체가 용이하지 않은 경우는 어댑터를 이용하여 노트북 본연의 목적인 이동성이 없는 고정 컴퓨터의 기능이 되겠지요.
6) 배터리를 사용하지 않고 노트북을 사용하는 것은 전혀 문제가 없습니다.
사용하려면 항상 콘센트에 연결해야 한다는 의미입니다.
7) 그렇게 흔한 경우는 아니나 어댑터를 제거하고 배터리로 화면이 켜진다면 어댑터 불량을 의심합니다.

즉, 어댑터와 전원케이블 일체형일 경우는 어댑터 자체에 문제가 있겠지만 어댑터에 별도의 전원케이블을
꽂는 모델인 경우는 어댑터와 전원케이블 모두 검증을 해야 됩니다.
8) 케이블이 모두 제대로 연결되어 있는지 확인하세요. 간단하지만 제일 기본이 되는 해결 방법입니다.

켜지지 않는 노트북 대부분의 문제는 전원 공급 장치에서 그 원인이 비롯됩니다.
전원 케이블이 느슨하거나 뽑혀 있다는 것은 노트북 실행에 필요한 전력을 공급받지 못한다는 의미겠지요.

(2) CMOS 배터리
테스트할 수 있는 또 다른 부품은 마더보드에 BIOS 설정을 저장하는 CMOS 배터리를 교체하는 것입니다.

노트북을 오랫동안 사용하지 않은 경우나 메인 배터리를 제거한 상태로 사용하는 구형 노트북의 경우 CMOS 배터리
교체가 그 해결책일 가능성이 높습니다.
새 CMOS 배터리의 교체 비용이 매우 저렴하므로 시도해 볼 것을 권장합니다.
물론 노트북의 경우 일반 데스크탑 구조와 비교해 교체가 어려운 것은 사실이나 노트북 서비스센터에 의뢰하기 전에
검증할 수 있는 가장 손쉬운 일으므로 적극 추천합니다.
2. 화면 문제 진단
전원 공급 장치에 별다른 이상 증상이 없는 경우 추가적인 원인 파악을 해야 합니다.
(1) 먼저 프로젝터 및 모니터와 같은 불필요한 외부 디스플레이 장치를 모두 분리하여 노트북의 시작 프로세스를
방해하지 않는지 확인합니다.

(2) 전원 버튼이 켜져 있고 팬 소리나 소음이 들리지만 화면이 표시되지 않는 경우 조명을 끄고 화면이 매우
희미하게 표시되는지 확인합니다.
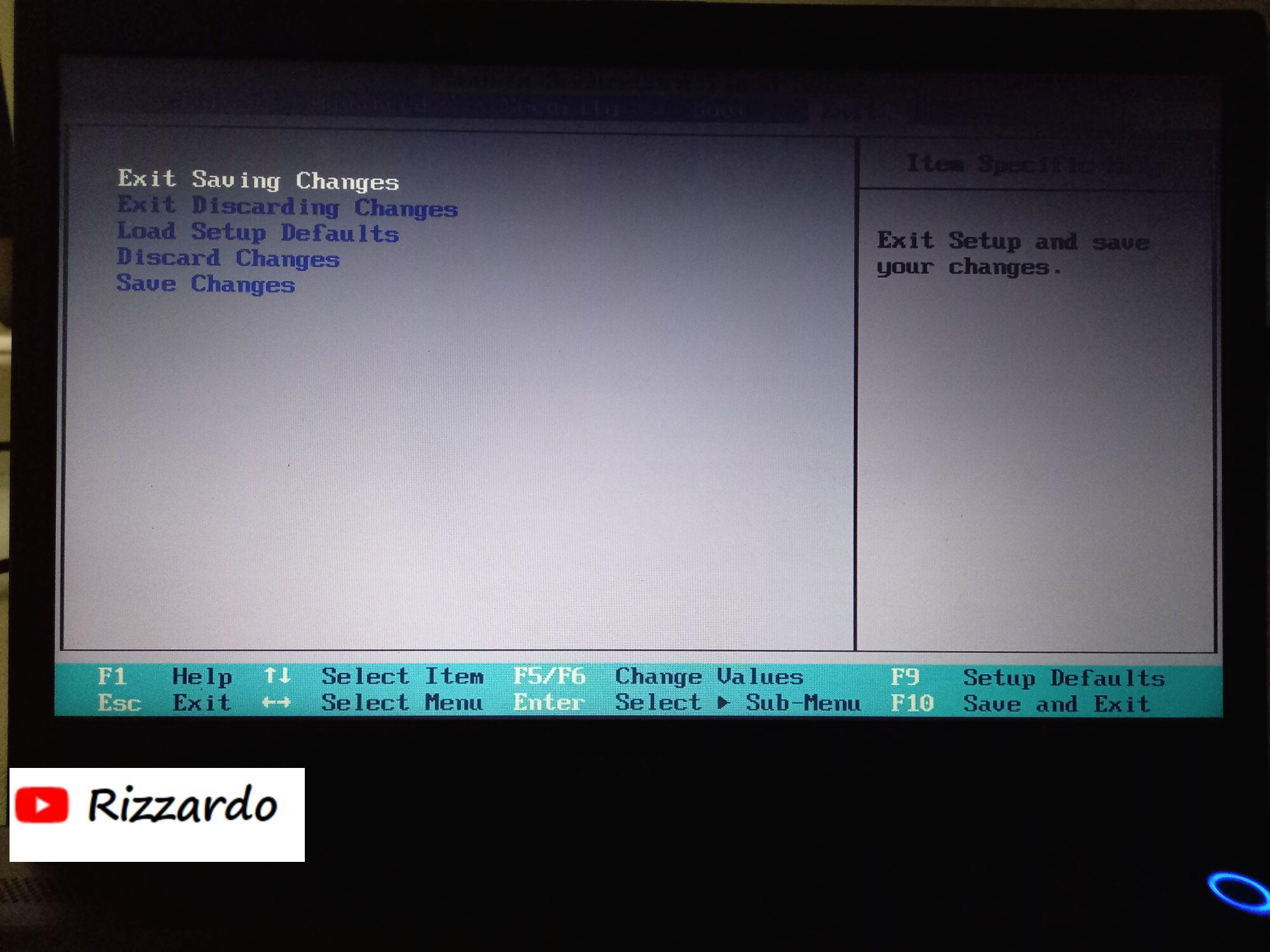
(3) 불이 꺼진 후 이미지가 매우 희미하면 화면의 인버터가 고장난 것이므로 교체해야 합니다.
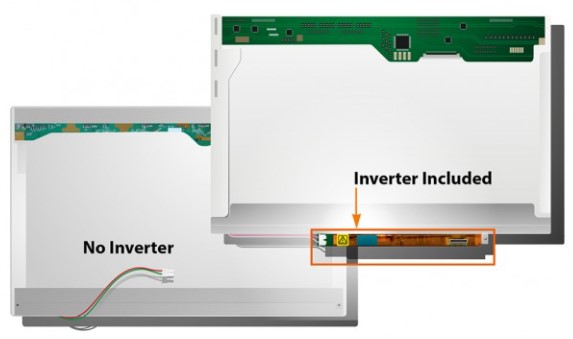
만일 디스플레이에 인버터가 없는 유형이라면 액정 자체에 문제가 있거나 노트북 메인보드에 연결되는 케이블을
의심해야겠지요.
(4) 또는 밝기 버튼이 고장날 수 있습니다.

5) (1)~(4) 과정을 확인을 했으나 여전히 화면에 아무런 증상이 없다면 외부 모니터를 연결한 후
키보드의 핫키(Fn + FN : "FN" 키는 보통 F1~F12에 배치되나 노트북마다 다름)를 눌러 노트북 화면 출력이
외부 모니터로 나오는 지 확인합니다.
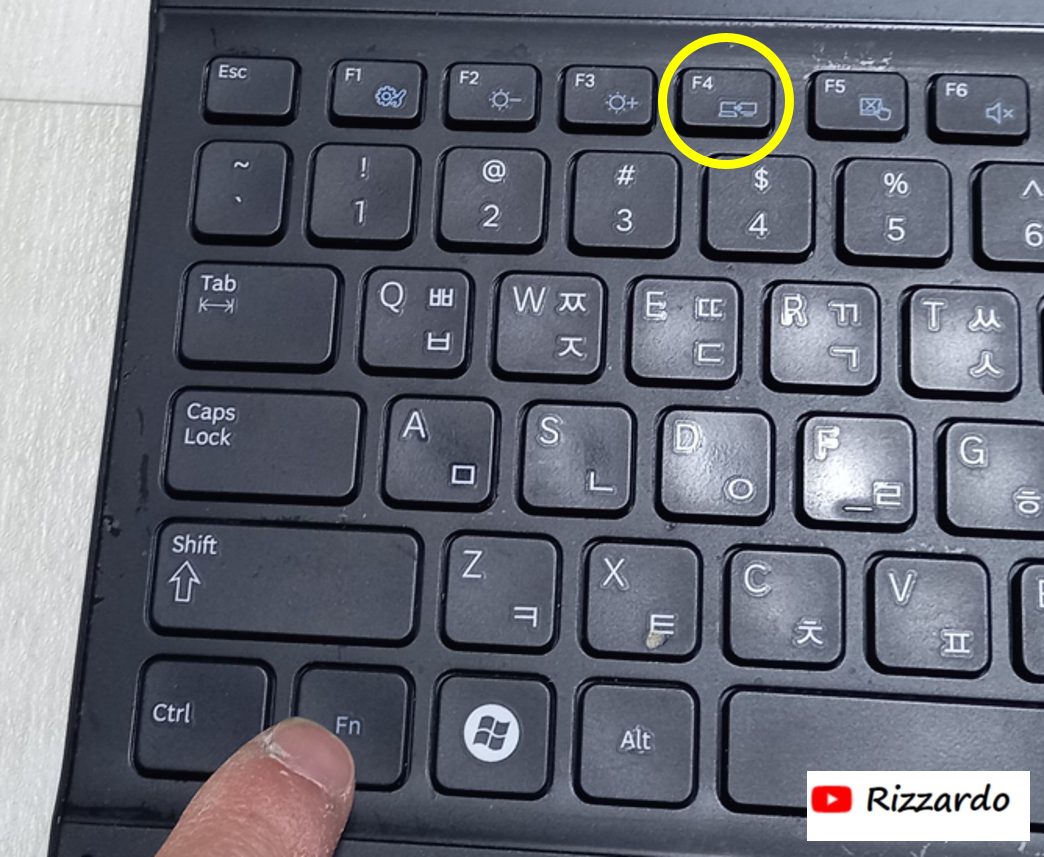
만일 외부 모니터에 노트북의 동작 상태가 출력된다면 노트북 디스플레이에 문제가 있다는 것이고
외부 모니터에도 아무런 화면이 나오지 않는다면 다음 과정을 점검해야 합니다.
3. 노트북에서 모든 장치 제거
노트북에 메모리 카드, DVD 또는 USB 드라이브를 꽂은 상태인 경우 노트북의 전원이 켜지지 않는 이유일 수 있습니다.
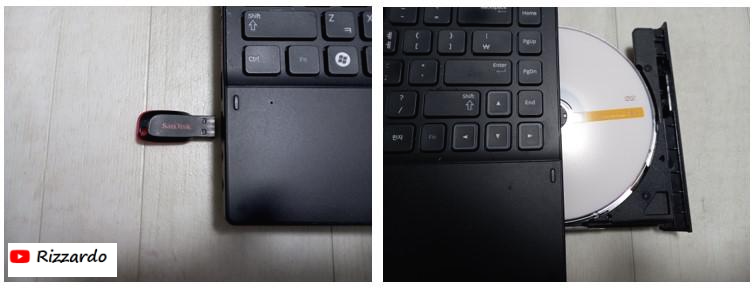
BIOS가 이동식 저장 장치에서 부팅을 시도하기 때문에 "멈춤" 상태가 될 수 있습니다.
모든 USB 드라이브와 기타 장치를 제거하고 컴퓨터를 부팅해 보세요.
4. 복구 디스크 사용
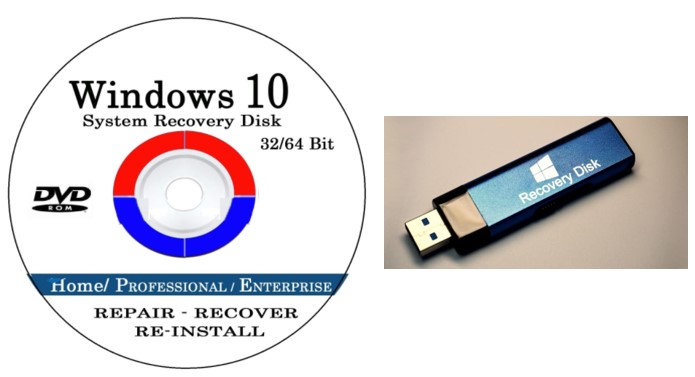
노트북 화면에 뭔가가 출력은 되는데 정상적인 부팅 상태가 아닐 경우는 복구 디스크를 사용하면 컴퓨터를 부팅하고 Windows 운영 체제에서 발생할 수 있는 문제를 해결할 수 있습니다.
바이러스가 컴퓨터 문제의 원인인 경우 복구 디스크가 검색 도구를 통해 바이러스를 찾아 문제가 되는 맬웨어를 제거할 수 있습니다.
5. 안전 모드로 부팅
노트북이 정상적으로 부팅하지 않는 경우 또 다른 방법은 안전 모드에서 작동하도록 할 수 있습니다.
https://www.youtube.com/watch?v=xzuzKriUI0U
안전 모드를 사용하면 노트북에 영향을 줄 수 있는 새 프로그램이나 드라이버를 제거할 수 있습니다.
또한 원래 계정이 손상된 경우 새 사용자 계정을 만들 수 있습니다.
6. 하드웨어 확인
전원 문제를 진단할 때 마지막 단계는 하드웨어를 확인하는 것입니다.
최근에 새 RAM과 같은 하드웨어를 장착한 경우 부팅 문제의 원인이 될 수 있습니다.

새 하드웨어를 제거한 후 부팅을 시도하거나 다시 장착하여 부팅을 시도하시기 바랍니다.
불행히도 하드 드라이브와 같은 노트북의 하드웨어에 오류가 발생하여 쉽게 해결할 수 없는 경우가 있습니다.
기계식 HDD 경우 딸깍하는 소리가 들리거나 드라이브가 회전하다가 전원이 꺼지면 하드 드라이브가 고장 났다는
신호입니다.
대부분의 경우 이는 단순히 하드 드라이브를 교체해야 함을 의미합니다.
SSD가 노트북의 부팅용 장치일 경우 아무런 소리가 나지 않아 문제의 원인이 아니라고 간과할 수 있으나 이럴 경우 SSD를 노트북 본체로부터 분리하여 노트북 디스플레이에 나타나는 화면을 확인합니다.
BIOS 메뉴로 진입을 하거나 "부팅 장치를 찾을 수 없음" 이라는 문구가 나오면 새 HDD나 SSD를 연결한 후 운영체제를
다시 설치해야 합니다.
이와 같은 경우에는 기존 HDD나 SSD가 인식이 되지 않는 현상이므로 평소 중요한 파일을 외장 하드 드라이브에 백업하는 습관을 갖는 것을 추천합니다.
물론 데이터 복구 전문업체에 의뢰하여 해결할 수 있으나 엄청난 비용 발생을 각오해야 합니다.
7.최악의 상황
위와 같은 과정을 거쳤는데 좀처럼 노트북이 살아날 기미가 보이지 않는다면 노트북 메인보드 불량일 확률이 매우 높습니다. 특히 메인보드 회로 중 전원부 쪽 부품에 문제가 있을 수 있습니다.
이러한 상황은 일반 유저가 해결할 수 있는 범위를 넘어서므로 해당 노트북 브랜드의 서비스 센터나 사설 수리점에 의뢰를 해야 합니다.
최근 구입 (1년내)한 노트북일 경우 불량 현상에 따라 다르지만 무료 또는 저렴하게 수리할 수 있으나 구형 노트북은 브랜드 서비스 센터 자체 재고가 없어 국내 또는 해외 중고 쇼핑몰에서 구매해야 합니다.
노트북이 켜지지 않는 경우 당황하지 마세요.
간단히 문제를 해결하고 수정할 수 있는 전원 공급 장치 문제일 수 있습니다.
더 복잡한 문제일지라도 위와 같은 과정으로 차근차근 원인을 찾아보시기 바랍니다.
이상으로 잘 사용하던 노트북이 갑자기 켜지지 않을 때 서비스센터나 사설 수리점에 가지 않고 간단히(?) 검증 및 조치할 수 있는 방법과 관련된 글이었습니다.
'IT (Information Technology)' 카테고리의 다른 글
| CMOS 배터리 원인으로 발생되는 문제들과 해결 방법 (0) | 2022.04.22 |
|---|---|
| 꽤 신경쓰이는 1gram 광고를 제거 하자구요 (0) | 2022.03.29 |
| 노트북 배터리를 더 오래 사용하는 방법 (0) | 2022.02.20 |
| PDF 파일을 특정 문서 포맷으로 변환하기 (0) | 2022.01.30 |
| 삼성 노트북 : Intel Centrino Wireless-N + WiMAX 6150 드라이버 설치하기 (0) | 2022.01.22 |