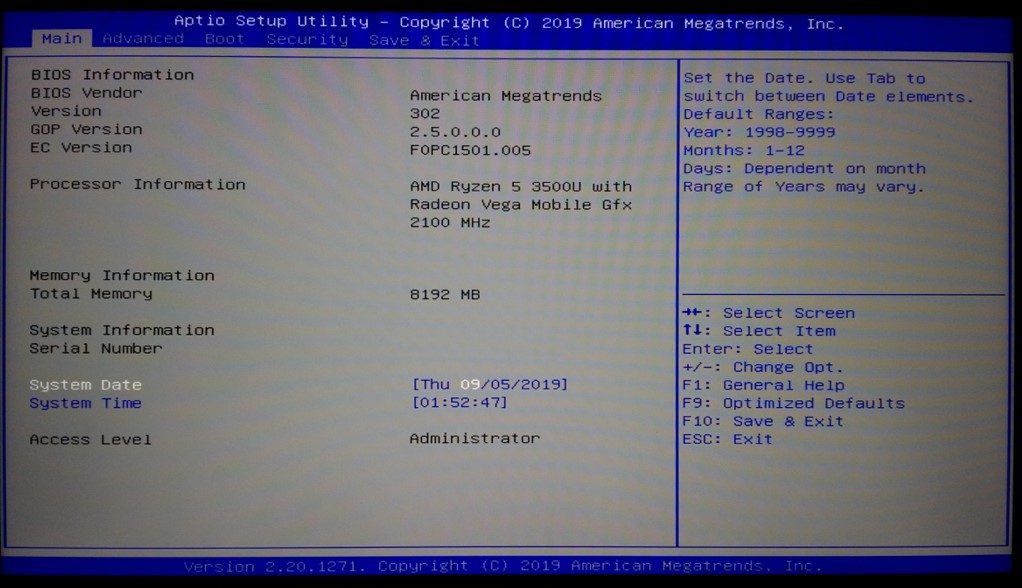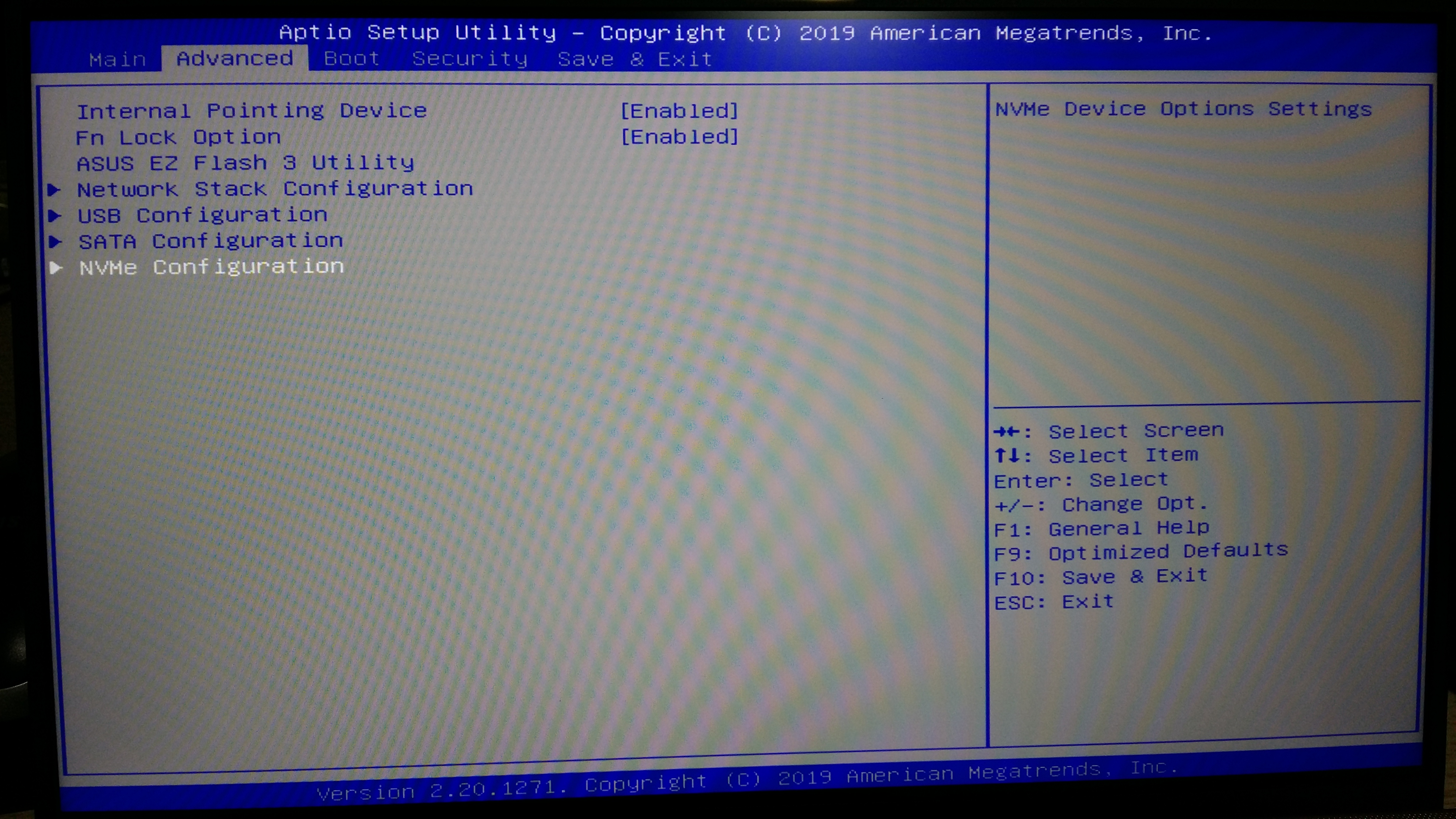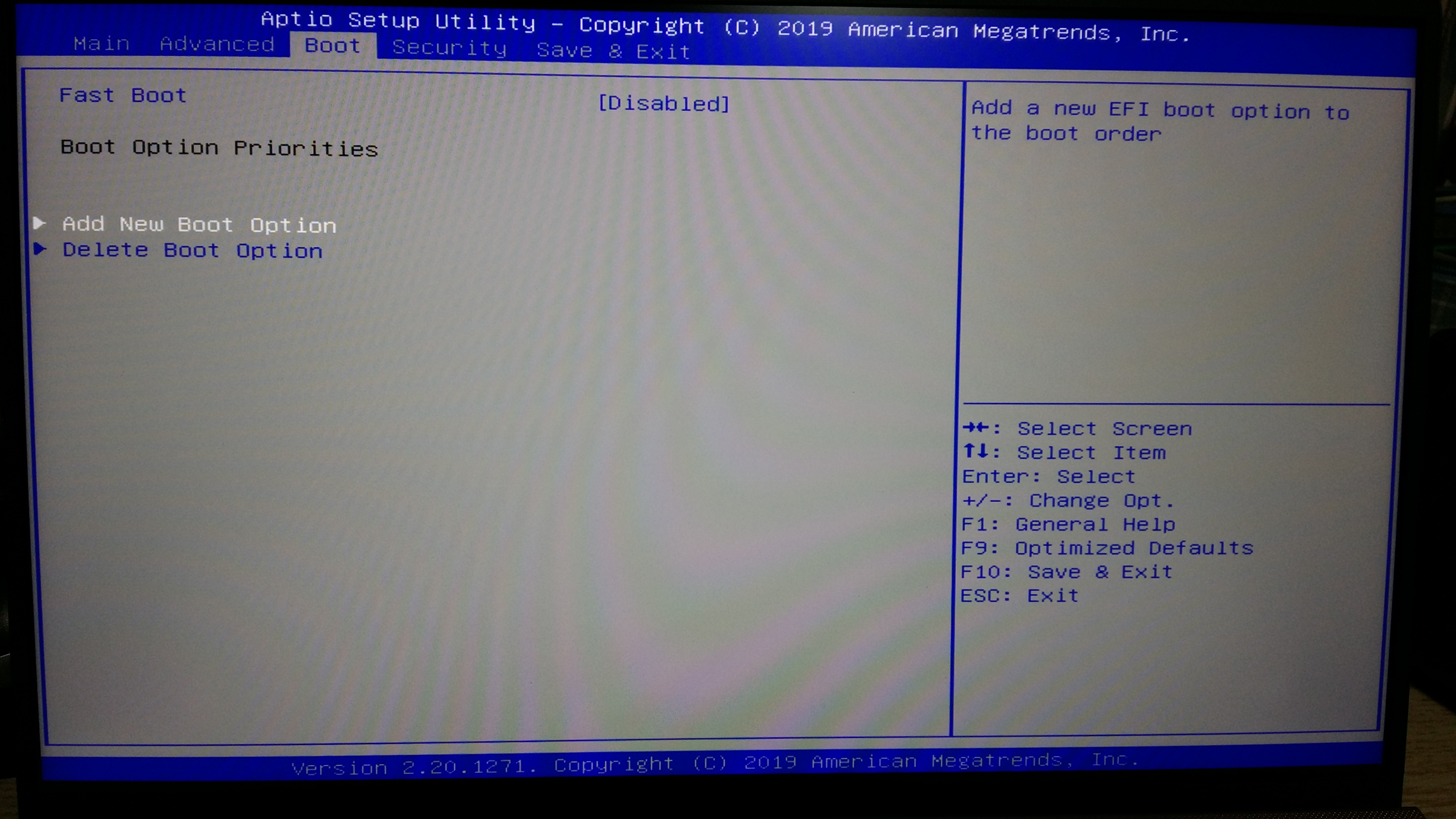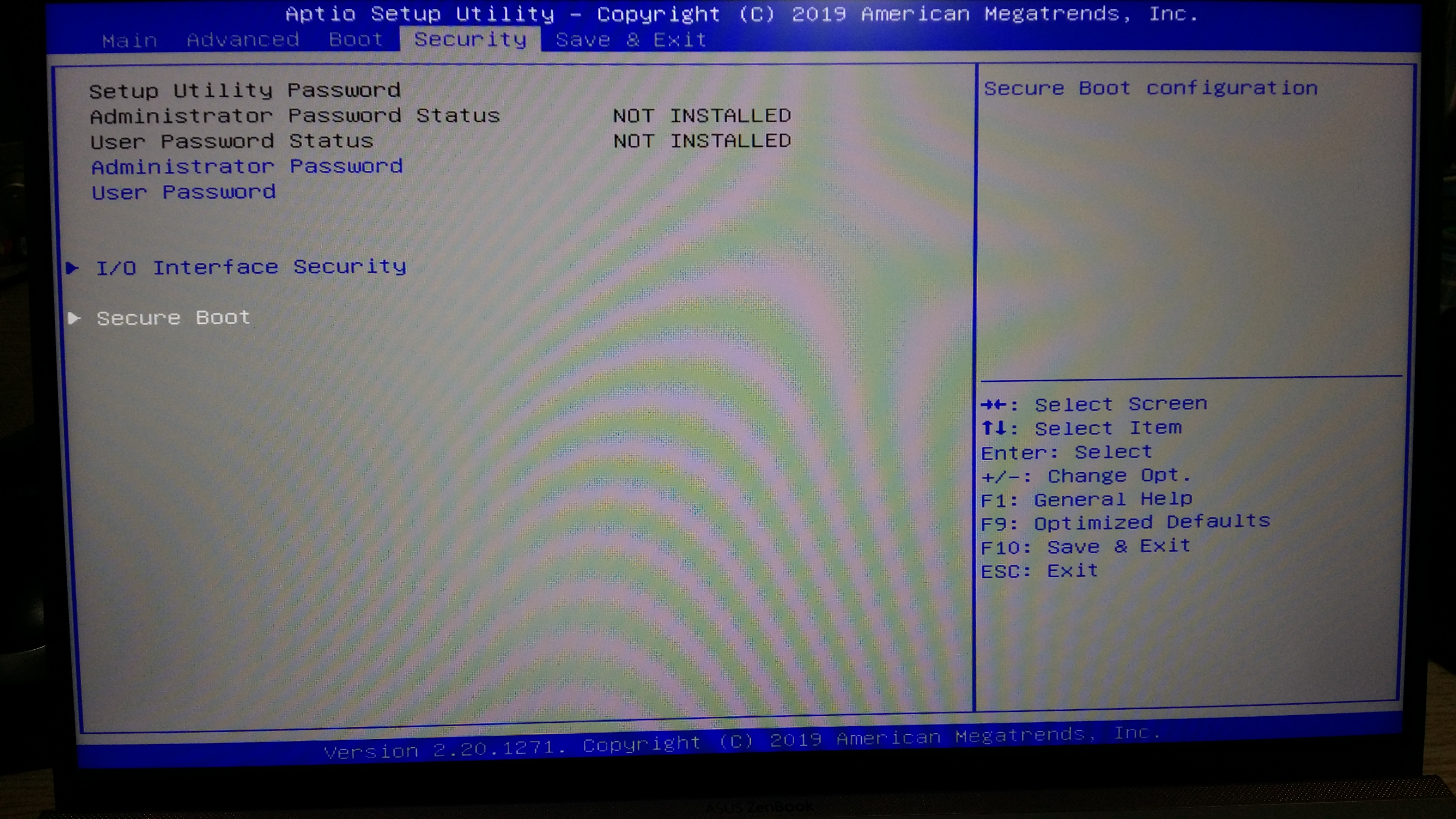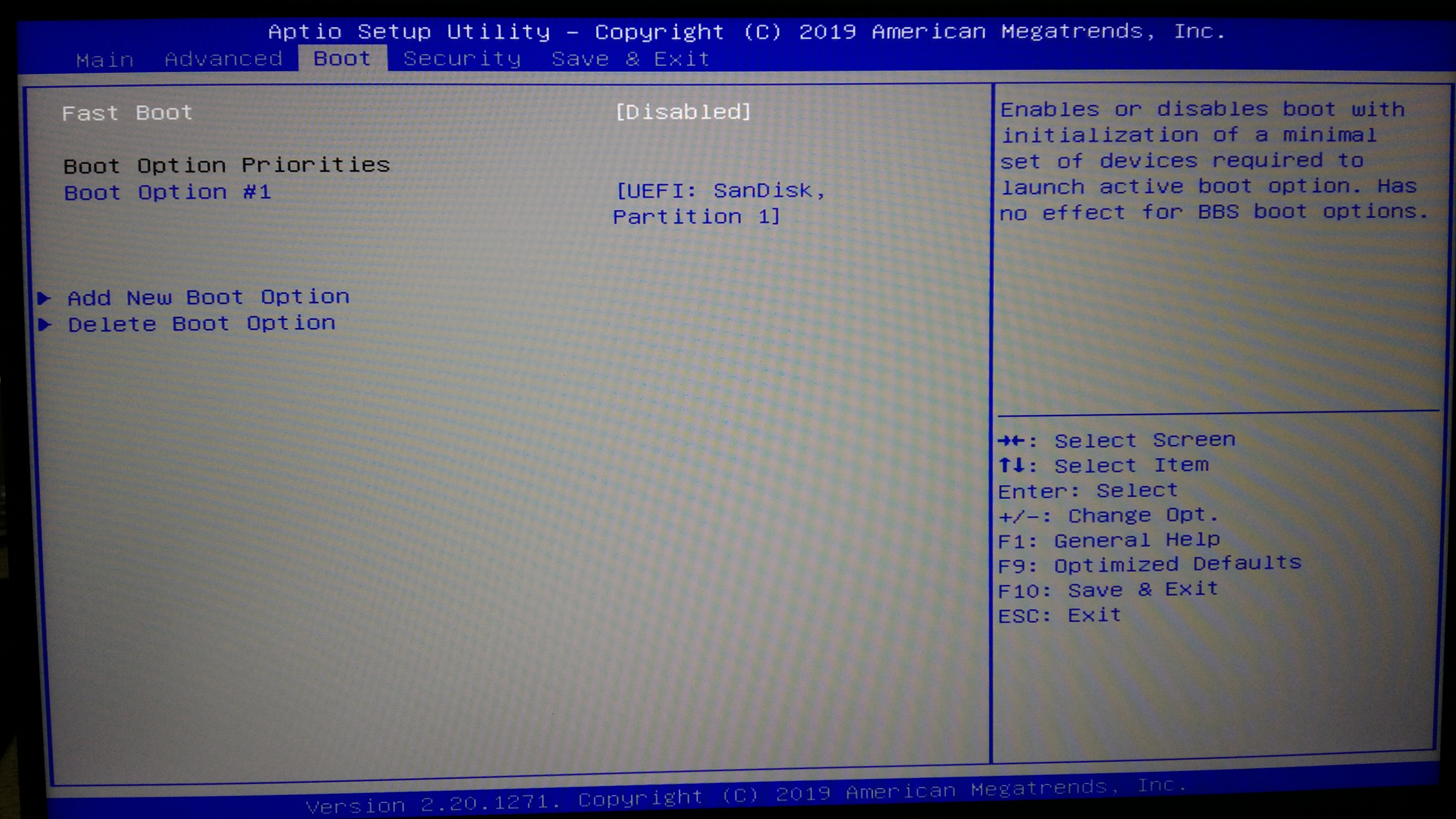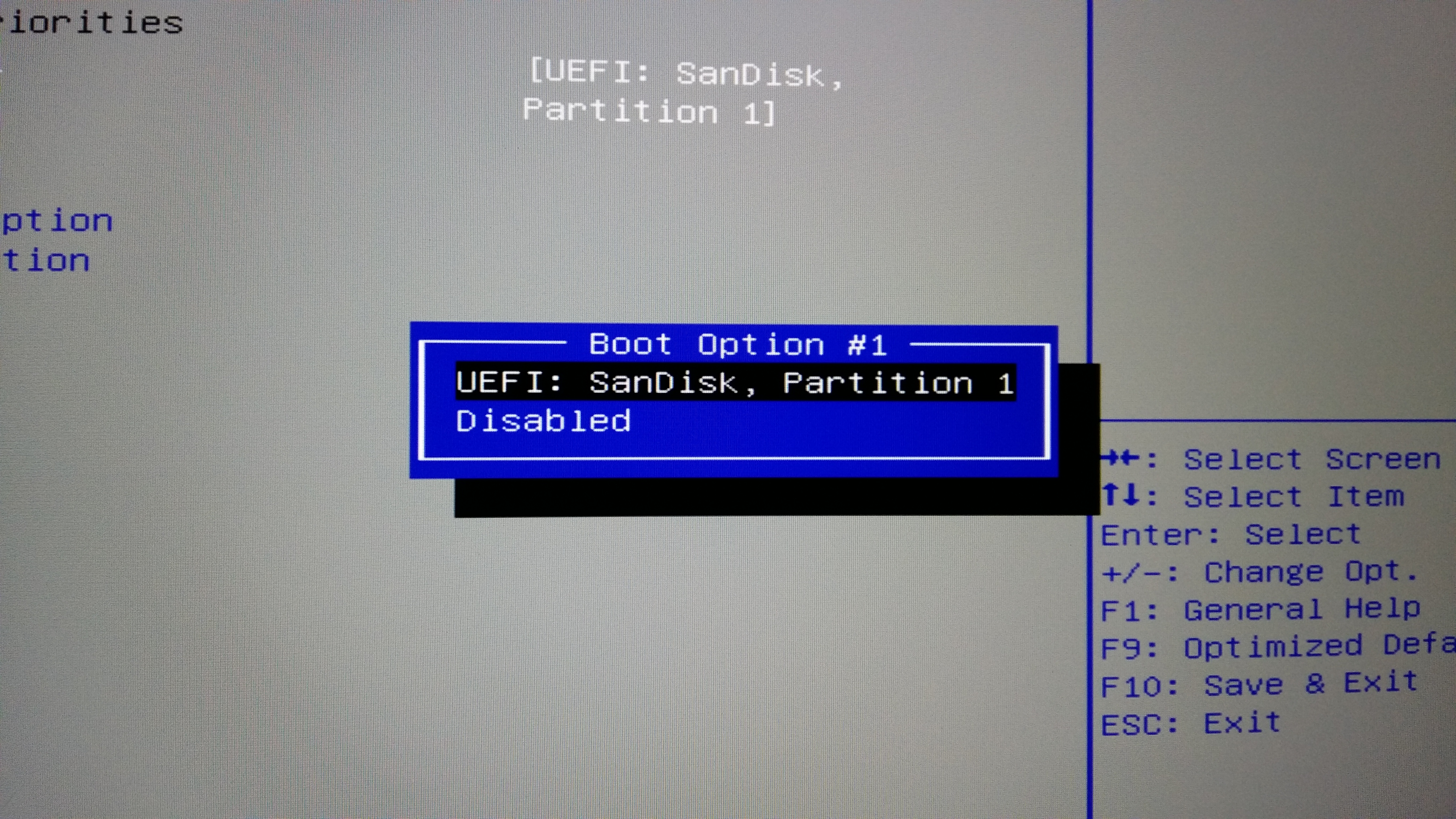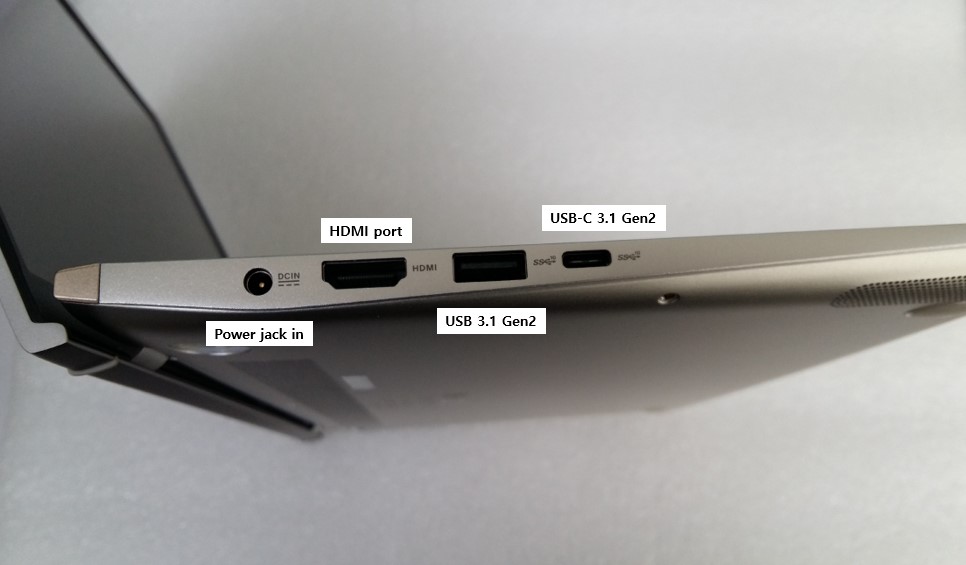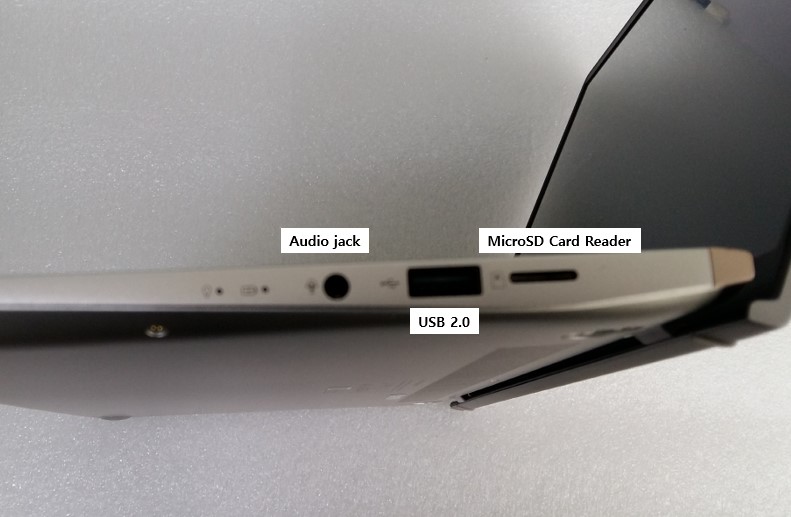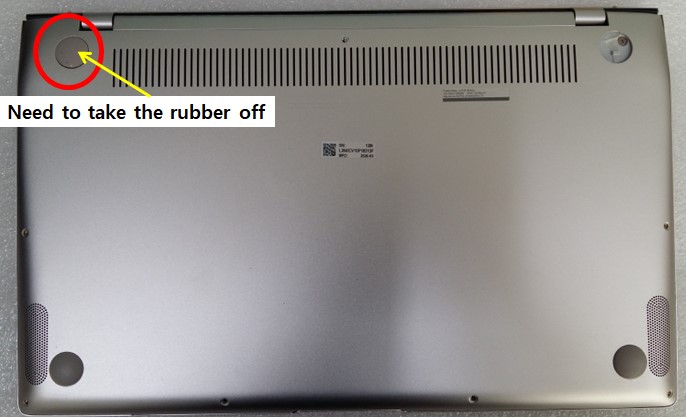삼성 노트북9 NT900X5J-KSF 해체 및 키보드 교체 작업을 보도록 하겠습니다.
다음은 삼성 노트북9 NT900X5J-KSF 모델의 기본 사양입니다.
CPU - 인텔 i5-7200U 2.5GHz(최고속도:3.1GHz)
RAM - LPDDR3 8GB (SMT 작업됨)
저장장치 - M.2 2280 128GB
그래픽 - 인텔 HD620칩
네트워크 - 802.11n/ac 무선,블루투스 4.1
화면해상도 - 1920x1080(FHD)
배터리용량 - 39Wh
노트북 위쪽면 이미지입니다.

LCD를 열었을 때의 이미지입니다. 광시야각 패널을 사용했으며 wide 16:9 화면입니다.

86키를 가지고 있는 키보드입니다.

노트북 바닥면 이미지입니다.
케이스를 제거하기 위해서는 보이는 10개의 스크류를 포함하여 상단 두개의 고무Rubber안 스크류를 풀어야 합니다.
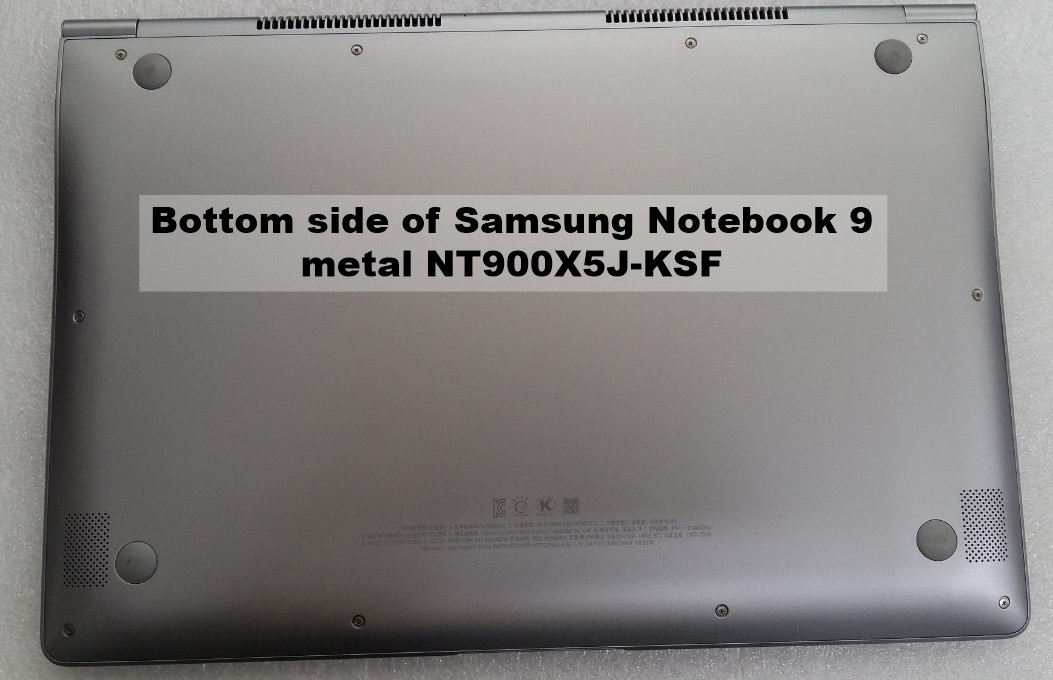
노트북9 NT900X5J-KS의 기본 정보가 있는 실크인쇄 이미지입니다.
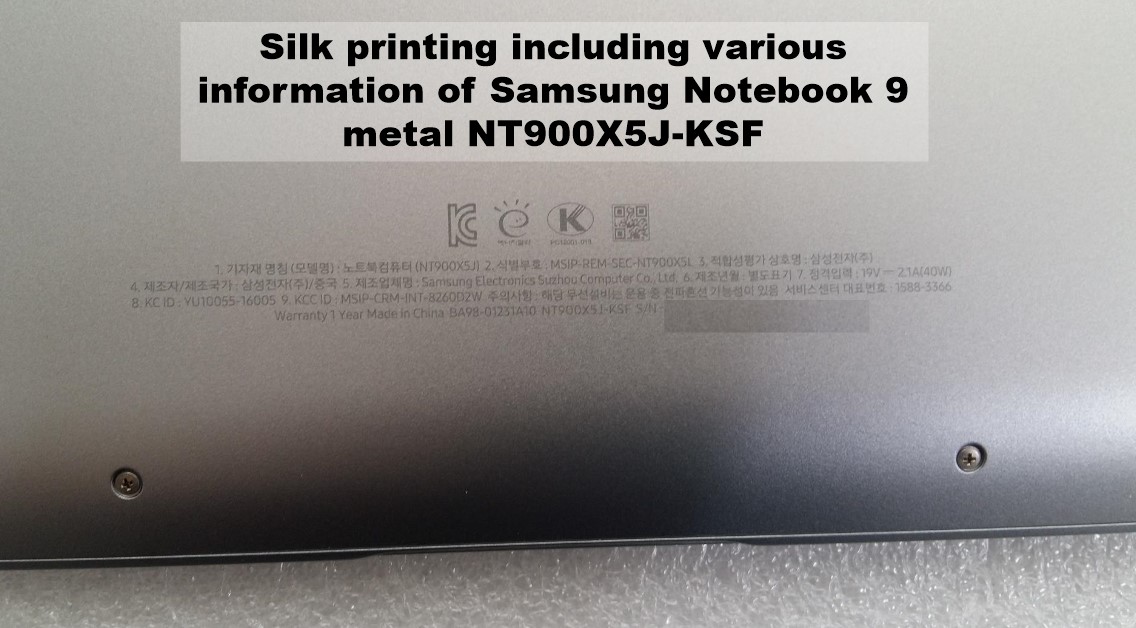
바닥면 케이스를 제거하면 보이는 노트북9 NT900X5J-KS의 해체 이미지입니다.

인텔 CPU i5-7200U가 발생하는 열을 식히는 역할의 히트파이프와 쿨링팬이 보입니다.
팬이 동작하지 않으면 CPU 동작이 이상하게 되며 시스템 정지 또는 CPU 파손의 결과가 날 수도 있습니다.

쿨링팬과 연결된 히트파이프가 CPU를 감싸고 있는 이미지입니다.
그 아래에 SMT된 LPDDR3 8GB 메모리가 보입니다.
불량 발생시 교체 및 용량 증가를 위한 추가 메모리 장착이 불가합니다.

노트북에는 두개의 스피커가 있는데 배터리옆에 오른쪽 스피커가 장착되어 있습니다.

7.7V의 전압과 39Wh 용량을 가진 배터리가 장착되어 있습니다.

M.2 SSD가 보이며 크기는 2280입니다. SATA 6.0Gbps의 속도를 낼 수 있습니다.
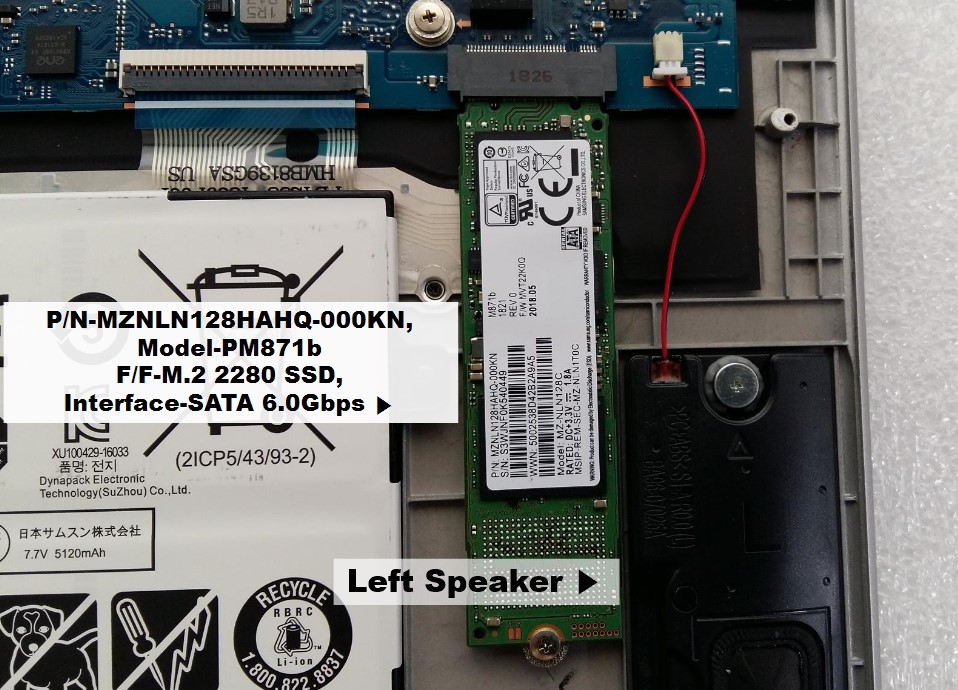
무선인터넷 및 블루투스 기능을 제공하는 Wi-Fi 모듈입니다. 요즘 이 녀석이 없으면 진정한 휴대성을 가지는 노트북의 장점을 극대화할 수 없지요. M.2 SSD 옆에 왼쪽 스피커가 케이스에 장착되어 있습니다.

바닥면 케이스 안쪽 이미지가 보입니다.

자, 이제 키보드를 교체하는 작업을 보겠습니다.

메인보드 및 서브보드, 쿨링팬, 모든 FPCB를 제거해야 합니다.

메인보드를 포함한 모든 부품을 제거한 이미지입니다.
절연테이프가 붙여져 있습니다.

절연테이프를 살짝 들어내면 대략 45개 가량의 작은 스크류가 키보드를 안전하게 뒷받침해주고 있네요.
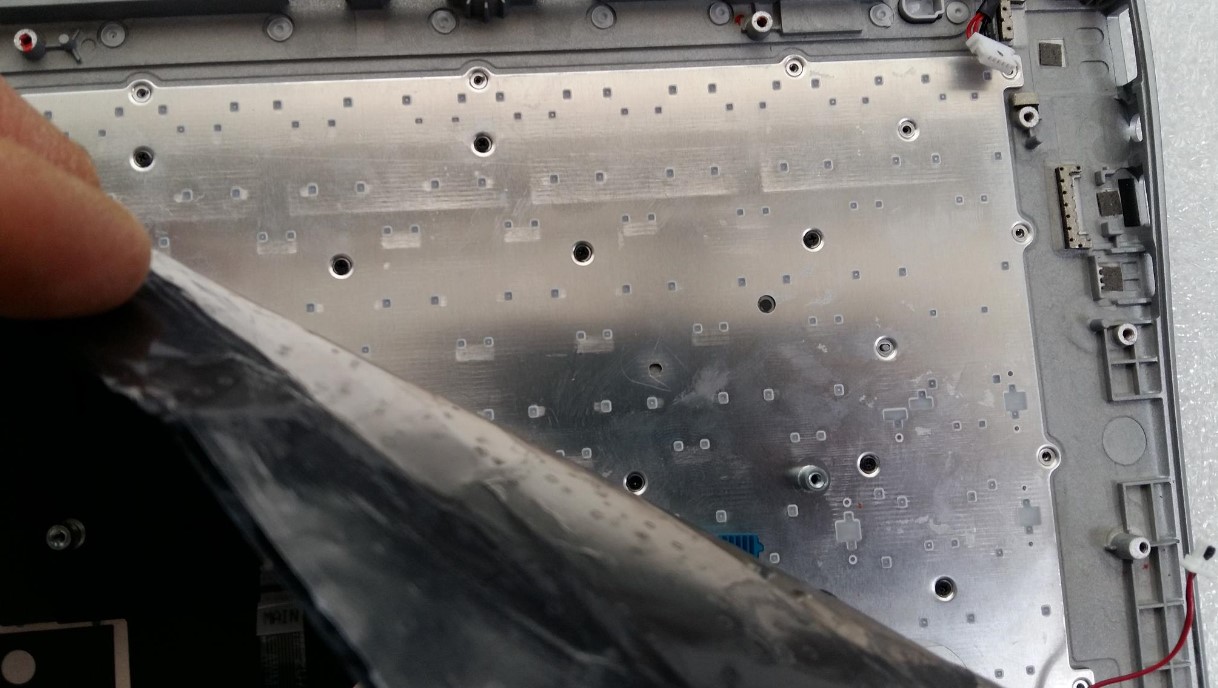
키보드를 덮은 절연테이프 모두를 제거한 후 스크류 제거를 합니다.
스크류 수량이 많아 꽤 시간이 걸립니다.

절연테이프 제거 및 스크류를 제거한 이미지입니다.

매우 작은 스크류라 분실하지 않도록 조심조심....
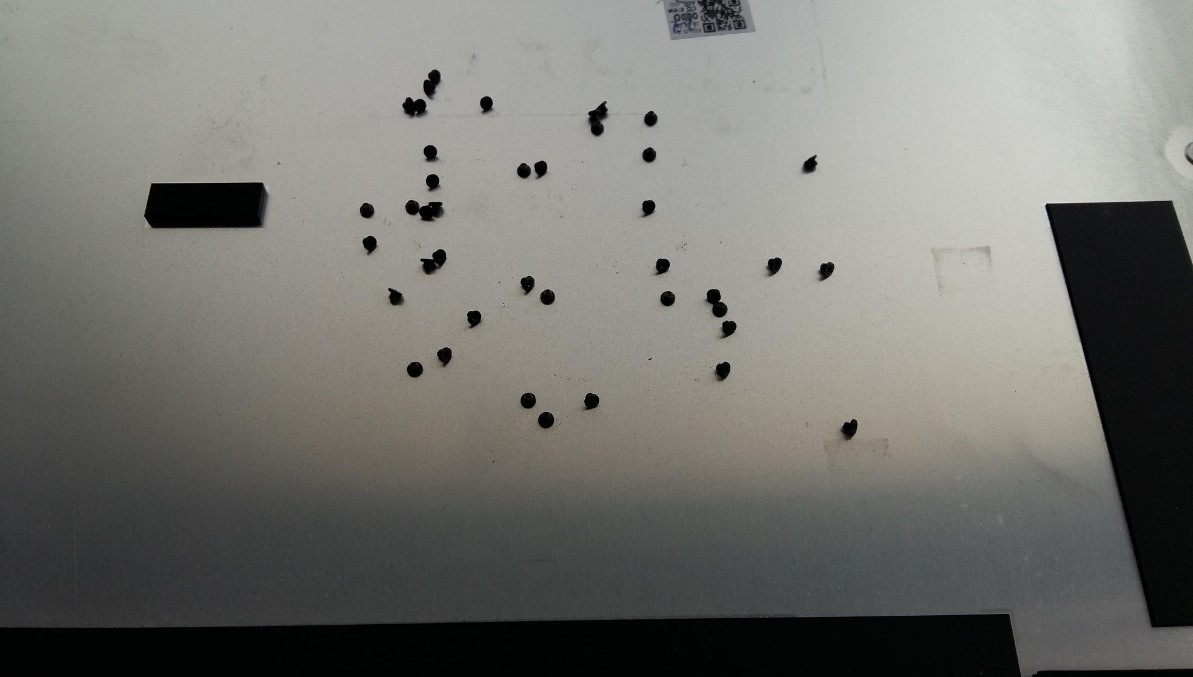
드디어 노트북에서 키보드를 제거했습니다. 키보드 앞면입니다.

키보드 뒷면입니다.

키보드를 제거한 뒤의 노트북 케이스입니다.

히트파이프를 포함한 노트북의 메인보드 이미지입니다.

CPU 쿨링팬을 제거한 상태입니다.

노트북 메인보드 뒷면입니다.

MicroSD/HDMI/USB3.0 포트가 연결되어 있는 서브보드입니다.
FPCB를 통해 메인보드와 연결됩니다.

'IT (Information Technology)' 카테고리의 다른 글
| 최고의 게임을 즐기기 위한 CPU는 어떤게 있을까? (1) | 2020.07.07 |
|---|---|
| Windows 10 버전 2004(20H1), 어떤 기능이 개선되었을까? (0) | 2020.06.08 |
| SSD를 장착하여 컴퓨터에 날개를 달다. (최적의 SSD 찾기) (0) | 2020.05.26 |
| ASUS ZenBook UM433DA-A5002 USB 부팅 및 노트북 해체 (0) | 2020.05.02 |
| 느려 터진 컴퓨터에 날개를 달자 (안드로이드 설치) (0) | 2020.04.13 |