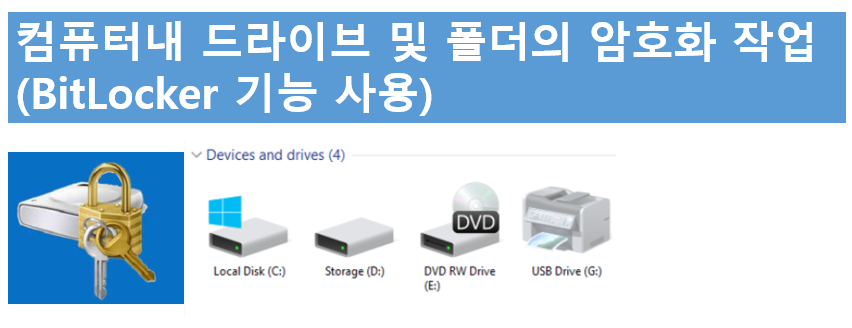
컴퓨터내 드라이브 및 폴더의 암호화 작업 (BitLocker 기능 사용)
특정 드라이브 및 폴더에 있는 중요한 자료를 암호화해서 해킹 또는 악의적인 목적을 가진 타인으로부터 보호해야 할 필요성이 있습니다. 이러한 기능을 가진 프로그램이 Windows 운영체제에서 자체적으로 지원합니다.
그것은 BitLocker란 앱입니다.
BitLocker는 드라이브와 장치를 암호화합니다.
드라이브 암호화는 Windows가 설치된 드라이브의 모든 항목을 암호화하는 기본 보안 기능이며 장치 암호화는 데이터를 암호화하여 데이터를 보호하는 데 사용되지요.
정확한 암호화 키(예: 개인 식별 번호)를 입력해야 드라이브 및 장치에 걸린 암호를 해독할 수 있습니다.
BitLocker의 동작 원리는 이러합니다.
TPM(신뢰할 수 있는 플랫폼 모듈)이라는 하드웨어 구성 요소와 함께 사용되는데 컴퓨터 제조업체에서 최신 컴퓨터에 설치하는 마더보드의 스마트 카드와 같은 모듈입니다. BitLocker는 복구 키를 TPM(버전 1.2 이상)에 저장합니다.
드라이브 및 장치에 BitLocker 기능을 활성화하면 다음과 같은 프로세스가 진행됩니다.
컴퓨터를 시작할 때마다 입력해야 하는 개인 식별 번호(PIN)가 생성되며 BitLocker를 활성화하는 동안 복구 키가 생성됩니다. 복구 키는 암호를 잊어버린 경우 컴퓨터에 액세스하는 데 사용됩니다. 복구 키가 생성된 후 시스템을 다시 시작하라는 메시지가 표시됩니다. 암호화 프로세스는 컴퓨터가 재부팅될 때 시작됩니다.
BitLocker 기능은 모든 Windows 운영체제에서 지원을 하지 않고 다음 운영체제에서만 동작합니다.
Windows 11 - Professional 또는 Enterprise 에디션
Windows 10 - Education, Pro 또는 Enterprise 에디션
Windows 8 - Professional 또는 Enterprise 에디션
Windows 7 - Enterprise 또는 Ultimate 에디션
Windows 7의 경우 TPM(Trusted Platform Module) 버전 1.2 이상이 설치되어 있어야 합니다.
또한 기능 활성화가 되어 있어야 합니다.
Windows 내 드라이브 및 장치를 BitLocker로 암호화해보도록 하지요.
암호화하기를 원하는 드라이브에 오른쪽 마우스 버튼을 클릭하여 리스트되는 항목 중 "BitLocker 켜기" 를 선택합니다.
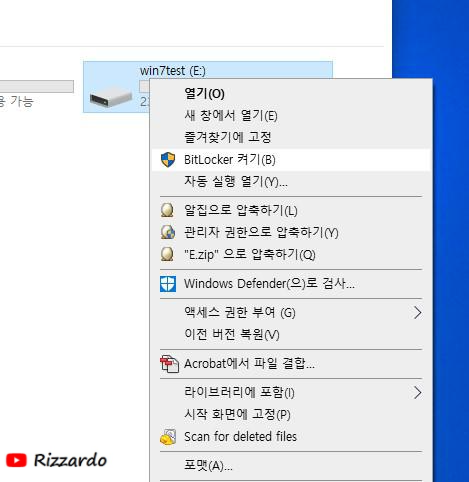
드라이브에 암호화를 하기위한 암호를 입력합니다.
암호는 대/소문자, 숫자, 기호로 구성되어야 합니다.
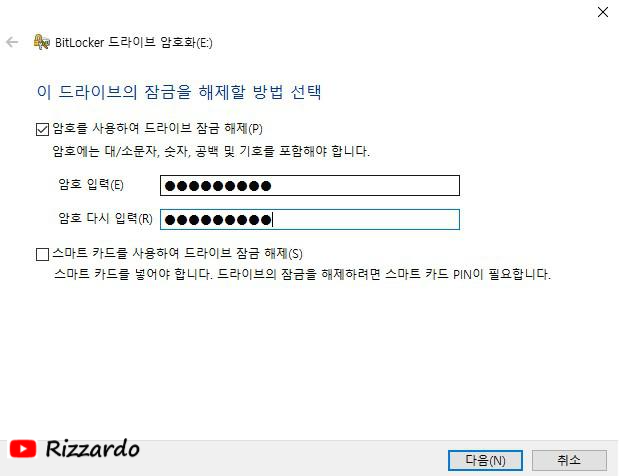
친절하게도 입력한 암호를 잊어 버렸을 경우를 대비하여 백업하는 방법을 물어봅니다.
원하는 백업 방법을 선택합니다.
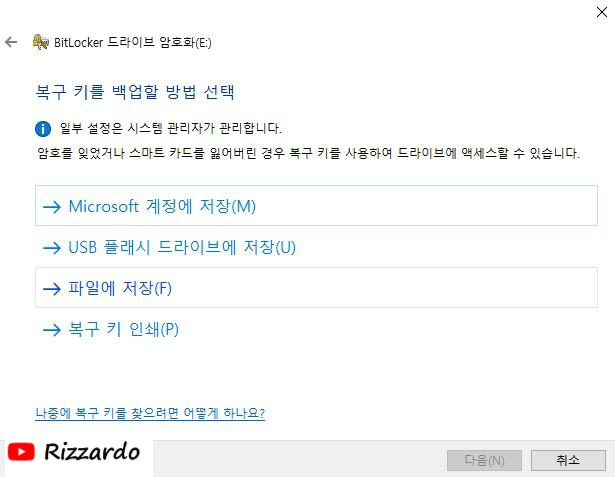
필자는 '파일에 저장' 항목을 선택했습니다.
특정 폴더에 아래와 같은 내용이 텍스트 파일에 저장되었습니다.
(BitLocker 드라이브 암호화 복구 키)
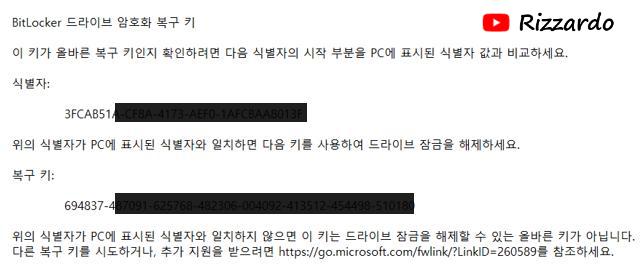
다음은 암호화할 드라이브 공간을 선택합니다.
'사용 중인 디스크 공간만 암호화' - 새 PC 또는 새 드라이브에 적용
'전체 드라이브 암호화' - 사용 중인 PC 또는 드라이브에 적용
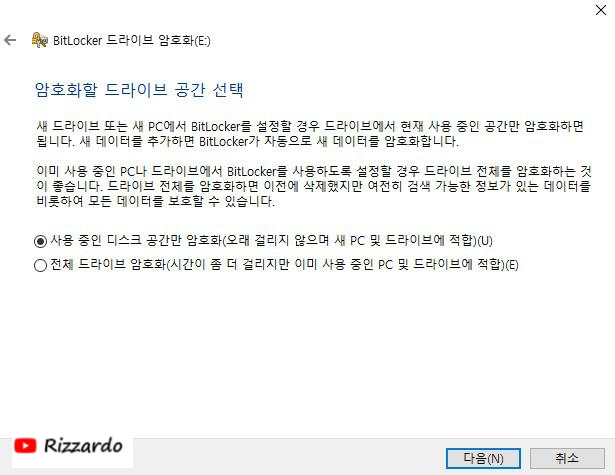
암호화 모드를 선택합니다.
Windows 10 (버전 1511) 이전 버전에서 사용하고자 하는 경우는 '호환 모드'를 선택합니다.
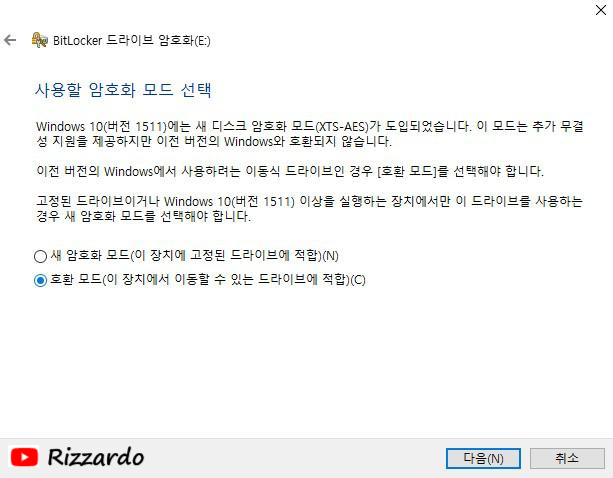
'암호화 시작'을 클릭합니다.
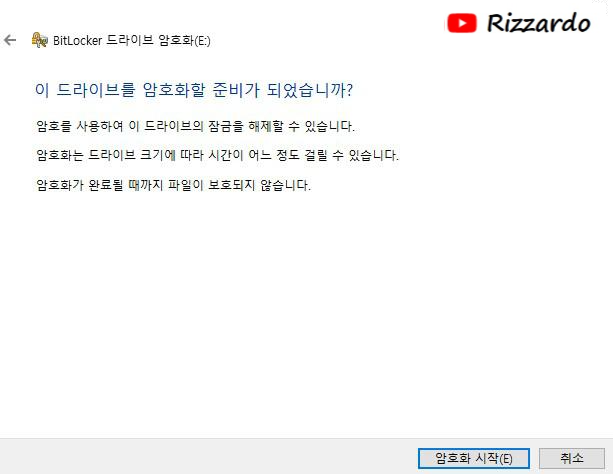
드라이브 용량이 적을 경우는 1분도 걸리지 않으나 드라이브 전체를 암호화할 경우는 많은 시간이 소요됩니다.
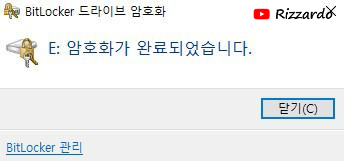
'제어판' -> '시스템 및 보안' -> 'BitLocker 드라이브 암호화' 화면에서 암호화된 장치 리스트를 볼 수 있습니다.

암호화된 드라이브는 아래 이미지와 같습니다.
암호화가 되지 않은 드라이브와 같이 현재 사용 중인 용량 등의 정보가 없습니다.
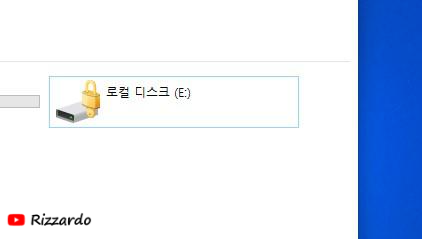

BitLocker로 암호화된 드라이브를 클릭하면 암호를 입력하라는 팝업창이 하나 뜹니다.
물론 암호키가 없으면 절대 볼 수 없어요.
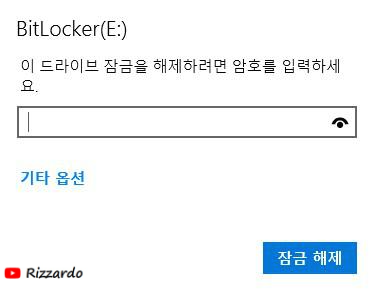
해당 드라이브에 걸린 암호를 제거하는 중입니다.
'BitLocker 암호 해독 중' 이라는 문구가 뜨네요. 이 과정을 거치면 암호가 걸린 드라이브가 해제되어 일반 드라이브와
같이 사용할 수 있습니다..
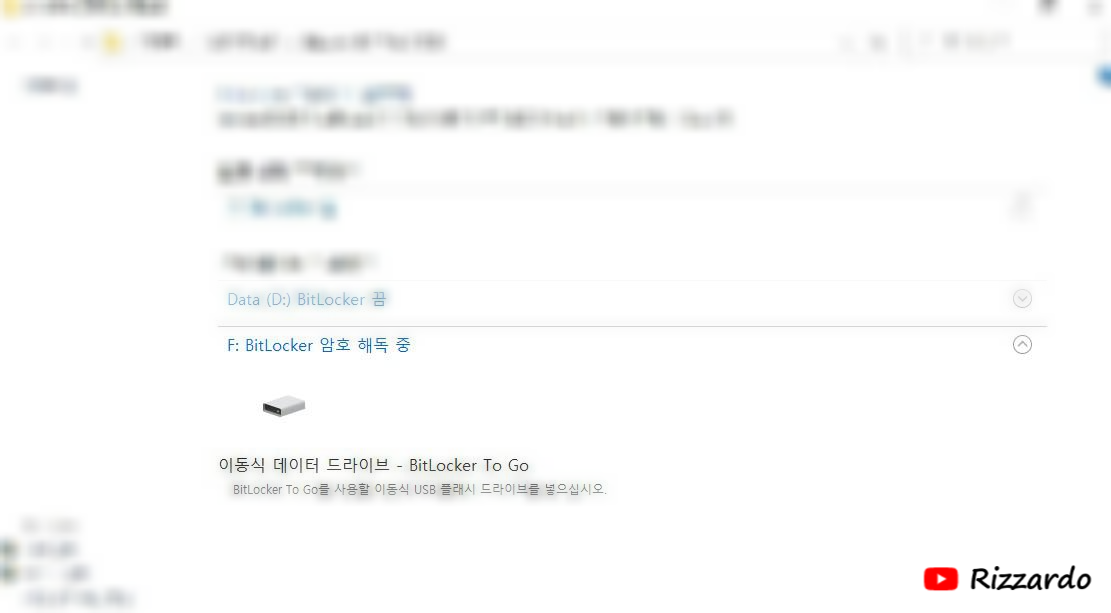
참고로 드라이브의 암호를 제거하기 전에 부팅 디바이스로 설정하고 재시작하니 아래와 같은 에러 메시지가 뜹니다.
해당 문제를 제거하기 위해 3가지 해법을 제시했으나 모두 일반적으로 부팅이 되지 않을 때 시도하는 솔루션입니다.
맨 하단에 있는 정보가 부팅되지 않는 원인을 표시한 것이지요.
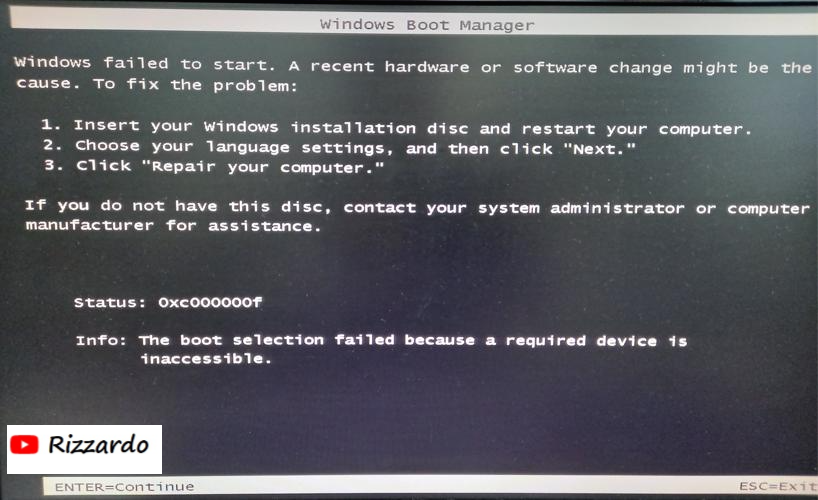
status: 0xc000000f
Info: The boot selection failed because a required device is inaccessible
즉, 컴퓨터가 부팅시 BIOS에서 기본적인 점검 (POST 과정)을 한 후 부팅 디바이스에서 필요한 드라이브를 로드해야 하는데 드라이브 자체가 암호화가 되어 있어 아예 접근이 안된다는 내용입니다.
결국 BitLocker로 암호화한 드라이브는 데이터 유출 방지의 기능을 할 순 있으나 컴퓨터의 부팅 디바이스로는 사용할 수 없다는 한계가 있습니다.
이상으로 Windows 운영체제가 가지고 있는 BitLocker 기능을 이용하여 드라이브를 암호화하는 방법의 글을 마치도록 하겠습니다.
'IT (Information Technology)' 카테고리의 다른 글
| 삼성 노트북 : Intel Centrino Wireless-N + WiMAX 6150 드라이버 설치하기 (0) | 2022.01.22 |
|---|---|
| 컴퓨터 동작 속도가 느리게 되는 이유를 알아볼까요? (1) | 2022.01.01 |
| SSD의 남은 수명 확인하기 (HDD 수명 포함) (0) | 2021.12.07 |
| 컴퓨터의 바이오스 (BIOS)를 반드시 업데이트해야 합니까? (0) | 2021.11.25 |
| 갑자기 왜 이렇게 컴퓨터가 느려진 걸까? 그리드 딜리버리 알아보기 (0) | 2021.11.19 |