
휴대용 운영체제 USB 만들기 (Windows To Go기능을 이용하여 USB에 Windows 11 설치하기)
안녕하세요.
이번 내용은 마이크로소프트사의 최신 운영체제 (OS)인 Windows 11을 USB에 설치해서 특정 기기의 USB 포트에 꽂아
컴퓨터를 사용할 수 있는 방법입니다.
참고로 Windows To Go를 지원하는 운영체제는 다음과 같습니다.
Windows 8/8.1 Enterprise, Windows 8/8.1 Pro, Windows 10 Pro/Enterprise/Education, Windows 11
Windows To Go USB의 제작이 가능한 방법은 여러 가지가 있습니다.
imageX, WTGMaker, Rufus, WinToUSB 중 본 블로그에서는 비교적 간단한 "Rufus" 프로그램을 이용하여 WTG USB를 만들어 보겠습니다.
우선 마이크로소프트사의 다운로드 홈페이지에서 Windows 11 운영체제의 ISO 파일을 내려 받습니다.
https://www.microsoft.com/ko-kr/software-download/windows11
Windows 11 다운로드
요청의 유효성을 검사하는 중입니다. 이 작업은 몇 분 정도 걸릴 수 있습니다. 페이지를 새로 고치거나 뒤로 이동하지 마세요. 그러면 요청이 취소됩니다.
www.microsoft.com

그런 후 "Rufus" 프로그램도 내려 받습니다.
Rufus - 간편하게 부팅 가능한 USB 드라이브 만들기
Rufus는 USB 메모리 및 플래시 드라이브를 포맷하고 부팅할 수 있도록 만드는 도구입니다. 그리고 Rufus는 빠릅니다. ISO 이미지에서 Windows 7 설치 USB 드라이브를 만들 때 UNetbootin, Universal USB Installer, W
rufus.ie

Rufus 프로그램 실행전 다음과 같이 설정을 해줍니다.
부팅 선택 => 미리 내려받은 Windows 11 ISO 파일
이미지 옵션 => Windows To Go
파티션 구성 => GPT
대상 시스템 => UEFI
볼륨 레이블 => 임의로
파일 시스템 => NTFS
상기와 같이 설정을 한 뒤 "시작" 버튼을 누릅니다.
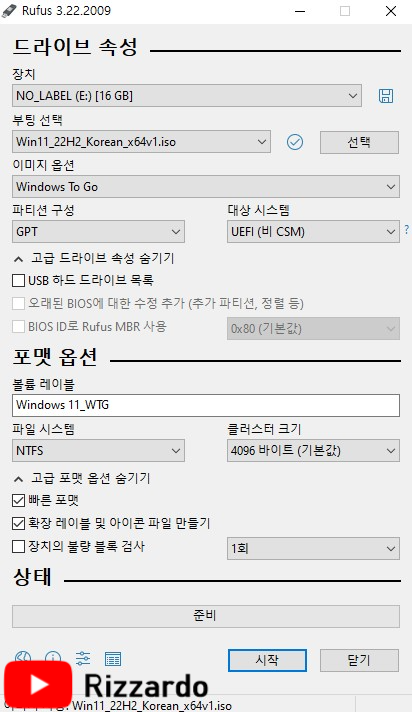
Windows 버전을 선택합니다.
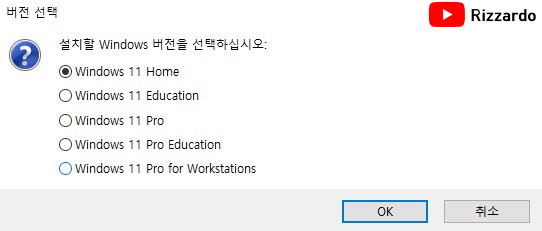
다음 설정은 구형 PC에서 구동이 어려운 Windows 11 운영체제 특성을 무시하여 Windows To Go 기능을 가지는 USB를
만드는데 굉장히 중요한 옵션들입니다. (Windows 사용자 환경)
최근에 나온 컴퓨터에서 본 작업을 하는 것이 아니라면 반드시 아래와 같이 설정을 하시기 바랍니다.
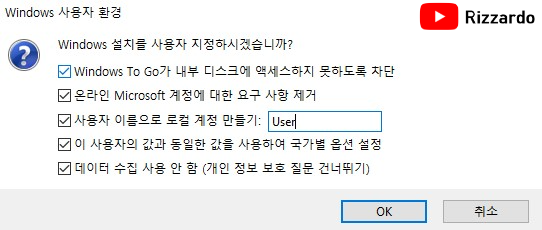
다음과 같은 창이 팝업될 때 '확인'을 누르면 Windows To Go USB 제작이 시작됩니다.
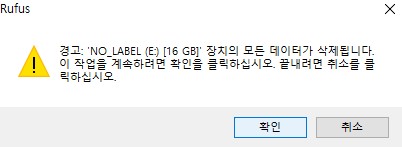
Windows 11 ISO 파일이 Rufus 프로그램을 통해 제대로 USB에 Windows To Go 작업이 되었다면 이제 운영체제 설치 작업을 해야 합니다.
Rufus 프로그램 설정 후 옵션 선택 항목 중 "Windows 사용자 환경"을 필자와 같이 했다면 (구형 PC의) TPM/Memory/CPU 등 시스템 요구사항을 무시하고 다음가 같은 화면으로 바로 넘어갈 것입니다.

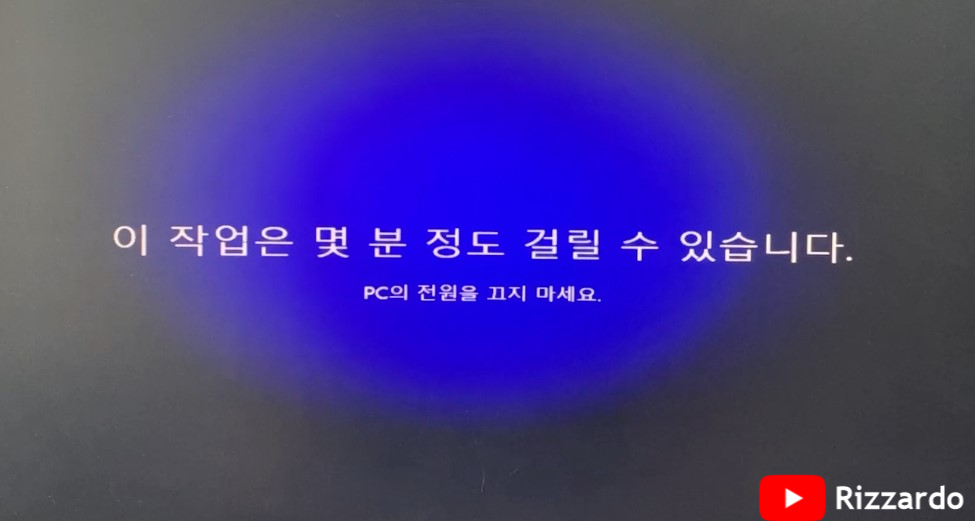
Windows 11 운영체제가 USB에 설치되었습니다.

'장치 드라이브'에 Windows 11 운영체제가 설치된 Windows To Go USB가 제작 완료되었습니다.
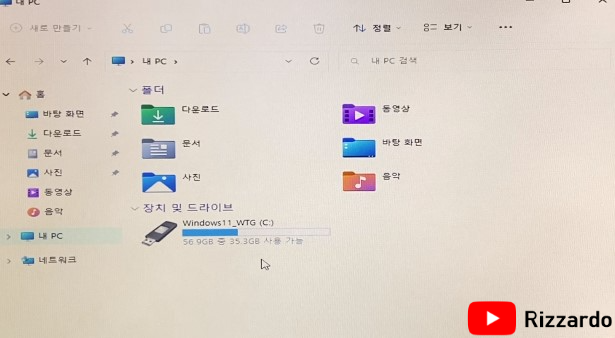
이상으로 Windows To Go기능을 이용하여 USB에 Windows 11 설치하는 방법의 블로그 내용이었습니다.
'IT (Information Technology)' 카테고리의 다른 글
| 모바일팩스를 아시나요? (0) | 2023.08.27 |
|---|---|
| Windows 11에서 안전모드로 부팅하는 4가지 방법 (0) | 2023.05.24 |
| ASUS + Ryzen CPU 조합 컴퓨터 시스템에서 가상화 (Virtualization) 모드 설정 방법 (3) | 2023.03.06 |
| Windows 7 운영체제가 설치된 디스크에 Windows 11 운영체제 설치[듀얼부팅 (Dual Booting)] (2) | 2023.02.14 |
| 디스크 파티션 확장 및 축소시 발생하는 에러 해결 방법 (0) | 2023.01.25 |

















