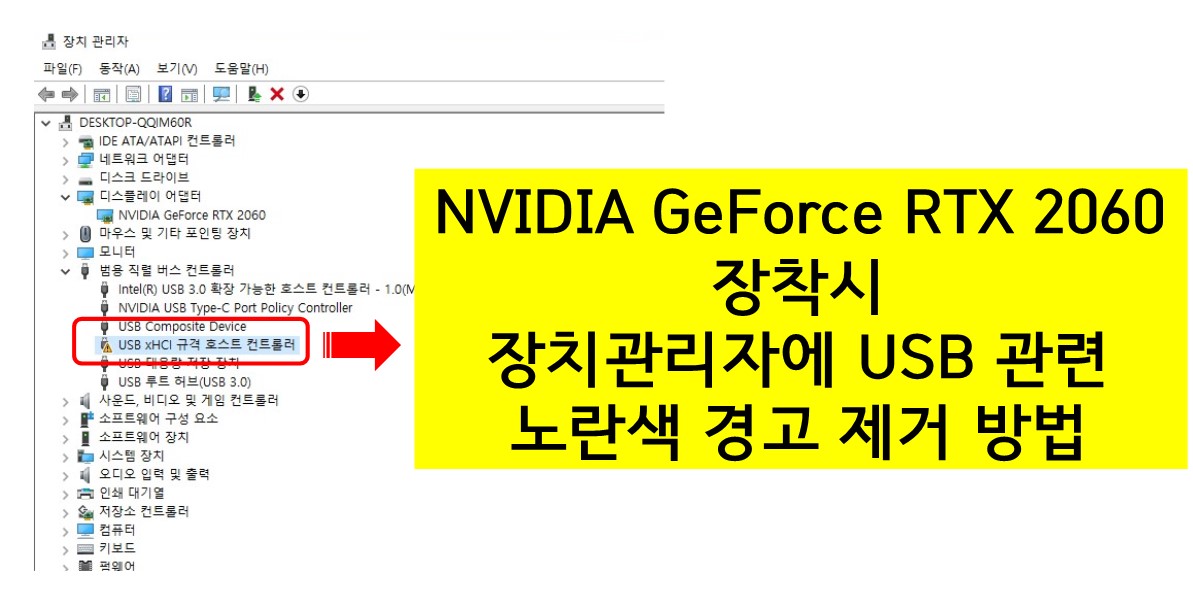
안녕하세요.
코로나19가 발생한지 1년하고도 몇개월이 지났어도 아직까지 그 기세는 수그러들지 않고 있지요.
오는 11월까지 집단 면역을 완성하겠다는 정부의 의지를 믿어 봅니다.
이번 글 내용은 NVIDIA GeForce RTX 2060 그래픽카드를 장착하면 장치관리자에 USB 관련 노란색 경고 메시지가 뜰
때의 해결 방법에 대해 알아보도록 하겠습니다.
아래 이미지는 GALAX 사에서 제조한 RTX2060 6GB GDDR5 그래픽카드입니다.

상기 그래픽카드를 컴퓨터에 장착하고 윈도우로 부팅하여 장치관리자를 살펴보니 아래와 같이 '범용 직렬 버스 컨트롤러 (USB)' 항목 밑에 'USB xHCI 규격 호스트 컨트롤러' 라는 노란색 경고메시지가 발생하네요.
드라이버 업데이트를 해봤으나 문제 해결이 안됩니다.

그래서 그래픽 제조사 홈페이지를 둘러 봤습니다.
홈페이지내 '고객지원->자료실' 로 들어가 봅니다.

해당 그래픽카드에 대한 BIOS 업데이트 내용이 공지 되어 있습니다.
파일을 다운로드하여 압축을 풀어 '관리자 권한으로 실행'합니다.


그래픽카드의 BIOS 업데이트가 진행됩니다.
별도 재부팅을 하지 않고 윈도우에서 업데이트가 실행이 되며 1분이내에 완료됩니다.

BIOS 업데이트후 재부팅을 한 후 장치관리자로 들어가니 경고메시지가 'NVIDIA USB 3.10 확장 가능한 호스트 컨트롤러' 라는 이름으로 변경되어 있습니다.
RTX 2060 그래픽카드를 장착함으로써 컴퓨터 본체의 USB 3.10 기능과 충돌되는 결과였던 것 같습니다.
아무튼 그리 어렵지 않게 경고메시지가 사라져 다행이네요.

이상으로 NVIDIA GeForce RTX 2060 장착시 장치관리자에 USB 관련 노란색 경고 제거 방법에 대한 글을 마치도록 하겠습니다.
'IT (Information Technology)' 카테고리의 다른 글
| 프로그램 실행시 VCRUNTIME140_1.dll 관련 오류창 뜰 때 해결 방법 (0) | 2021.05.03 |
|---|---|
| 등기부등본(등기사항전부증명서) 발급 시 지원 불가 프린터에서 출력하는 방법 (가상프린터 등록) (0) | 2021.04.26 |
| 웹캠 (WebCam) 사용시 오류 코드 발생에 대한 해결 방법 (0) | 2021.04.17 |
| 컴퓨터 메인보드별 USB 부팅으로 Windows 10 설치 방법 - 유튜브 링크 공유 (0) | 2021.04.10 |
| 컴퓨터 메인보드별 바이오스 업데이트 방법 - 유튜브 링크 공유 (0) | 2021.04.03 |
















































