
안녕하세요.
이번에는 발로란트 게임시 발생하는 렉 (lag) 현상을 제거하는 방법의 블로그 내용입니다.
게임 또는 인터넷 및 특정 프로그램 사용시 발생하는 렉 현상의 원인은 여러가지가 있습니다.
하드웨어 측면에서 보면 메모리 용량 부족 또는 컴퓨터를 구성하는 부품의 노후화, 특히 저장장치인 HDD/SDD와 그래픽 프레임을 생성하여 모니터로 출력하는 그래픽 카드의 성능 저하가 큰 원인일 경우가 많지요.
소프트웨어 문제로 기인하는 렉의 문제도 무시 못합니다.
최근에 설치된 프로그램과의 충돌 또는 패치된 프로그램 문제 등등...
렉 현상의 원인이 다양하므로 정확한 진단을 하기까지는 많은 해결 시도 및 시간이 소요되는 실정입니다.
이렇게 다양한 원인 중 그래픽카드 드라이버 문제로도 렉 현상이 발생하는데요.
해결하는 방법을 알아보도록 하겠습니다.
발로란트 게임시 렉이 발생하여 장치관리자를 보니 그래픽드라이버 항목에 경고 마크가 있습니다.
이러한 현상은 여러가지 원인으로 발생합니다.
즉, 기존에 무리없이 게임을 할 수 있었으나 그래픽 드라이버에 경고 마크가 발생한 이후 렉 현상이 발생하는 케이스입니다.
그래픽카드 자체 문제로 기인할 수도 있고 드라이버 충돌로도 발생할 수 있는 사안입니다.
정상적인 윈도우 환경에서 해당 드라이버를 삭제한다면 해결이 되지 않습니다.
그래서 안전모드로 부팅해서 드라이버 삭제후 윈도우 상태에서 최신 드라이버를 다시 설치해야 합니다.

실행창 (Winkey+R)을 띄워 'msconfig'라고 입력합니다.

시스템 구성창에서 하단부에 있는 '부팅 옵션' 항목내 '안전 부팅'을 선택합니다.

그런 후 '다시 시작' 버튼을 클릭합니다.

안전모드 환경에서 장치관리자 창을 띄워 그래픽드라이버 항목을 삭제합니다.

다시 정상적으로 윈도우로 부팅을 하여 해당 그래픽카드의 최신 드라이버를 내려받아 설치를 합니다.
(메인보드 제조사 및 NVIDIA/AMD 홈페이지에서 최신 드라이버를 내려 받습니다.)
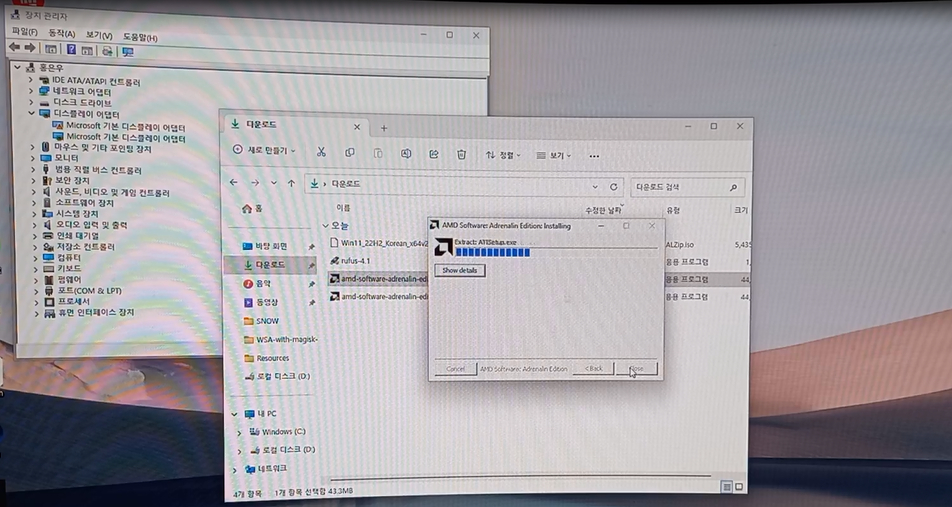
최신 드라이버 설치후 정상적으로 실행되는 게임을 즐길 수 있을 것입니다.
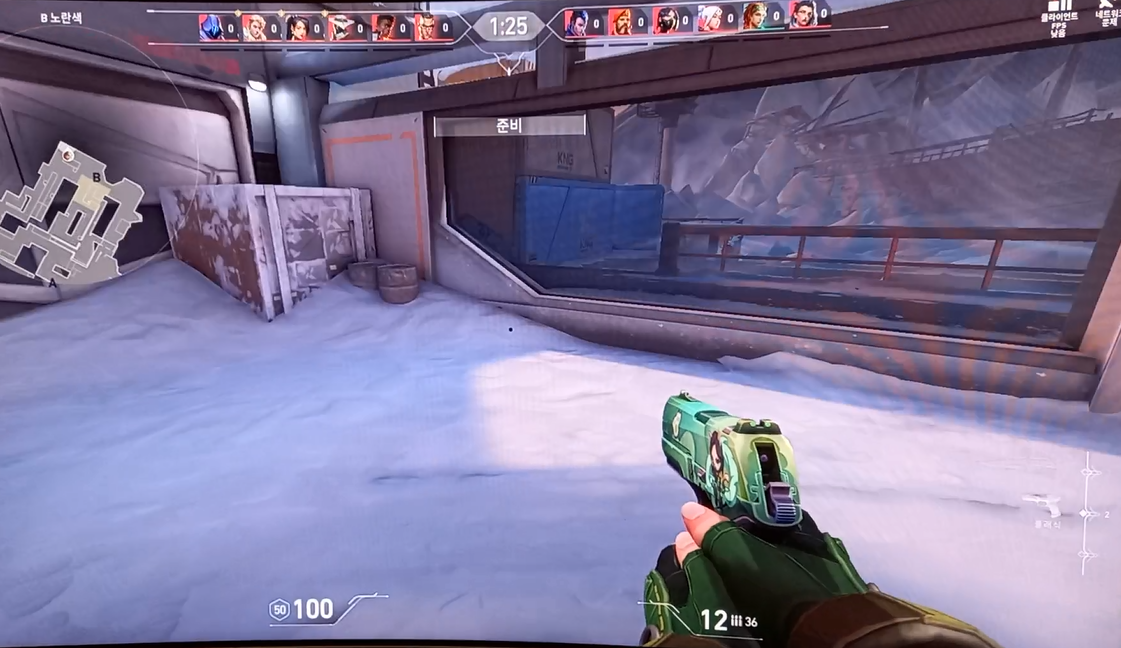
이상으로 발로란트 게임시 발생하는 렉 현상을 제거하는 방법의 블로그를 마치고자 합니다.
'IT (Information Technology)' 카테고리의 다른 글
| Windows 메모리 진단 툴로 메모리 문제 확인하기 (0) | 2024.01.25 |
|---|---|
| 컴퓨터 본체의 팬소음을 바이오스 메뉴에서 제어하는 방법 (0) | 2023.11.18 |
| 모바일팩스를 아시나요? (0) | 2023.08.27 |
| Windows 11에서 안전모드로 부팅하는 4가지 방법 (0) | 2023.05.24 |
| 휴대용 운영체제 USB 만들기 (Windows To Go기능을 이용하여 USB에 Windows 11 설치하기) (0) | 2023.04.09 |



