
Windows OS의 제품 키를 어떻게 확인하나요?
Windows 10과 11 운영체제를 설치 후 인증시 제품 키(Product Key)가 반드시 필요합니다.
이러한 제품 키는 초기 설치단계에서만 필요하고 이후에 다시 볼 경우가 그렇게 많지 않습니다.
그러나 Windows가 느려지거나 문제가 있을 시 재설치가 불가피한데요.
이런 경우 기존에 가지고 있는 제품 키를 사용해야 합니다만, 제품 키가 인쇄된 COA (Certificate of Authenticity) 라벨이 훼손되어 더 이상 확인할 수 없을 때 아래 5가지 방법으로 제품 키 확보가 가능합니다.
우선 별도의 프로그램 설치없이 제품 키를 확인할 수 있는 방법은 두 가지로 다음과 같습니다.
첫 번째로 레지스트리 편집기를 이용해 확인할 수 있습니다.
Windows 키 + R Key를 동시에 눌러 나타나는 실행창에서 "regedit' 입력합니다.
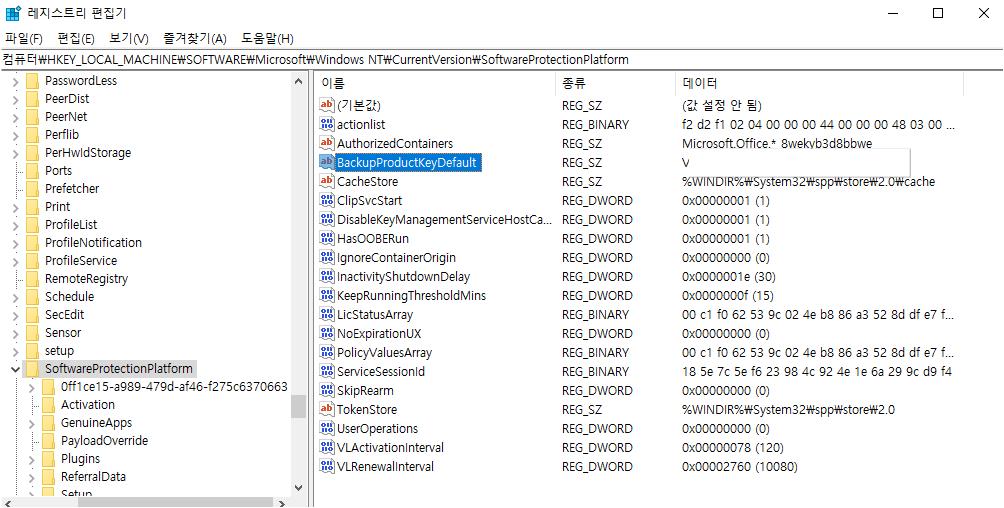
차례대로 아래 항목들을 클릭하여
컴퓨터\HKEY_LOCAL_MACHINE\SOFTWARE\Microsoft\Windows NT\CurrentVersion\SoftwareProtectionPlatform 에서 오른쪽 화면에 있는 "BackupProductKeyDefault" 항목에 있는 Windows Product Key를 확인합니다.
두 번째로는 앱을 다운로드하여 별도의 설치없이 사용할 수 있는 툴입니다.
인터넷 검색창에 "Free PC Audit" 라고 입력하여 나타나는 홈페이지에서 앱을 내려받은 후
"freepcaudit.exe" 파일을 실행합니다.
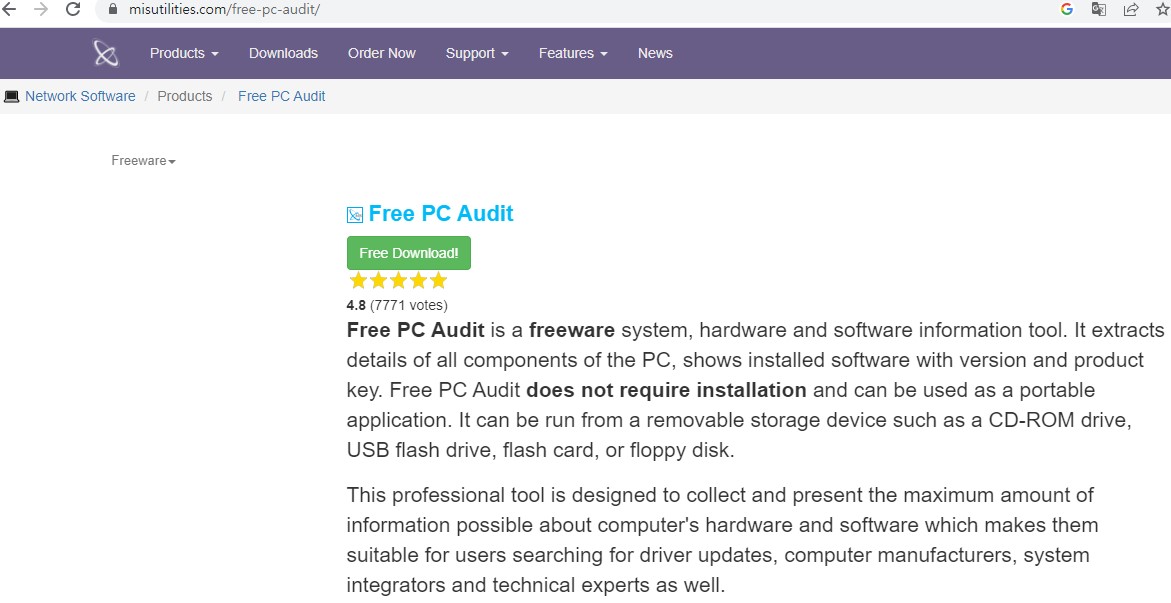
실행된 창에서 "System" 탭을 클릭하여 "Windows product key' 항목의 키를 확인합니다.
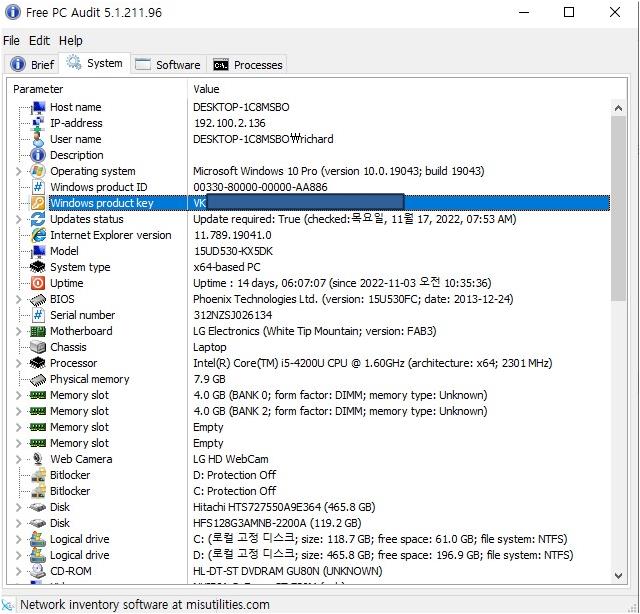
세번째 툴부터는 앱을 다운로드 및 설치 후 사용할 수 있습니다.
아래 링크를 통해 "windows_keyfinder"를 다운로드한 후 앱을 설치합니다.
https://www.zebnet.co.uk/freeware/keyfinders/windows-keyfinder
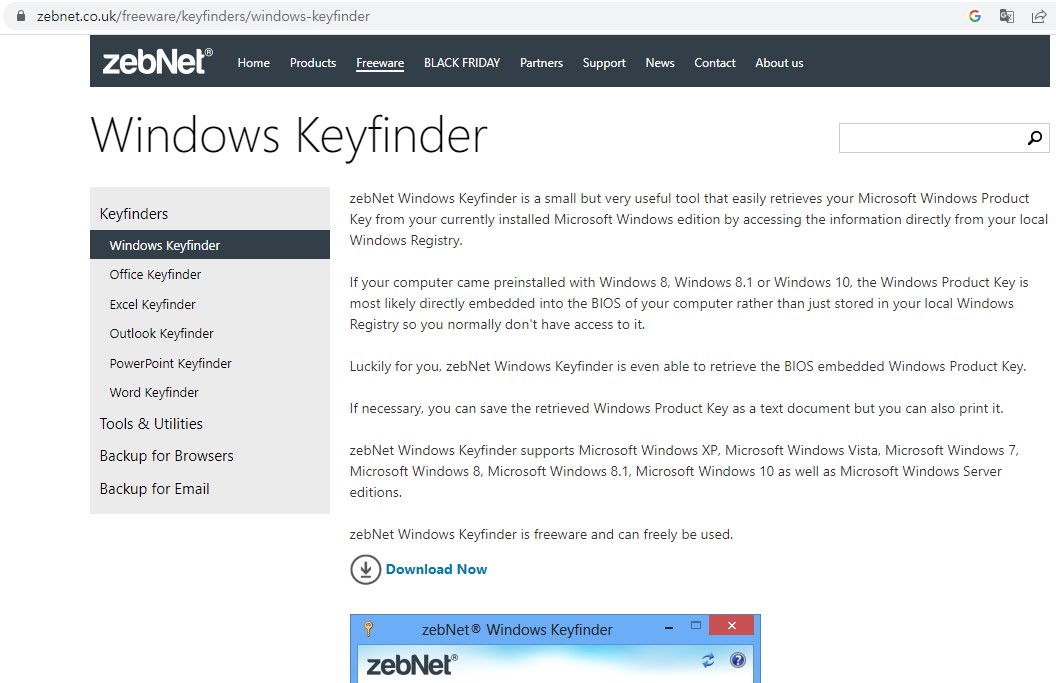
실행 파일인 "zebNet Windows Keyfinder"을 클릭하면 아래와 같이 제품 키를 확인할 수 있습니다.
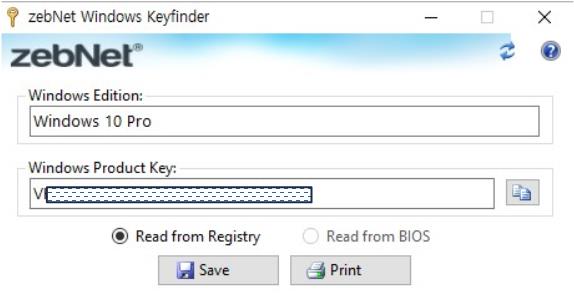
네 번째 앱은 "Magical Jelly Bean Keyfinder" 이며 아래 링크에서 'Free' 버전을 다운로드합니다.
https://www.magicaljellybean.com/keyfinder
KeyFinder | Magical Jelly Bean
The Magical Jelly Bean Keyfinder is a freeware utility that retrieves your Product Key (cd key) used to install windows from your registry.
www.magicaljellybean.com
'keyfinder.zip' 이라는 압축파일을 풀어 폴더내 'keyfinder.exe' 파일을 실행하여 제품 키를 확인하면 되겠습니다.
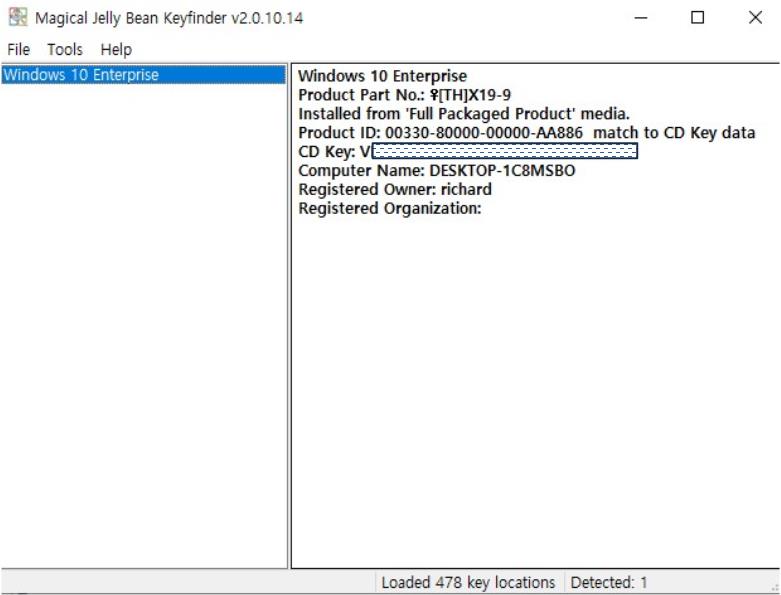
마지막으로 Micosoft Store에서 앱을 다운로드 받습니다.
Windows 바탕화면 작업표시줄에 있는 검색창에 'Micosoft Store'를 입력하여 앱을 실행합니다.
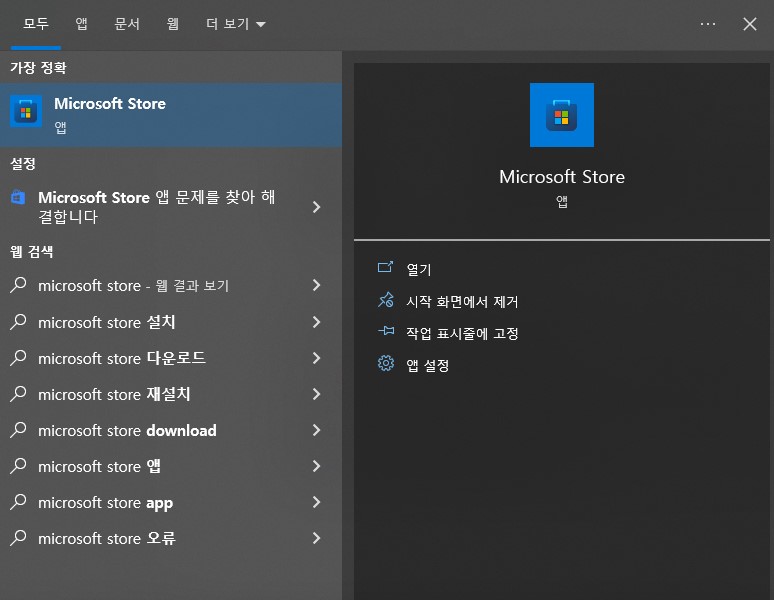
'Microsoft Store' 검색창에 'Showkeyplus'라고 입력하여 앱을 다운로드합니다.
(필자는 미리 본 앱을 다운로드하여 '열기'라는 버튼이 있으나 그렇지 않은 사용자는 '다운로드'라는 버튼이 있음)
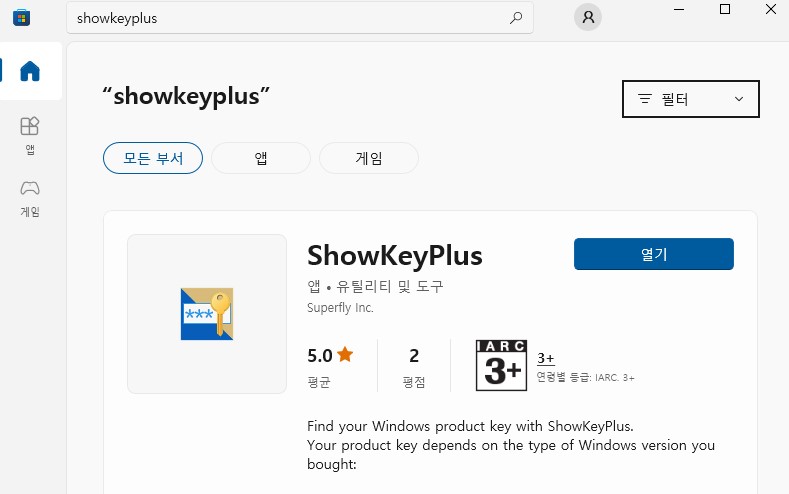
설치 후 'ShowKeyPlus'를 실행하여 아래 이미지처럼 제품 키를 확인할 수 있습니다.
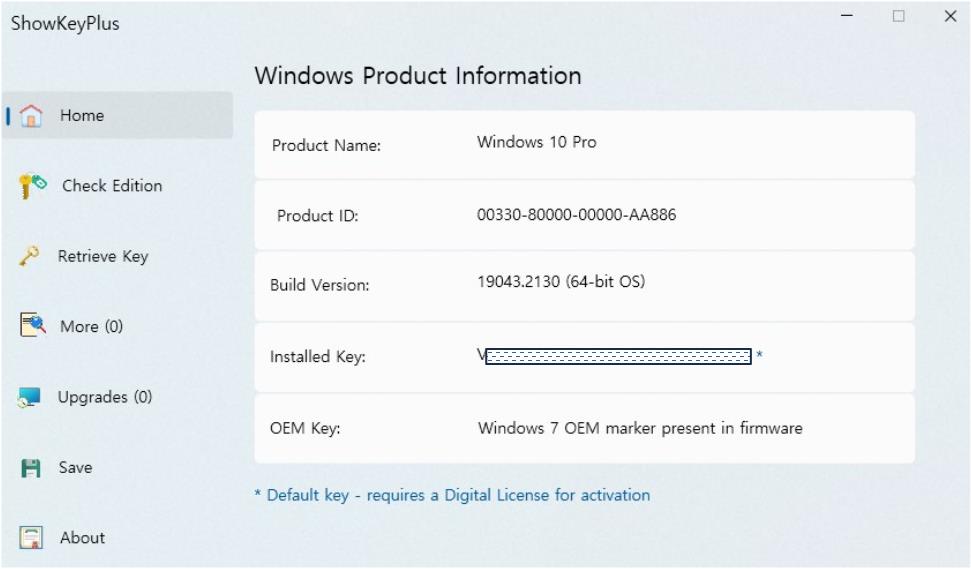
이상으로 Windows 운영체제의 제품 키 (Windows Product Key) 를 확인하는 5가지 방법의 블로그 내용이었습니다.
'IT (Information Technology)' 카테고리의 다른 글
| 디스크 파티션 확장 및 축소시 발생하는 에러 해결 방법 (0) | 2023.01.25 |
|---|---|
| 삼성 SSD 840 모델의 펌웨어 (Firmware) 업데이트 작업 (0) | 2023.01.11 |
| 노트북이나 무선기기에서 무선공유기 Wi-Fi 암호 찾기 (2) | 2022.11.02 |
| Windows 11 운영체제에서 BIOS menu로 바로 진입하는 방법 (0) | 2022.10.14 |
| Windows 11 버전 22H2 ISO 파일 다운로드 및 설치하기 (0) | 2022.09.23 |