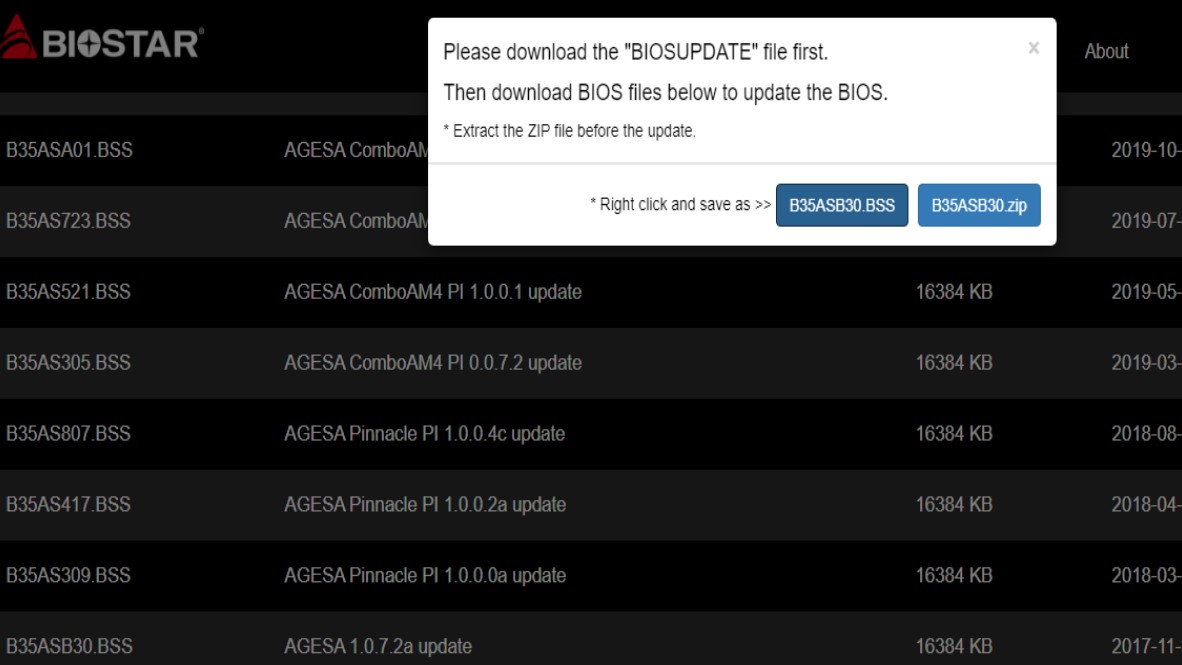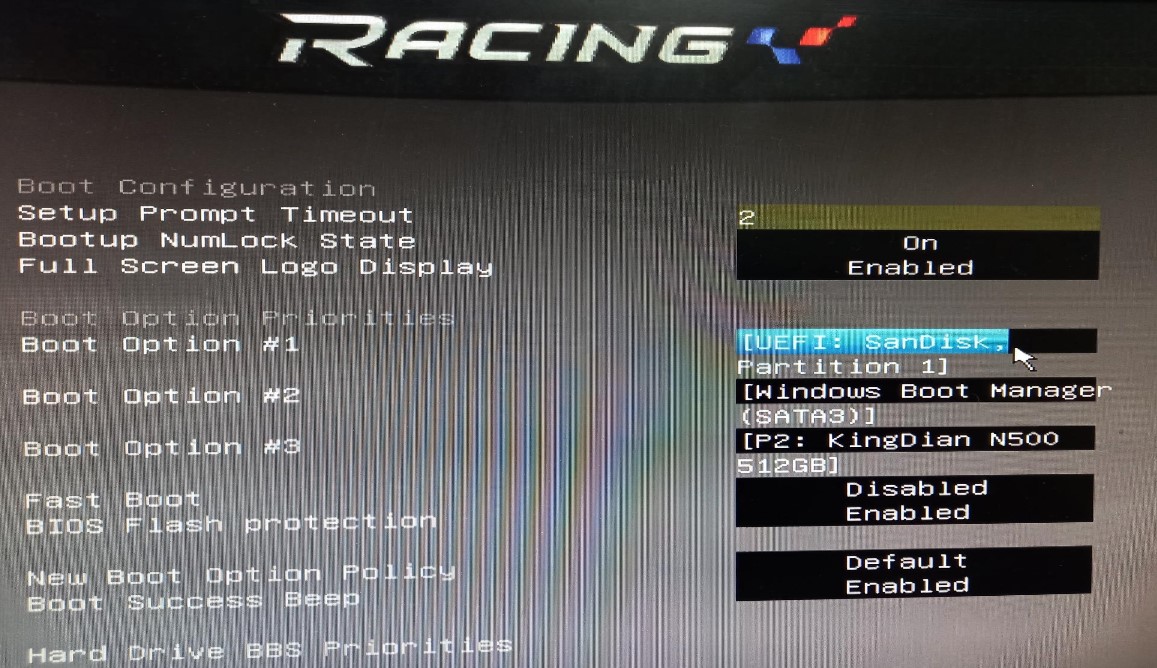[컴퓨터의 바이오스 (BIOS)를 반드시 업데이트해야 합니까?]
컴퓨터는 시간이 지남에 따라 그 성능이 조금씩 저하됩니다.
이는 컴퓨터를 구성하는 부품의 노후화와 더불어 온갖 바이러스가 컴퓨터 내부로 침투하려고 하는 환경으로 인해 더더욱 최신의 상태를 유지해야 큰 피해를 입지 않습니다.
특히 컴퓨터의 운영 체제와 소프트웨어를 업데이트하는 것이 중요한데, BIOS 업데이트는 어떨까요?
BIOS 업데이트는 컴퓨터의 동작 속도를 현 상태보다 더 빠르게 만들지 않으며 일반적으로 필요한 새로운 기능을 추가하지 않으면서 오히려 추가 문제를 일으킬 수도 있는 가능성을 가지고 있습니다.
그러나 반드시 BIOS 업데이트가 불필요하지는 않지요. 전 세계 유저가 사용을 하면서 발생하는 오류라든지 회사 내부에서 검증 시 발견된 문제들을 제조사가 취합하여 개선이 필요하다고 여겨지면 업데이트된 BIOS를 메인보드 제조사 홈페이지에 올려놓습니다.
이렇게 업데이트된 내용이 자신이 사용하고 있는 제품에도 영향이 있다고 판단되면 BIOS 업데이트를 해야 되겠지요.
[BIOS란 뭔지 알아볼까요]
BIOS는 기본 입출력 시스템을 의미합니다. 컴퓨터의 전원을 켜면 BIOS가 제어를 수행하여 POST(Power-On Self Test)를 시작하고 제어를 부트 로더로 넘깁니다. 이것은 컴퓨터의 운영 체제를 부팅합니다.
BIOS는 방해없이 "그냥 작동" 해야 하는 저수준 시스템 소프트웨어입니다.
컴퓨터는 이제 기존 BIOS 대신 UEFI 펌웨어와 함께 제공되지만 UEFI도 마찬가지입니다. UEFI도 유사한 역할을 하는 저수준 시스템 소프트웨어입니다.
하드 드라이브에 저장되어 실행되는 운영 체제와 달리 컴퓨터의 BIOS는 메인보드의 칩에 저장됩니다.

[BIOS Flashing (바이오스 업데이트)]
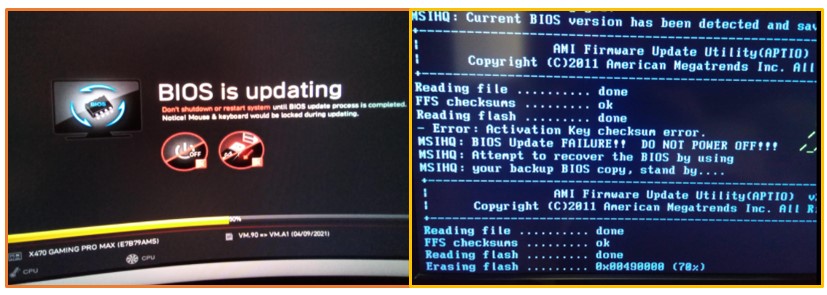
메인보드 제조업체는 비정기적으로 컴퓨터 BIOS에 대한 업데이트 버전을 자사 홈페이지에 올려놓습니다.
이러한 업데이트는 BIOS 칩에 "Flash"되어 컴퓨터와 함께 제공된 BIOS 소프트웨어를 새 버전의 BIOS로 교체할 수 있습니다.
BIOS는 컴퓨터별(또는 메인보드 별)이므로 컴퓨터의 BIOS를 업데이트하려면 정확한 컴퓨터(또는 메인보드) 모델의 BIOS가 필요합니다.
[BIOS를 업데이트하면 안 되는 이유]

BIOS 업데이트는 새로운 기능, 보안 패치 또는 성능 향상을 추가하는 대규모 소프트웨어 업그레이드가 아닙니다. BIOS 업데이트는 일반적으로 매우 짧은 변경 로그를 가지고 있습니다. 이는 모호한 하드웨어 부분으로 버그를 수정하거나 새로운 CPU 모델에 대한 지원을 추가할 수 있습니다.
컴퓨터가 별다른 에러가 발생하지 않거나 제대로 작동하는 경우 BIOS를 업데이트하면 안 됩니다. 새 BIOS 버전과 이전 버전의 차이가 거의 없기 때문이지요. 경우에 따라 컴퓨터와 함께 제공된 BIOS가 더 많은 테스트를 거쳤을 수 있으므로 새 버전의 BIOS에서 새로운 버그가 발생할 수도 있습니다.
BIOS Flashing (BIOS 업데이트 작업)은 일반 소프트웨어 업데이트를 설치하는 것만큼 쉽지 않습니다.
Windows에서 플래시할 때 문제가 발생할 수 있으므로 종종 DOS에서 컴퓨터의 BIOS를 플래시 하곤 합니다.
각 제조업체에는 BIOS 플래싱에 대한 자체 지침이 있습니다.
정확한 하드웨어에 대한 BIOS 버전이 필요합니다. 동일한 마더보드의 약간 다른 개정판이라도 다른 하드웨어에
대한 BIOS를 얻는 경우 문제가 발생할 수 있습니다. BIOS 플래싱 도구는 일반적으로 BIOS가 하드웨어에 맞는지 여부를 감지하려고 시도하지만 이 도구가 BIOS를 플래싱 하려고 시도하면 컴퓨터를 부팅할 수 없게 될 수 있습니다.
BIOS를 플래싱하는 동안 컴퓨터의 전원이 꺼지면 컴퓨터가 멈춰진 상태가 되어 부팅할 수 없습니다.
컴퓨터는 이상적으로는 읽기 전용 메모리에 백업 BIOS를 저장해야 하지만 모든 컴퓨터가 그렇지는 않습니다.
[BIOS를 업데이트해야 하는 경우]
BIOS 업데이트를 통해 개선된 사항을 볼 수 없고, 새로운 버그가 나타날 수 있으며, 깜박이는 동안 오류가 발생할 가능성을 감안할 때 이유가 없는 한 BIOS를 업데이트해서는 안 됩니다. 다음은 BIOS 업데이트가 반드시 필요한 경우입니다.
버그 (Bug) : 컴퓨터의 최신 버전 BIOS에서 수정된 버그가 있는 경우(제조업체 웹사이트에서 BIOS 변경 이력 확인) BIOS를 업데이트하여 버그를 수정할 수 있습니다.

하드웨어 지원 (Hardware supporting) : 일부 메인보드 제조업체는 BIOS 업데이트에서 새 CPU 및 잠재적으로 다른 하드웨어에 대한 지원을 추가합니다. 컴퓨터의 CPU를 새 CPU(아마도 메인보드를 구입할 때 아직 출시되지 않은 CPU)로
업그레이드하려면 BIOS를 업데이트해야 사용할 경우가 있습니다.
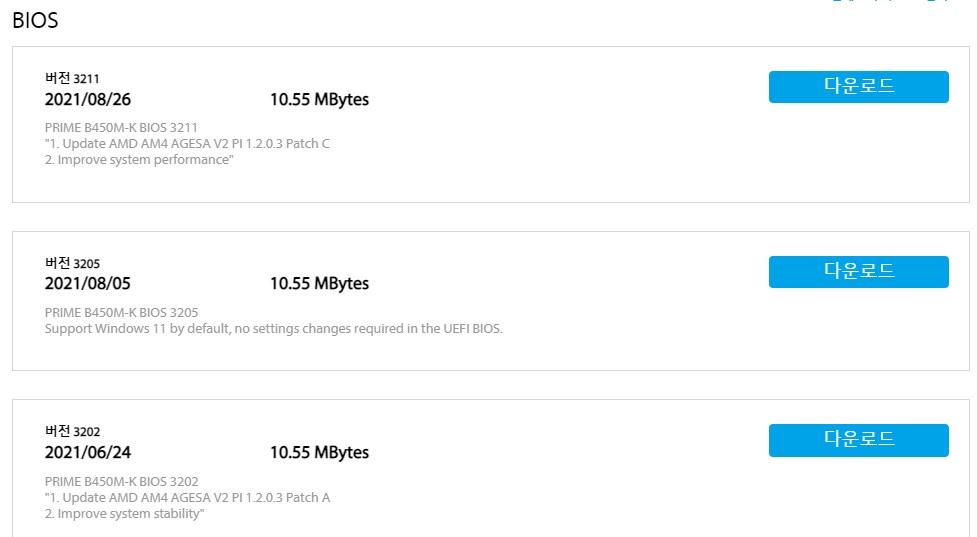
BIOS 업데이트에 대한 변경 이력을 확인하고 실제로 필요한 업데이트가 있는지 확인한 후 업데이트 여부를 결정해야 합니다.
수정된 버그가 없고 하드웨어 지원이 필요하지 않은 경우 업데이트하지 말기를 권고합니다.
'IT (Information Technology)' 카테고리의 다른 글
| 컴퓨터내 드라이브 및 폴더의 암호화 작업 (BitLocker 기능 사용) (0) | 2021.12.19 |
|---|---|
| SSD의 남은 수명 확인하기 (HDD 수명 포함) (0) | 2021.12.07 |
| 갑자기 왜 이렇게 컴퓨터가 느려진 걸까? 그리드 딜리버리 알아보기 (0) | 2021.11.19 |
| USB 디바이스를 인식하지 못할 때 해결 방법 (0) | 2021.11.04 |
| Windows 11 운영체제 (공식배포버전)를 무료로 받아 볼까요? (0) | 2021.10.06 |