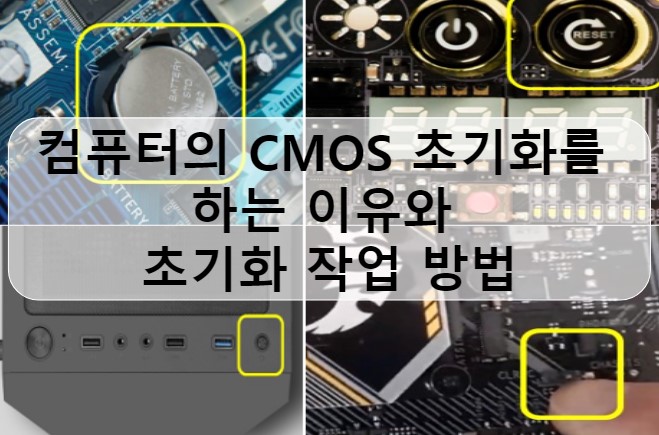
컴퓨터의 CMOS 초기화를 하는 이유와 초기화 작업 방법
CMOS (Complementary Metal-Oxide-Semiconductor)는 BIOS (Basic Input / Output System) 설정을 저장하는 컴퓨터 마더 보드의 작은 메모리이며 BIOS는 마더 보드의 메모리 칩에 저장된 소프트웨어입니다.
부팅 및 키보드 제어와 같은 여러 가지 기본 기능을 수행하는 방법에 대해 컴퓨터에 지시합니다.
BIOS는 컴퓨터에서 하드웨어를 식별하고 구성하는 데에도 사용됩니다.
부팅이 안되거나 화면에 아무것도 나타나지 않는 경우나 오버 클로킹 설정에 실패하여 BIOS를 엉망으로 만들었을 경우 BIOS 또는 UEFI를 공장 기본값으로 되돌리면 종종 올바르게 동작될 수 있지요.
사용자 정의 BIOS 구성(즉, 컴퓨터 설정한 세팅값)은 손실되지만 일반적으로 쉽게 재설정할 수 있습니다.
특히 복잡한 설정이 있는 경우 작동 중인 UEFI 설정을 백업하고 나중에 복원할 수 있습니다.
지금은 필요 없을 수도 있지만 만일을 대비한 좋은 절차이니 참고하시면 도움이 될 것으로 판단됩니다.
CMOS 초기화 작업이 필요한 경우는 다음과 같습니다.
- 컴퓨터 시스템이 부팅이 안된다.
- 메인보드에 설정을 변경한 후에 문제가 된 것 같다.
- 오버클러킹 설정이 잘못되어 컴퓨터에 문제가 생겼다.
- BIOS 설정값을 여러 개 변경했으나 공장초기화 상태로 변경하고 싶다.
- BIOS를 잘못 구성하고 컴퓨터가 시작되지 않는다.
자신의 컴퓨터를 만든 경우 CMOS를 쉽게 재설정할 수 있으면 추후 문제가 발생하더라도 당황하지 않겠지요.
사전에 만들어진 컴퓨터 시스템은 다소 어려울 수도 있겠지만 일반적으로 아래 방법 중 하나를 사용하면 효과적입니다.
[컴퓨터 본체 케이스 버튼으로 CMOS 재설정하기]
컴퓨터 본체 케이스에 "Clear (지우기)"또는 "Reset (재설정)"이라고 표시되거나 원형에 화살표가 표시된 버튼이 있다면 CMOS 재설정을 손쉽게 할 수 있습니다.
1. 컴퓨터를 Power off 합니다.
2. 벽면 콘센트에서 컴퓨터 전원 케이블을 분리합니다.
전원 공급 장치의 후면이나 콘센트에서 전원을 분리할 수도 있습니다.
3. "Clear" 및 "Reset" 또는 시계 방향/반시계 방향의 화살표가 있는 작은 원형으로 표시된 형태의 케이스 버튼을
찾습니다. 일반적으로 전원 버튼 옆이나 근처에 있습니다.

4. "Clear"또는 "Reset"버튼을 5-10 초 동안 누른 다음 놓습니다.
버튼이 작은 경우 펜 끝을 사용하여 버튼을 누르고 있어야 할 수도 있습니다.
5. 컴퓨터를 다시 연결하여 전원을 켜고 재부팅합니다.
6. 전원을 켜자마자 올바른 키를 눌러 BIOS 옵션을 입력합니다.
“F2”를 사용하는 ASRock 마더 보드를 제외하고 대부분의 마더 보드에서 키는 “Del”키입니다.
7. 필요에 따라 BIOS 옵션을 조정합니다. 일부 마더 보드에는 "optimized defaults(최적화된 기본값)"을 로드할 수 있는
옵션이 있습니다.
[마더 보드 버튼으로 CMOS 재설정하기]
일부 고급 마더 보드에는 CMOS를 재설정하기 위한 보드에 장착된 버튼이 있습니다.
컴퓨터 케이스를 열고 케이스 내에서 버튼을 찾아서 설정을 할 수 있습니다.
일반적으로 "CLR", "CLEAR"또는 "RESET"과 같은 레이블이 붙어 있지요.
1. 컴퓨터를 Power off 합니다.
2. 케이스의 전원 버튼을 여러 번 눌러 마더 보드 커패시터를 방전(저장된 전기를 소모해야 함)시킵니다.
3. 벽면 콘센트에서 컴퓨터 전원 케이블을 제거합니다.
전원 공급 장치의 후면이나 콘센트에서 전원을 분리할 수 있습니다.
4. 메인 보드에서 리셋 버튼을 찾습니다.
메인보드에서 잘 찾을 수 없다면 마더 보드 설명서를 참조하는 것이 좋겠습니다.

5. 손가락이나 연필 또는 지우개로 버튼을 5-10 초 동안 누르고 있습니다.
손가락을 사용하는 경우 컴퓨터 내부를 만지기 전에 금속 표면을 두드려서 접지해야 합니다.
6. 컴퓨터를 다시 연결하여 전원을 켜고 재부팅합니다.
7. 올바른 키를 눌러 BIOS 옵션을 입력합니다. 대부분의 마더 보드는 “Del”키를 사용합니다.
8. 필요에 따라 BIOS 옵션을 조정합니다.
[CMOS 배터리를 제거 후 다시 장착하여 CMOS 재설정하기]
CMOS를 재설정할 다른 방법이 없는 경우 CMOS 배터리를 제거하여 저장된 설정을 지울 수 있습니다.
이 작은 수은전지는 컴퓨터가 콘센트에서 분리되어 있어도 휘발성 CMOS 메모리에 전원이 공급됩니다.
배터리를 제거하고 교체하면 CMOS가 지워져 강제로 재설정해야 하지요.
1. 컴퓨터를 Powe off 합니다.
2. 전원 단추를 여러 번 눌러 남아 있는 전기를 방전시킵니다.
3. 벽면 콘센트에서 컴퓨터 파워케이블을 제거합니다.
4. 메인 보드에서 CMOS 배터리를 찾습니다. 가장 일반적으로 아래에 보이는 동전 크기 배터리인 CR2032 배터리지요.
대부분 마더 보드의 PCI Express 슬롯 근처에 있지만 보드마다 제조사마다 위치가 다르므로 정확한 위치는
마더 보드 설명서를 참조하는 게 좋겠습니다.

5. CMOS 배터리를 조심스럽게 제거합니다. 금속 클립으로 고정되어 있으면 클립 아래에서 배터리를 밀어 꺼냅니다.
클립이 구부러지지 않도록 주의해야 합니다.
CMOS 배터리 제거 작업 관련 다음 링크를 참고 바랍니다.
https://rizzardo-blog.tistory.com/28
수명이 다 된 CMOS 백업 배터리를 교환해보자
수명이 다 된 CMOS 백업 배터리 교환해보자. CMOS 백업 배터리의 수명은 3~4년 정도로 메인보드의 수명보다 오히려 긴 편이다. 때문에 CMOS 백업 배터리를 교환해야 하는 경우는 거의 없지만, 어쨌든
rizzardo-blog.tistory.com
6. 5~10분 정도 기다린 다음 CMOS 배터리를 재장착합니다.
(배터리에 +/- 방향이 있으므로 +가 위쪽 방향으로 하여 장착합니다.)
7. 컴퓨터를 재부팅합니다.
[마더 보드 점퍼를 사용하여 CMOS 재설정]
1. 컴퓨터를 Powe off 합니다.
2. 전원 단추를 여러 번 눌러 남아있는 전기를 제거합니다.
3. 벽면 콘센트에서 컴퓨터 파워케이블을 분리합니다.
4. 컴퓨터 케이스를 열고 CMOS 점퍼를 찾습니다.
일반적으로 “CLEAR”,“RESET”, "CLRTC"또는 “CLRPWD”로 레이블이 지정된 마더 보드에 장착된 2 핀 또는 3 핀으로
구성되어 있습니다.
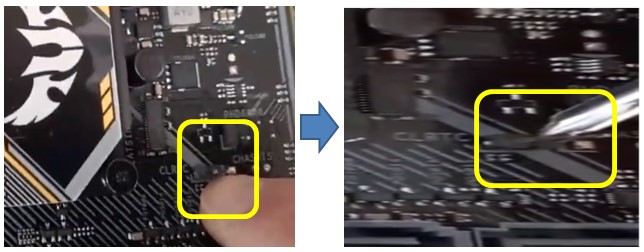
일반적으로 CMOS 점퍼의 위치는 1-2와 2–3을 갖습니다.
CMOS를 지우려면 점퍼를 기본 위치 1–2에서 위치 2–3으로 이동시키거나 금속성 도체 (드라이버 등)로 2와 3번 핀을
쇼트시킵니다.
1~5 분 정도 기다렸다가 다시 기본 위치로 옮기면 됩니다.
이상으로 컴퓨터의 CMOS 초기화를 하는 이유와 초기화 작업 방법과 관련된 글이었습니다.
'IT (Information Technology)' 카테고리의 다른 글
| 갤럭시 스마트폰의 비상 및 재해시 사용 가능한 앱 보기 (0) | 2020.07.24 |
|---|---|
| AMD CPU 공랭 쿨러 장착 및 USB 부팅 설정해보자 (ASUS TUF B450M-Pro GAMING 메인보드) (0) | 2020.07.22 |
| 최고의 게임을 즐기기 위한 CPU는 어떤게 있을까? (1) | 2020.07.07 |
| Windows 10 버전 2004(20H1), 어떤 기능이 개선되었을까? (0) | 2020.06.08 |
| 삼성 노트북9 NT900X5J-KSF 해체 및 키보드 교체 (0) | 2020.06.05 |