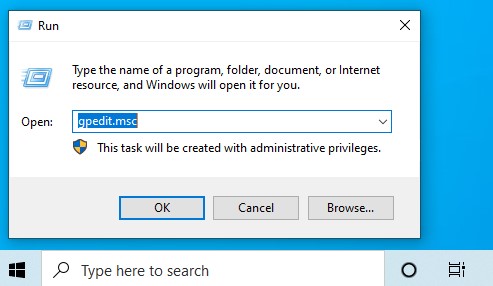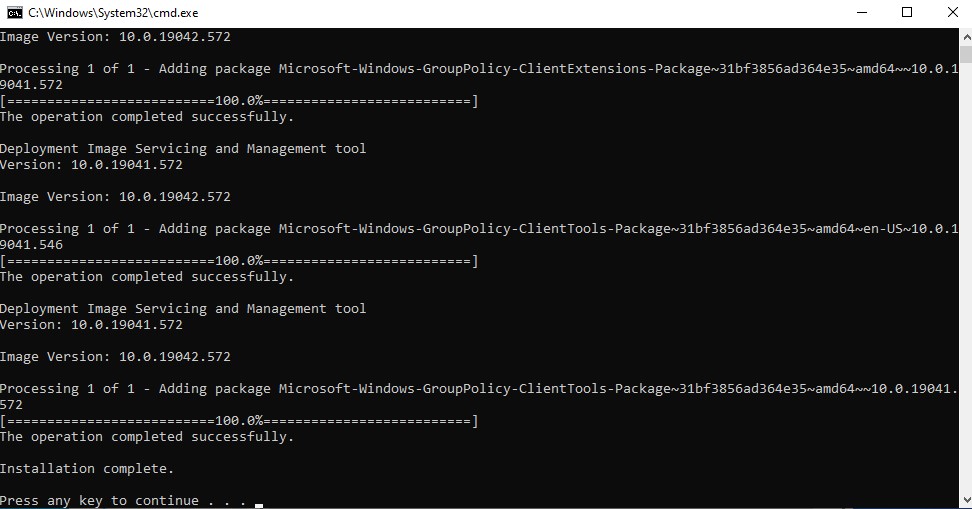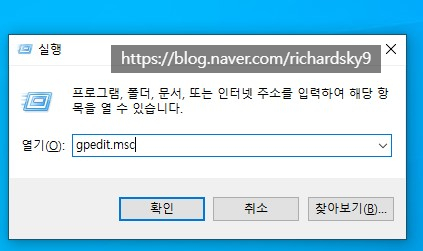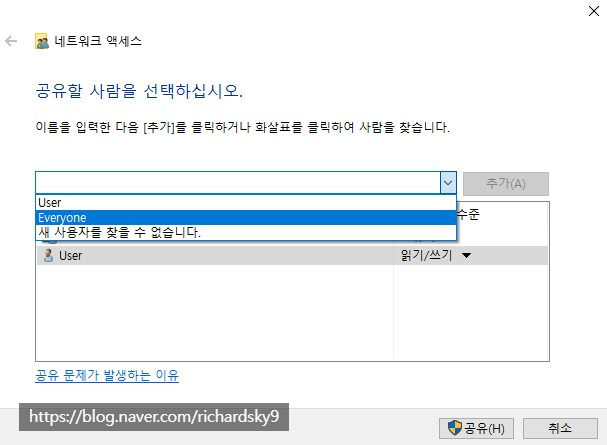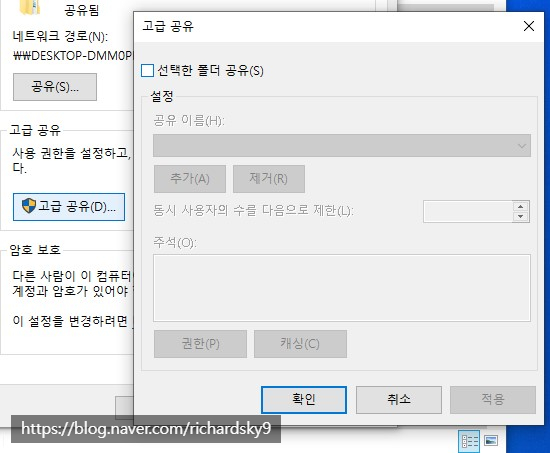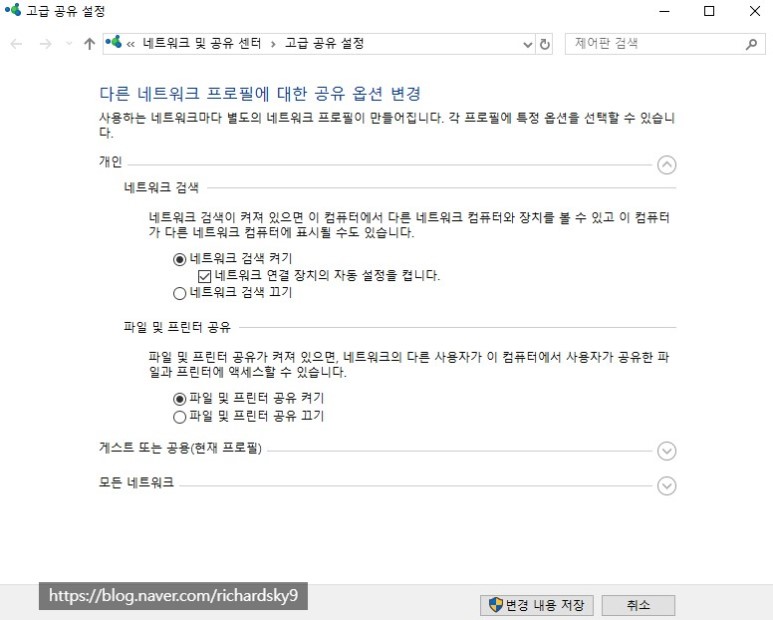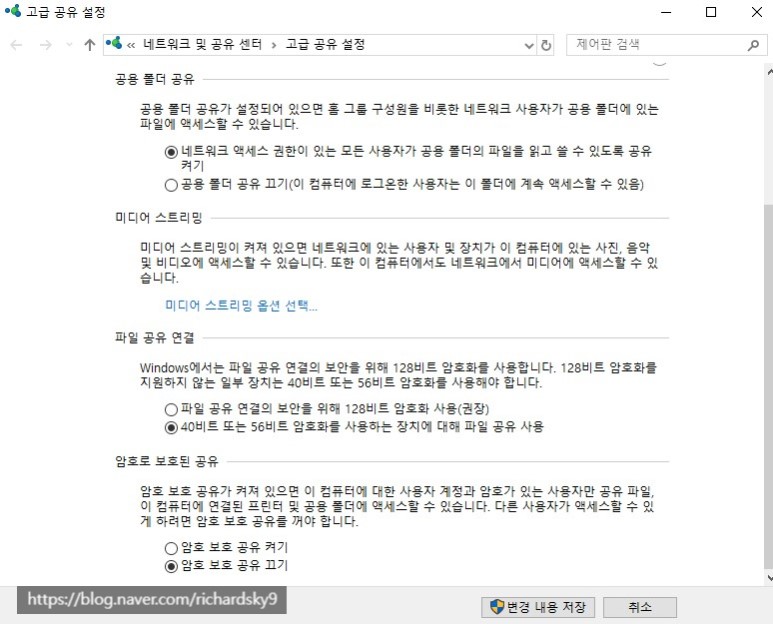Windows 10 자동 업데이트 기능을 해제해 봅시다.
Windows 10 운영체제를 사용하다 보면 컴퓨터를 켰을 때나 컸을 때 업데이트 실시를 빈번하게 합니다.
바쁜 업무를 처리해야 할 때 하릴없이 무한(?)의 시간을 기다리는 고통을 견뎌야 할 때가 있지요.
물론 Microsoft에서 정기/비정기적으로 운영체제 및 애플리케이션의 취약한 보안을 보완을 하기위해 패치를 하는 목적으로 업데이트를 실시하지만 사용자 입장에서는 여간 불편한게 사실입니다.
그래서 Windows 10 운영체제가 자동으로 업데이트하지 못하도록 하는 방법에 대해 알아보도록 하겠습니다.
Windows 업데이트 관리 화면에서 업데이트 시간을 지정하거나 일시 중지 시킬 수는 있으나 완전히 업데이트 기능을
해제하는 방법은 없습니다.
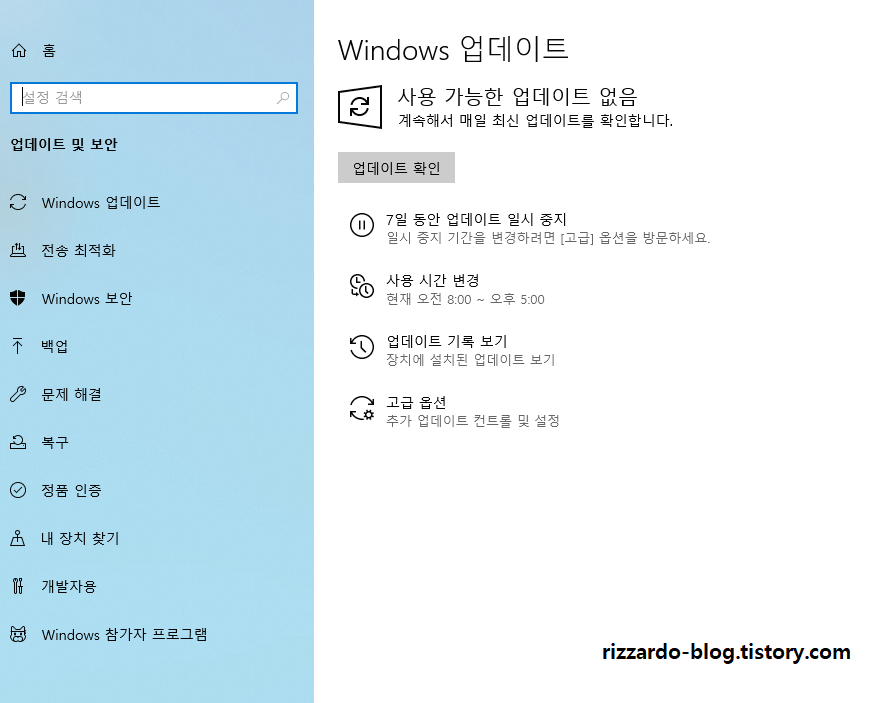
이러한 Windows 10 자동 업데이트를 못하게 하기 위해서는 몇가지 귀찮은 (?) 손가락의 노동을 감수해야 합니다.
그렇게 어려운 방법은 아니니 차근차근 보시면 됩니다.
우선 "Windows" + "R" 키를 동시에 누르거나 왼쪽 하단부에 있는 Windows 아이콘을 오른쪽 마우스로 눌러 "실행"창을 띄웁니다.
실행창이 팝업되면 "gpedit.msc"를 입력합니다.
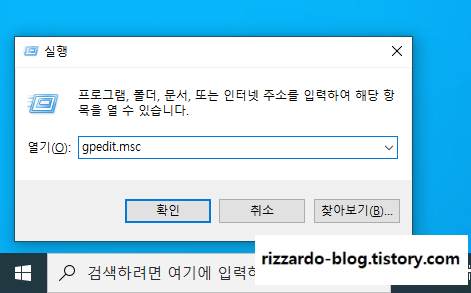
Windows 10 버전중 Windows 10 Home 버전은 실행이 안되므로 아래 링크를 참고하여 기능 패치를 진행하시기 바랍니다.
https://rizzardo-blog.tistory.com/198
Windows 10 환경에서 네트워크를 공유하는 방법에 대해 알아보자
Windows 10 환경에서 네트워크를 공유하는 방법에 대해 알아보자 Windows 10 운영체제에서 네트워크상 공유 폴더를 설정하는 방법에 대해 알아본다. 우선 로컬 그룹 정책 편집기 (gpedit.msc)를 열어
rizzardo-blog.tistory.com
"gpedit.msc"를 실행시키면 하나의 애플리케이션이 팝업됩니다. "로컬 그룹 정책 편집기"라는 이름의 프로그램입니다.
"컴퓨터 구성" -> "관리 템플릿" -> "Windows 구성 요소" -> 오른쪽 창에 있는 "Windows 업데이트" 항목을 클릭합니다.
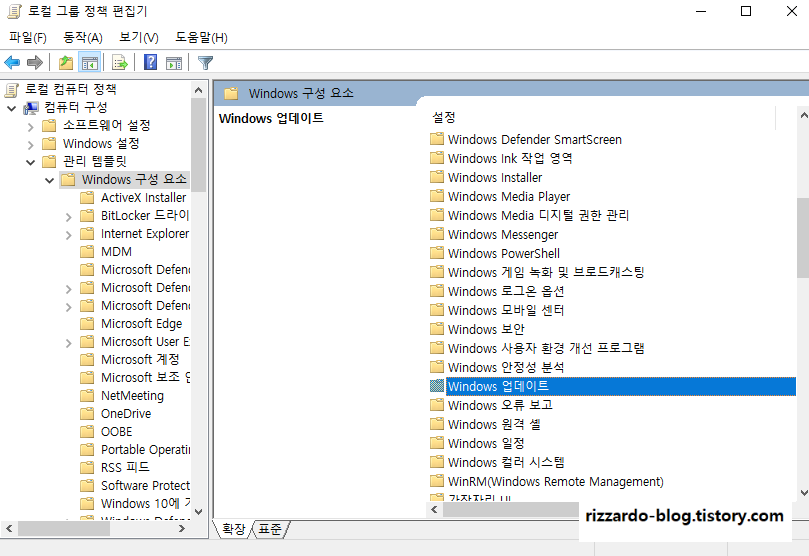
Windows 업데이트 항목중 "자동 업데이트 구성"을 클릭합니다.

자동 업데이트 구성 화면에서 왼쪽에 있는 선택 항목중 "사용 안 함"으로 지정하고 "적용" -> "확인"을 클릭하고 창을
닫습니다.
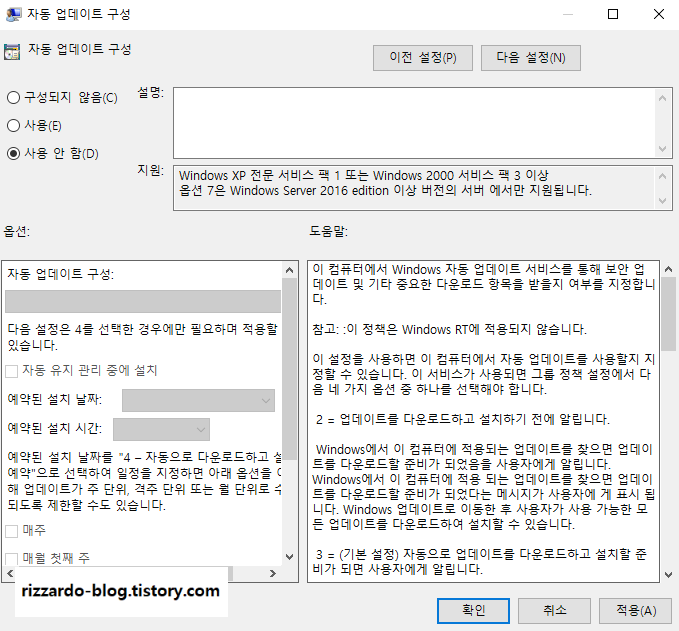
다음은 실행창에 "services.msc" 명령어를 입력합니다.
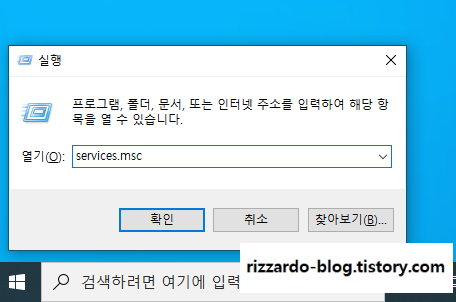
"서비스" 애플리케이션이 팝업되면 항목중에 "Windows Update"를 클릭하거나 속성으로 진입합니다.
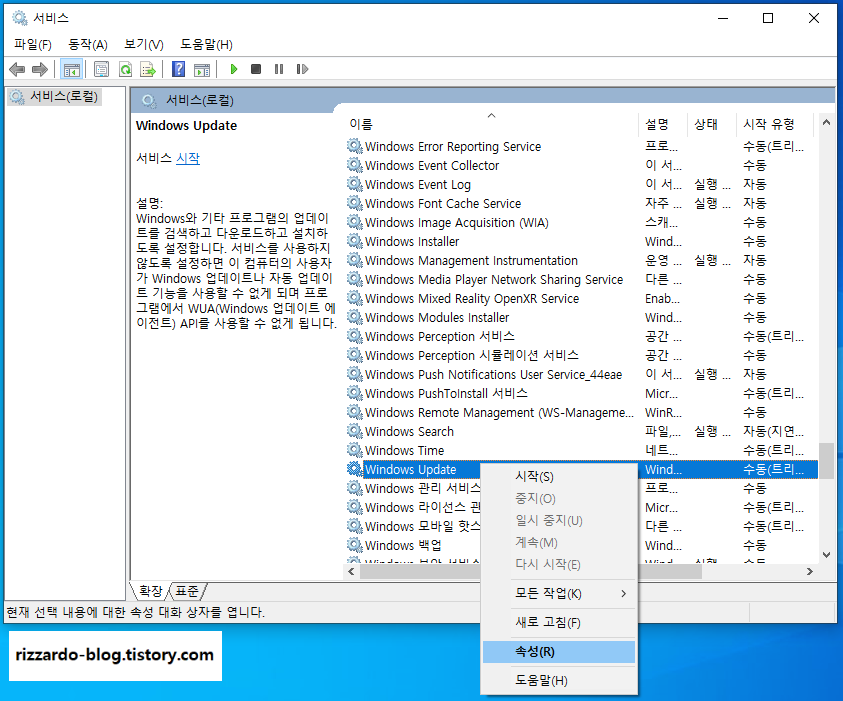
"시작 유형"이 "수동"으로 되어 있는데 "서비스 상태" 항목에서 중지를 누른 후
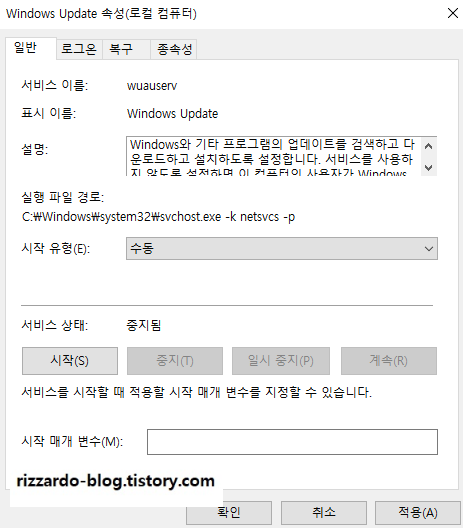
"사용 안 함"으로 "시작 유형" 형태를 변경하고 "적용" -> "확인"을 누른 후 창을 닫습니다.
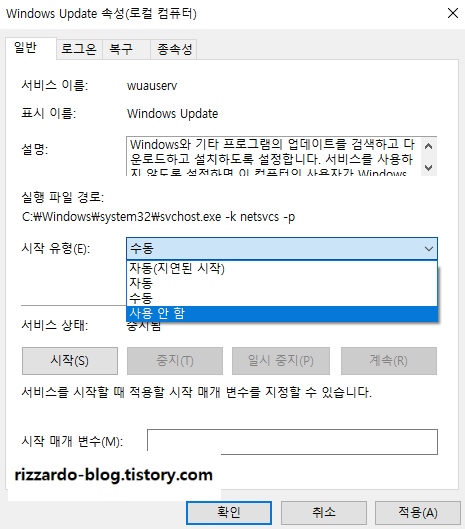
이후 컴퓨터를 재부팅한 후 "설정"으로 진입합니다.
(반드시 상기의 변경값이 적용될 수 있도록 "다시 시작"을 해야 함)
"설정" 창에서 "업데이트 및 보안" 아이콘을 클릭합니다.
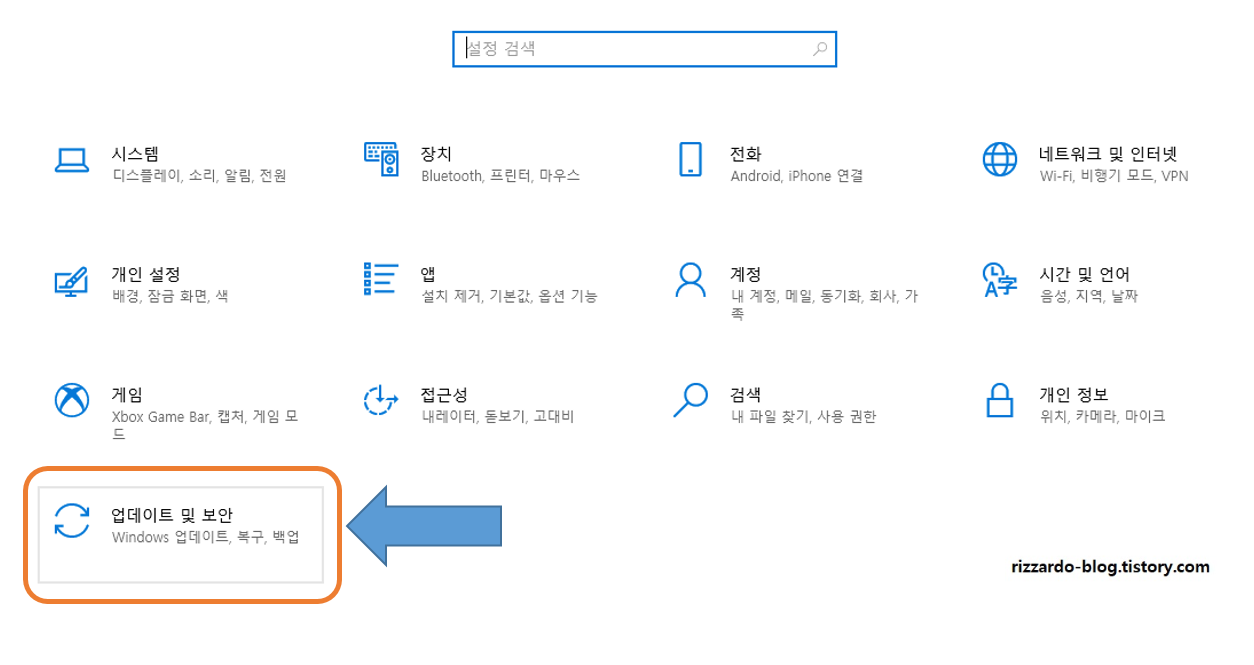
Windows 업데이트 창에서 "조직에서 자동 업데이트를 껐습니다." 라는 문구가 떴습니다.
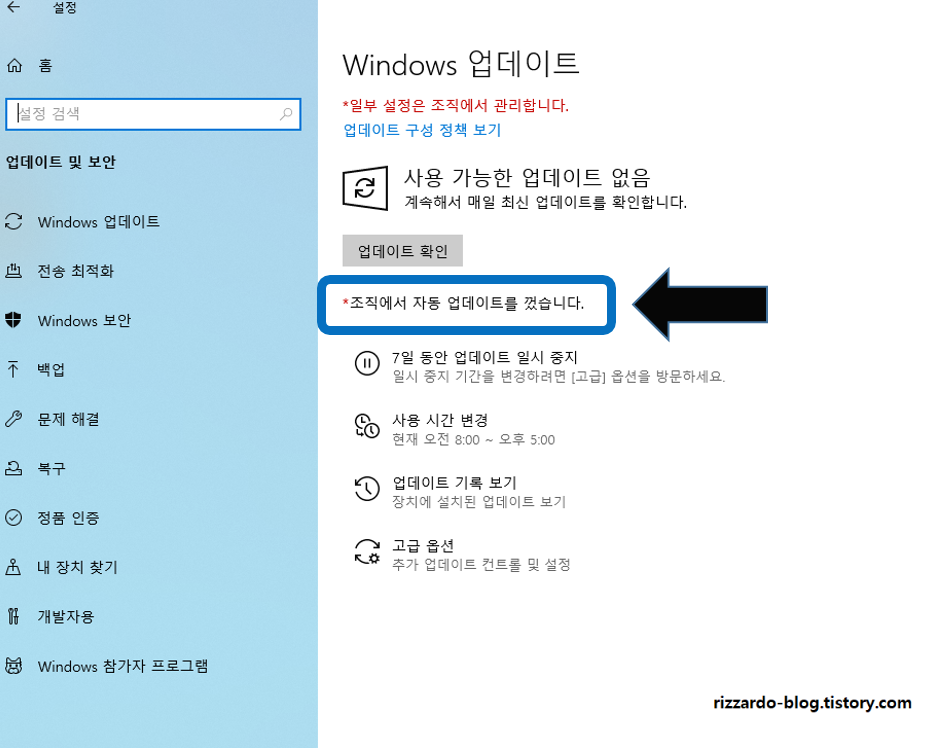
이후 더이상 Windows 10 운영체제의 자동 업데이트가 실시되지 않을 것입니다.
만일 업데이트를 하고자 한다면 상기 과정을 역순으로 진행하면 되겠지요.
이상으로 Windows 10 운영체제의 자동 업데이트 기능을 해제하는 방법에 대한 글을 마치도록 하겠습니다.
'IT (Information Technology)' 카테고리의 다른 글
| Windows 10에서 가상 메모리 사용이 반드시 필요한가? (2) | 2021.09.19 |
|---|---|
| Mastercam X9 프로그램 설치하기 (6) | 2021.09.03 |
| 무선 기능이 있는 프린터 설치 및 스마트폰 연결하여 인쇄하기 (0) | 2021.08.02 |
| 자동차용 블랙박스를 해체해 봤습니다. (MicroSD 카드 - 속도 클래스 관련 내용 포함) (0) | 2021.07.17 |
| LG gram 17ZD90N-V.AX5CL 노트북 SSD 및 RAM 업그레이드 작업 (USB 부팅 설정 포함) (0) | 2021.07.08 |