
Lenovo Legion 5 15ARH05 노트북의 M.2 SSD/RAM 업그레이드 및 BIOS 설정 작업 (USB 부팅을 위한)
Lenovo Legion 5 15ARH05 노트북에 대한 SSD 및 RAM 업그레이드 작업에 대해 알아보기로 한다.
우선 본 노트북에 대한 스펙을 보자.
CPU : AMD Ryzen 5 4600H Processor ( 3.00GHz 3MB )
운영체제(OS) : Free-DOS
디스플레이 : 39.6cm(15.6형) FHD, 120Hz, 1920 x 1080
메모리(RAM) : 8.0GB DDR4-3200 DDR4 SODIMM 3200MHz
저장장치 : 256GB SSD,PCIe-NVMe,TLC
그래픽카드 : NVIDIA GeForce GTX 1650 4GB GDDR6 (내장그래픽 : AMD Radeon)
배터리 : 4 Cell Li-Polymer
블루투스 : Bluetooth 버전 5.0 이상
Camera : 720P HD 카메라(어레이 마이크 포함)
키보드 : 6-row White Backlight, Black Key, White Icon Korean
무선랜(WLAN) : 인텔 Wi-Fi 6 22260 2x2ax
Legion 5은 레노버의 게이밍 노트북·데스크탑·모니터의 모델명으로 Legion 5세대 라인업 모델이다.

노트북 하단부 이미지이다.
게이밍 노트북에 걸맞게 3D 그래픽 게임을 처리하면 CPU 및 주변 부품에서 발생하는 열이 엄청나므로 이에 대한 대비책으로 열 발산에 신경이 쓴 흔적이 보인다.

노트북 왼쪽에 있는 I/O 포트다. 두개의 포트중 왼쪽은 USB-A 3.1 1세대 (always on), 오른쪽은 헤드폰 / 마이크 콤보잭이다.

노트북 오른쪽면에 위치하고 있는 I/O 포트들이다.
LED 전원 표시등 - 노보(Novo) 버튼 - USB-A 3.1 1세대

노트북 뒤쪽면에 위치하고 있는 I/O 포트들이다. 예전 노트북에 주로 적용됐던 디자인 모델이나 효율적으로 사용가능하게 뒤쪽에 포트들을 만들어 놓지 않았나 판단된다.
포트는 왼쪽부터 RJ45 이더넷 - USB-C 3.1 (디스플레이 포트) - 2x USB-A 3.1 1세대 - HDMI - Power input - 켄싱턴 락 슬롯

키보드 (6-row White Backlight, Black Key, White Icon Korean)와 마우스패드가 있는 곳이다.
나중에 설명하겠지만 왼쪽 하단부에 그래픽 관련 라벨이 두개 보인다.
AMD와 NVidia 그래픽. AMD Radeon은 CPU에 통합된 것이며 NVidia 그래픽은 별도의 전용비디오램과 함께 GPU가 구성되어 있다.

노트북 하단부에 붙어 있는 Product Label

자, 이제 노트북 업그레이드를 위해 하단부 케이스를 본체로부터 분리하도록 한다.
작은 드라이버 또는 못 쓰는 카드를 노트북 상판과 하판사이의 홈에 넣어 하판 케이스를 본체와 분리한다.

도구를 지렛대 원리를 이용해 하판을 서서히 본체와 분리한다.
약간씩 간격을 벌리면 하판이 벌어지면서 완전히 분리가 가능하다. 순간적인 힘을 가하는 것보다 서서히 하판을 분리해야 고정 부위가 파손되지 않는다.

하판 케이스를 분리한 후 각종 부품의 구성을 볼 수 있겠다.

4 Cell Li-Polymer로 구성된 배터리로 최대 8시간 지속가능하다. (정격은 80Wh)

추가로 노트북용 HDD를 장착할 수 있는 자리와 오른쪽 스피커가 위치해 있다.

왼쪽 스피커가 장착되어 있다. 2W 하만 카돈 스피커 시스템이다.

M.2 NVMe SSD (2280, 데이터용)가 장착되어 있다.

부팅용 저장장치와 Wi-Fi 모듈이 샤시커버로 보호되고 있다.
스크류 3개를 제거하면 커버가 분리된다.

위쪽이 Wi-Fi 모듈이고 아래쪽이 부팅용 M.2 PCIe NVMe SSD 저장장치이다.
작은 스크류를 제거하고 SSD 업그레이드 작업을 하면 되겠다.

메모리도 샤시커버에 보호되고 있다.
위쪽 검은색 테이프를 제거하면 커버가 제거된다.

2개의 메모리 소켓이 SMT 작업이 되어 있다.
메모리는 최대 16GB 까지 업그레이드가 가능하다.

그래픽 GPU와 CPU의 열을 식히는 역할을 하는 쿨링 Assy이다.
쿨링 Assy를 메인보드로부터 분리하려면 6개의 스크류를 제거하면 된다.

왼쪽 Fan과 Heat pipe는 GPU의 열을 식힌다.

오른쪽 Fan과 Heat pipe는 CPU의 열을 식힌다.

쿨링 Assy를 제거하면 오른쪽에 위치하고 있는 AMD Ryzen5 CPU가 SMT로 작업되어 있다.
즉, 자유로운 업그레이드가 불가하다는 의미이다.
AMD Radeon 그래픽 기능이 CPU에 내장되어 있다.

게임용 노트북에 걸맞게 NVIDIA GeForce GTX 1650 GPU가 장착되어 있다. (4GB GDDR6)

노트북 오른쪽면에 위치하고 있는 I/O 포트들이다.

노트북 왼쪽면에 위치하고 있는 I/O 포트들이다.

노트북 뒤쪽면에 위치하고 있는 I/O 포트들이다.

쿨링 Assy를 제거해 봤다.
왼쪽 Heat Pipe 부분이 GPU의 열을, 오른쪽 부분은 CPU의 열을 식힌다.

쿨링 Assy 뒷면 이미지이다.

이제 BIOS 메뉴에서 USB의 부팅 설정 작업을 해보기로 한다.
BIOS 메뉴로 들어가서 (전원을 켜자마자 F2 또는 Del 키를 누르면 된다.) 하단부 중간에 있는 "LEGACY"를 클릭한다.

왼쪽 항목중 "Boot" 메뉴를 클릭한다.

오른쪽 하단부에 있는 "Legacy" 로 이동한다.
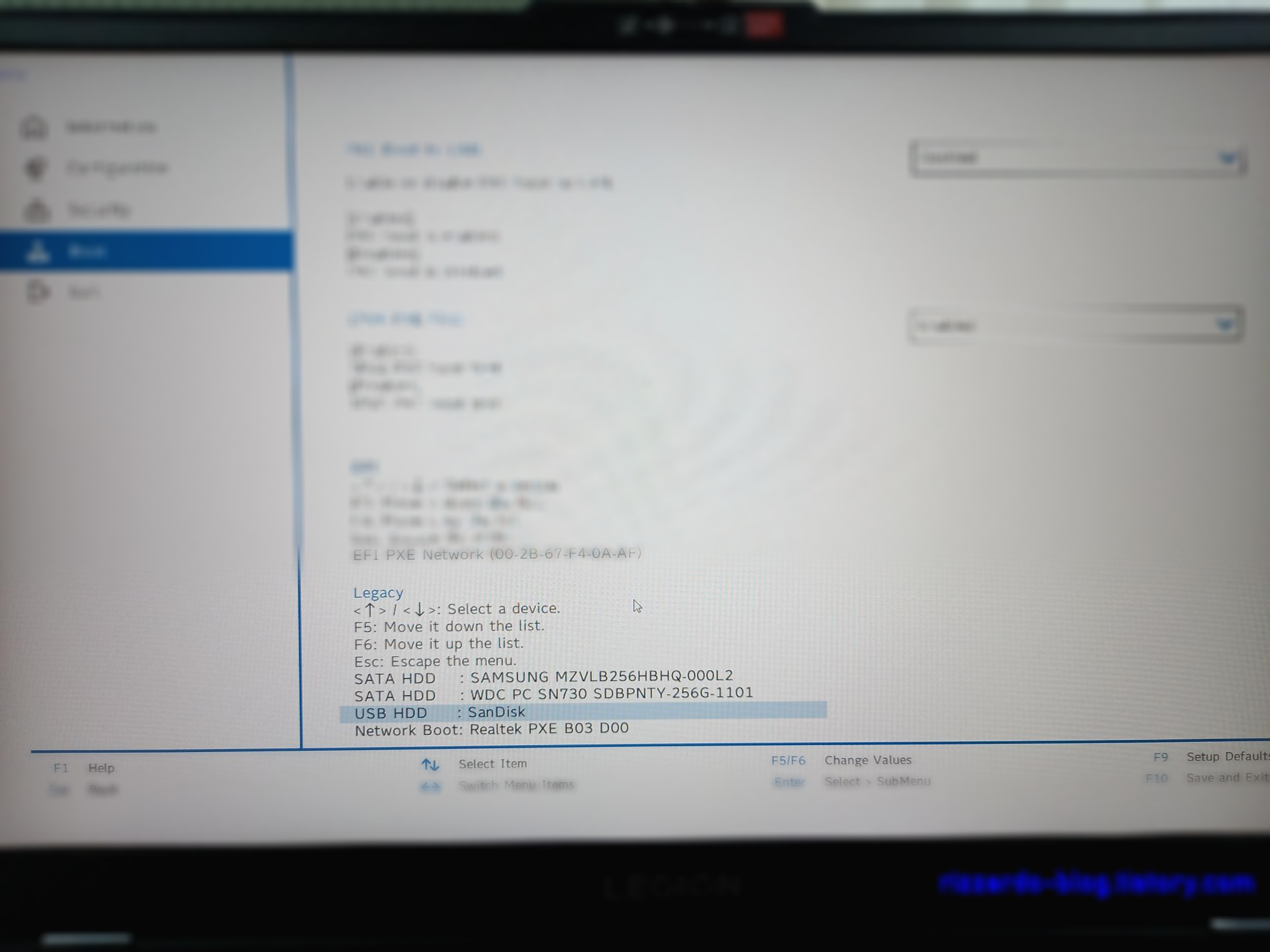
Legacy 항목에서 USB를 최상단에 위치시킨후 F10 키를 눌러 설정 작업을 저장하고 재부팅하면 USB로 Windows 설치작업이 가능하겠다.

이상으로 Lenovo Legion 5 15ARH05 노트북의 M.2 SSD/RAM 업그레이드 및 BIOS 설정 작업 (USB 부팅을 위한)을
마치도록 한다.
'IT (Information Technology)' 카테고리의 다른 글
| 레노버(Lenovo) 노트북 무선 기능 켜기 (Lenovo Ideapad Z580) (2) | 2020.10.08 |
|---|---|
| 하드디스크(HDD)의 위험 요인 (2) | 2020.09.23 |
| Windows 10에서 전용 비디오 램 (VRAM)을 늘리는 방법은 없을까? (10) | 2020.09.04 |
| 최적의 게임용 노트북을 찾아보자 (4) | 2020.08.28 |
| ASUS ExpertBook P3540FA-BQ0616 노트북 해체 작업 및 USB 부팅 설정 (2) | 2020.08.08 |