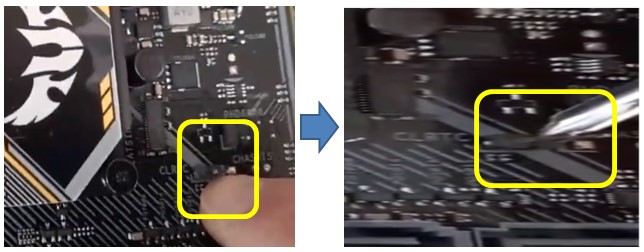Windows 10 암호 분실 시 초기화 및 재설정 방법_1 ("utilman" 실행파일 및 "net user" 명령어 사용)
이번 내용은 Windows 10 운영체제의 로그인 암호를 잊어 버렸을 때 초기화 또는 재설정하는 방법에 대한 글입니다.
주의 : Windows 10 버전 1809 (RS 5_레드스톤 5) 까지는 아래 방법이 적용되나
Windows 10 버전 1903 (19H1) 부터는 다른 방법으로 암호를 초기화해야 합니다.
(아래 링크 'Windows 10 암호 분실 시 초기화 및 재설정 방법 2' 참고)
https://rizzardo-blog.tistory.com/265
Windows 10 암호 분실 시 초기화 및 재설정 방법_2 ("ntpwedit" 프로그램 사용)
Windows 10 암호 분실 시 초기화 및 재설정 방법_2 ("ntpwedit" 프로그램 사용) Windows 10 암호 분실 시 초기화 및 재설정하는 두번째 방법에 대해 알아 보도록 하겠습니다. 주의 : Windows 10 버전 1903 (19H..
rizzardo-blog.tistory.com
Windows 10 로그인 화면에서 맞지 않는 암호 입력 시 아래와 같은 메시지가 뜹니다.
'암호가 올바르지 않습니다. 다시 시도하세요.'
이러한 경우 USB 부팅 디스크를 이용하여 암호를 재설정해야 합니다.

USB 부팅 디스크를 컴퓨터에 삽입한 후 BIOS 메뉴에서 USB를 첫번째 부팅 도구로 설정하면 아래 이미지와 같이
'Windows 설치' 화면이 나타납니다.

상기 화면에서 'Shift'키와 'F10'키를 동시에 누르면 아래와 같이 Command 창이 팝업됩니다.

우선 Windows 운영체제가 설치되어 있는 디스크를 찾아야 하므로 'diskpart' 라는 명령어를 입력합니다.

'Diskpart > 프롬프트에서 'list volume' 명령어를 입력하면 현재 컴퓨터에 연결되어 있는 드라이브가 나타납니다.
본 블로그 내용에서는 'E' 드라이브에 Windows 10 운영체제가 설치되어 있는 것으로 확인됩니다.

'exit'를 입력하여 'Diskpart >'에서 빠져 나옵니다.

Windows 10 운영체제가 설치된 드라이브가 'e' 므로 'e:' 라고 입력합니다.

이후 'cd windows' -> 'cd system32'을 차례대로 입력합니다.

'system32>' 프롬프트에서 'ren utilman.exe utilman_bak.exe'라고 입력합니다.
(Windows 10 로그인 화면에서 '접근성' 기능을 실행하는 프로그램입니다.)

마지막으로 'copy cmd.exe utilman.exe'라고 입력합니다.
(cmd.exe 파일을 utilman.exe로 복사하는 명령어입니다.)

'exit'을 입력한 후 Command 창을 빠져 나옵니다.

BIOS 메뉴에서 Windows 10이 설치된 'HDD 또는 SSD'를 부팅 디스크로 설정하여 부팅을 합니다.
Windows 10 로그인 화면에서 오른쪽 하단에 있는 '접근성' 아이콘을 클릭합니다.

Command 창이 팝업됩니다.

'C:\Windows\System32>' 프롬프트에서 'net user 로그인계정명 재설정암호'를 입력합니다.

'Enter' 키를 누르면 '명령을 잘 실행했습니다.' 라는 문구가 뜹니다.

'exit'을 입력하여 Command 창을 빠져 나옵니다.

이후 위에서 변경한 로그인 암호를 입력합니다.

재설정한 암호를 입력하니 Windows 10 운영체제로 다시 로그인이 되었습니다.

이상으로 Windows 10 암호 분실 시 암호 초기화 및 재설정하는 방법을 마치도록 하겠습니다.
'IT (Information Technology)' 카테고리의 다른 글
| LG22V24 일체형 PC, "Boot Menu & App Menu" 에서 USB 및 SSD로 부팅 하기 (0) | 2021.05.28 |
|---|---|
| Windows 10 암호 분실 시 초기화 및 재설정 방법_2 ("ntpwedit" 프로그램 사용) (0) | 2021.05.18 |
| 프로그램 실행시 VCRUNTIME140_1.dll 관련 오류창 뜰 때 해결 방법 (0) | 2021.05.03 |
| 등기부등본(등기사항전부증명서) 발급 시 지원 불가 프린터에서 출력하는 방법 (가상프린터 등록) (0) | 2021.04.26 |
| NVIDIA GeForce RTX 2060 장착시 장치관리자에 USB 관련 노란색 경고 제거 방법 (0) | 2021.04.22 |