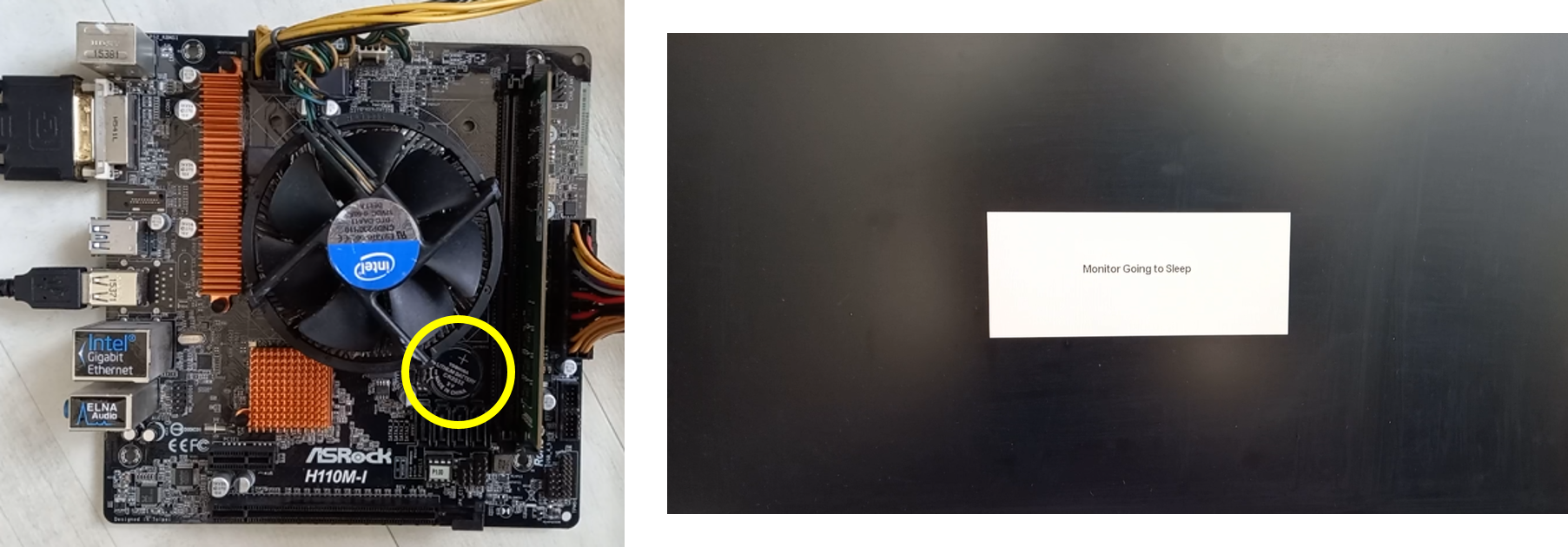Dell XPS 15 7590 노트북 해체뷰 (RAM, 저장장치 업그레이드 및 USB 부팅 설정)
2019년 6월에 출시된 Dell XPS 15 7590 노트북의 내부 부품 구성 및 RAM/저장장치/배터리 교체 또는 업그레이드 작업과 USB 부팅 설정 방법관련 내용입니다.
Dell XPS 15 7590 노트북의 기본 사양입니다.
CPU : Intel i7-9750H/ 2.6GHz(Max 4.5GHz) / L3-12M cache
Chipset : CM246, Flash EPROM - 16MB, PCIe bus - Max Gen3
Memory : 2 Sockets , 16GB DDR4-3200 SDRAM (Max 64G)
Storage : 512GB PCIe NVMe M.2 SSD
Graphic : Intel UHD Graphics 630 / NVIDIA Geforce 1060
Network : Killer 1650x / 802.11ax(Wi-Fi 6) / Bluetooth 5
Display : 39.6cm(15.6Inch) / 3840x2160(4K UHD)
Battery : 6 cells 97 Wh Li-Ion
I/O Ports : HDMI / USB 3.1 Type-C / USB 3.0
Audio : Stereo Speaker (1.5W x 2)
Dimension : W357 H235 D17
Weight : 1800g
Keyboard : 80 Keys
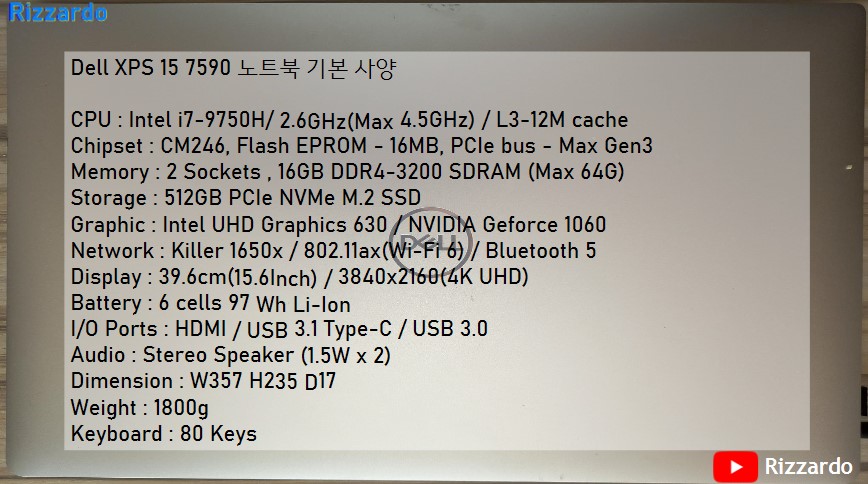
80개의 키를 갖는 키보드입니다.

노트북을 해체하기 위해서는 바닥면에 있는 10개의 스크류와 제품라벨에 있는 2개의 스크류를 제거해야 합니다.
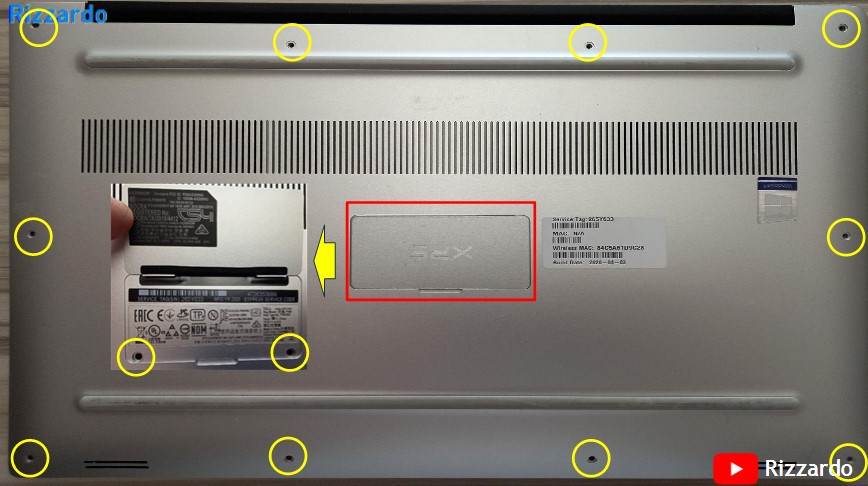
본 노트북의 제품 라벨입니다.

노트북 바닥 케이스의 안쪽 이미지입니다.
바닥 케이스에는 EMI (전자기장 간섭) 처리 및 칩셋의 다이에서 발생하는 열을 식히기 위한 쿨링패드등 각종 테이프가 붙여져 있습니다.

노트북 바닥 케이스를 제거하니 중요 부품들이 보입니다.
노트북의 부품은 같은 브랜드 제품이라도 모델에 따라 그 형태 및 기능이 다르므로 호환이 되지 않습니다.
몇개의 부품 (RAM/SSD/배터리/네트워크 모듈)외 교환 및 업그레이드가 안됩니다.

SK hynix PCIe Gen3 X 4 NVMe 512GB M.2 SSD입니다.
Form Factor는 2280입니다.

2개의 메모리 슬롯에 각각 8GB DDR4-3200 SDRAM 한개 씩 꽂혀 있습니다. 최대 64GB까지 확장 가능합니다.

노트북의 열을 식히는 쿨러 Assy 입니다.
다른 부품도 노트북의 동작에 중요한 역할을 하나 특히 CPU와 그래픽 칩셋에서 발생하는 열을 식히는 쿨러 Assy의 기능을 빼놓을 수 없습니다.

Mobile CM246 Chipset입니다.
Platform Controller Hub (PCH)라고도 하며 CPU의 빠른 처리 속도에 비해 상대적으로 느린 메인보드에 연결된 부품의 데이터 속도를 보완하기 위한 목적의 칩셋입니다.

6개의 cell을 갖는 97 Wh Li-Ion 배터리입니다.
노트북 배터리는 대개 사용 습관에 따라 다르나 보통 2~3년 정도되면 그 성능이 급격히 저하됩니다.
배터리 내부 셀을 교체하거나 배터리를 교체합니다.

쿨러 Assy에 연결된 쿨러팬입니다. 오류 발생을 줄이기 위해 주기적으로 팬에 쌓여 있는 먼지를 제거해 줘야 합니다.
많은 먼지로 인해 팬이 동작하지 않아 노트북 내부에서 발생하는 열을 배출하지 않으면 내부 온도 상승 및 각 부품의 특성 저하로 인해 잦은 오류 발생과 급기야 특정 부품 불량으로 갑자기 노트북이 켜지지 않는 등의 황당한 결과가 초래될 수 있으므로 주기적으로 청소해 줘야 합니다.

Killer 1650x 무선랜카드입니다. 802.11ax(Wi-Fi 6) 와 Bluetooth 5 기능을 제공합니다.
이 부품 역시 노트북 본연의 목적인 이동성을 위해 반드시 필요합니다.
네트워크 연결이 느리거나 잦은 끊김이 발생할 때 의심할 수 있는 부품이지요.
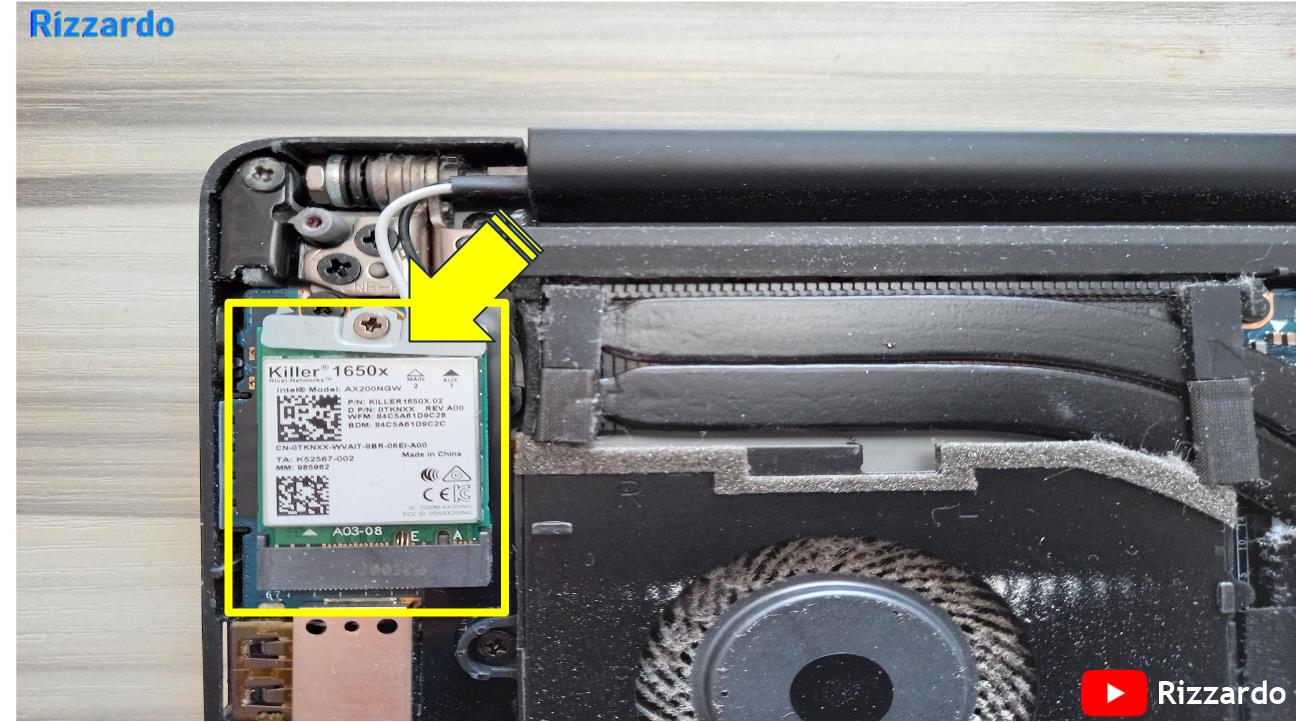
다음은 운영체제 설치 및 에러 복구를 위한 USB로 부팅하는 방법의 내용입니다.
데스크탑 컴퓨터의 경우 거의 비슷한 형태의 BIOS 프로그램 사용으로 쉽게 그 기능을 사용할 수 있지만 노트북의 경우는 같은 브랜드라도 다른 모습이므로 필히 그 노트북에 적용된 설정방법을 숙지해야 합니다.

USB를 꽂고 전원을 켜자마자 Del 또는 F2 키를 눌러 BIOS 메뉴로 진입합니다.
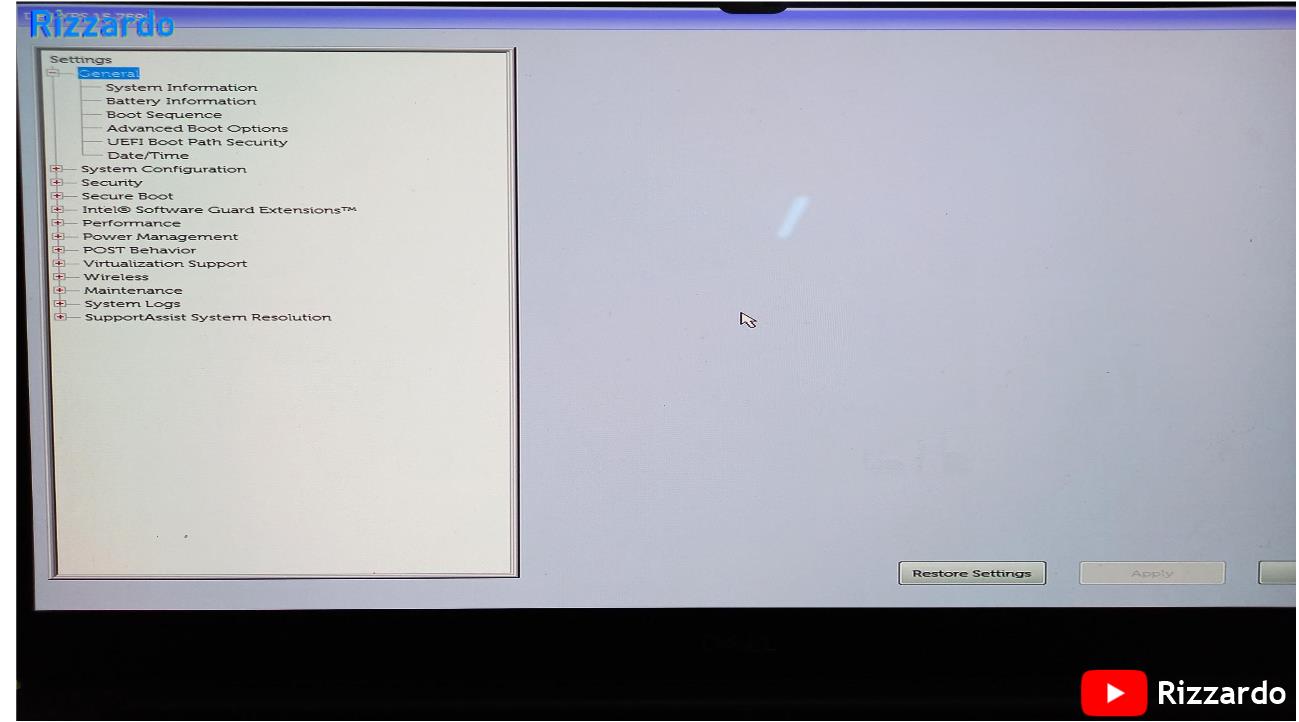
“Setting” => “Boot Sequence”로 이동합니다.
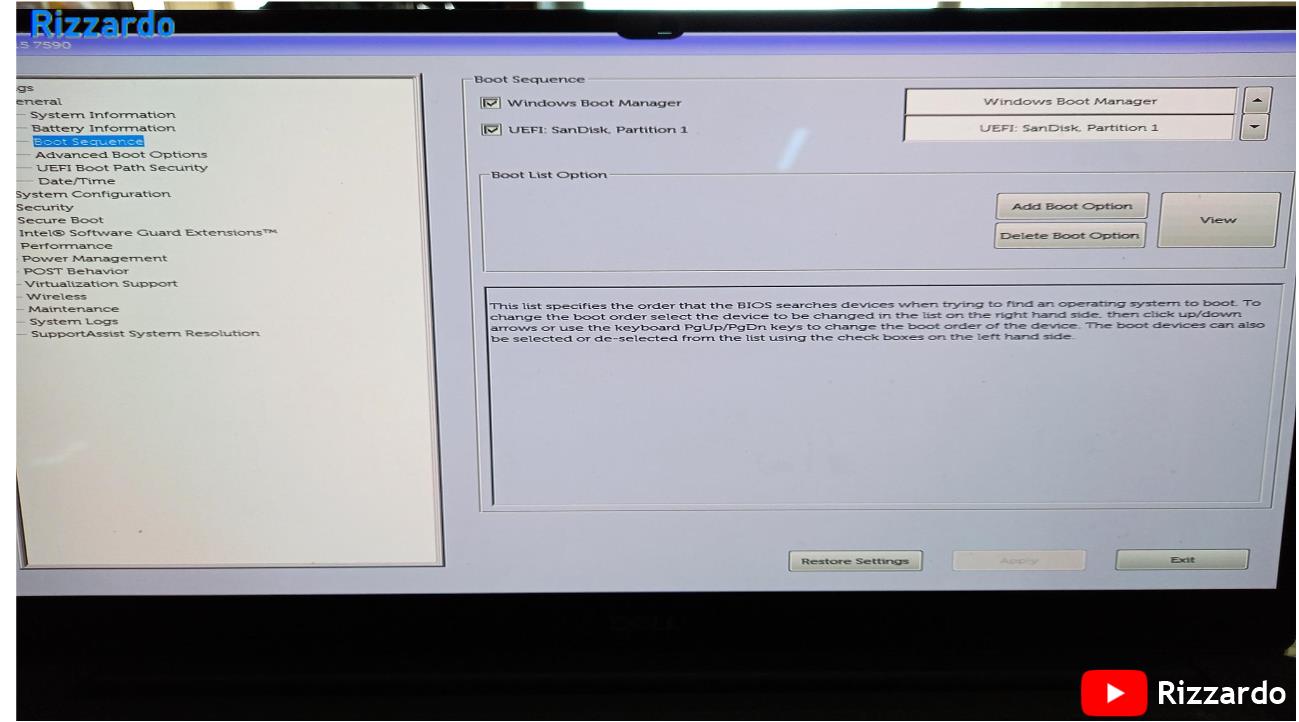
“Boot Sequence” 항목에서 USB만 선택합니다.
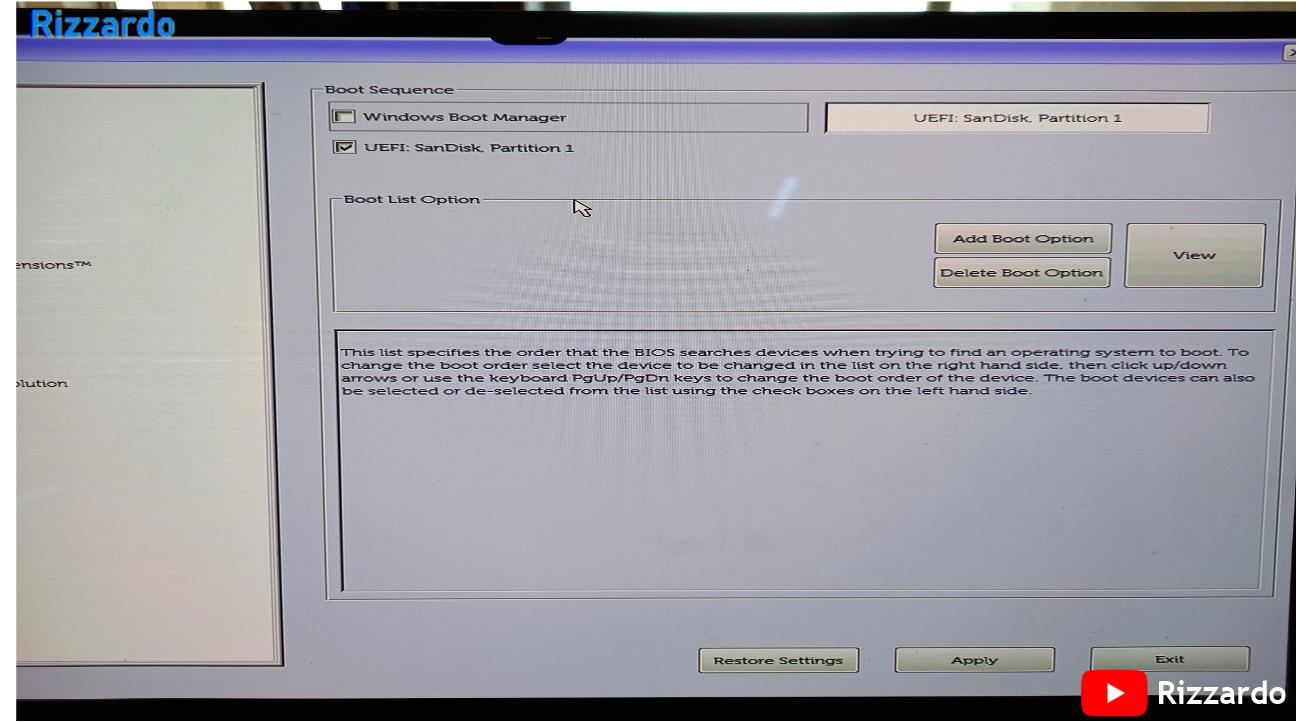
화면 하단부에 있는 “Apply”를 눌러 변경한 값을 저장합니다.
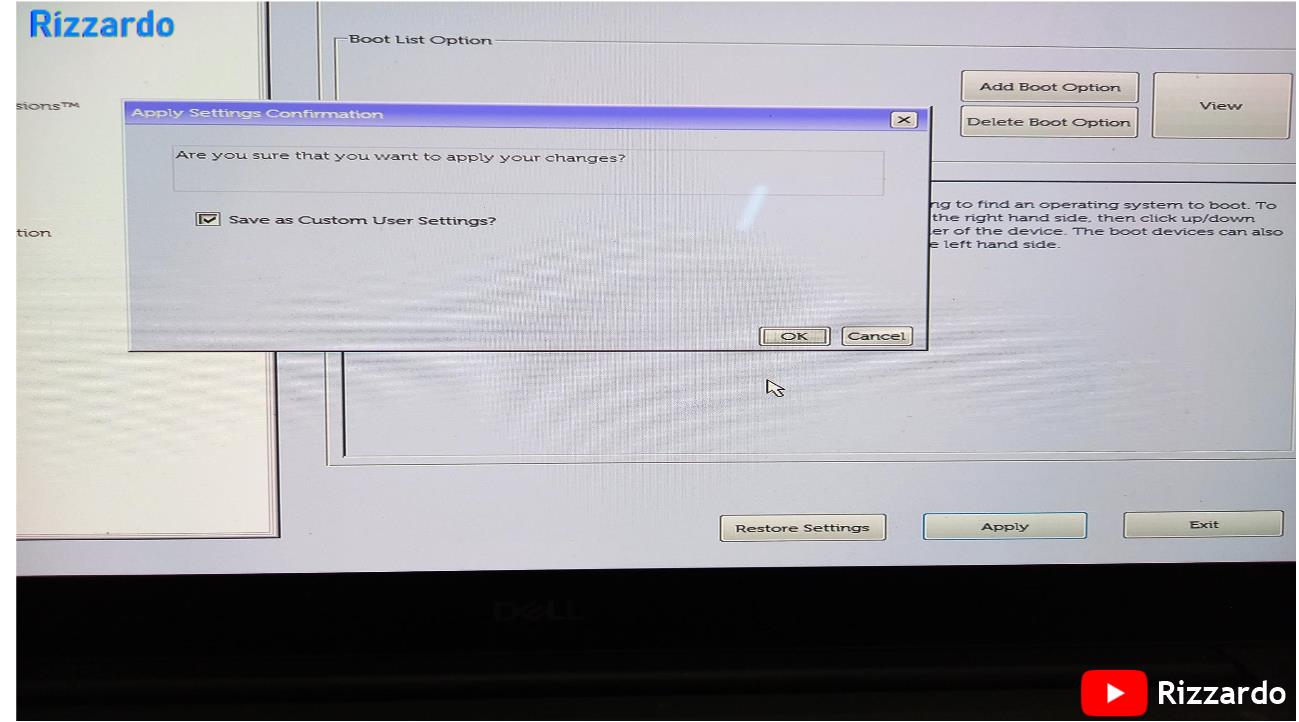
이상으로 Dell XPS 15 7590 노트북 PC의 해체뷰, 중요부품 업그레이드 및 USB 부팅 설정 관련 글이었습니다.
'IT (Information Technology)' 카테고리의 다른 글
| 유선으로 연결된 노트북을 AD-HOC 기능을 이용하여 Wi-Fi 사용하기 (0) | 2022.07.30 |
|---|---|
| 특정 프로그램 설치시 .net framework 하위버전이 필요하다는 오류가 뜰 때의 해결 방법 (2) | 2022.07.04 |
| '이 windowsdefender 링크를 열려면 새 앱이 필요합니다.' 해결하기 (3) | 2022.05.03 |
| CMOS 배터리 원인으로 발생되는 문제들과 해결 방법 (0) | 2022.04.22 |
| 꽤 신경쓰이는 1gram 광고를 제거 하자구요 (0) | 2022.03.29 |