
삼성 노트북 : Intel Centrino Wireless-N + WiMAX 6150 드라이버 설치하기
삼성 NT301VA 시리즈 노트북 Windows 10 설치 후 장치관리자에 아래 그림과 같이 경고 표시가 붙은 하드웨어 장치가 있습니다. "기타 장치" 아래에 "Intel(R) Cenrino(R) Wireless-N + WiMAX 6150" 이라고 등록되어 있습니다.
이러한 경고 표시는 Windows 운영체제에 해당 장치에 대한 드라이버를 가지고 있지 않아 장치 관리자에 제대로 등록이 되지 않았습니다.
블로그 내용 아래쪽에 WiMAX에 대해 서술했지만 해당 장치에 대한 드라이버를 설치하지 않아도 노트북 사용에 전혀 문제가 없습니다. 하지만 장기적으로 사용시 장치에 맞는 드라이버가 설치되지 않으면 어떤 문제가 발생할지 아무도 모릅니다. 즉, 중요한 작업중에 갑자기 블루스크린이 발생한다거나 어제까지는 별 이상없이 사용하였지만 오늘 노트북을 켜보니 부팅이 되지 않는 상황이 발생할 수도 있습니다.
그래서 이러저런 이유로 컴퓨터에 연결된 모든 장치에 대한 드라이버는 제대로 설치를 해줘야 정신(?) 건강에 좋습니다.
자, 본론으로 들어가서....

삼성전자서비스 홈페이지 (www.samsungsvc.co.kr)에 해당 장치에 대한 드라이버가 없어 광대한 자료의 바다에서 찾아봅니다. 우선 정확한 드라이버를 찾기 위해서는 장치의 "하드웨어 ID"를 알아야 합니다.

"Intel Centrino Wireless-N + WiMAX 6150" 장치의 하드웨어 ID 값이 "USB\VID_8087&PID_07D6" 라고 합니다.
이미 설치되어 있는 본 노트북의 무선 네트워크 모듈에 대한 하드웨어 ID 값을 확인해 봅니다.


"Intel Centrino Wireless-N 6150" 장치의 하드웨어 ID 값이 "PCI\VEN_8086&DEV_0885&SUBSYS_13058086"이라고
등록되어 있습니다.
경고 표시가 있는 "Intel Centrino Wireless-N + WiMAX 6150"의 값과 다릅니다.
즉, 해당 장치에 맞는 드라이버를 설치해야 한다는 거지요.
아래의 구글드라이브에 올려놨으니 필요하신 분들은 마음껏 사용하세요.
https://drive.google.com/file/d/135ObiclQYCf46TOpW2LD6CWP87YTjCHA/view?usp=sharing
Intel Centrino WiMAX 6150 for Samsung.zip
drive.google.com
"Intel Centrino Wireless-N + WiMAX 6150" 장치의 드라이버를 설치하니 "Intel Centrino WiMAX 6150 기능 드라이버" 라고 명칭이 바뀌었으며 경고 표시도 사라졌습니다.
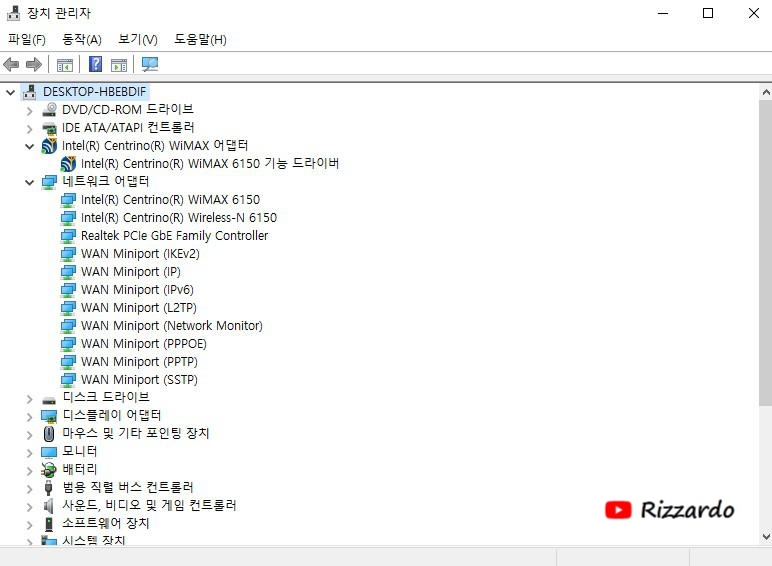
참고로 본 블로그 내용을 작성하면서 몇가지 의문 사항이 있어 아래와 같이 정리해 봤습니다.
와이맥스(WiMAX) / 와이브로(Wibro) / 와이파이(Wi-Fi)에 대해서 알아봅니다.
=> 와이맥스(WiMAX) : Worldwide Interoperability of Microwave Access의 약어로 OFDMA, MIMO 등의 통신 기술을 기반으로 하며 기반시설이 부족한 지역이나 사업장내에서 사용하기 위한 목적으로 개발되어 휴대성보다 고정형으로 이용 가능합니다.
와이맥스(WiMAX)는 와이파이(Wi-Fi)와 유사하지만 더 적은 간섭으로 고속 광대역 액세스를 제공하며 모바일 인터넷 액세스를 가능하게 합니다. WiMAX 서비스에 사용되는 노트북 컴퓨터 및 모바일 장치는 범위 내에서 거의 모든 곳에서 인터넷에 액세스 할 수 있으나 와이파이(Wi-Fi) 핫스팟을 사용할 수 없습니다.
=> 와이브로(Wibro) : Wireless Broadband의 약어로 한국전자통신연구원(ETRI)과 삼성전자가 2008년 10/8 발표한 4G 무선 통신 규격입니다.
실외에서나 이동중에도 초고속으로 이용이 가능한 무선 인터넷 서비스입니다.
국제적으로는 Mobile WiMAX라고도 하며 IEEE 802.16e 표준으로 자리를 잡았으며 고정형과 휴대형 둘 다를 규정하고 있는 일종의 통신 프로토콜입니다.
WiBro(Mobile WiMAX)는 WiMAX의 하위 범주에 속합니다.
저렴한 요금과 이동성을 가지며 고속으로 인터넷 서비스 접속이 가능한 게 특징입니다.
=> 와이파이(Wi-Fi) : Wireless Fidelity의 약어로 AP [무선액세스포인트(Wireless Access Point)]를 기반으로 하여 근거리에서 사용할 수 있는 무선 LAN 기술입니다. 가정, 상가 및 상점, 기업 내부 무선 네트워크에서 사용되는 가장 일반적인 무선 기술이며 2.4GHz 또는 5GHz에서 작동합니다.
자세한 사항은 다음 링크에서 참고하세요.
IEEE - The world's largest technical professional organization dedicated to advancing technology for the benefit of humanity.
IEEE is the world's largest technical professional organization dedicated to advancing technology for the benefit of humanity.
www.ieee.org
이상으로 삼성노트북에 Windows 설치 후 장치관리자 내 "Intel Centrino Wireless-N + WiMAX 6150" 라는 경고 표시가 있는 장치의 드라이버를 설치하는 방법에 대해 알아봤습니다.
'IT (Information Technology)' 카테고리의 다른 글
| 노트북 배터리를 더 오래 사용하는 방법 (0) | 2022.02.20 |
|---|---|
| PDF 파일을 특정 문서 포맷으로 변환하기 (0) | 2022.01.30 |
| 컴퓨터 동작 속도가 느리게 되는 이유를 알아볼까요? (1) | 2022.01.01 |
| 컴퓨터내 드라이브 및 폴더의 암호화 작업 (BitLocker 기능 사용) (0) | 2021.12.19 |
| SSD의 남은 수명 확인하기 (HDD 수명 포함) (0) | 2021.12.07 |