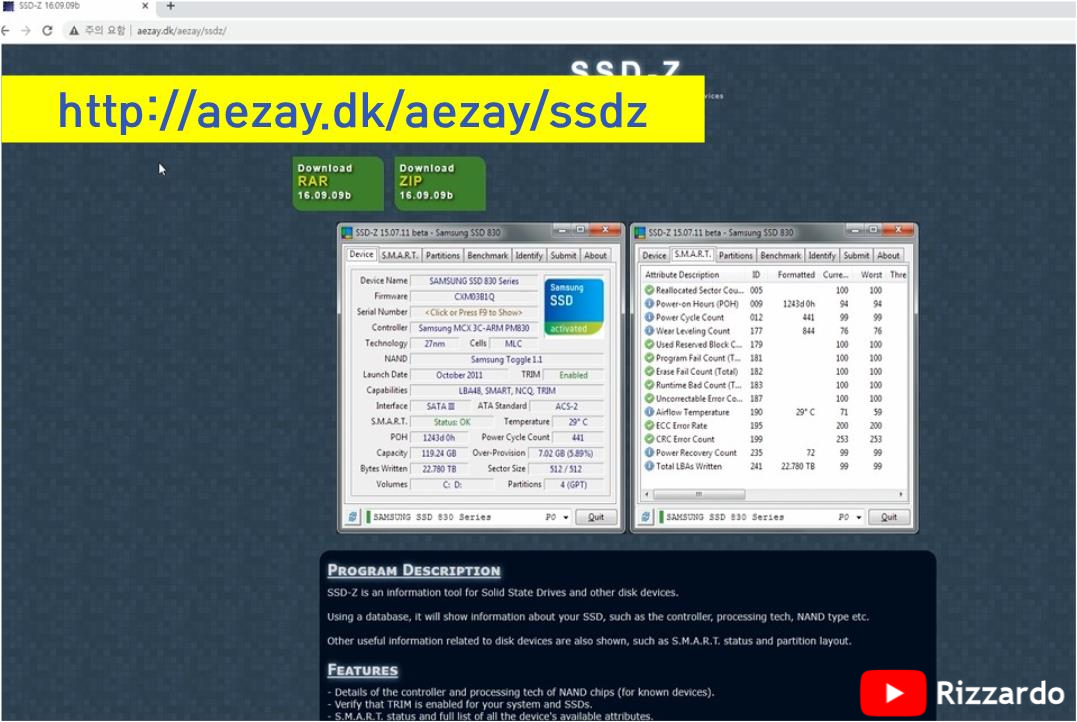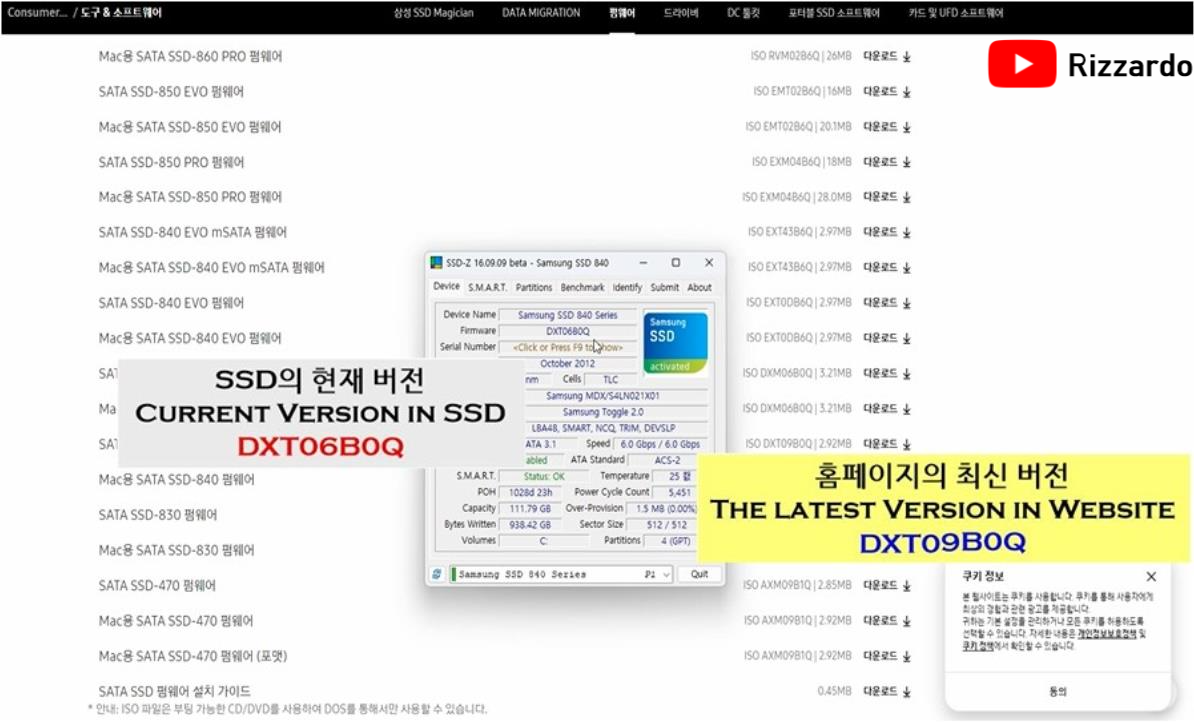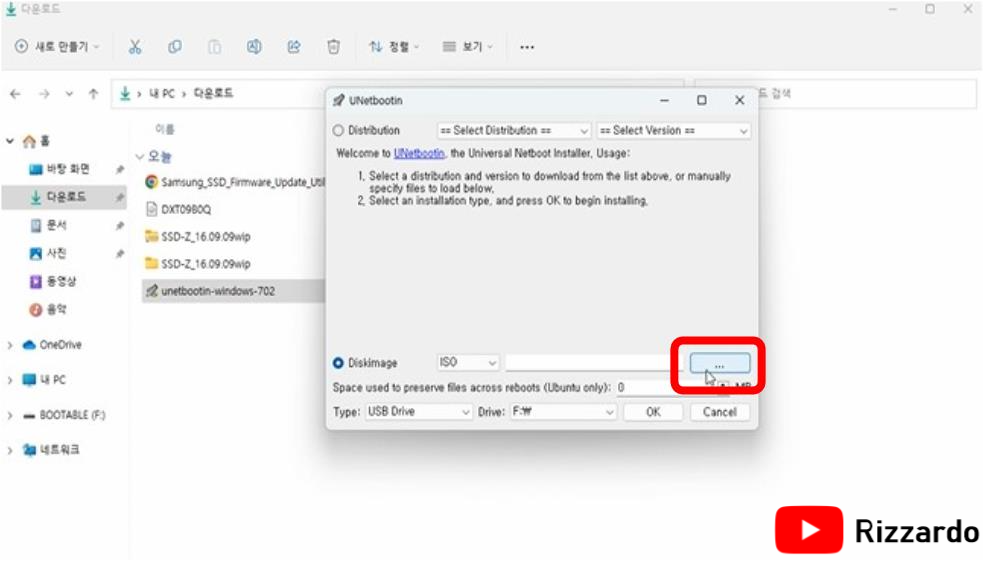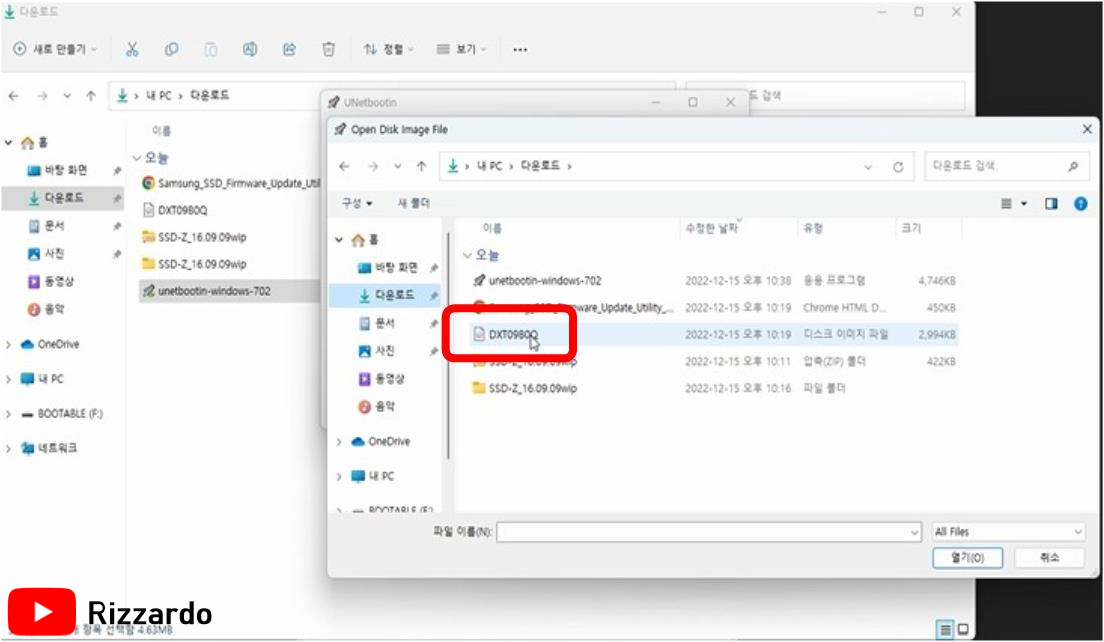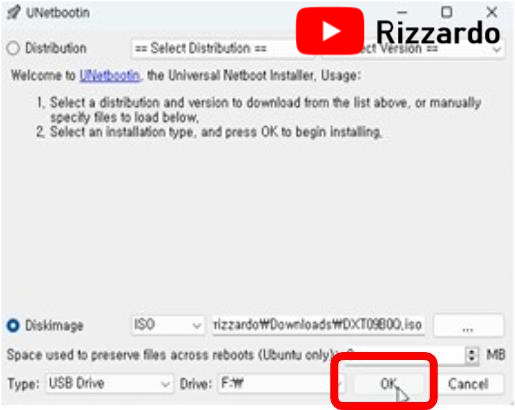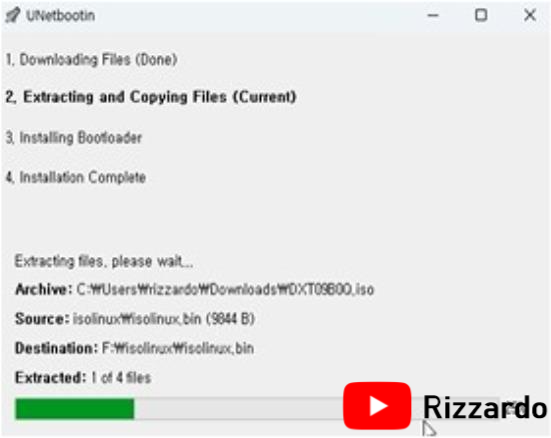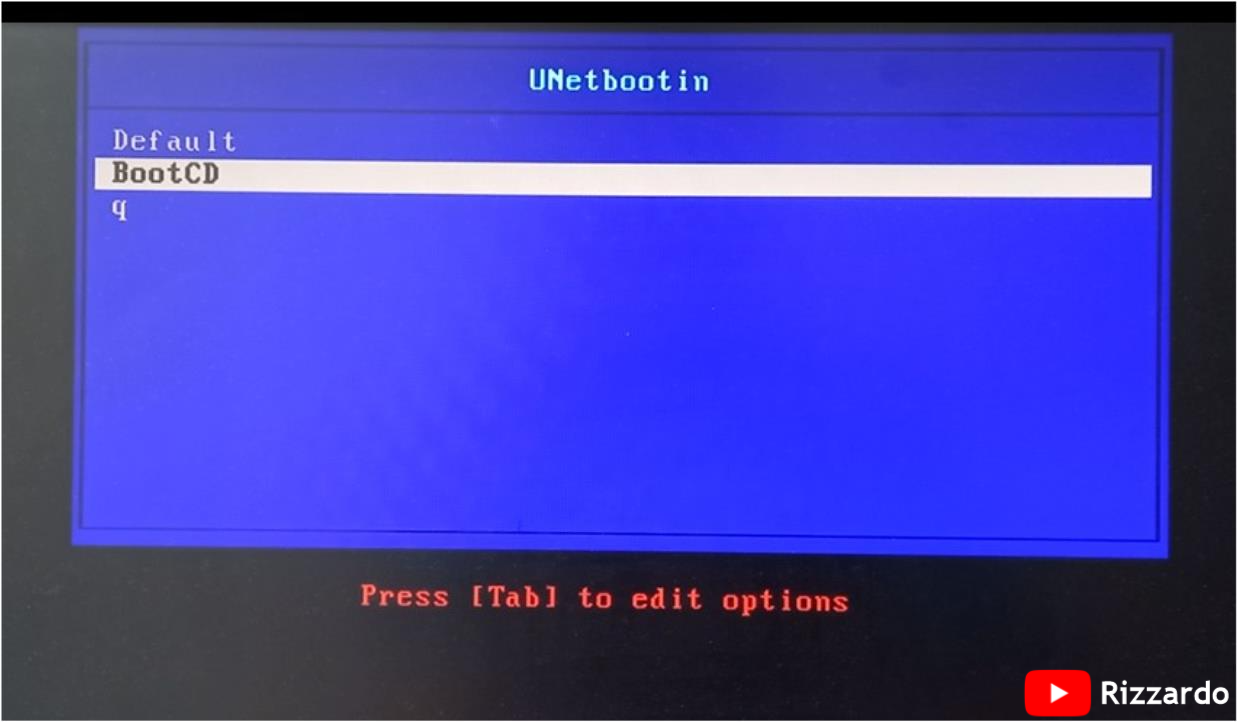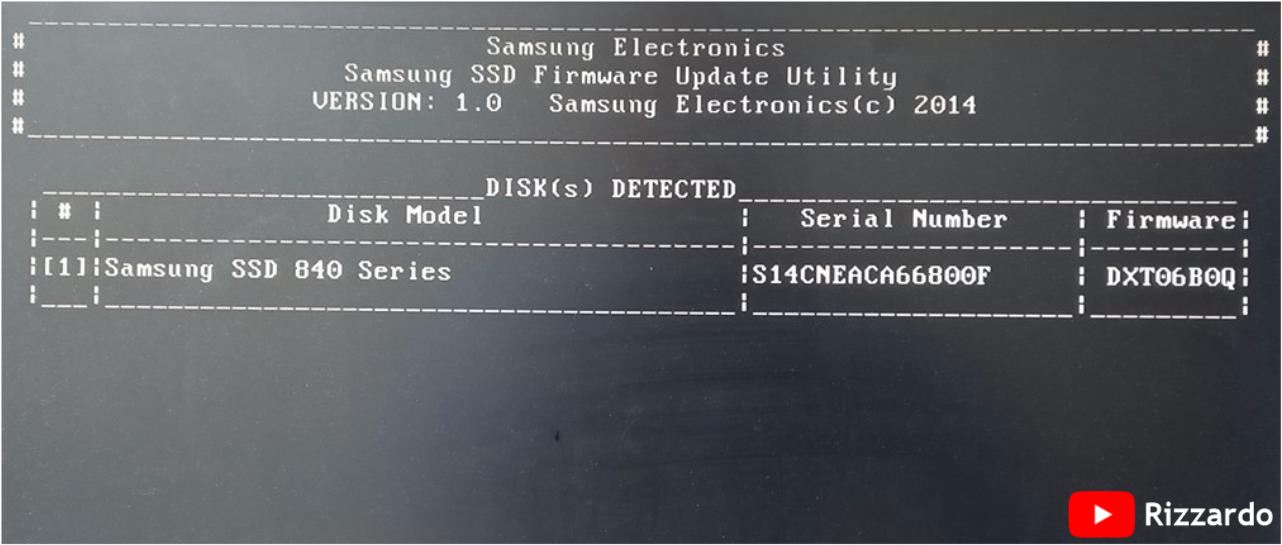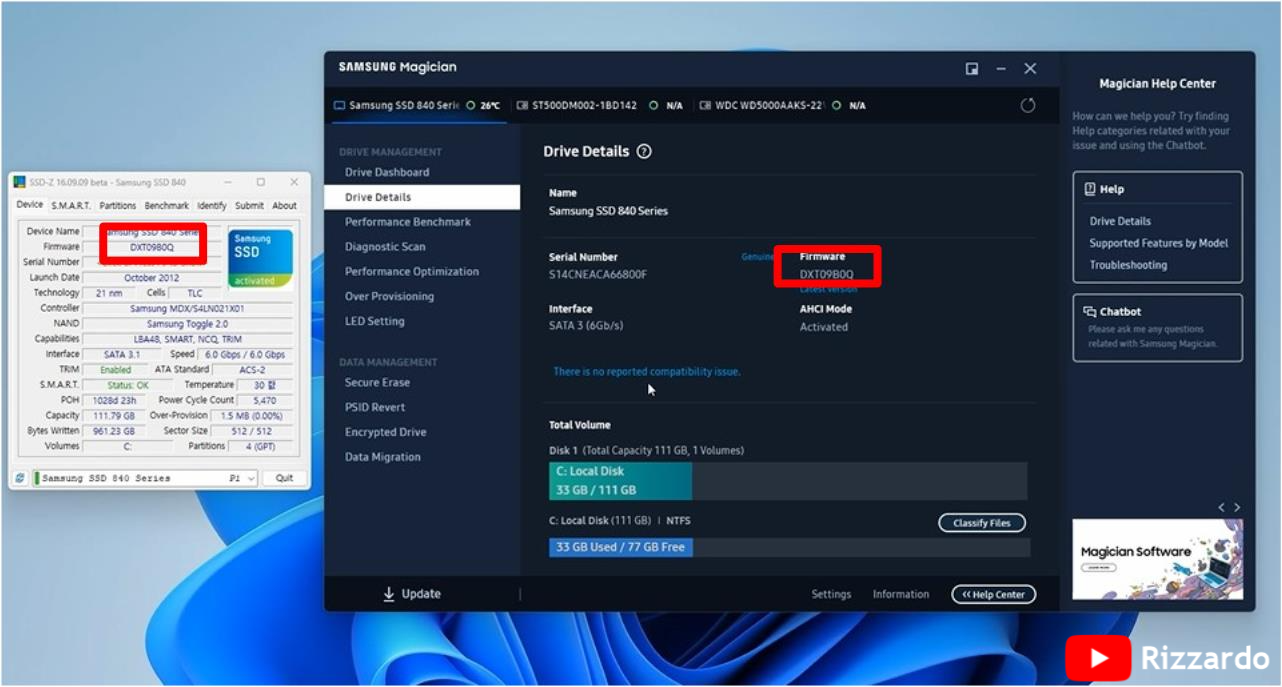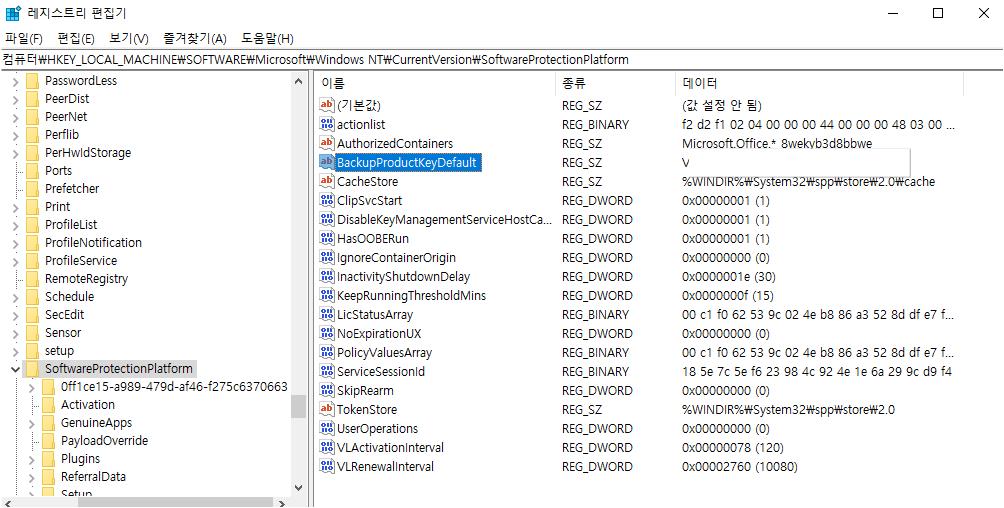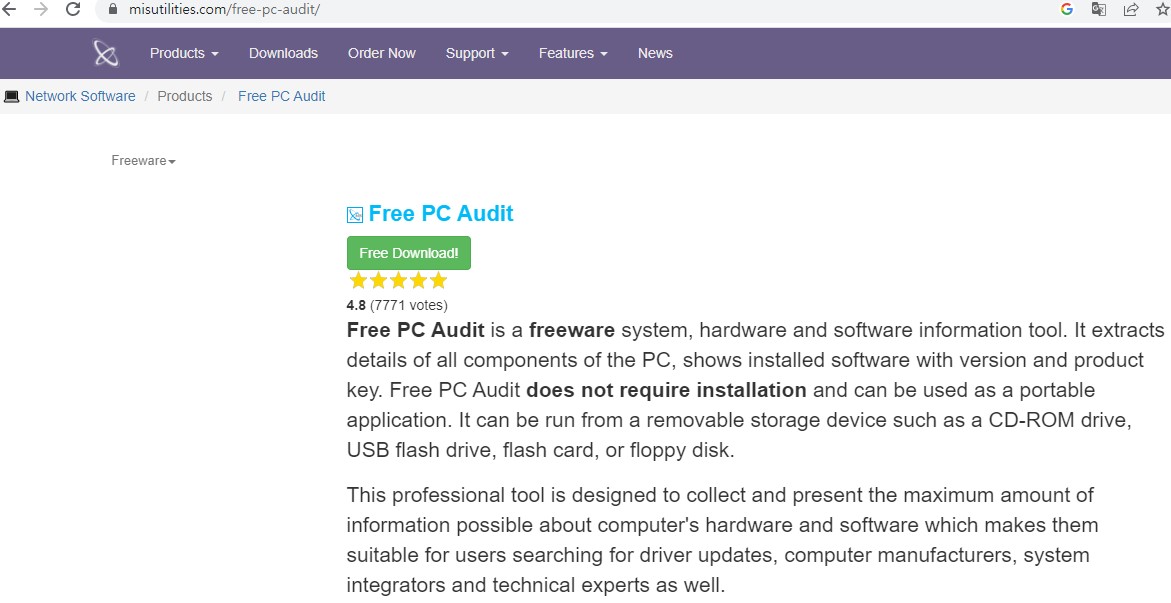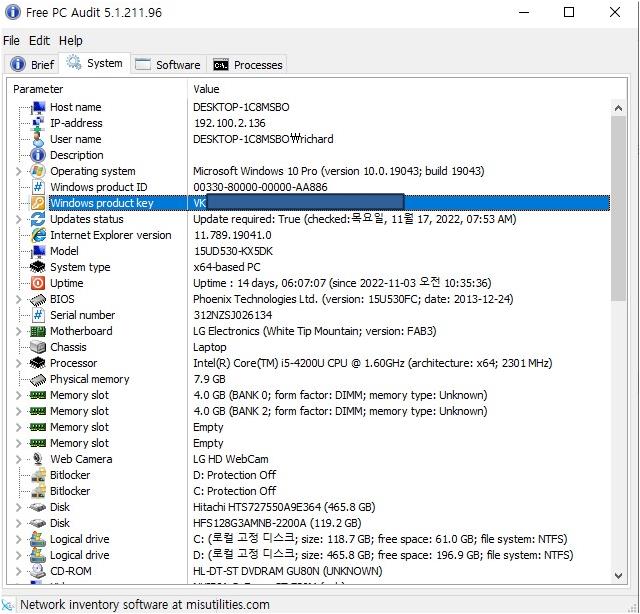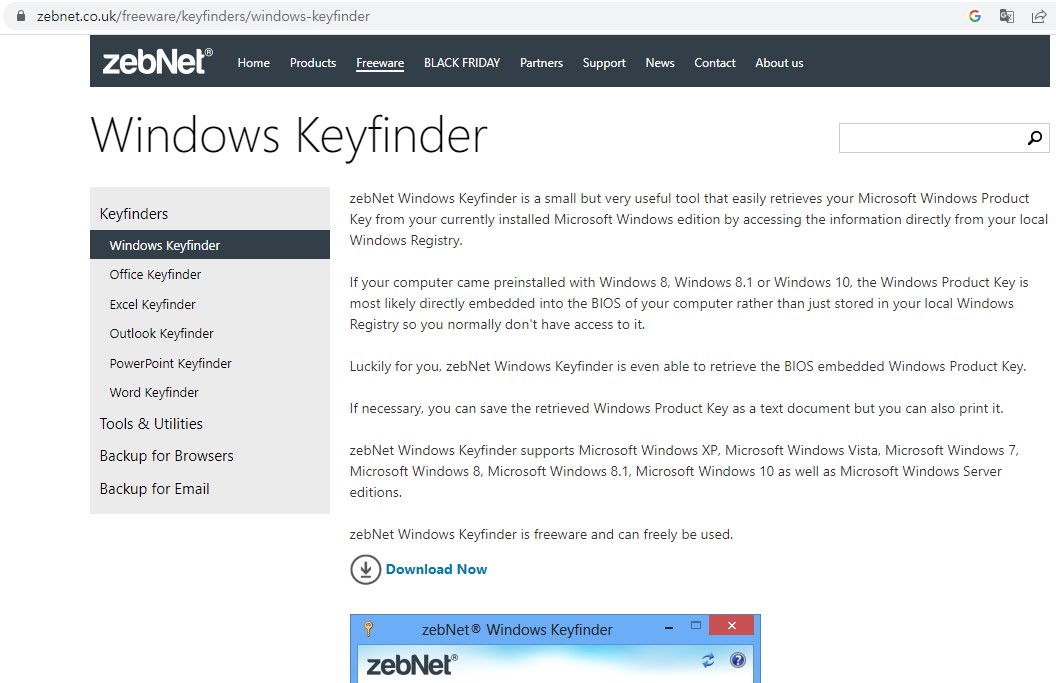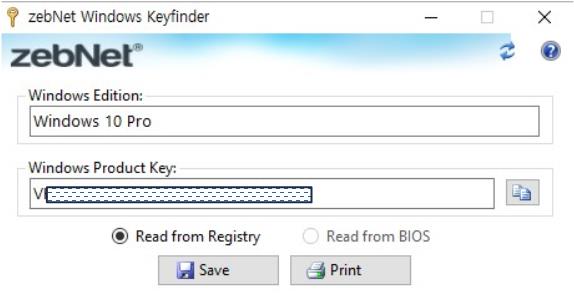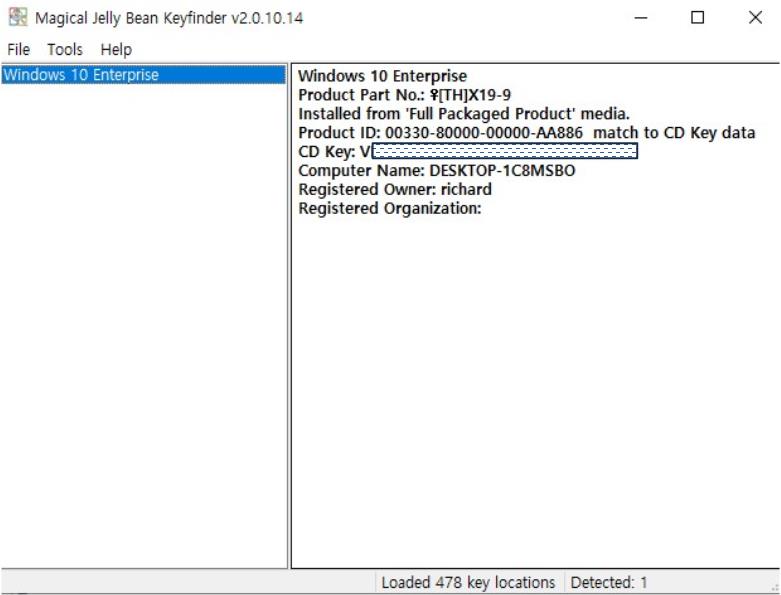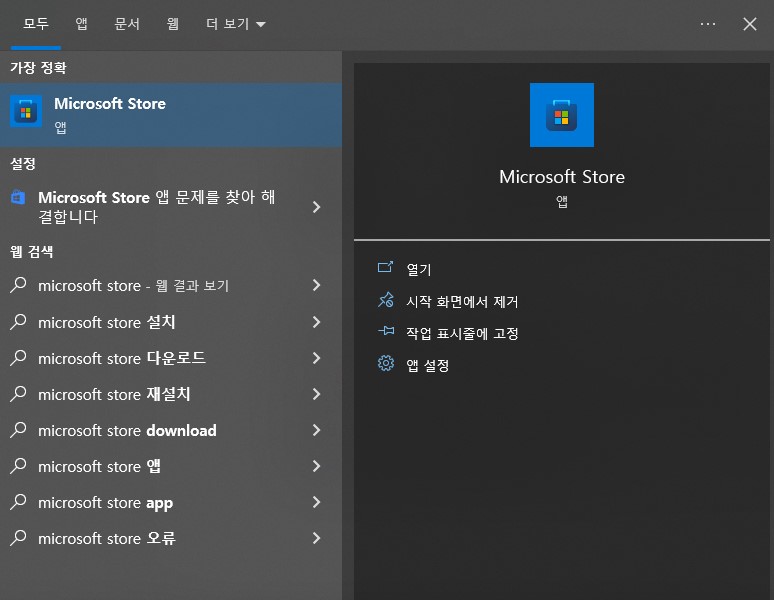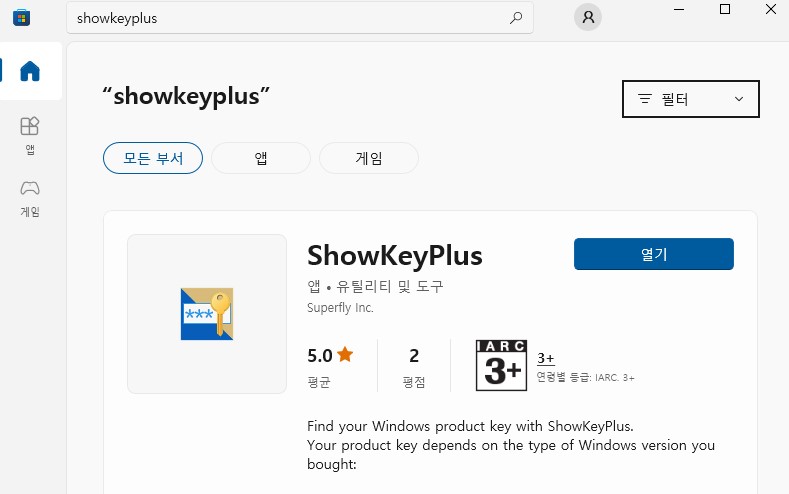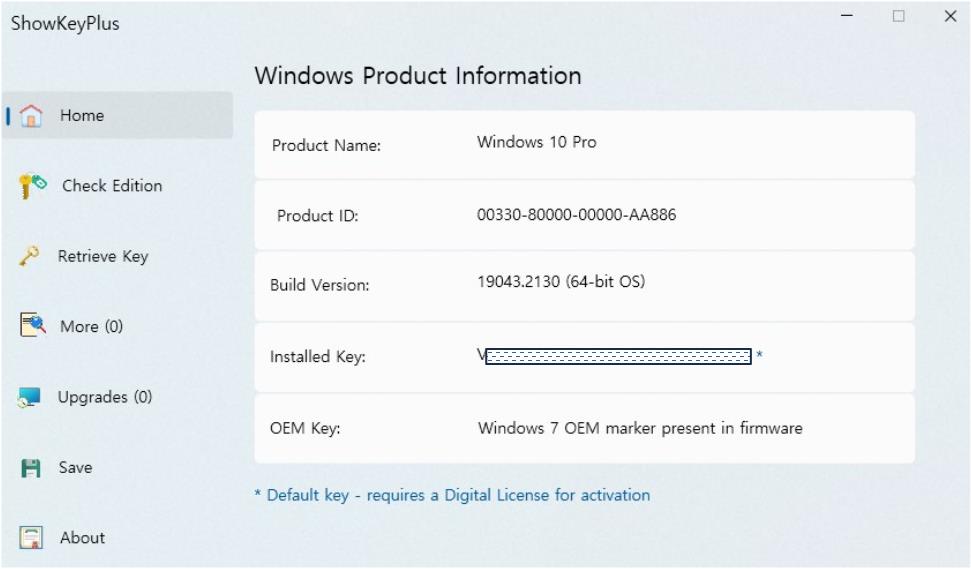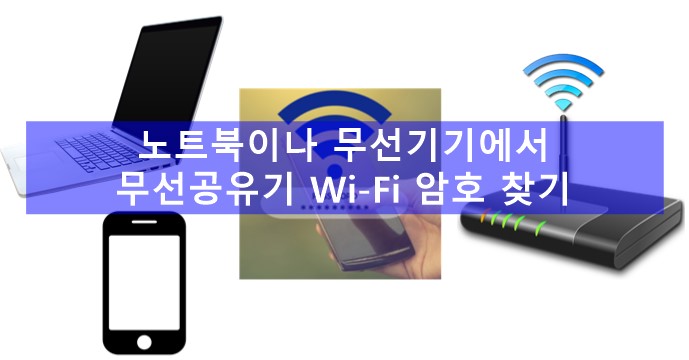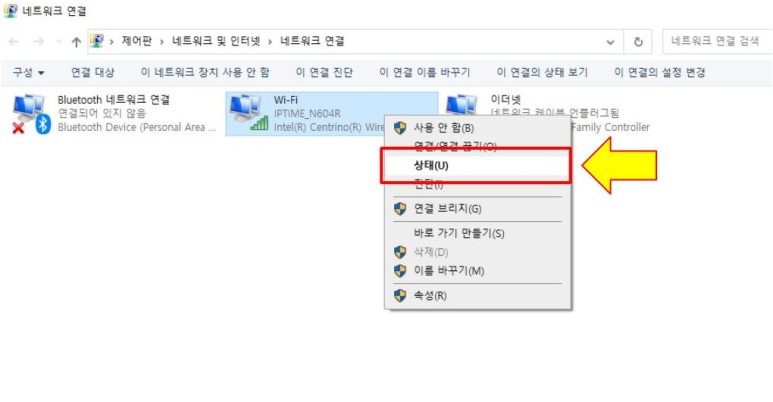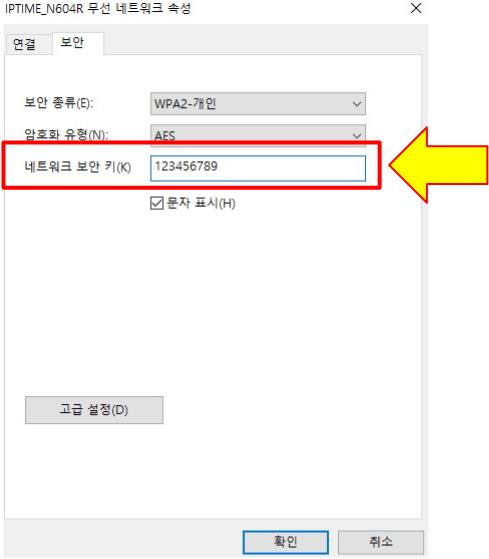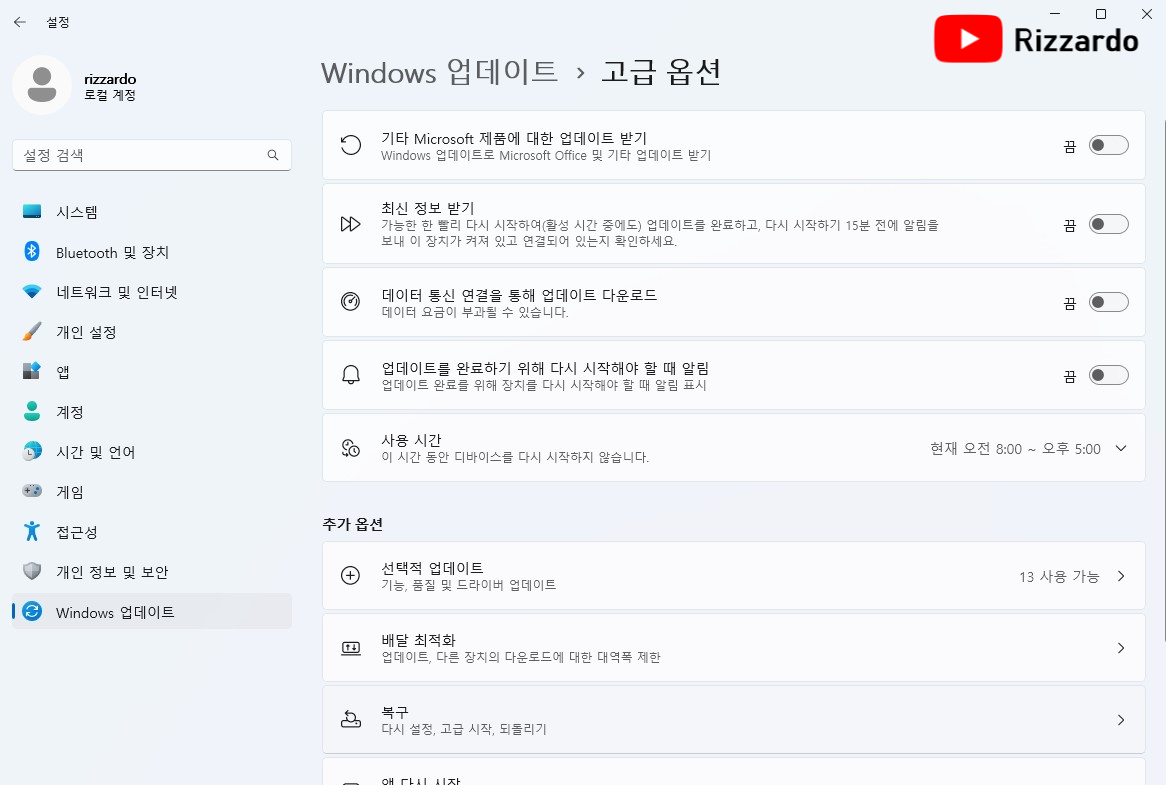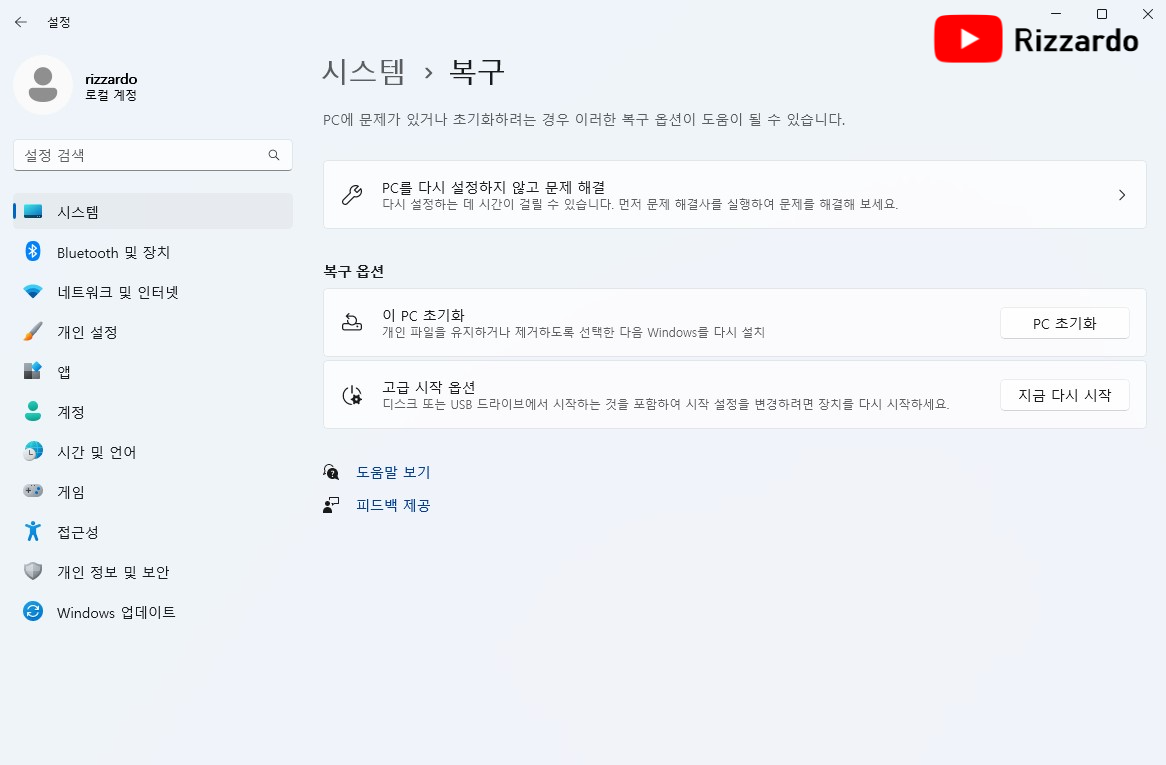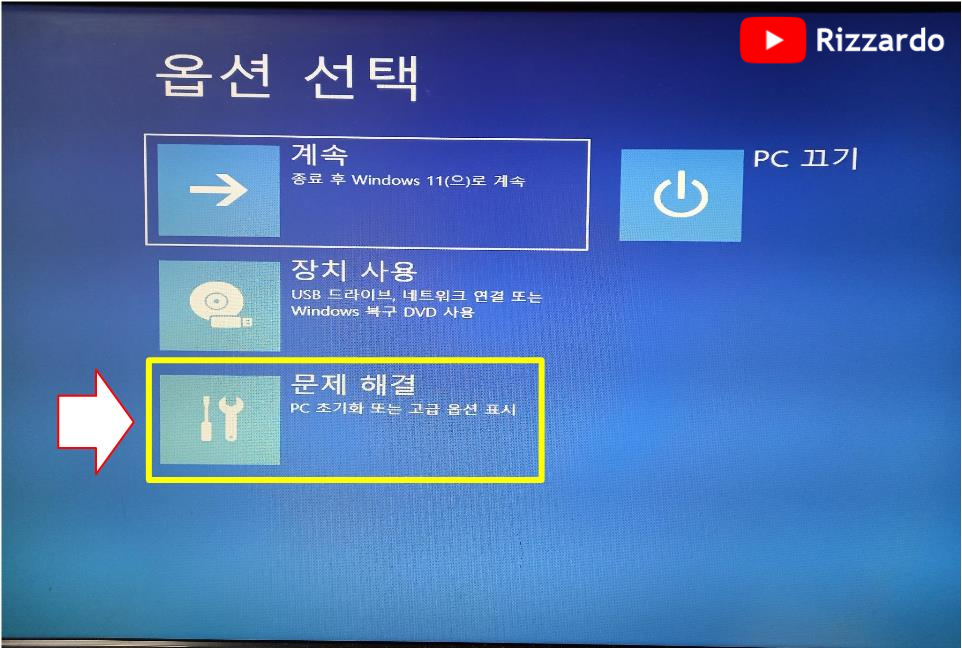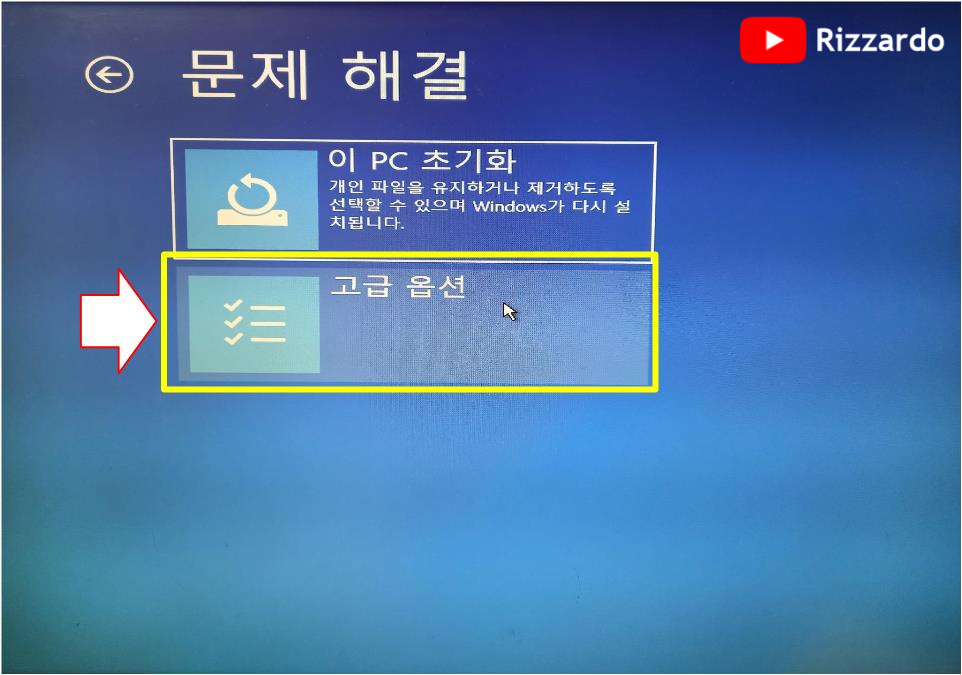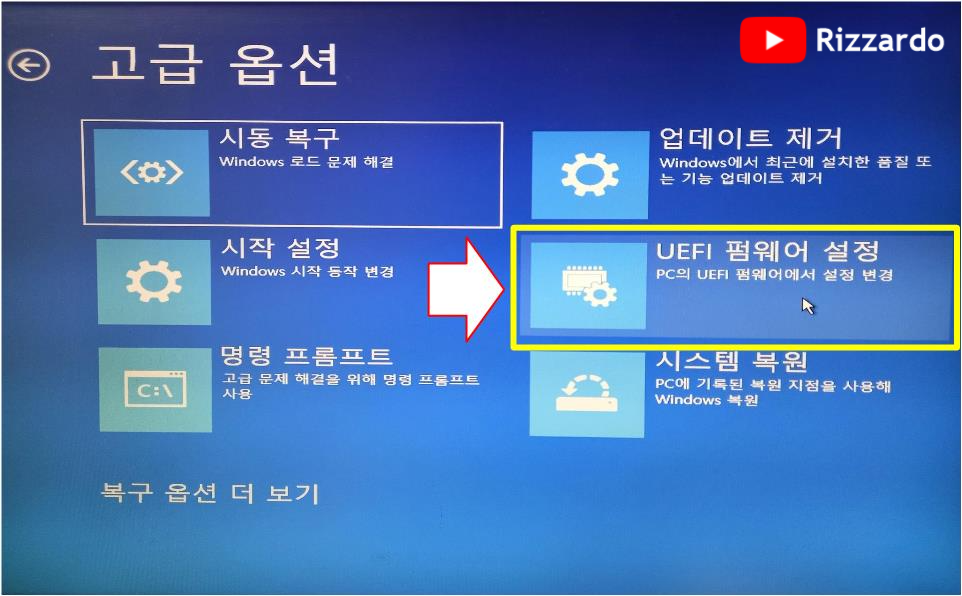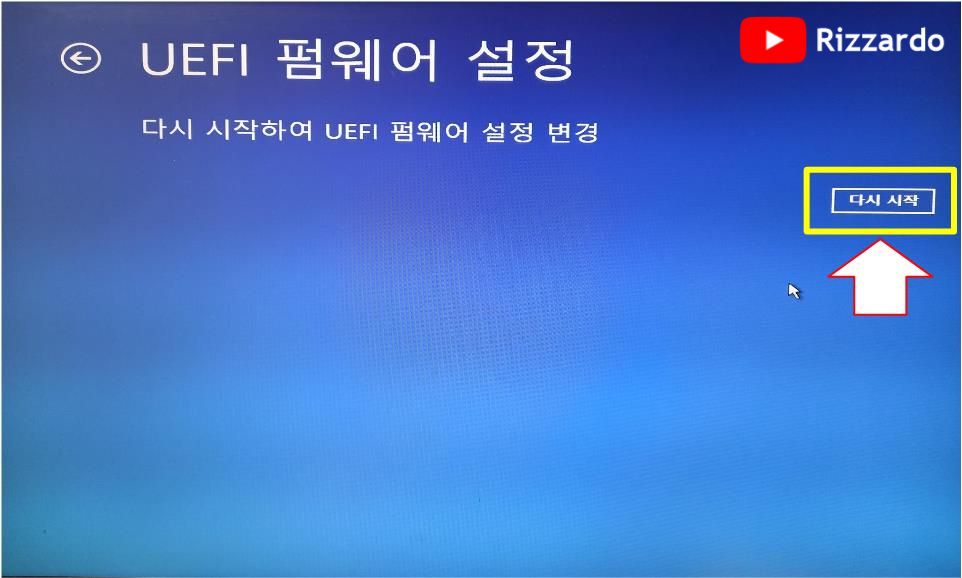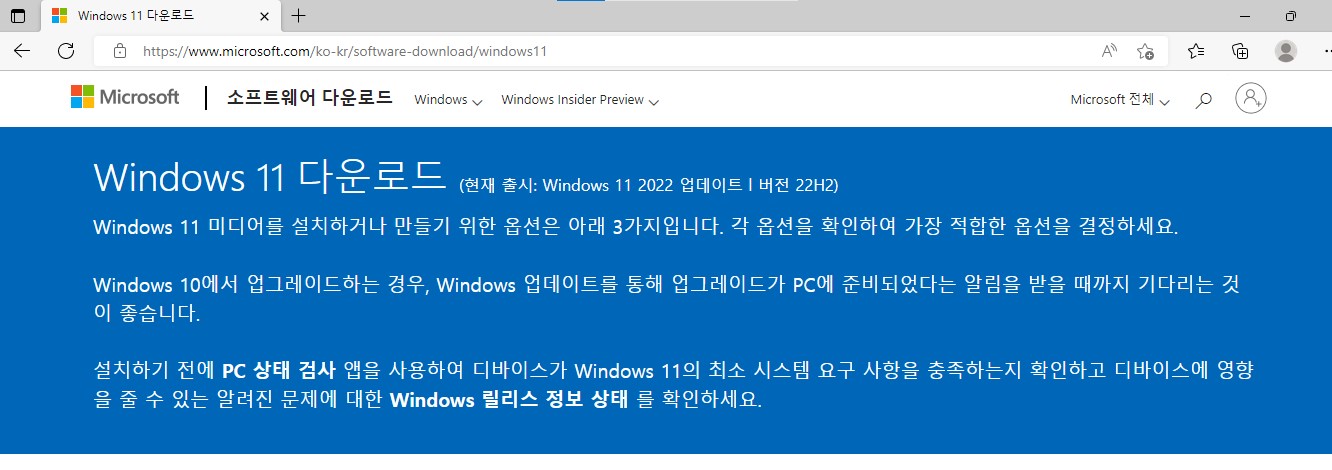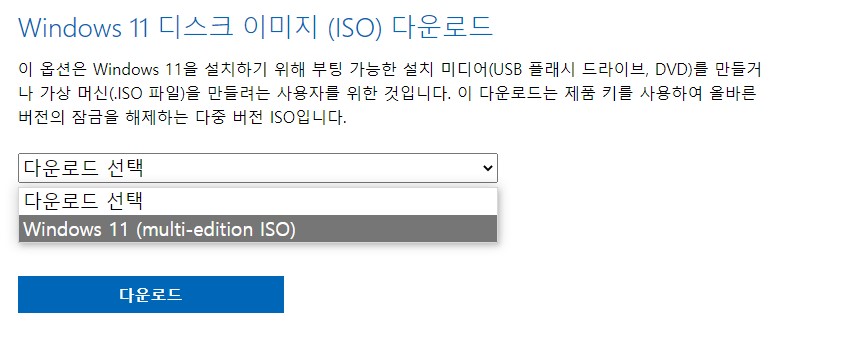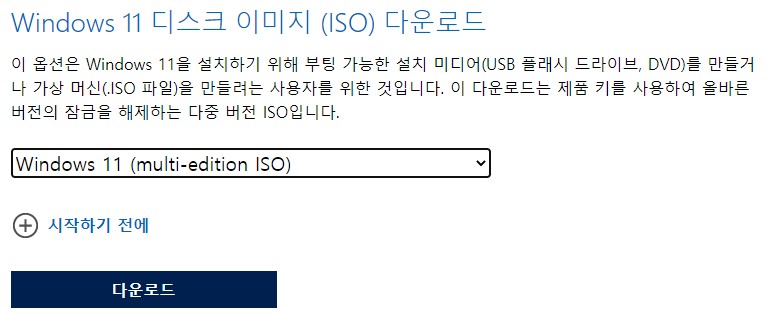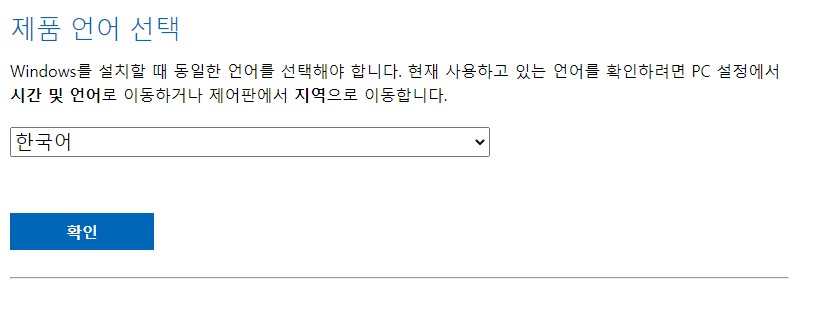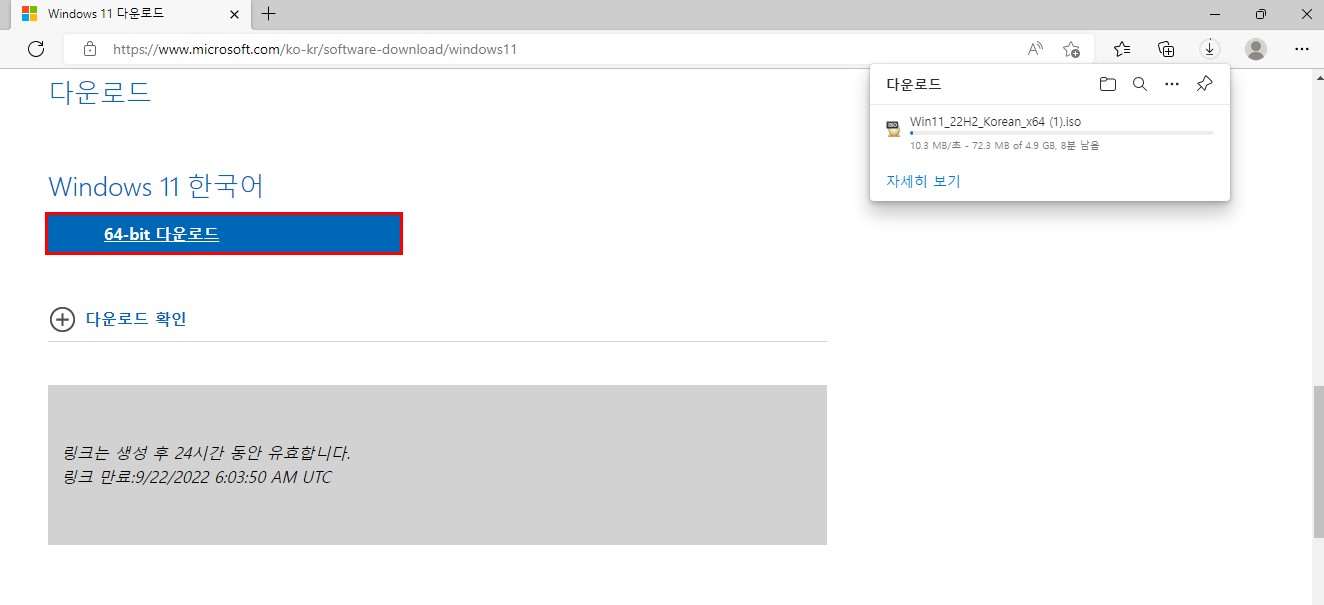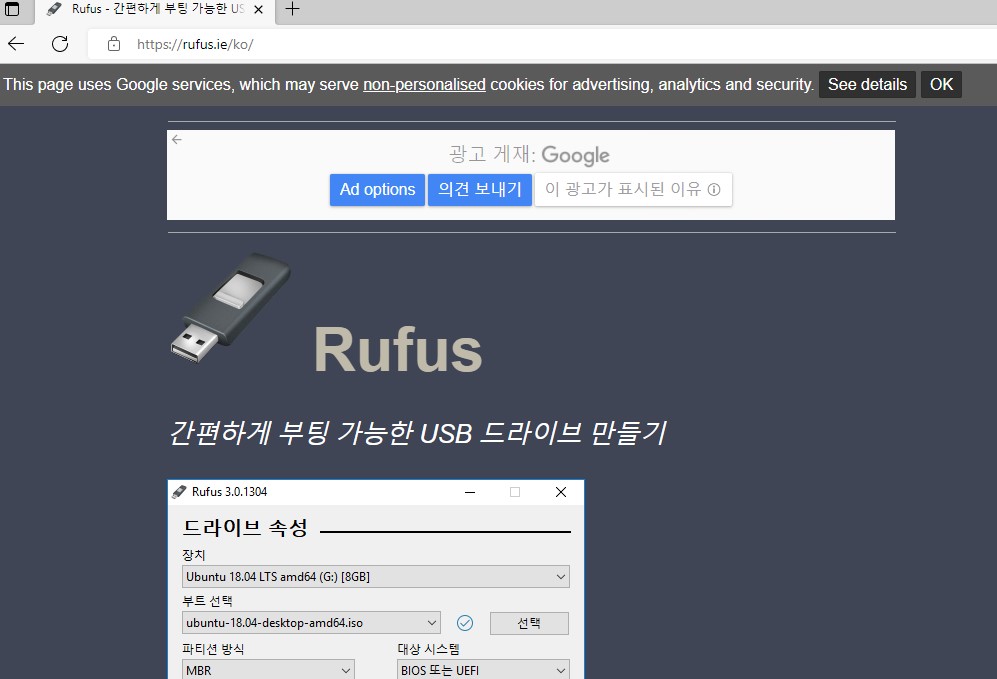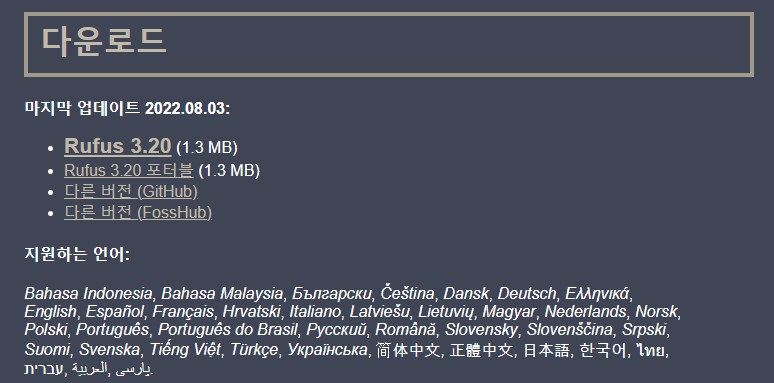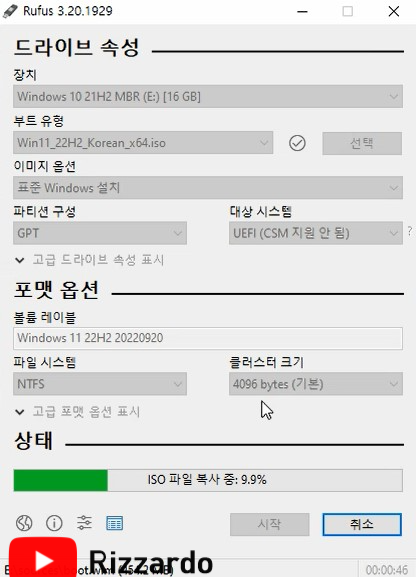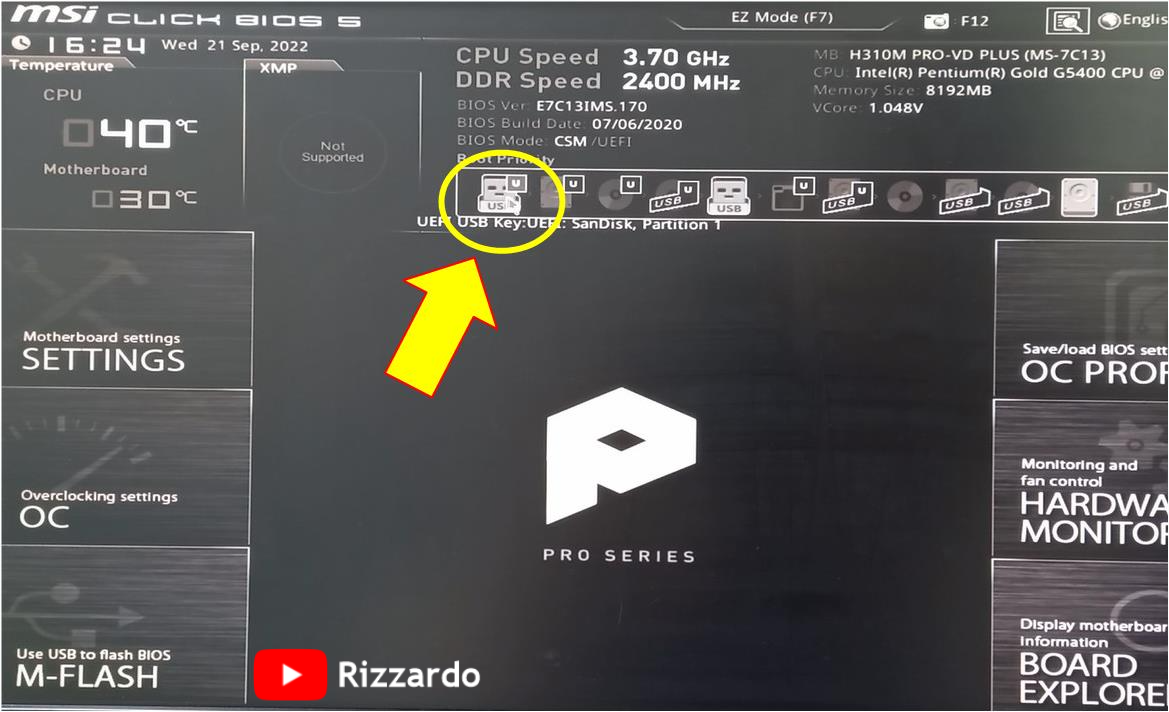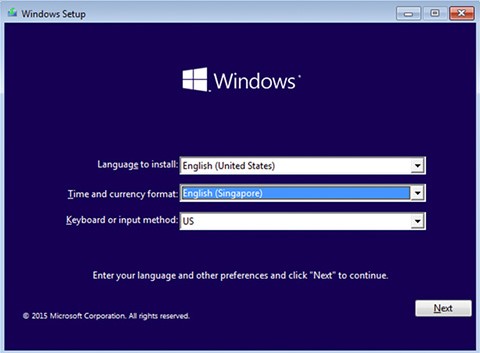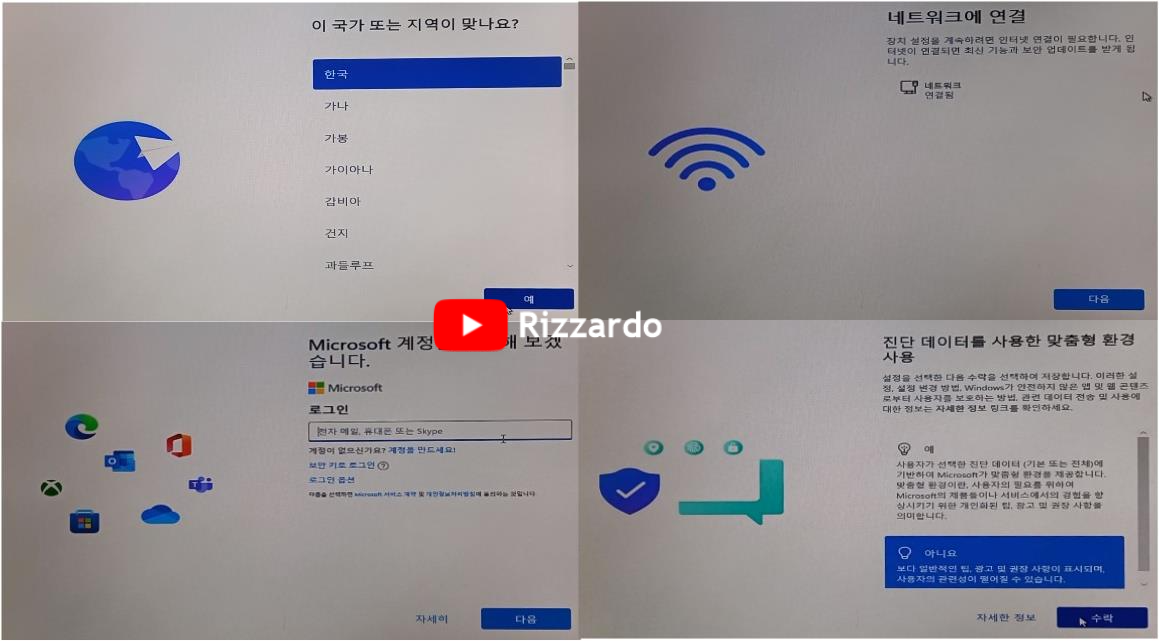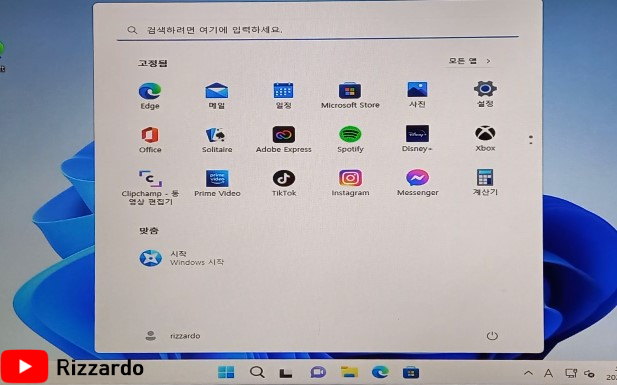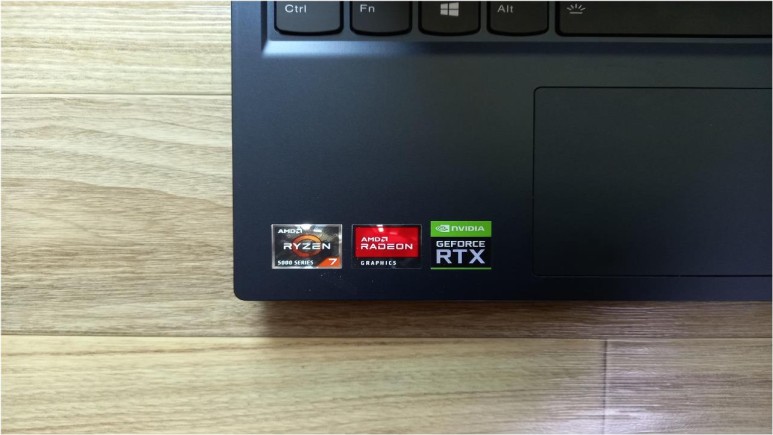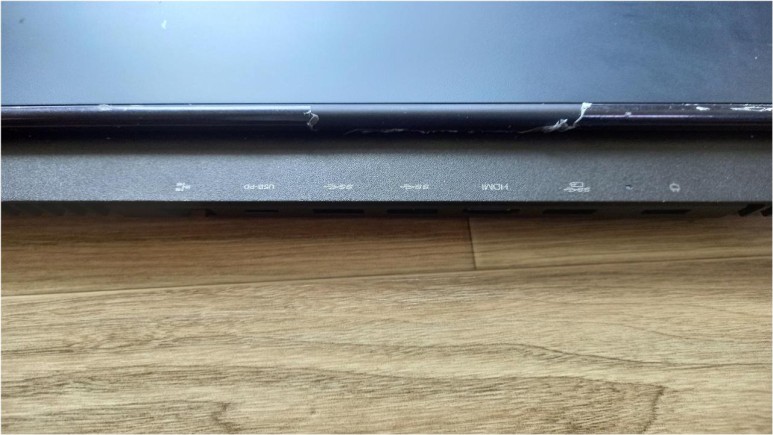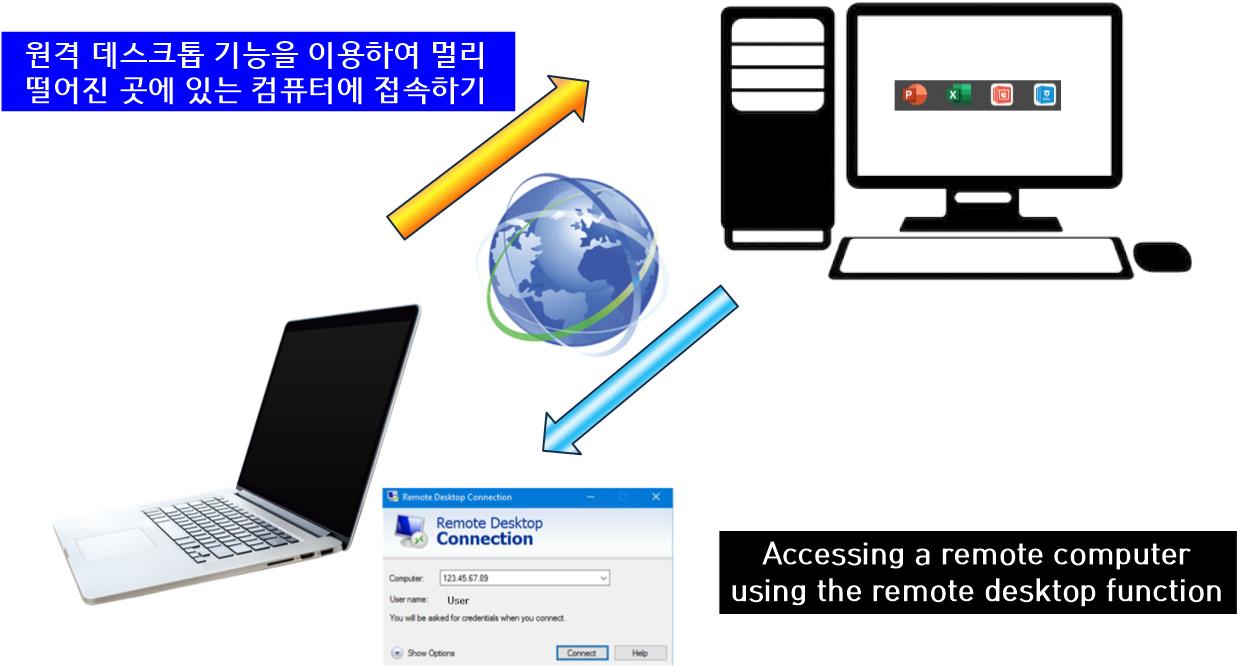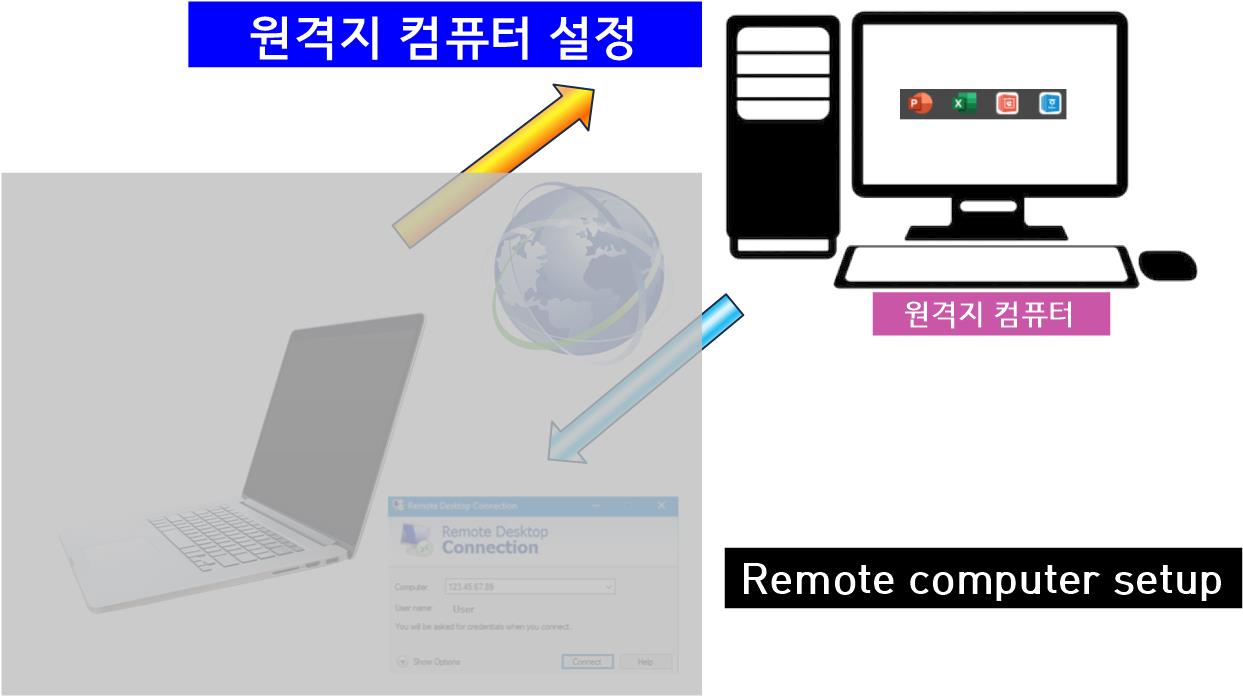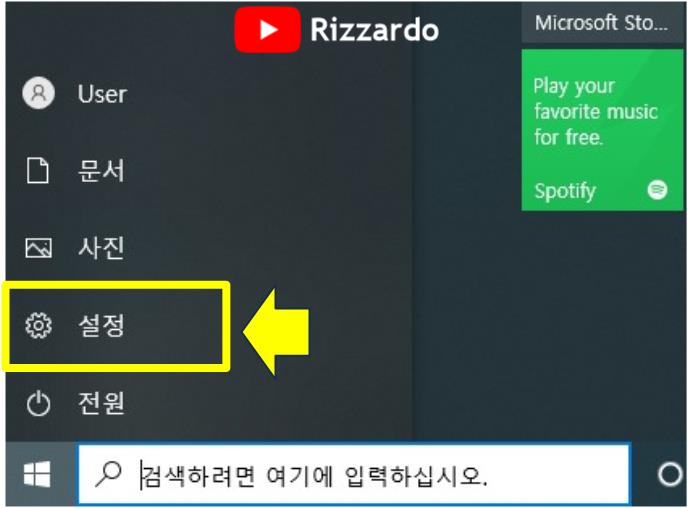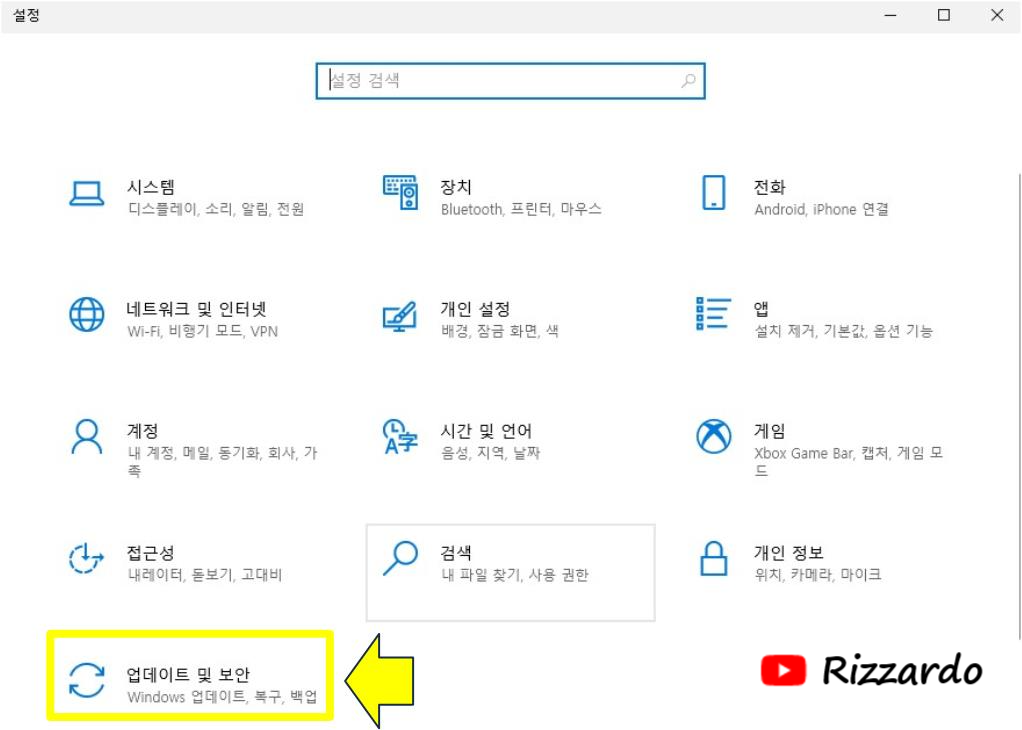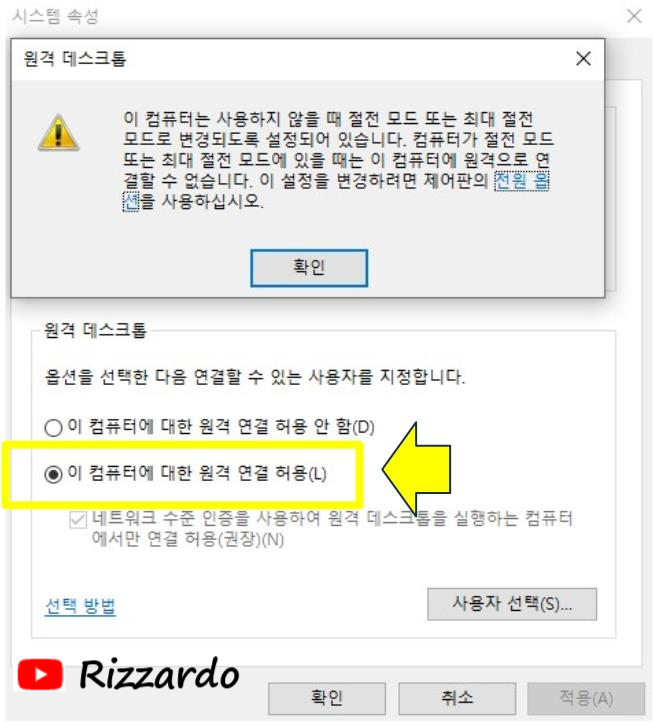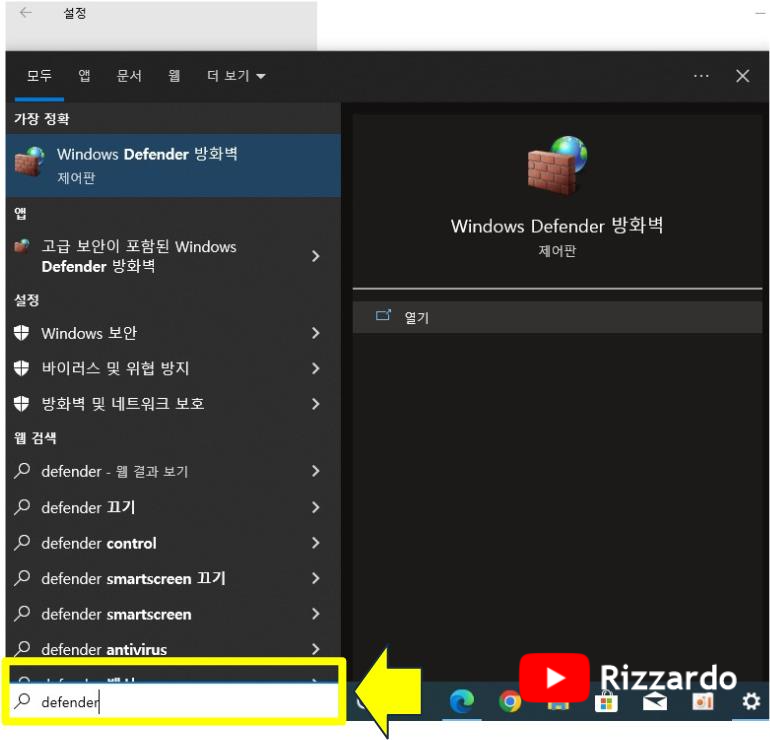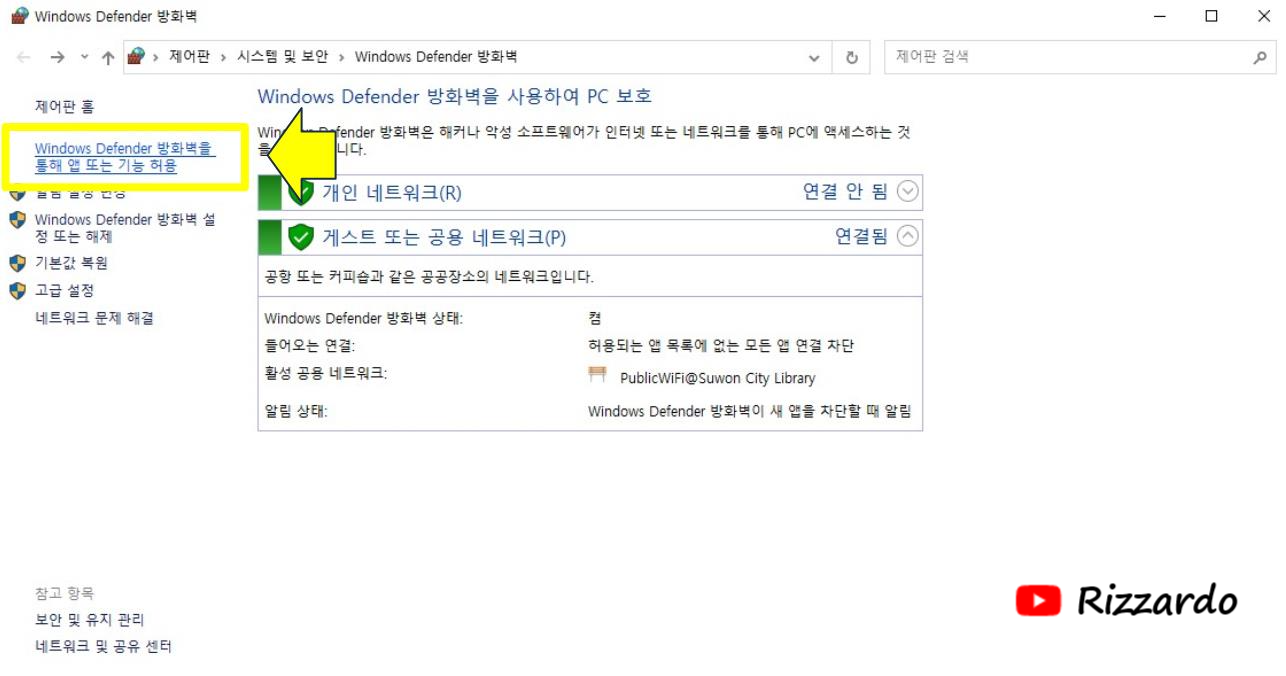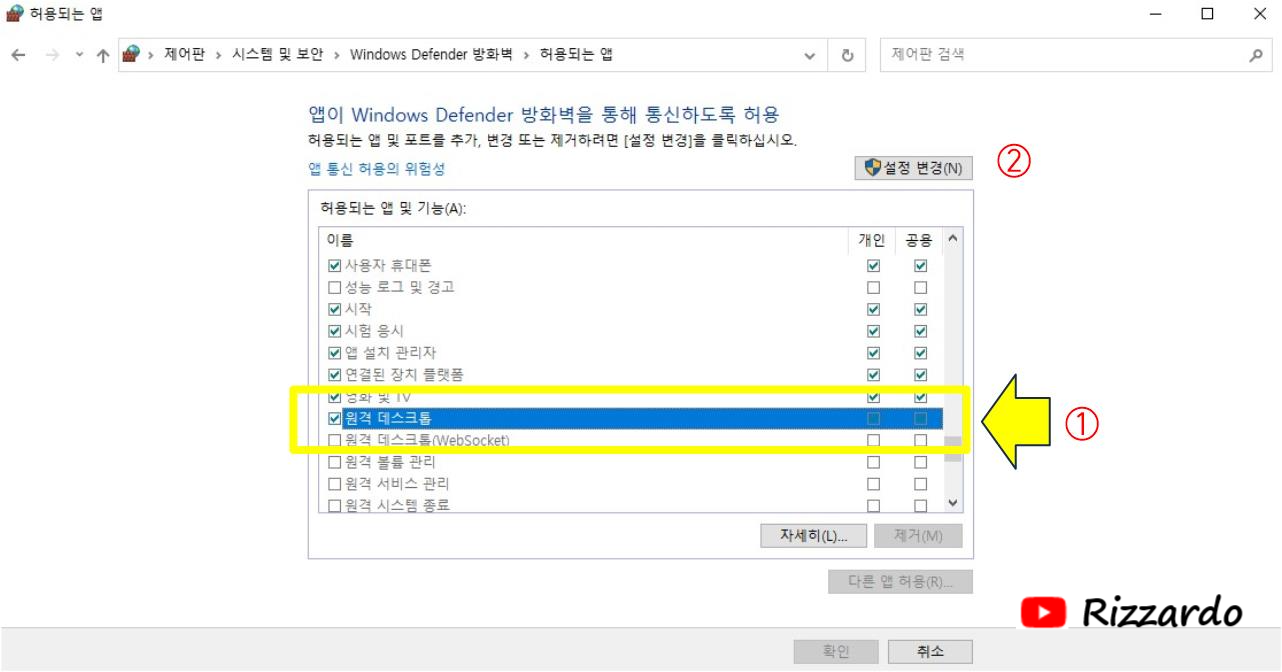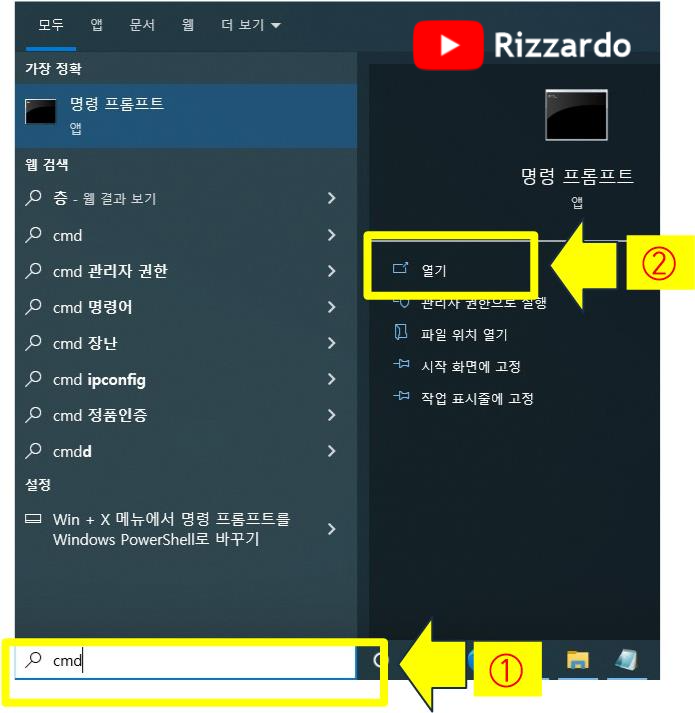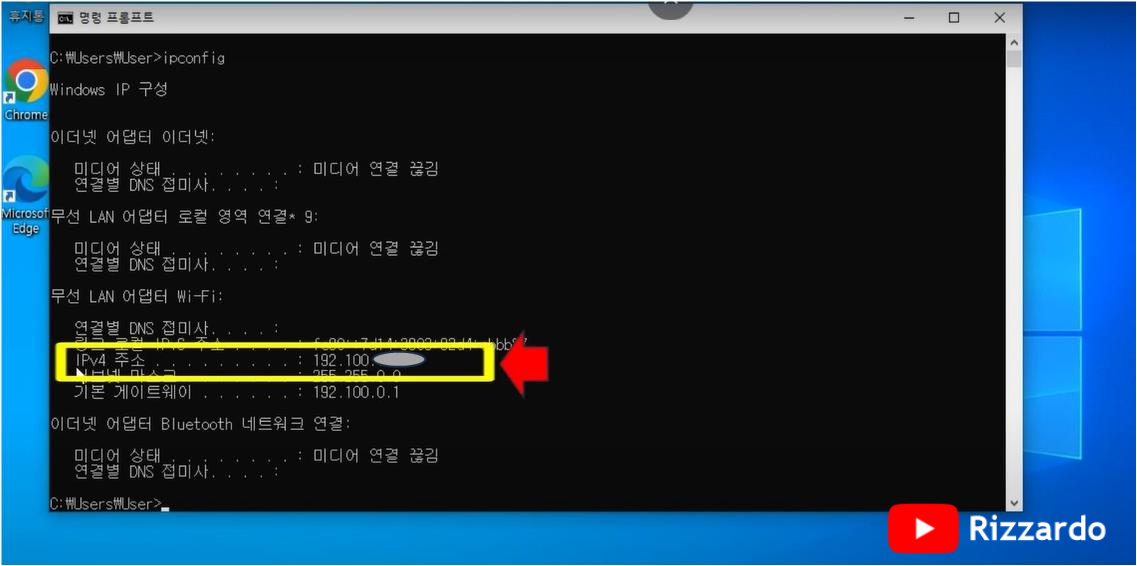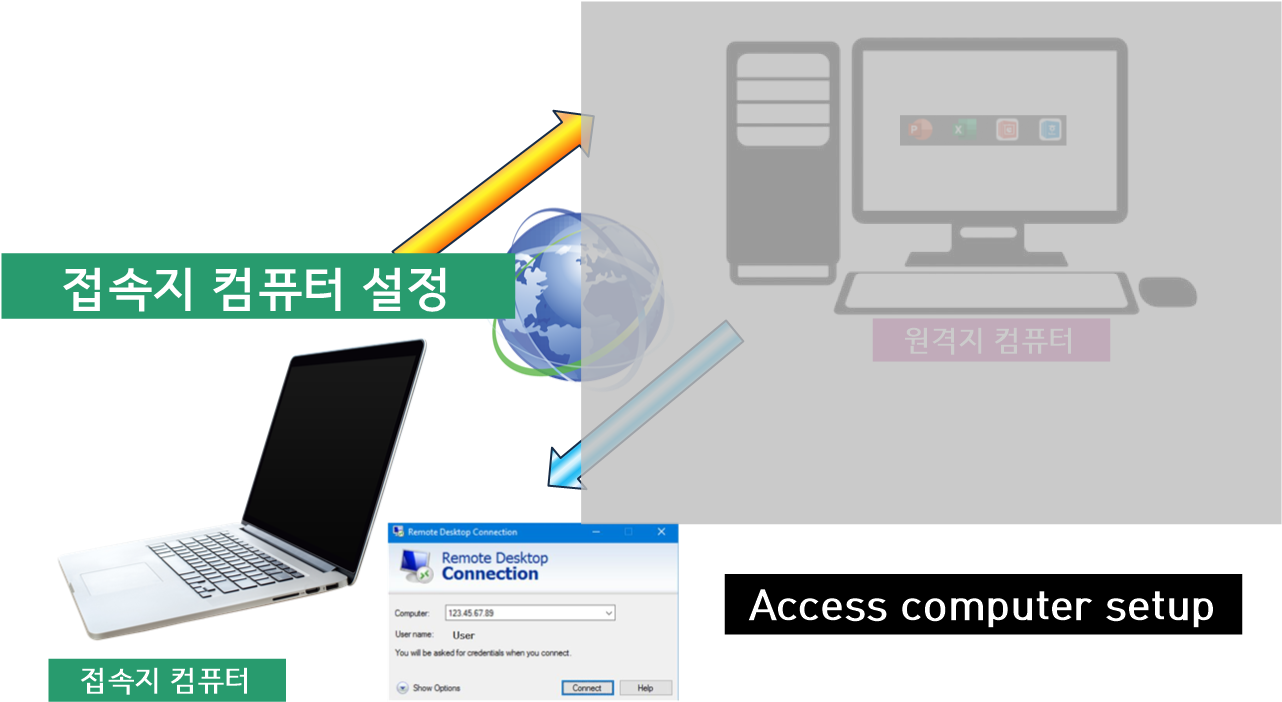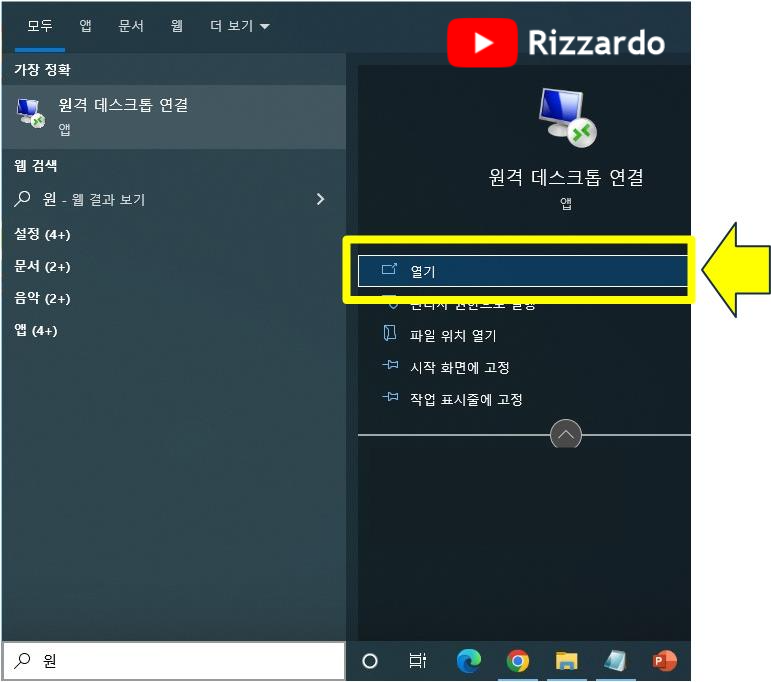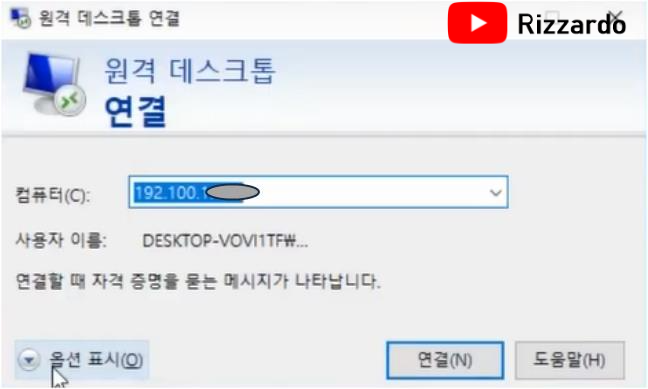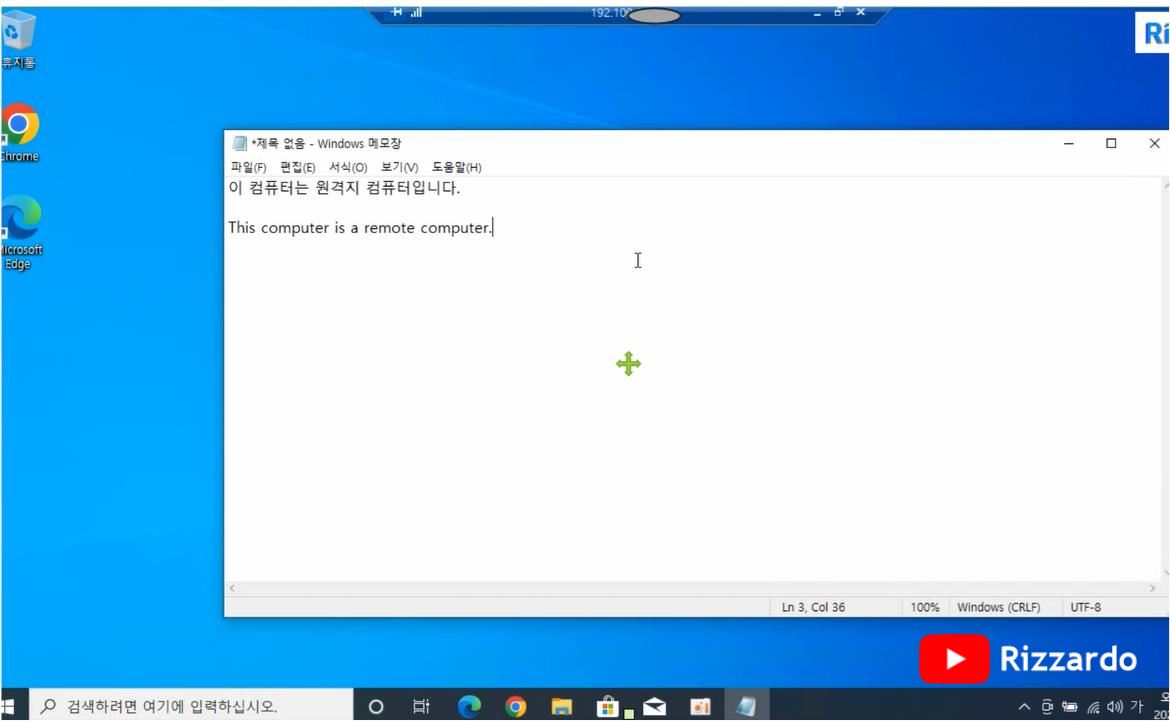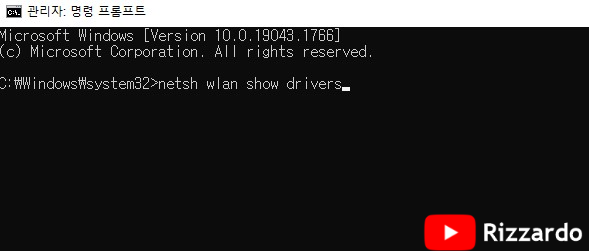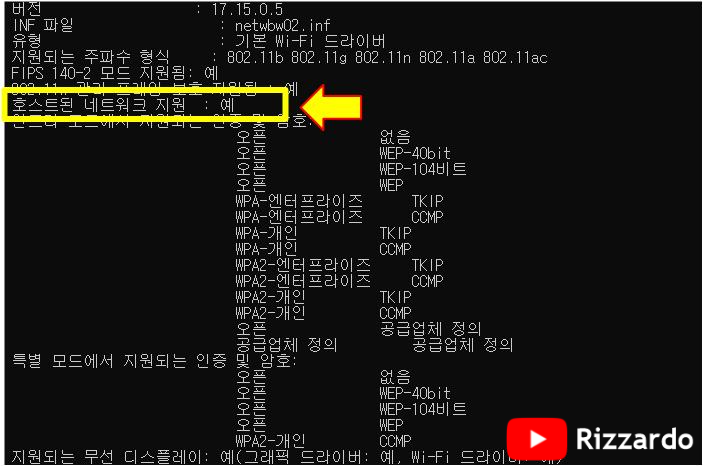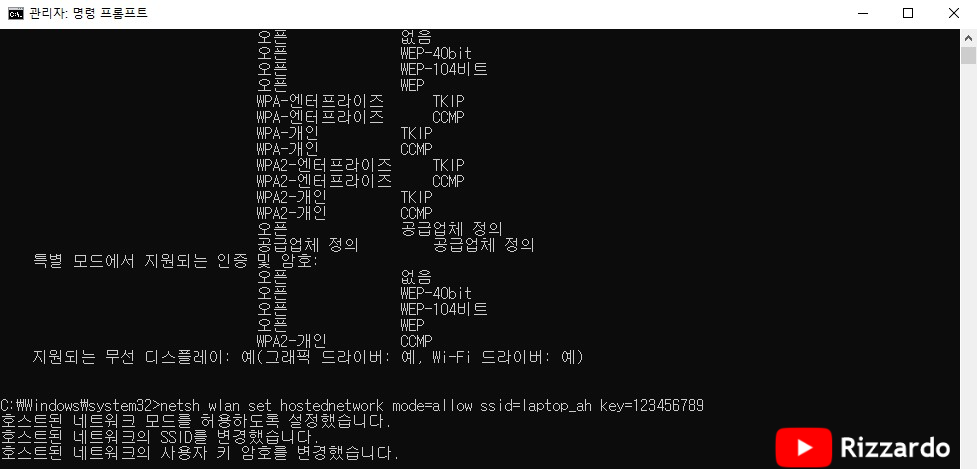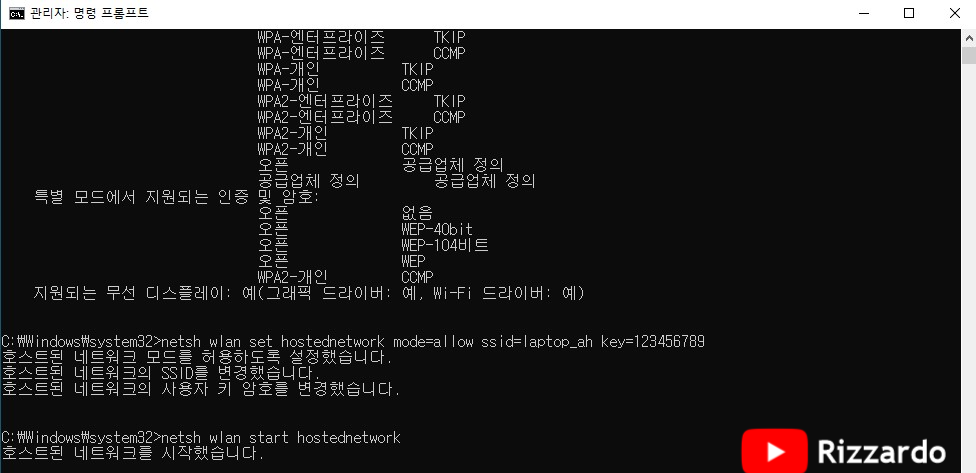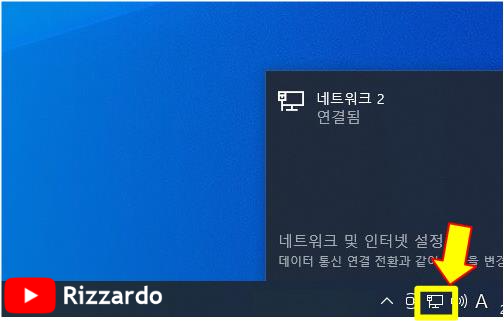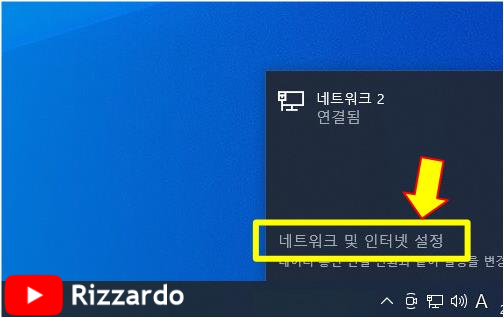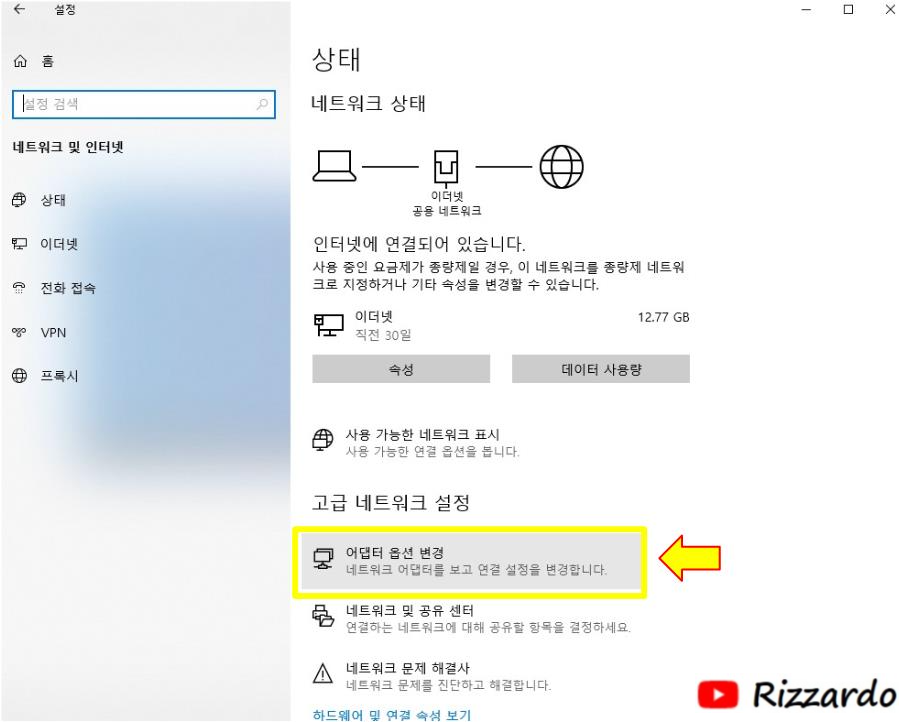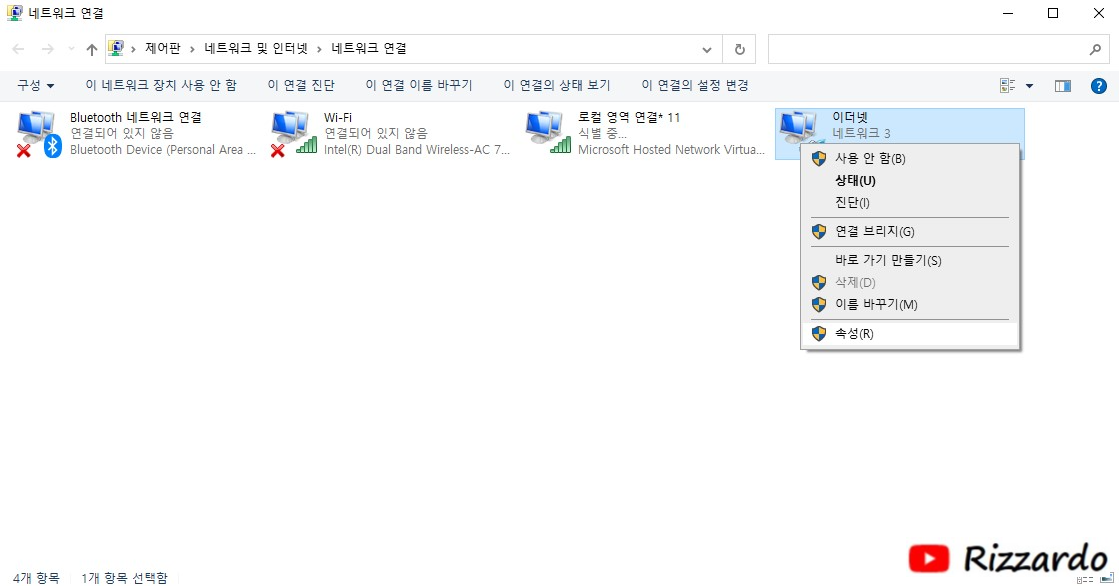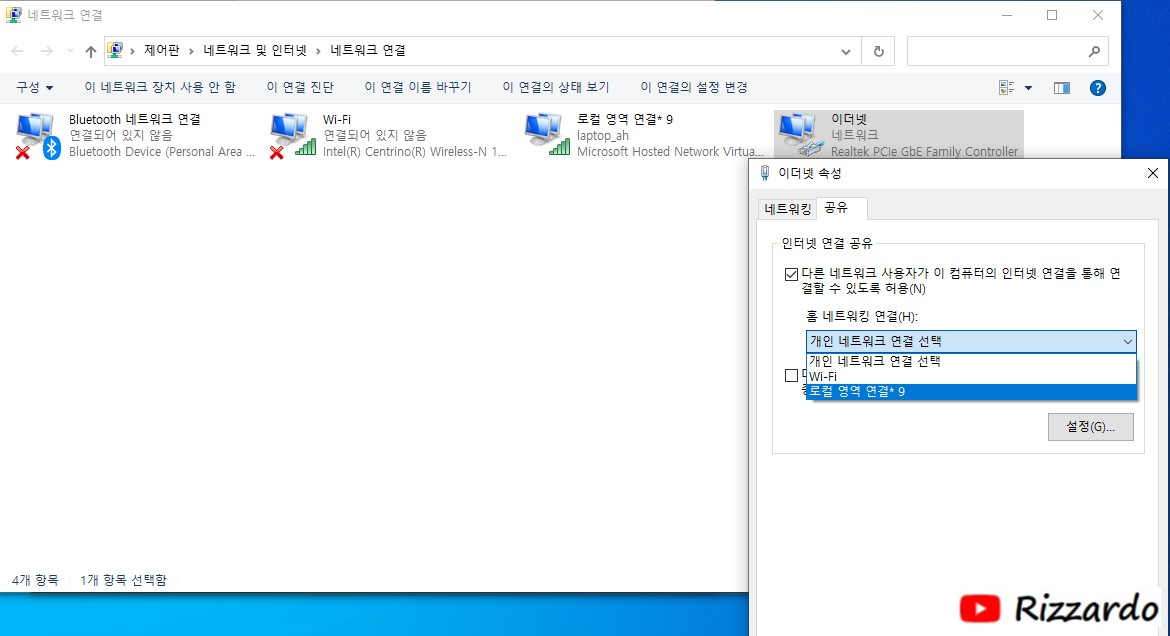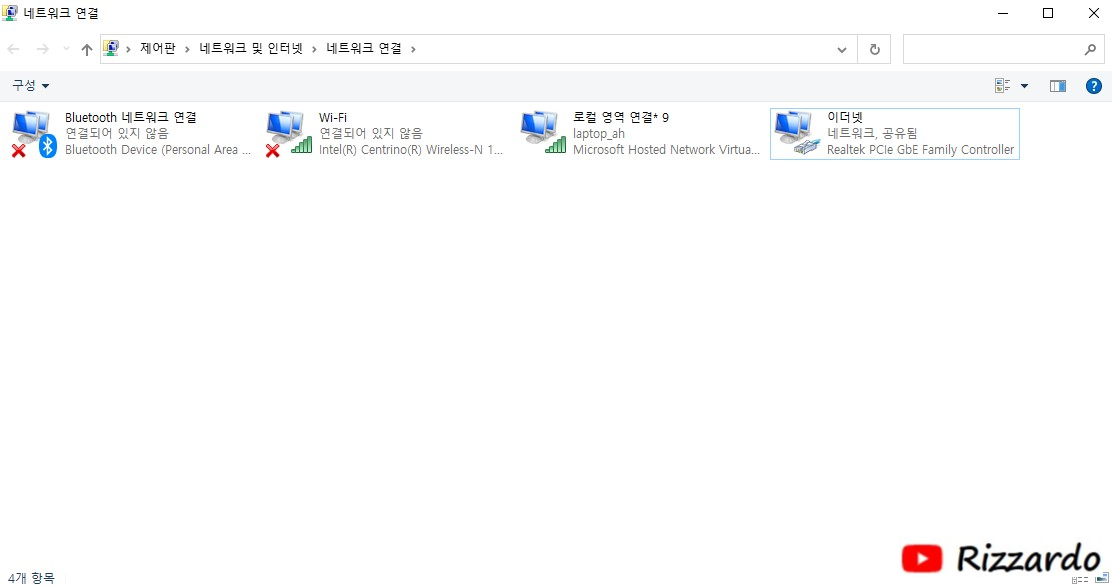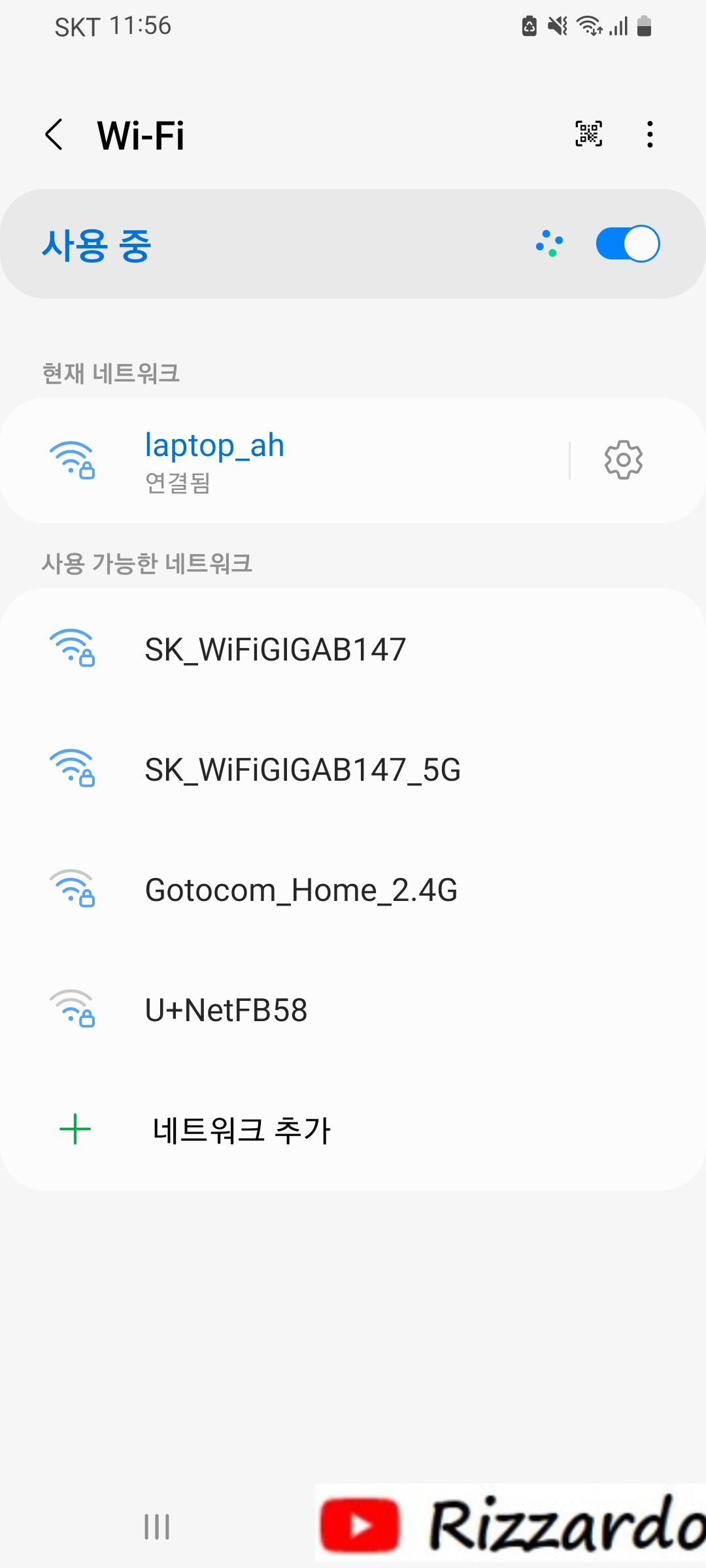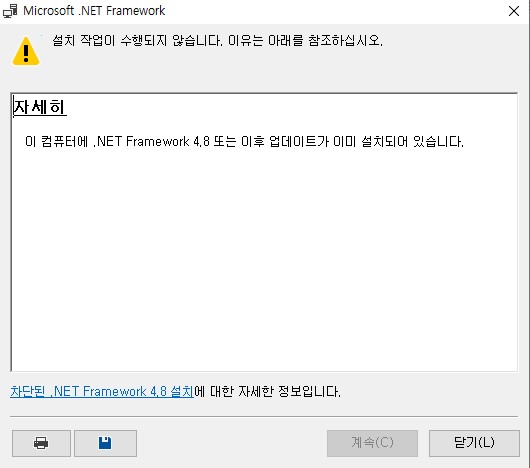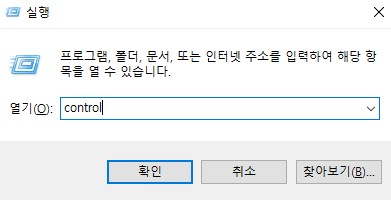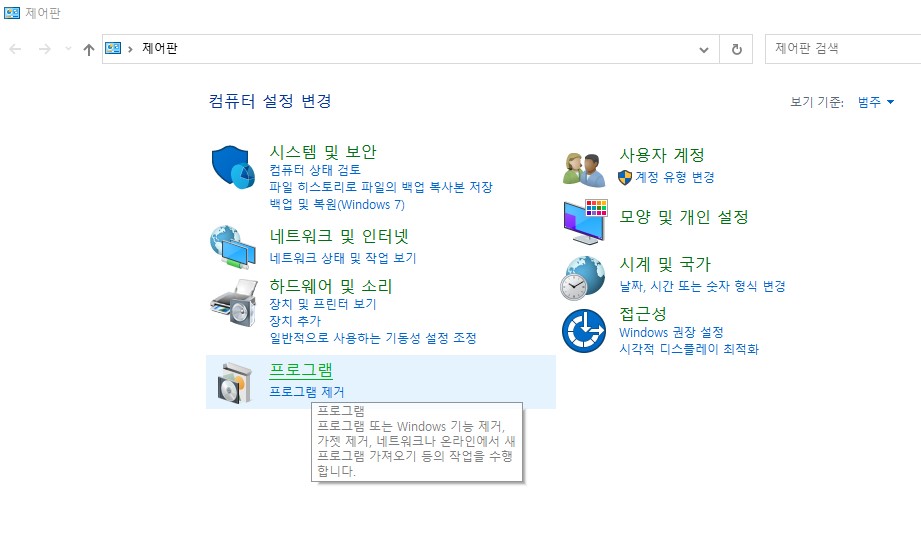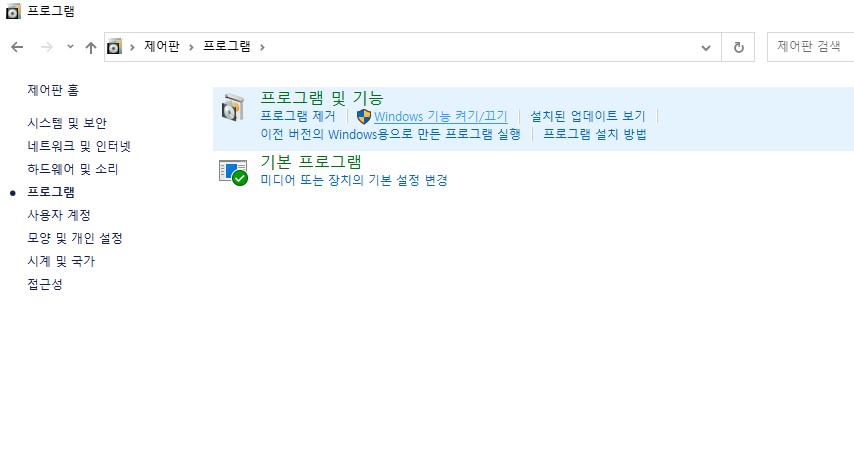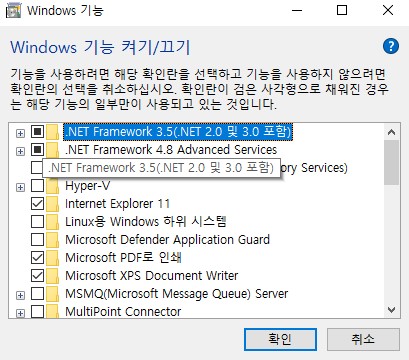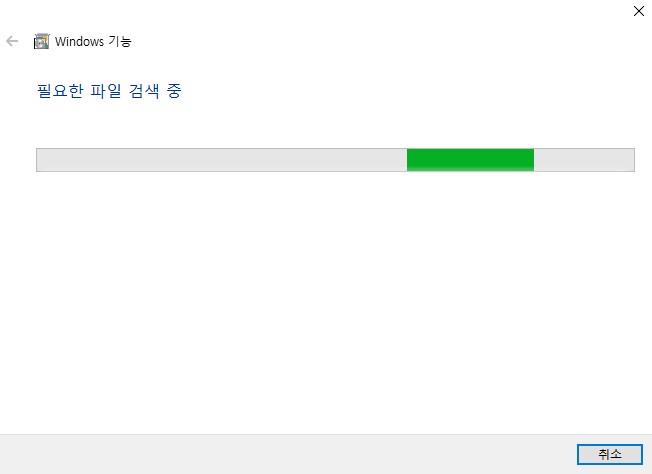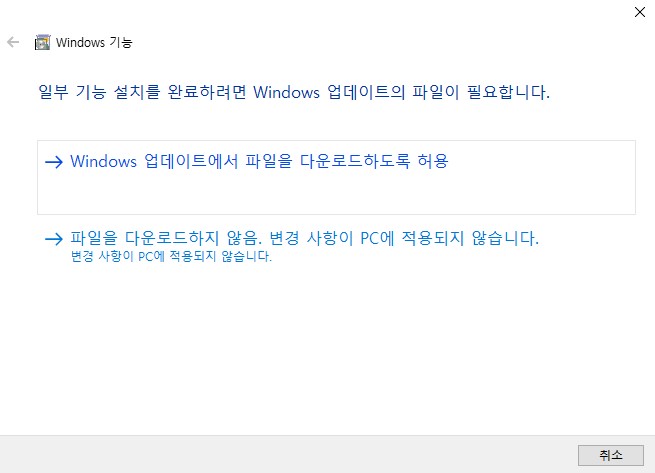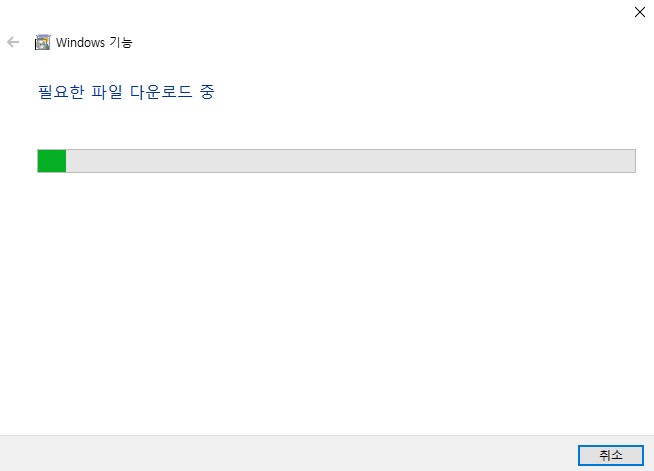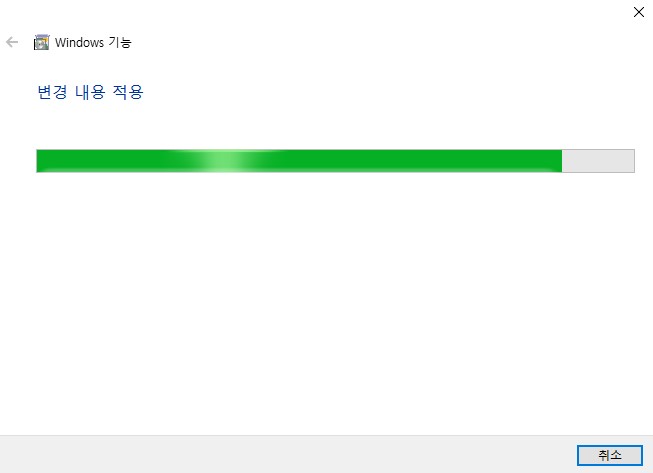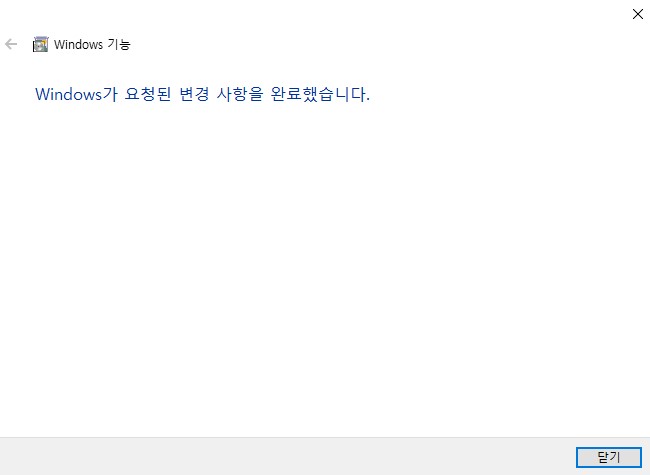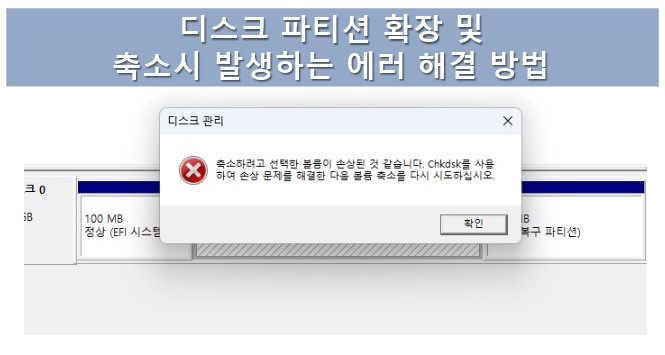
디스크 파티션 확장 및 축소시 발생하는 에러 해결 방법
안녕하세요. 이번 블로그 내용은 디스크 파티션 확장 및 축소시 발생하는 에러를 없애는 방법의 글입니다.
현재 사용하고 있는 디스크의 파티션의 축소를 시도하려다 다음과 같은 에러메시지가 팝업됩니다.
축소하려고 선택한 볼륨이 손상된 것 같습니다.
Chkdsk를 사용하여 손상 문제를 해결한 다음 볼륨 축소를 다시 시도하십시오.
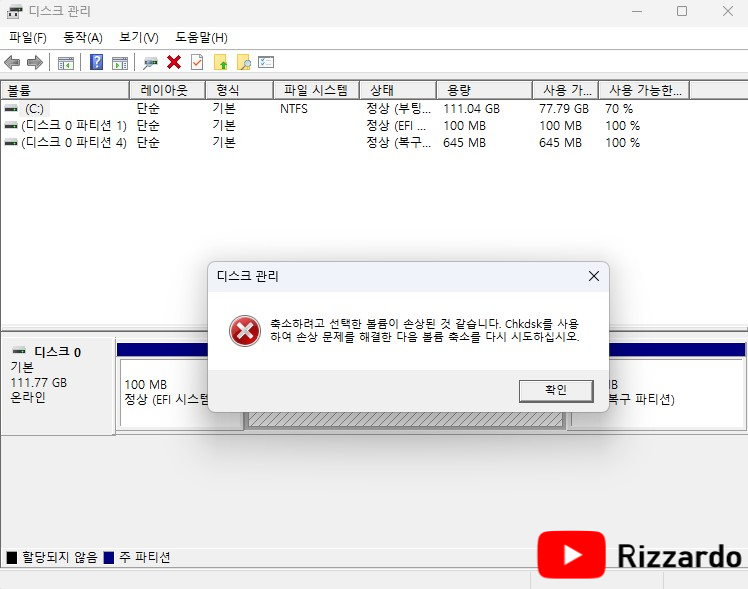
이러한 증상은 컴퓨터 사용중 디스크 자체내 파일 복사나 이동 및 USB 등 외부 디스크로의 파일 이동 중 에러가 발생하거나 정상적으로 컴퓨터 전원이 꺼지지 않은 상태에서 디스크에 손상이 가해져 발생하는 에러입니다.
심한 경우는 에러 복구가 되지 않고 중요한 파일 등이 삭제되거나 읽혀지지 않는 상태가 되므로 주기적인 백업 및 안전한 파일 복사 또는 이동으로 디스크를 보호하도록 합니다.
서두가 길었습니다. 바로 해결 방법으로 넘어가도록 하지요.
검색창에 'cmd'를 입력한 후 '관리자 권한으로 실행'을 클릭합니다.

그런후 프롬프트에서 "chkdsk c: /f /r"을 입력합니다.
(/f 디스크에 있는 오류를 고침 , /r 손상된 섹터를 찾아서 읽을 수 있는 정보를 복구함)
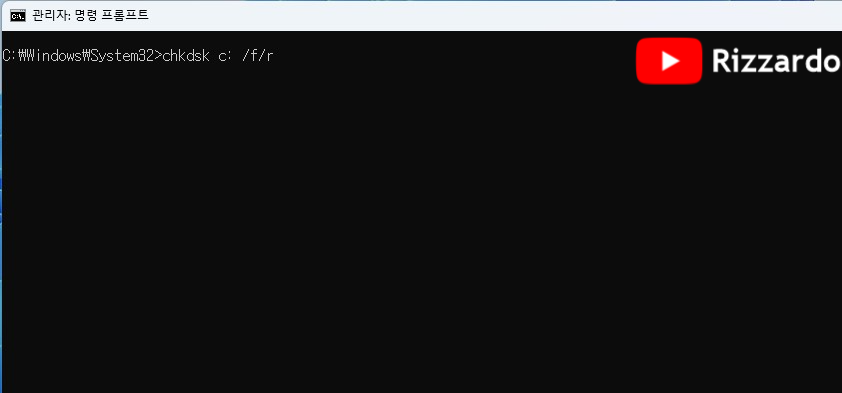
'y'를 입력합니다.
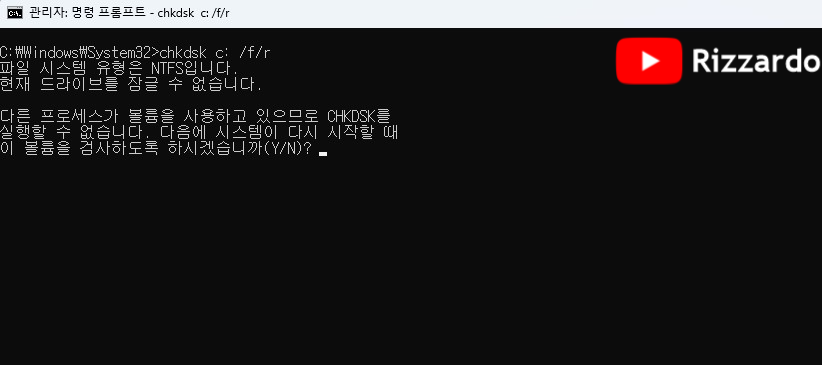
'exit'을 입력한 후 Windows를 재시작합니다.
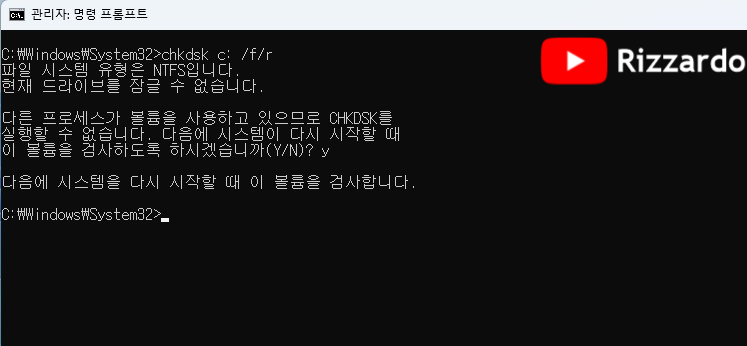
Windows가 종료되고 재부팅시 컴퓨터는 디스크의 오류를 점검 및 복구를 시도합니다.
디스크의 용량에 따라 복구 시간은 비례하니 느긋하게 기다려 줍니다.
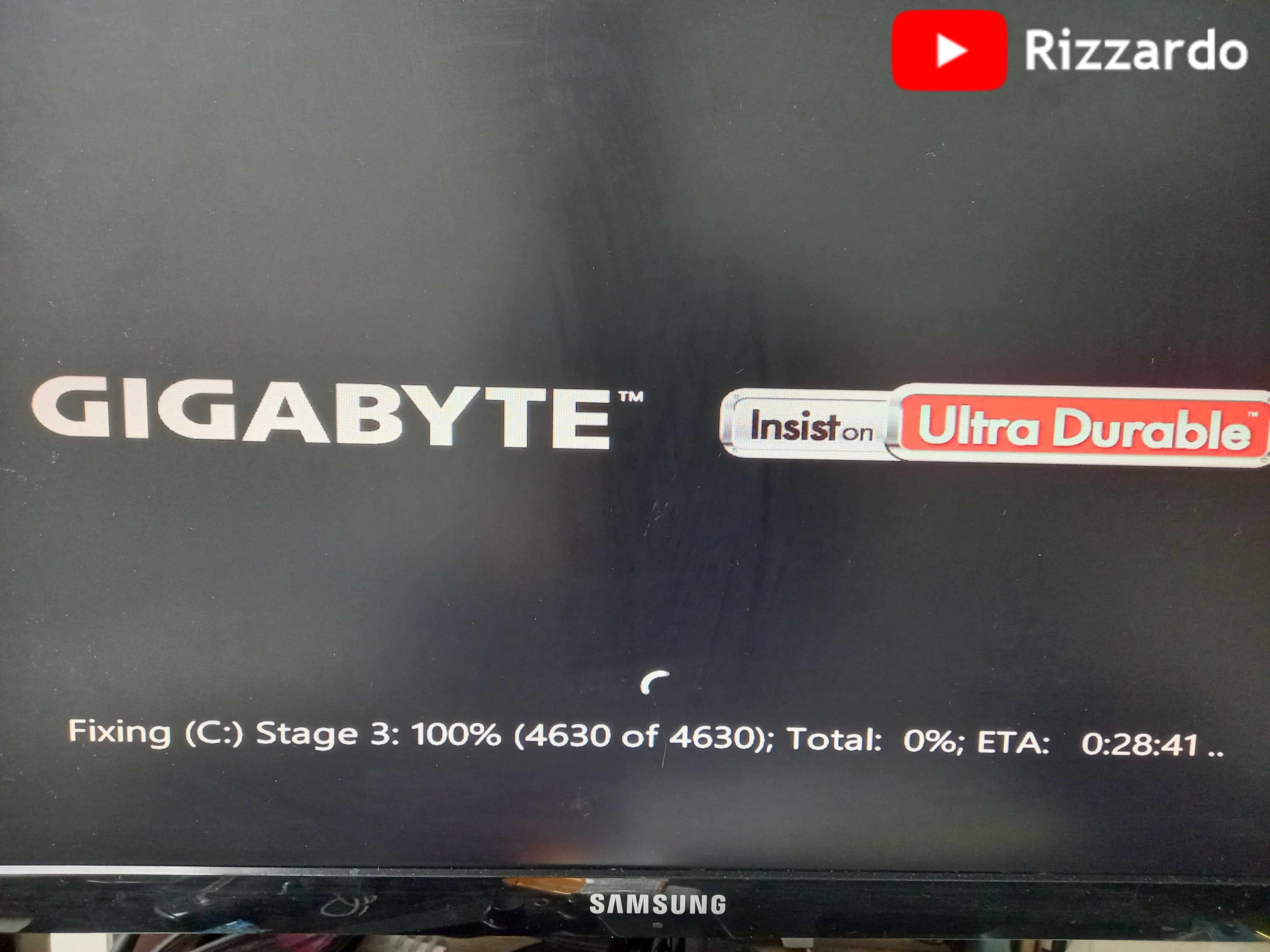
Windows 진입전 수행하는 디스크의 오류 복구가 완료되면,
실행창 (Winkey+R)에 'diskmgmt.msc' 입력하거나 Windows 아이콘을 오른쪽 마우스 버튼을 눌러 나오는 리스트에서 '디스크 관리' 선택하여 실행합니다.
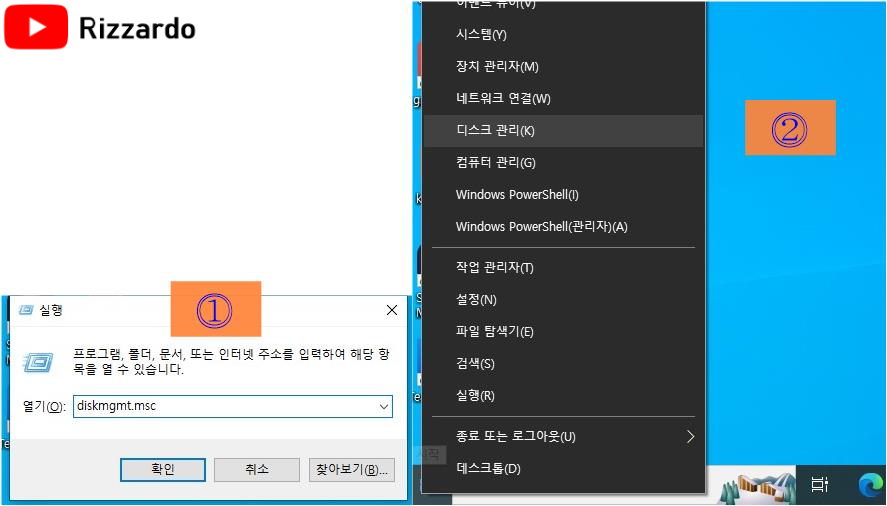
디스크 오류 복구가 되어 디스크 관리에서 현재 사용하고 있는 디스크 파티션을 축소 또는 확장할 수 있습니다.
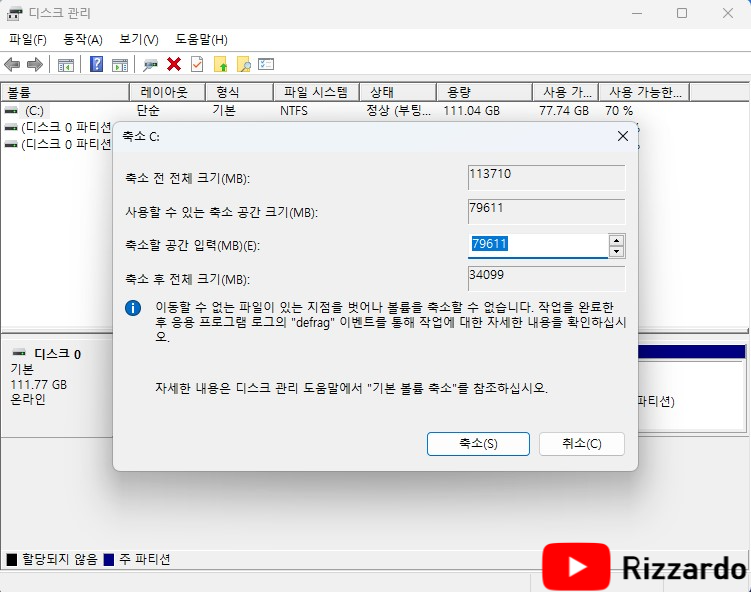
이상으로 디스크 파티션 확장 및 축소시 발생하는 에러를 해결하는 방법의 블로그 내용을 마치고자 합니다.
'IT (Information Technology)' 카테고리의 다른 글
| ASUS + Ryzen CPU 조합 컴퓨터 시스템에서 가상화 (Virtualization) 모드 설정 방법 (3) | 2023.03.06 |
|---|---|
| Windows 7 운영체제가 설치된 디스크에 Windows 11 운영체제 설치[듀얼부팅 (Dual Booting)] (2) | 2023.02.14 |
| 삼성 SSD 840 모델의 펌웨어 (Firmware) 업데이트 작업 (0) | 2023.01.11 |
| Windows OS의 제품 키를 어떻게 확인하나요? (2) | 2022.11.27 |
| 노트북이나 무선기기에서 무선공유기 Wi-Fi 암호 찾기 (2) | 2022.11.02 |