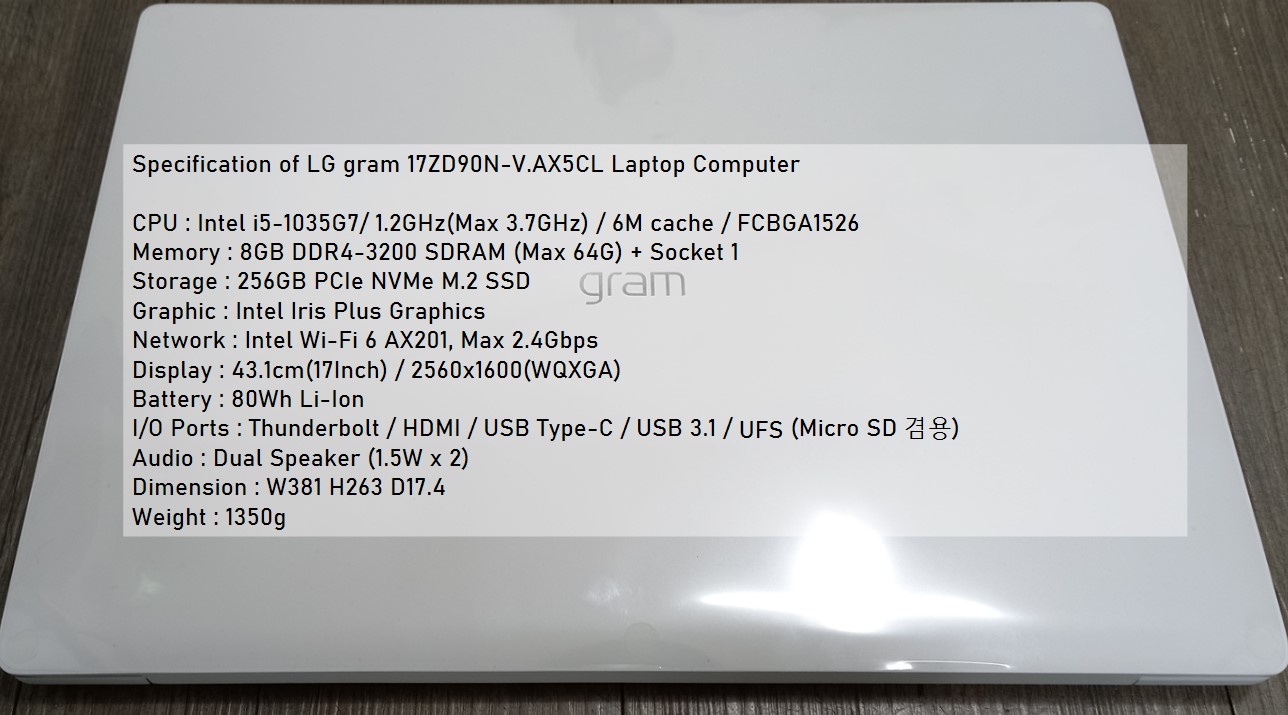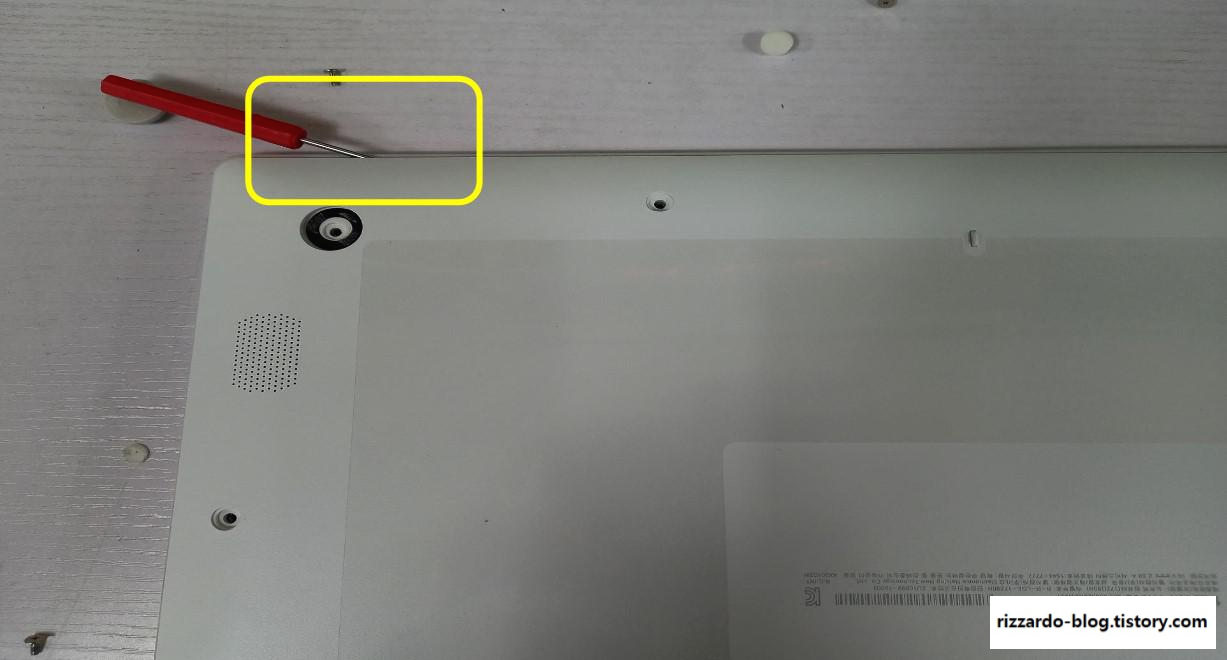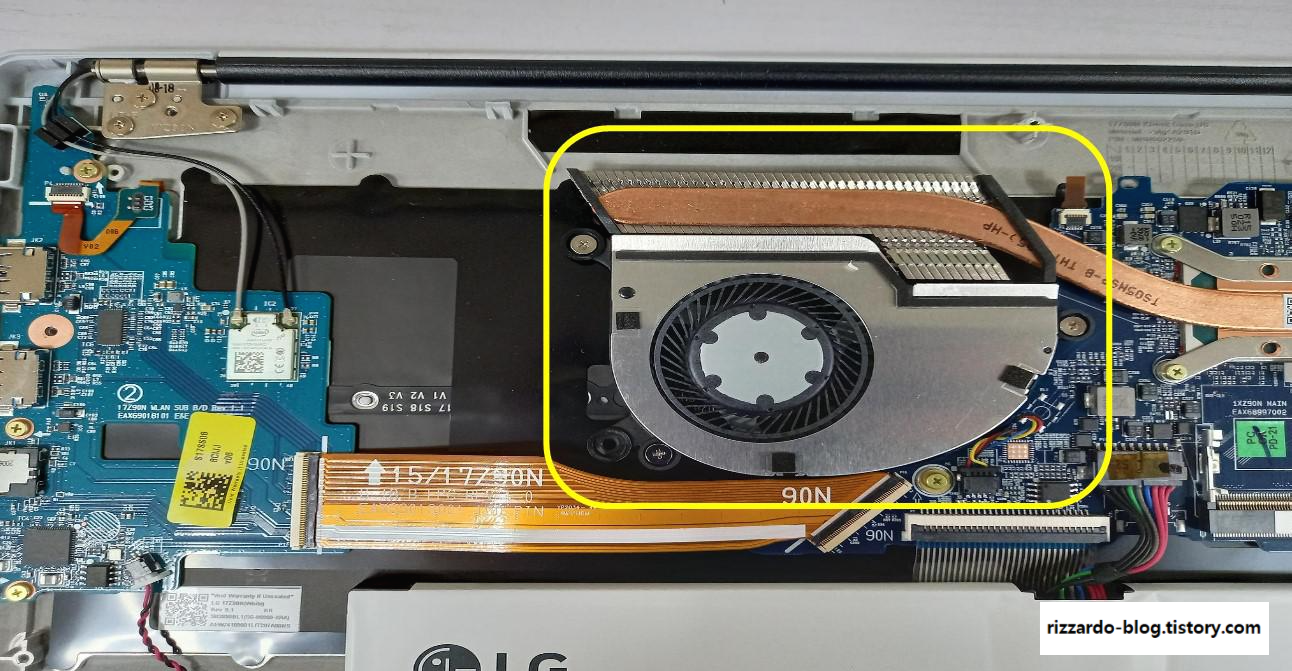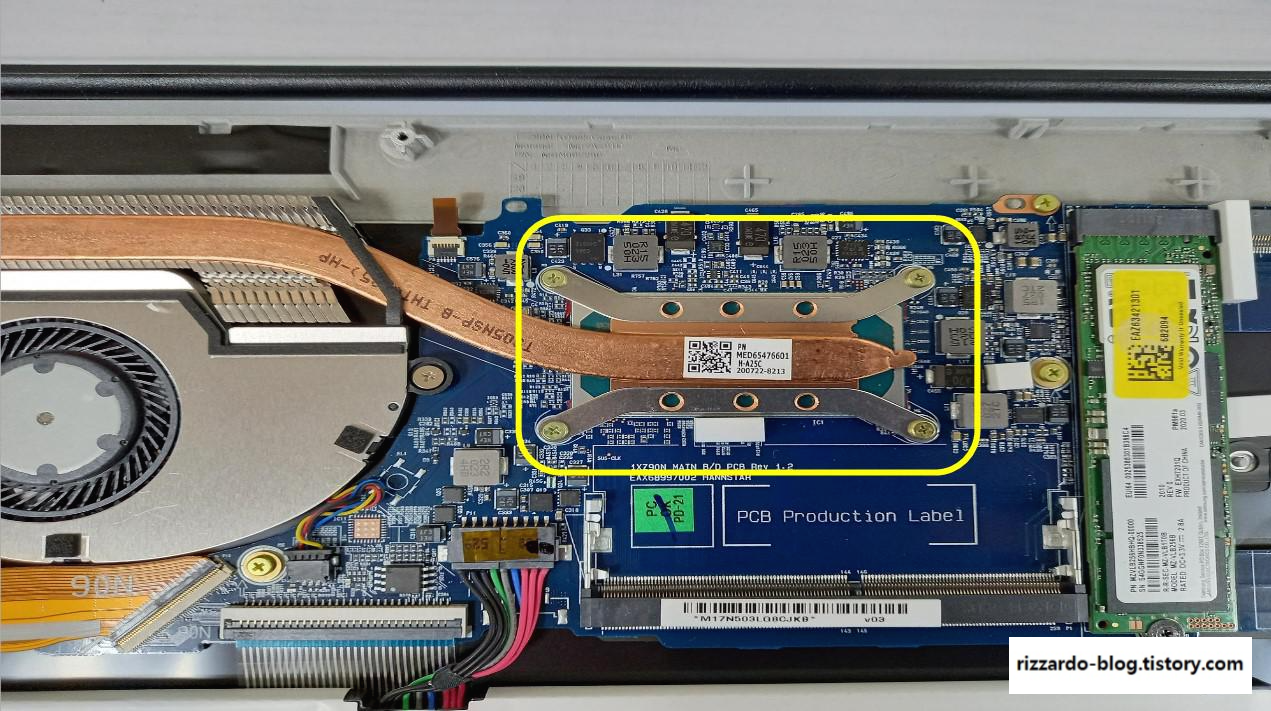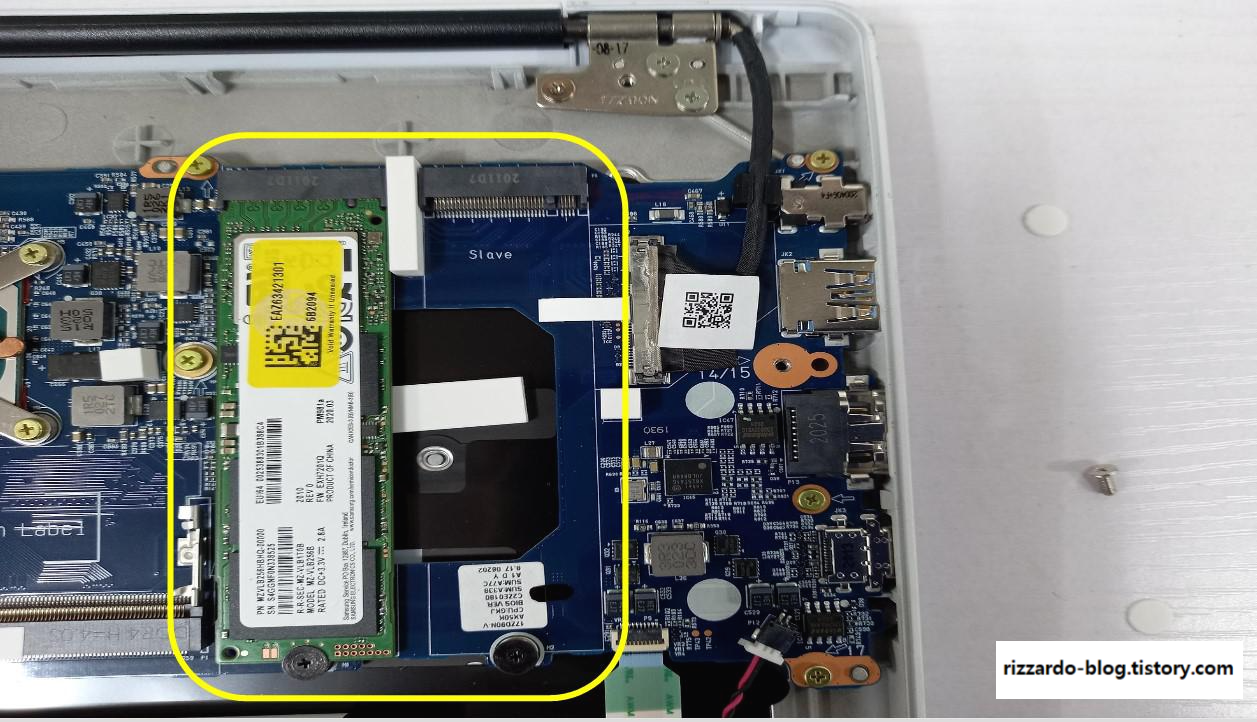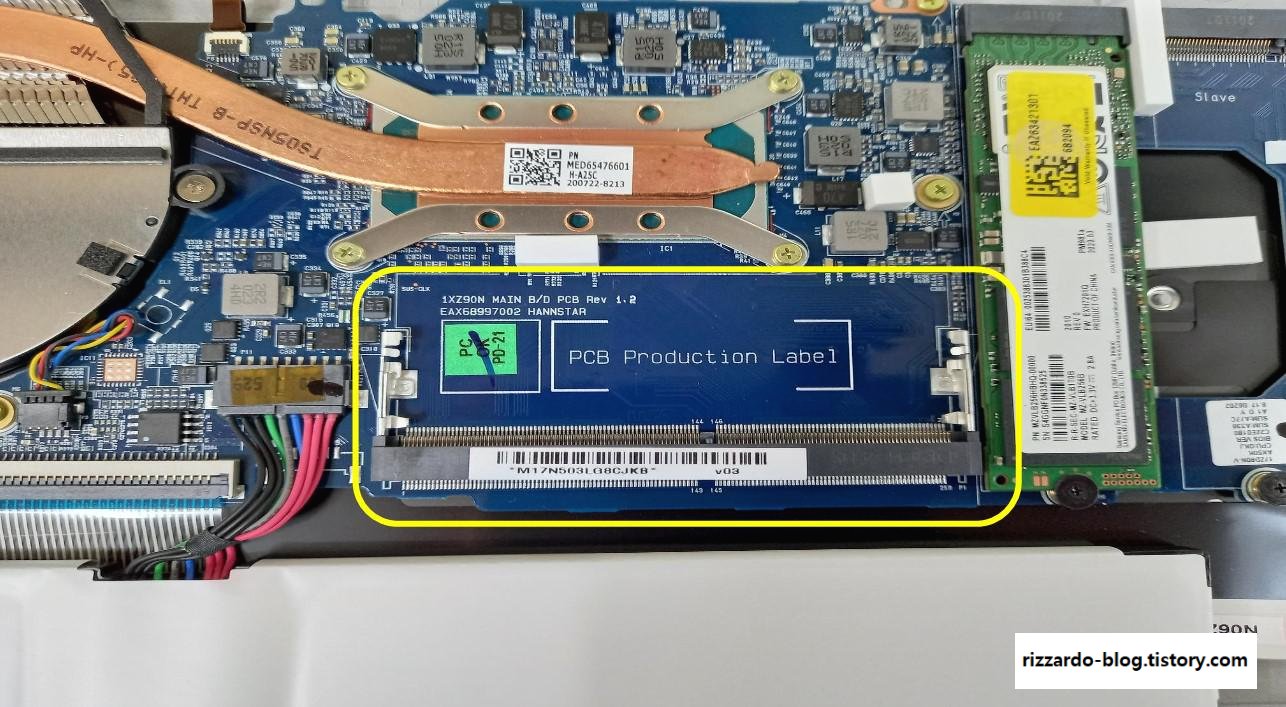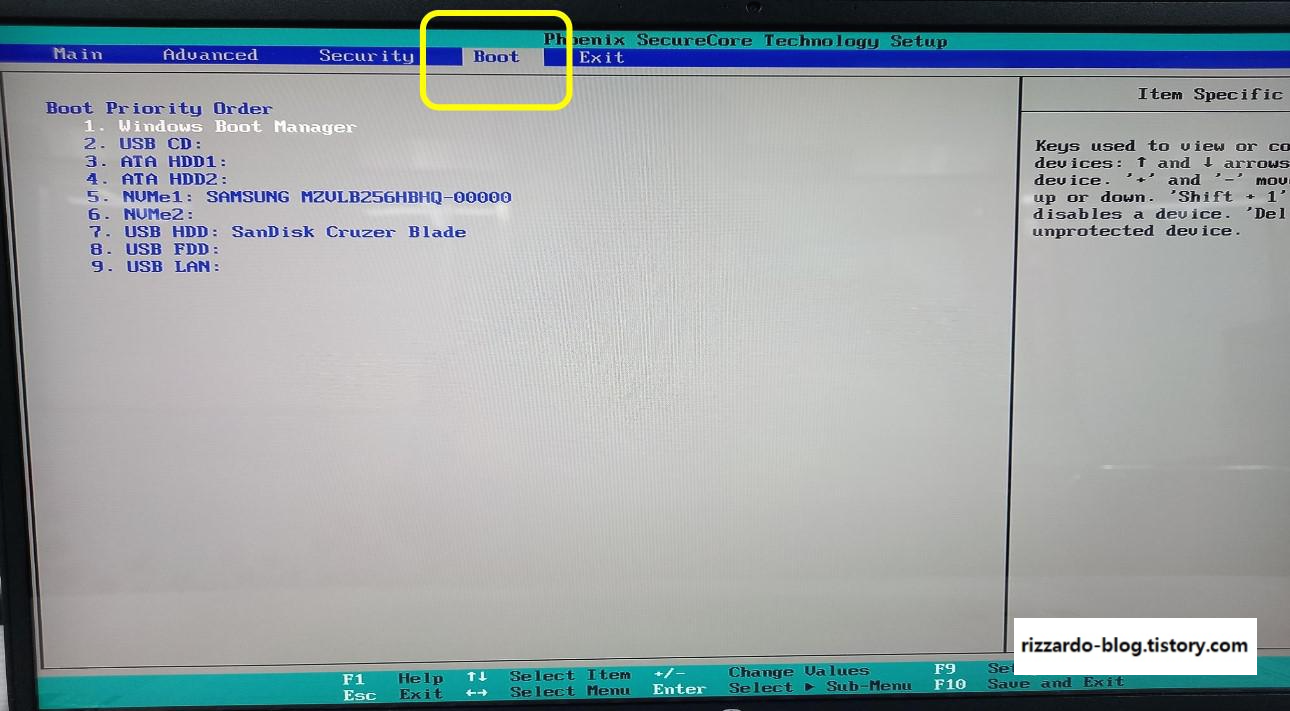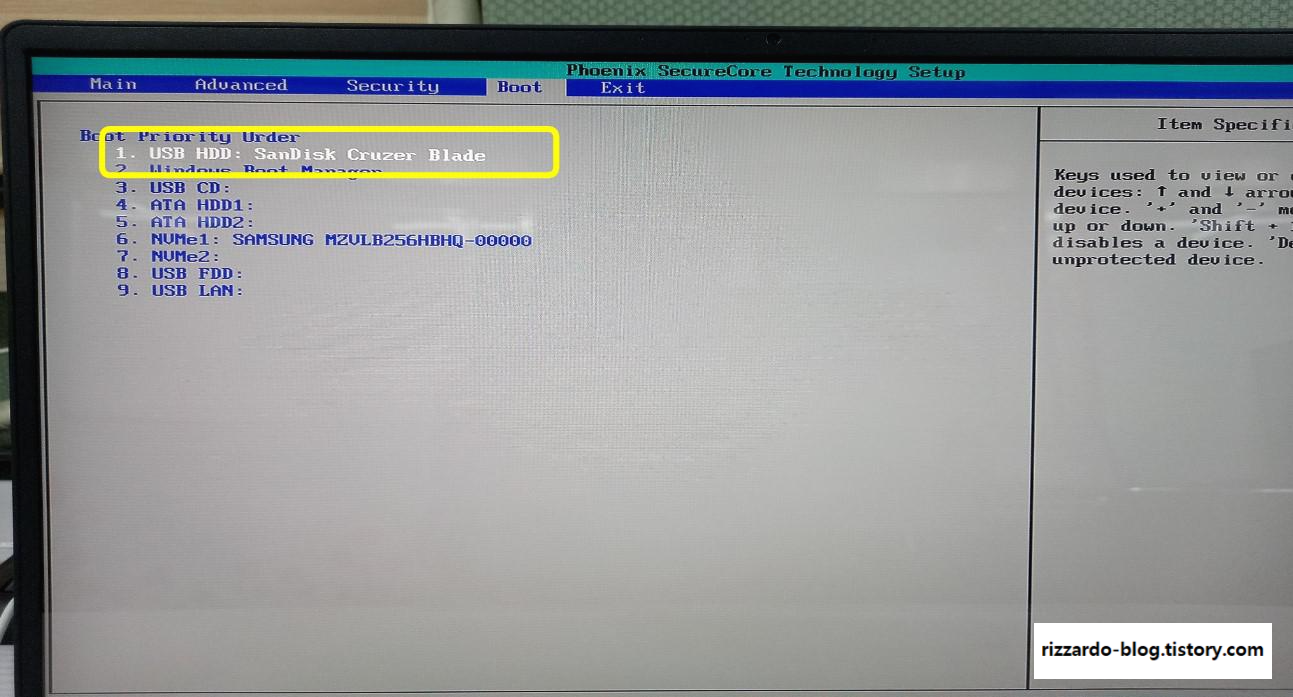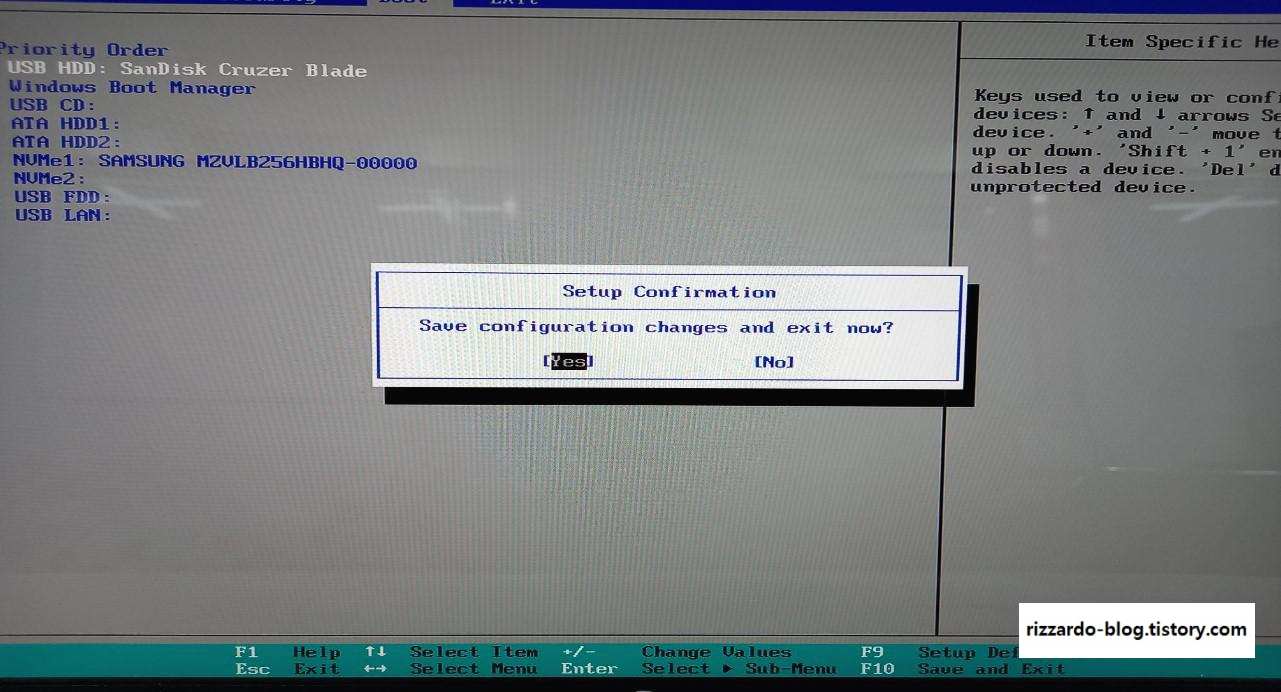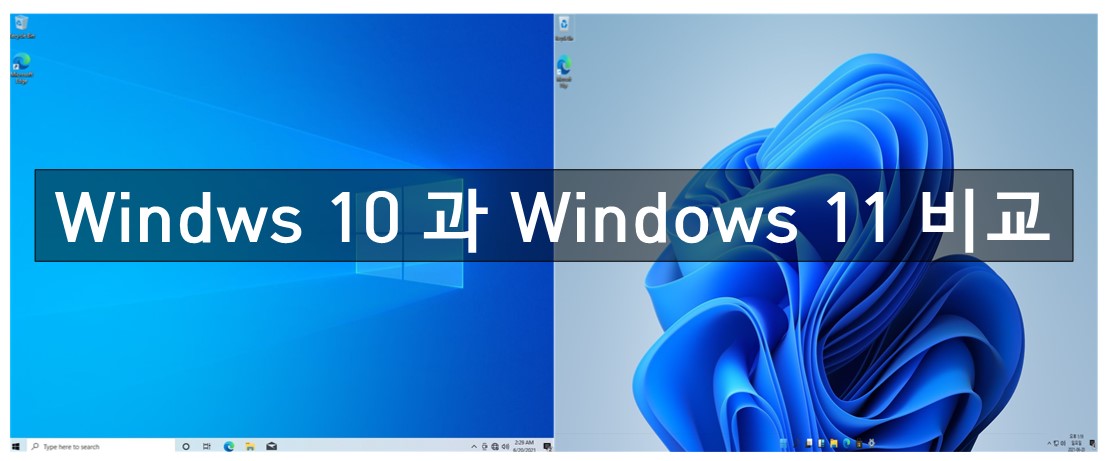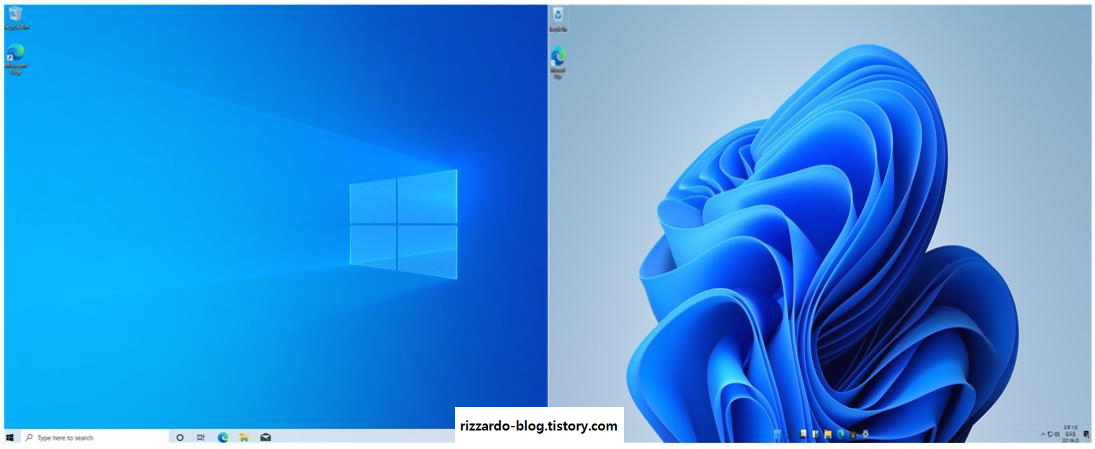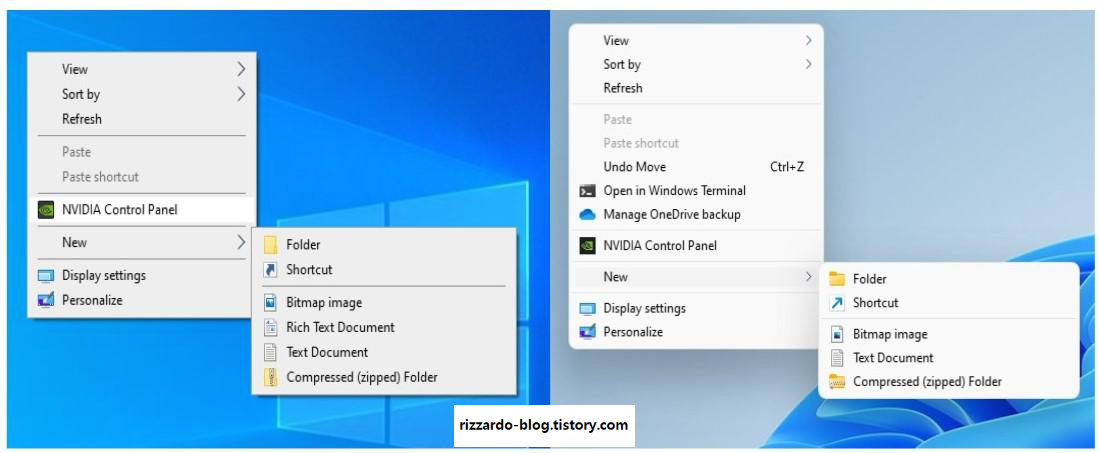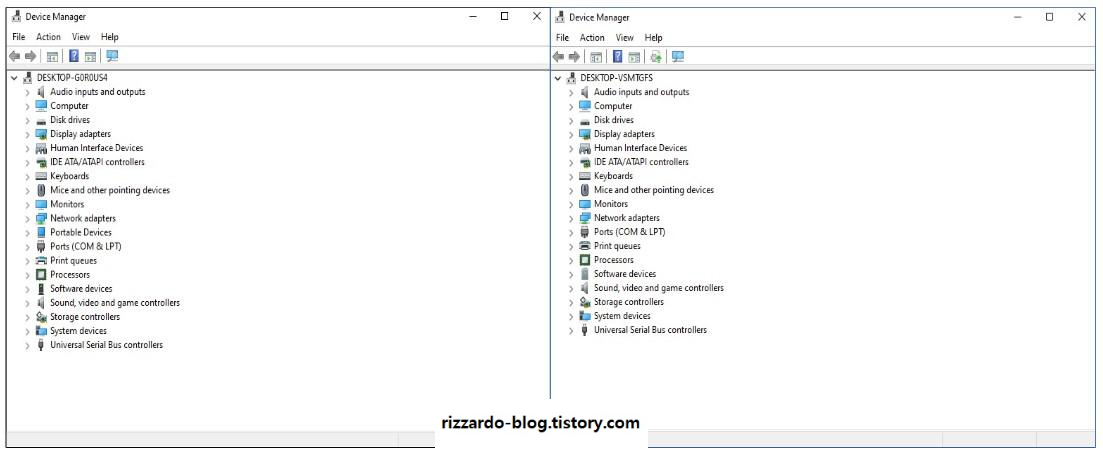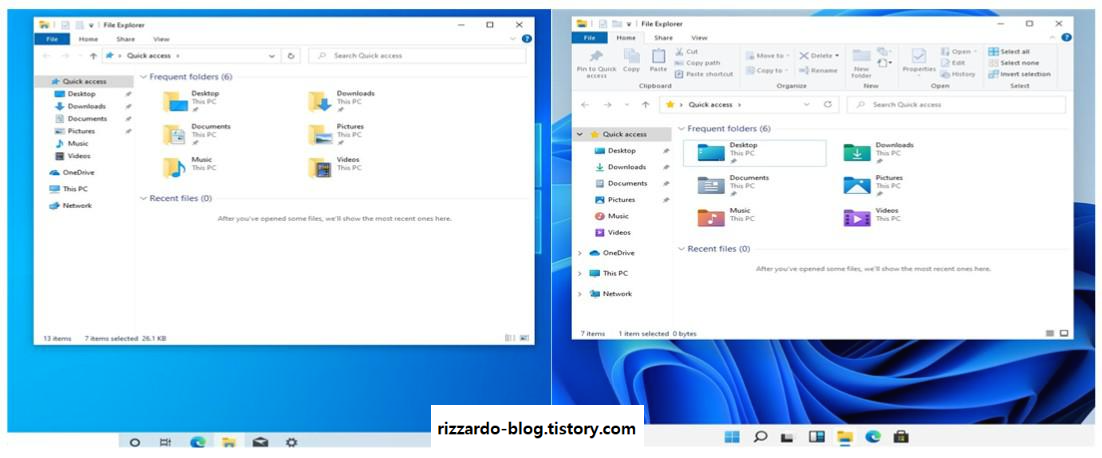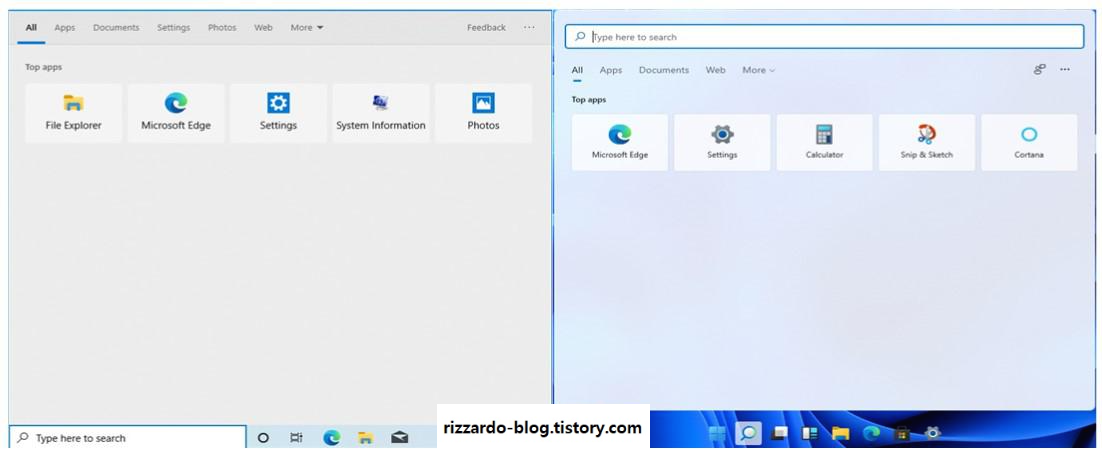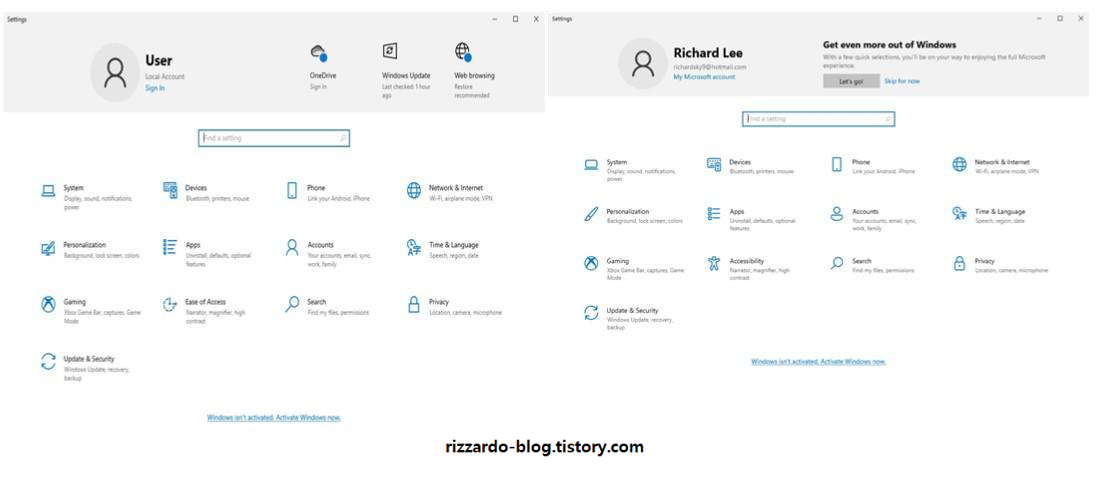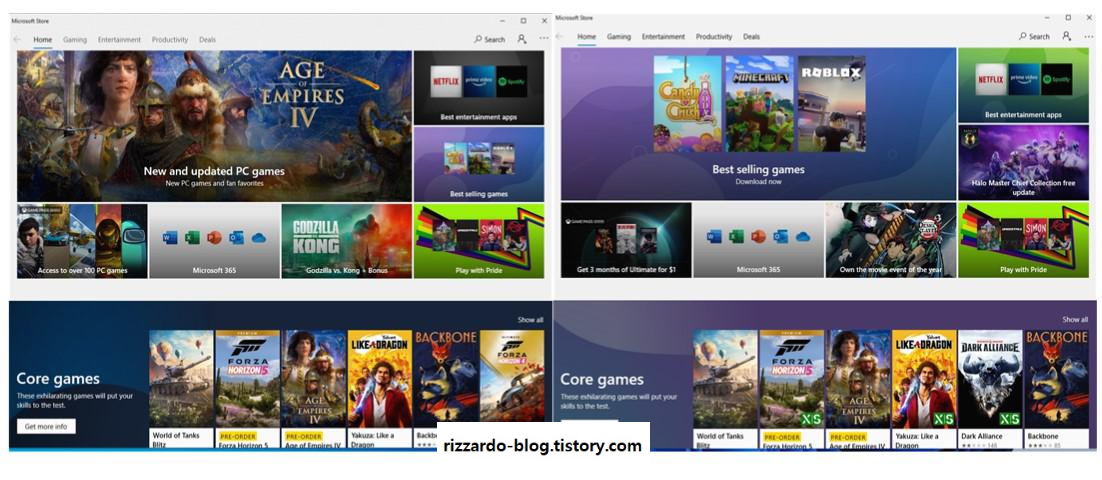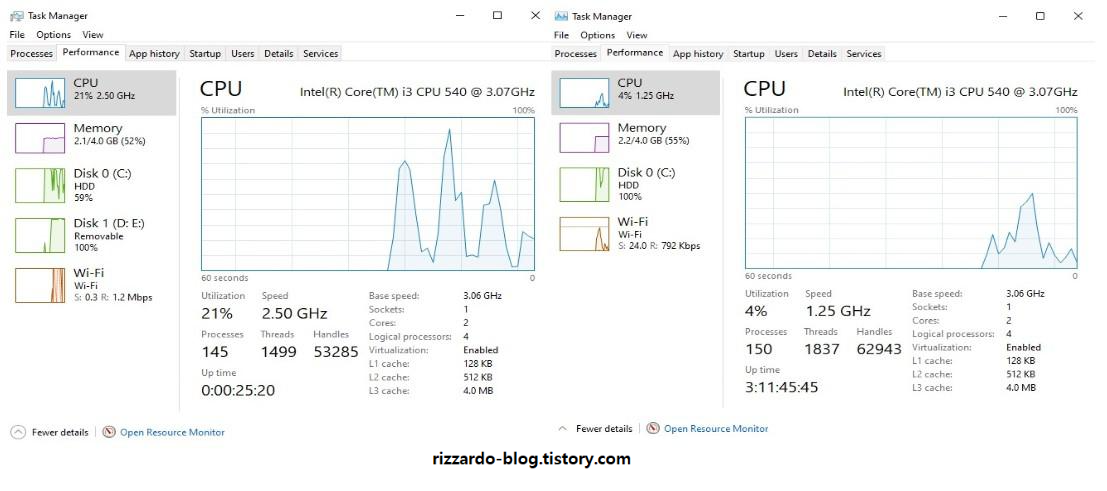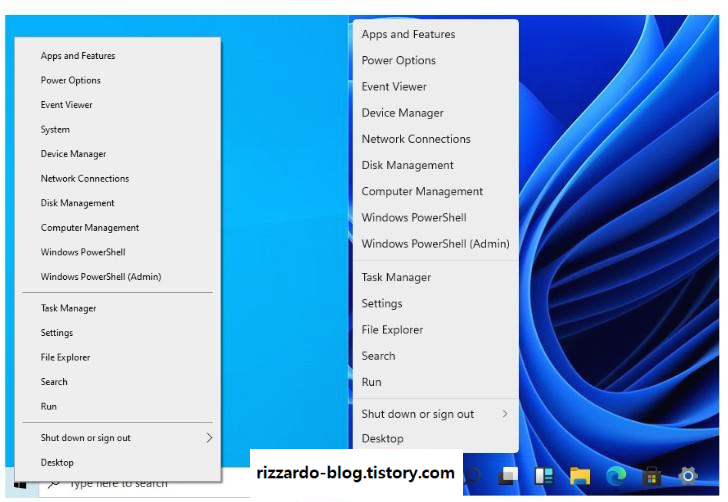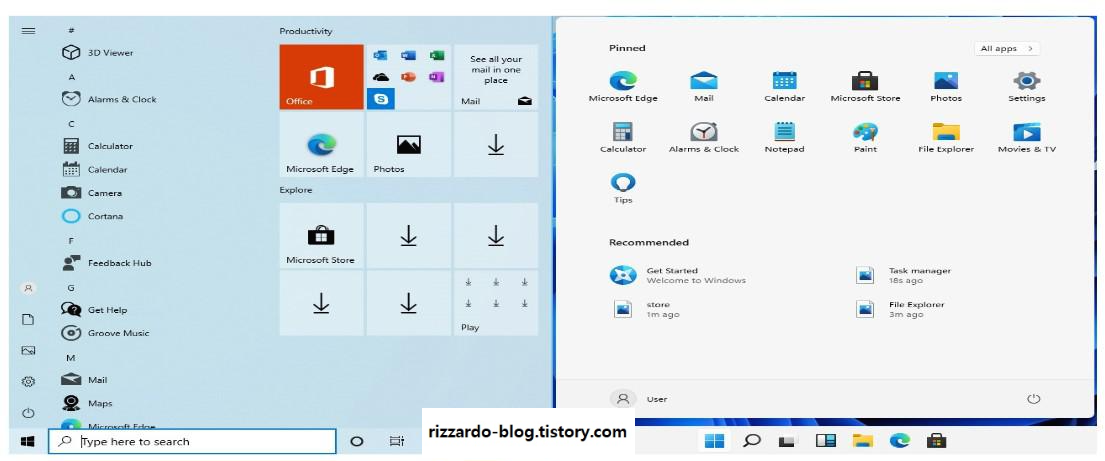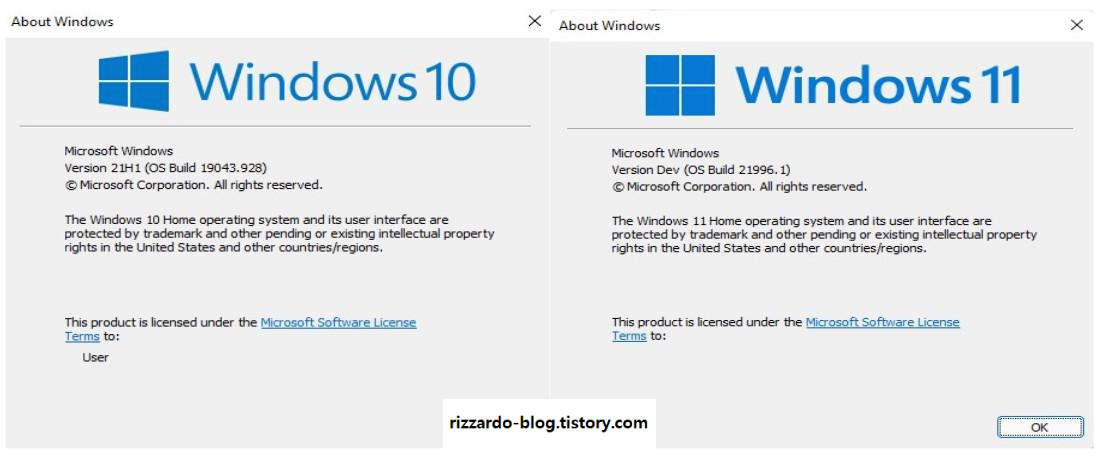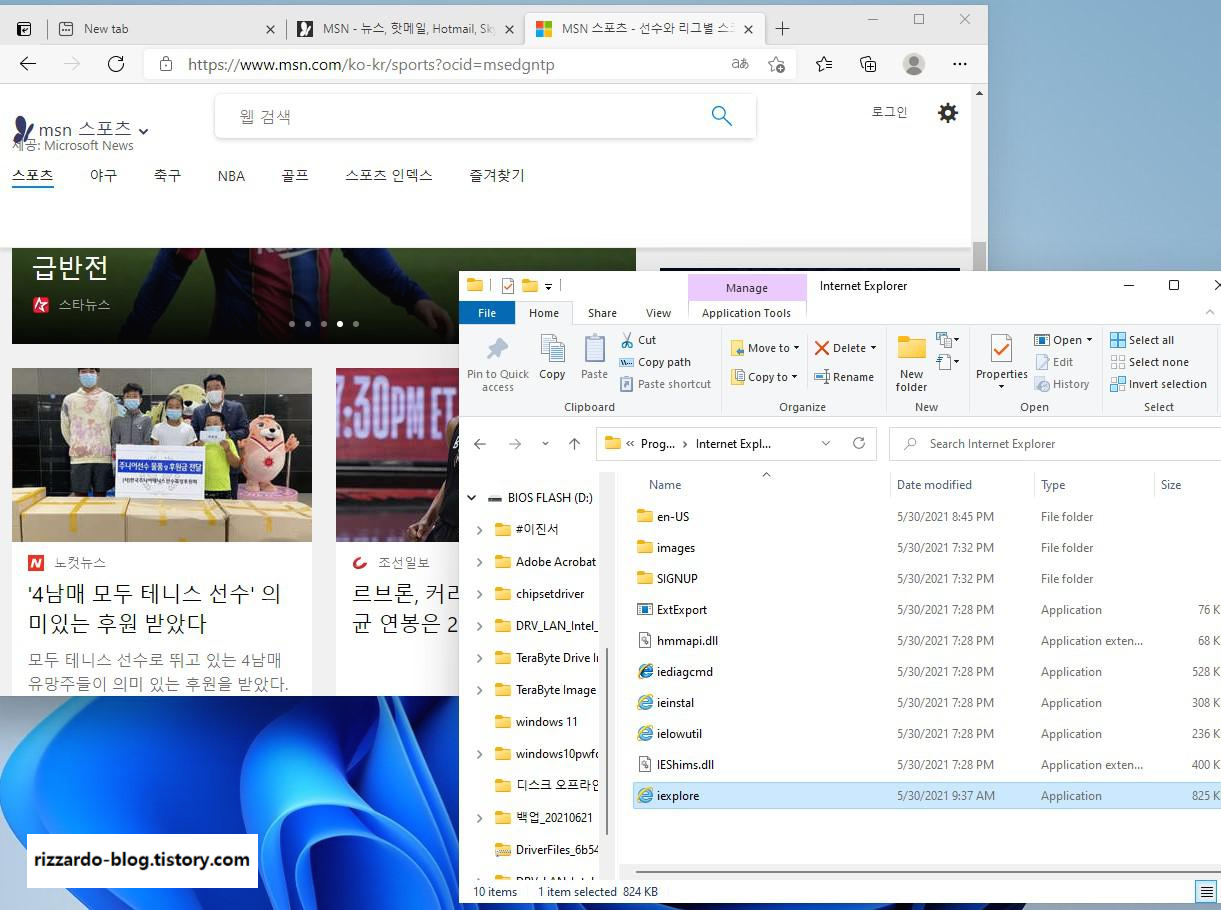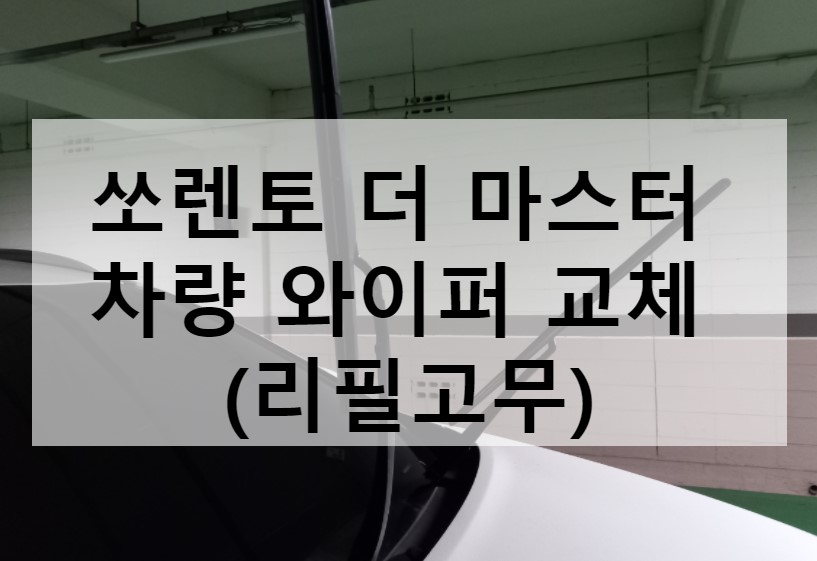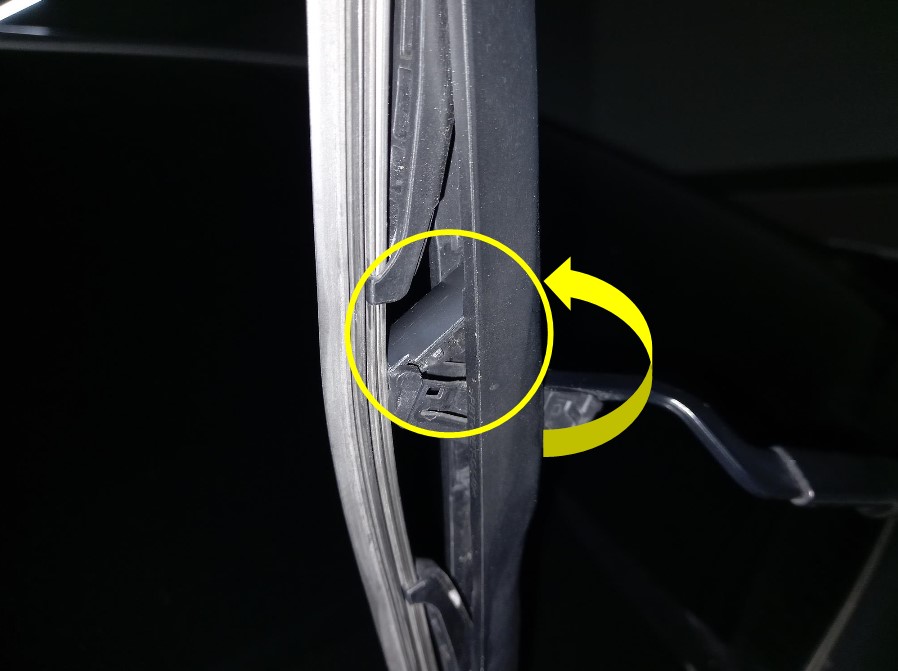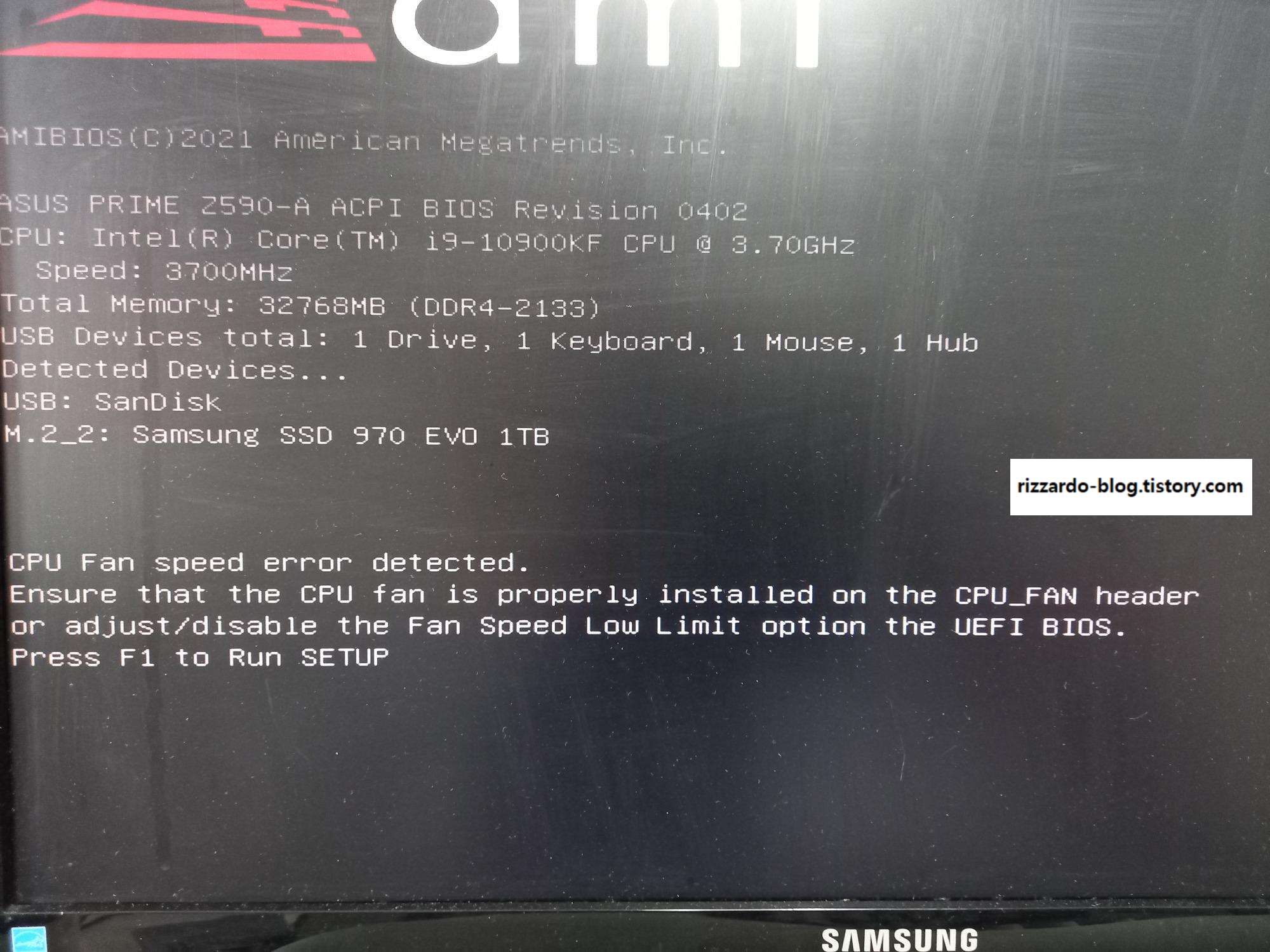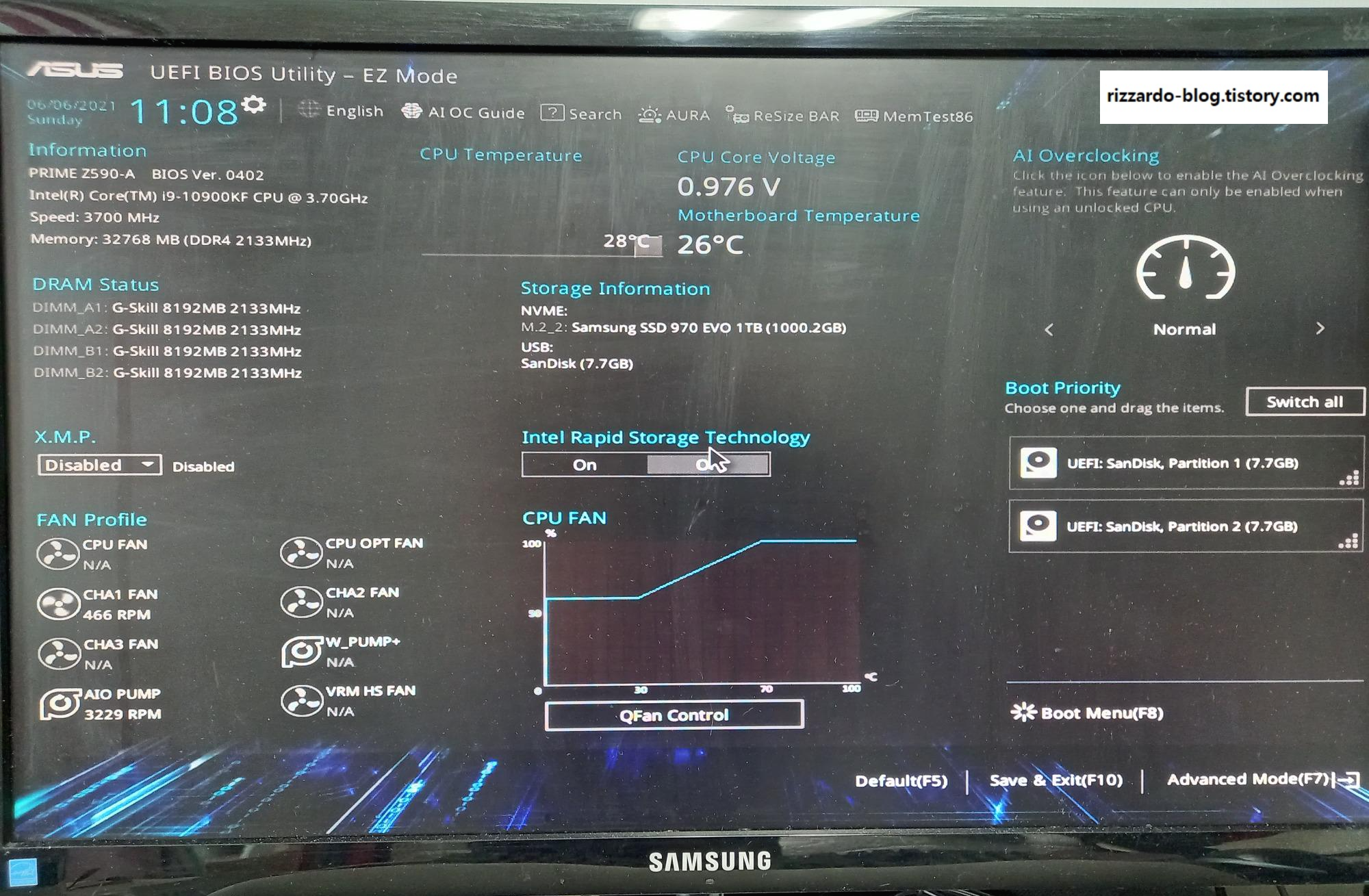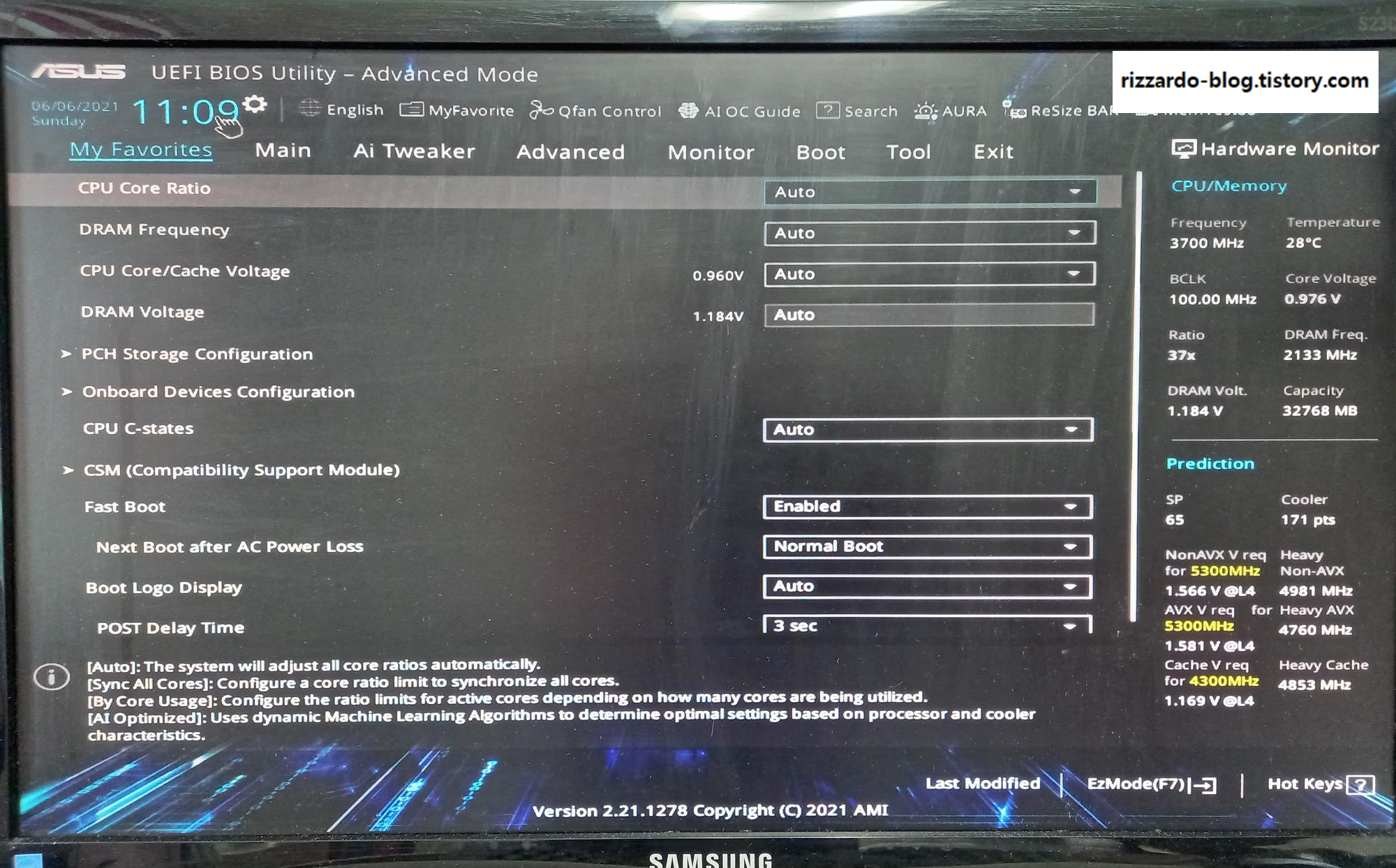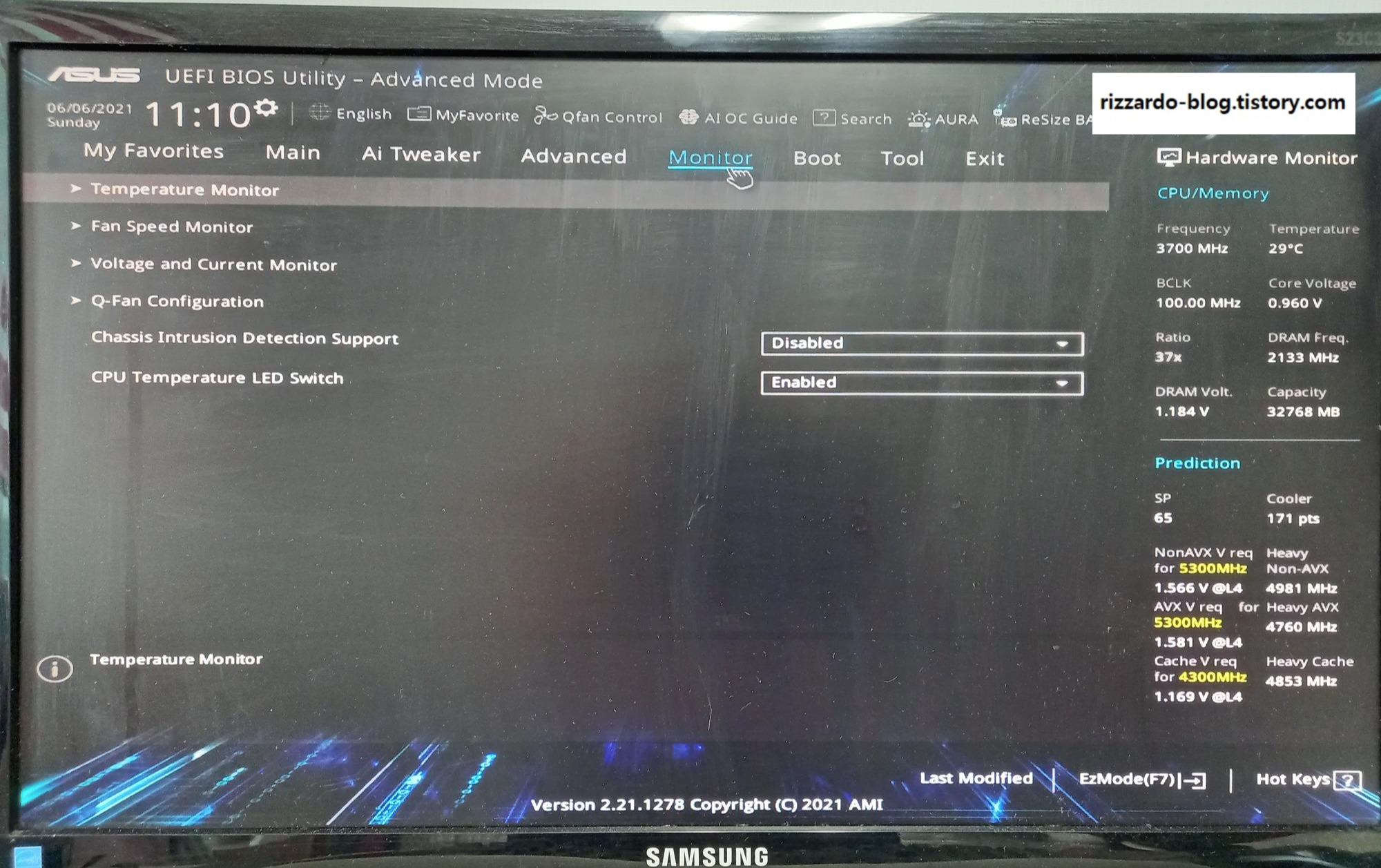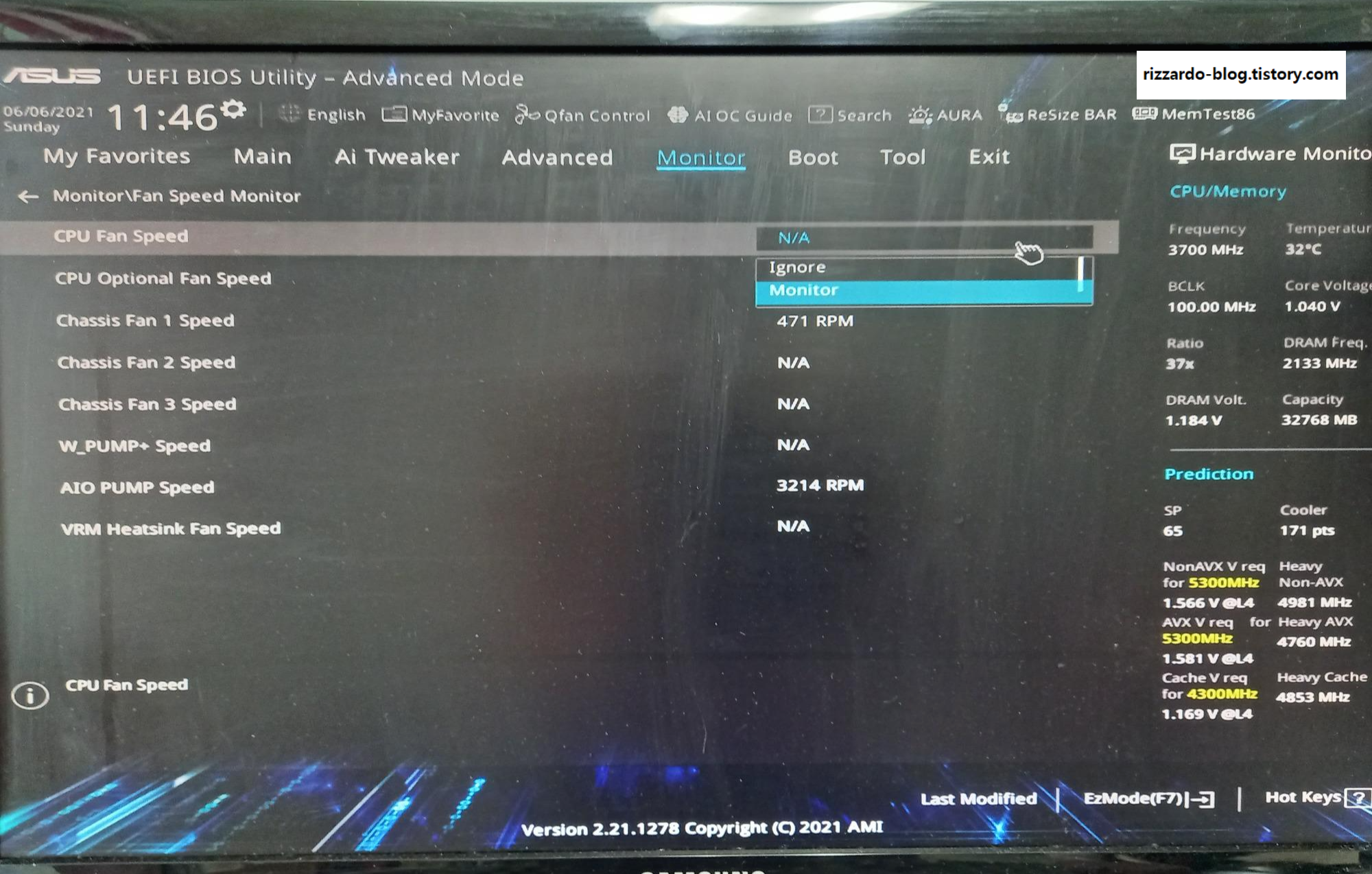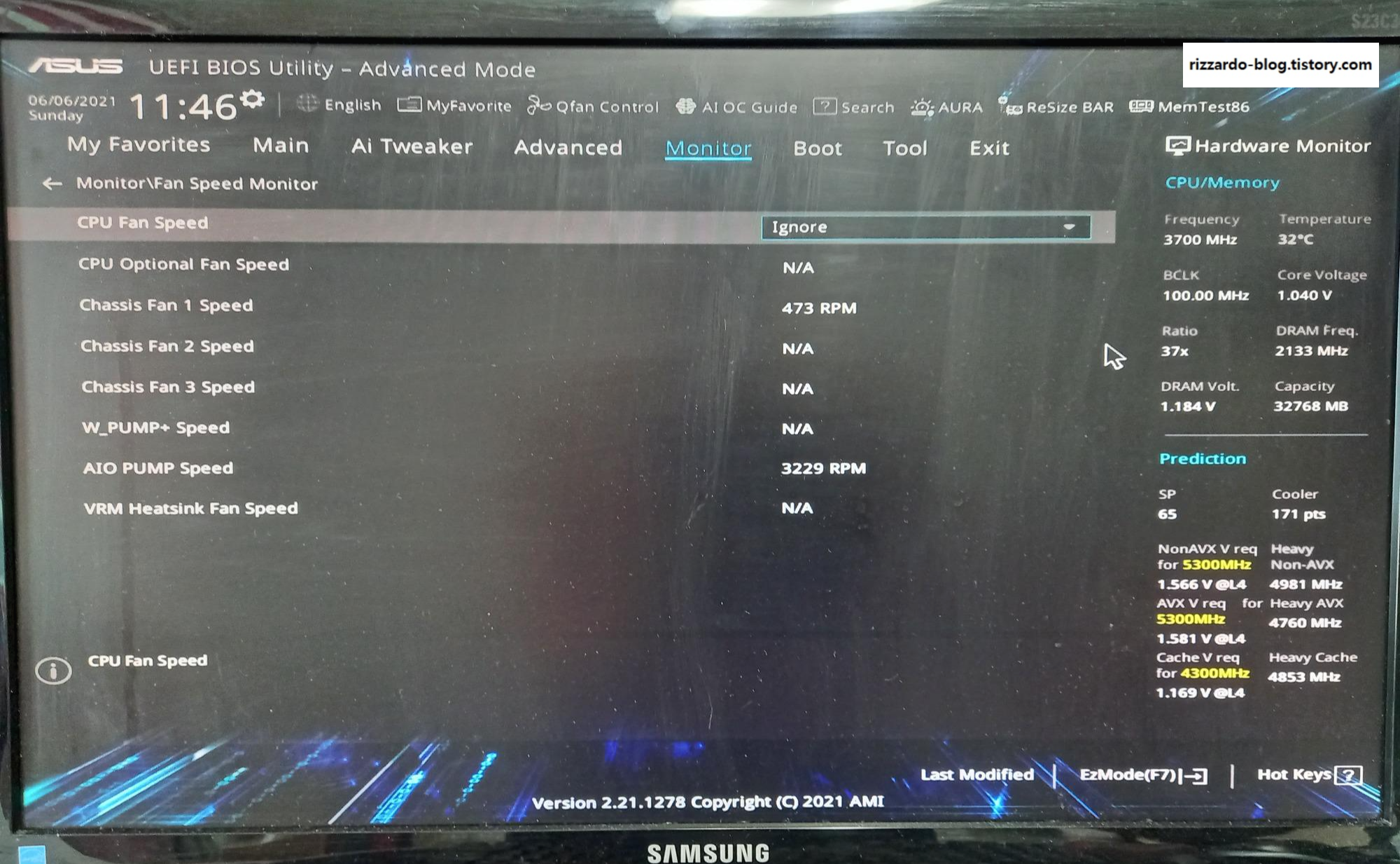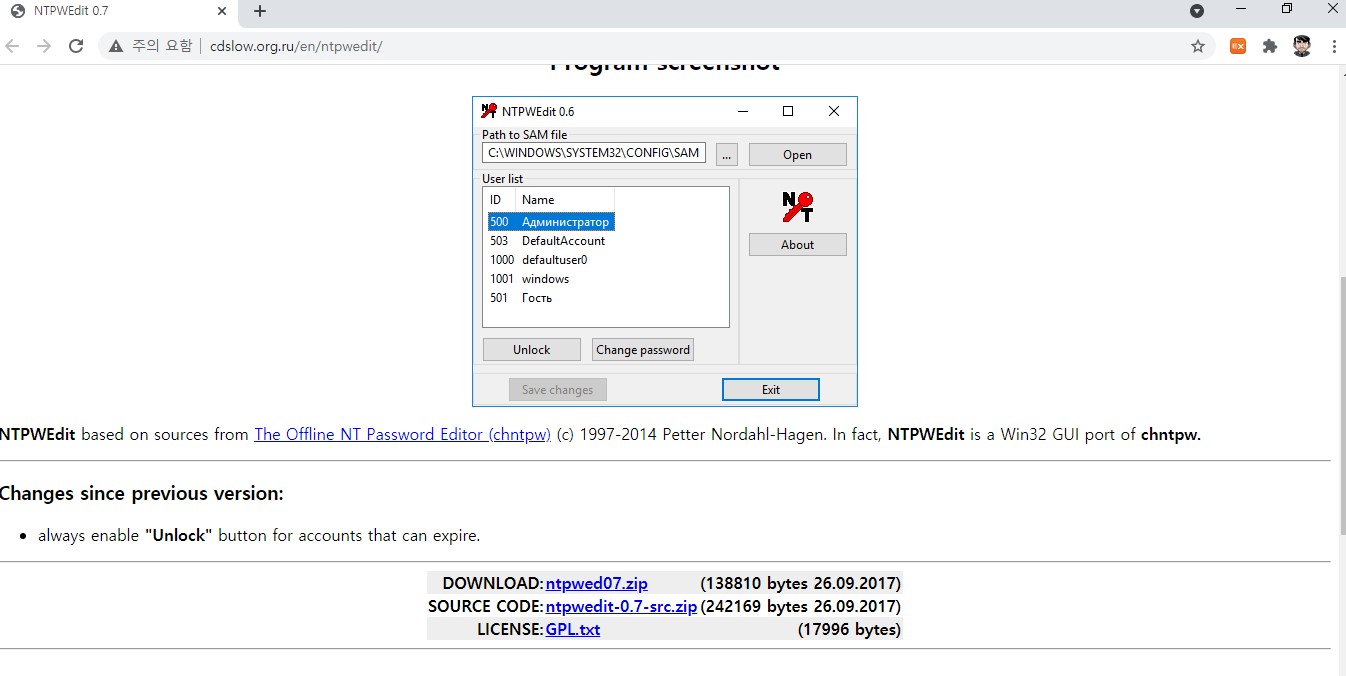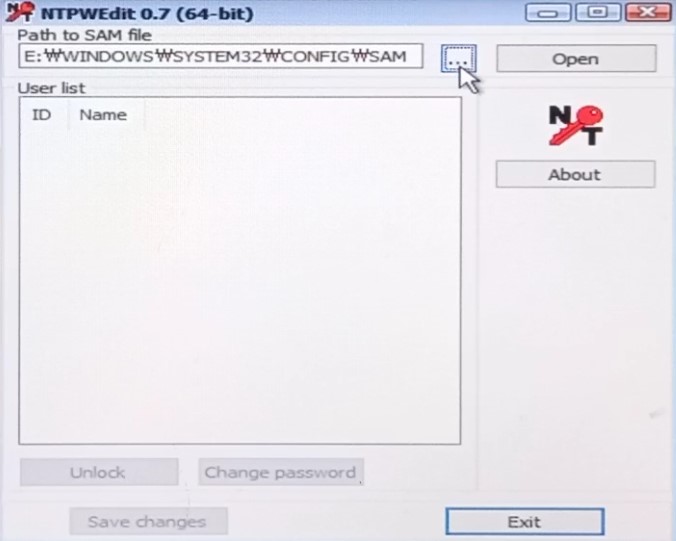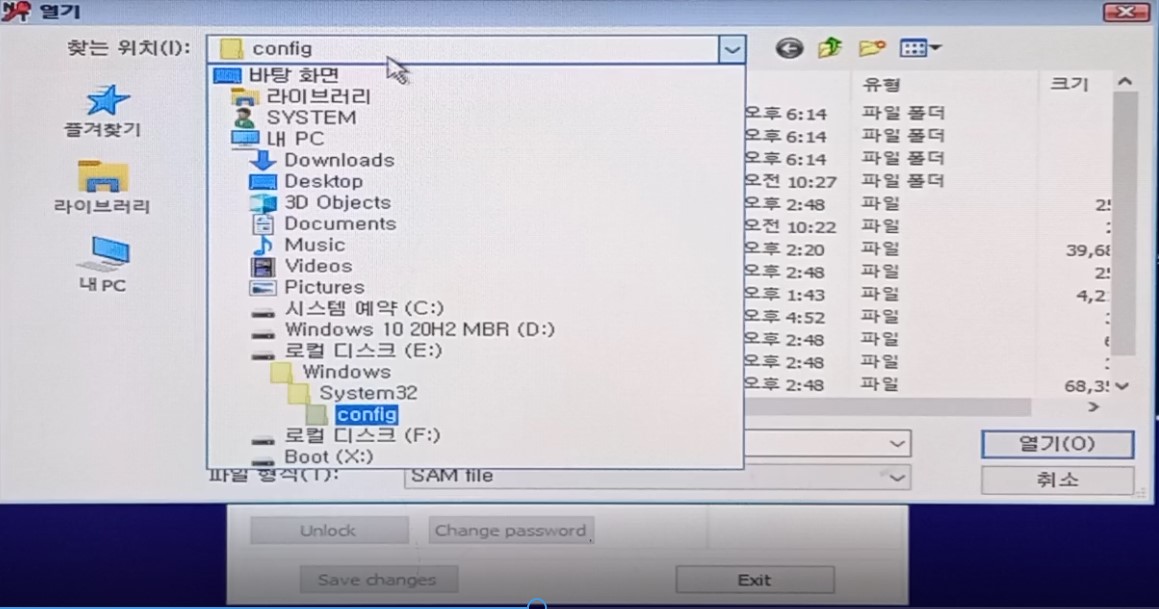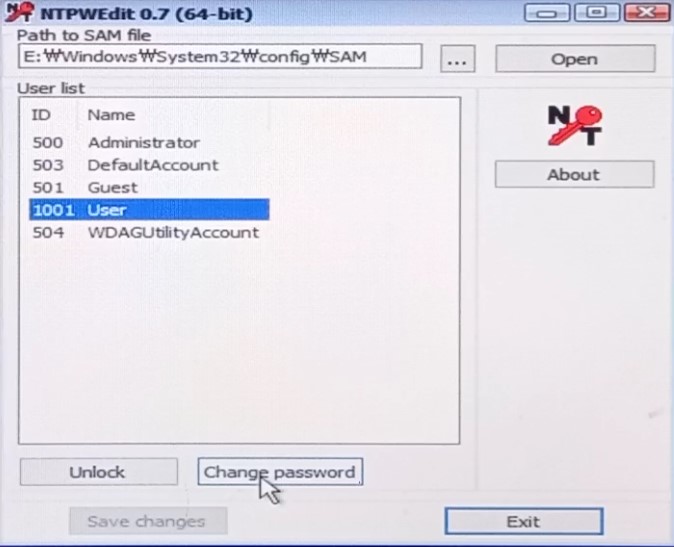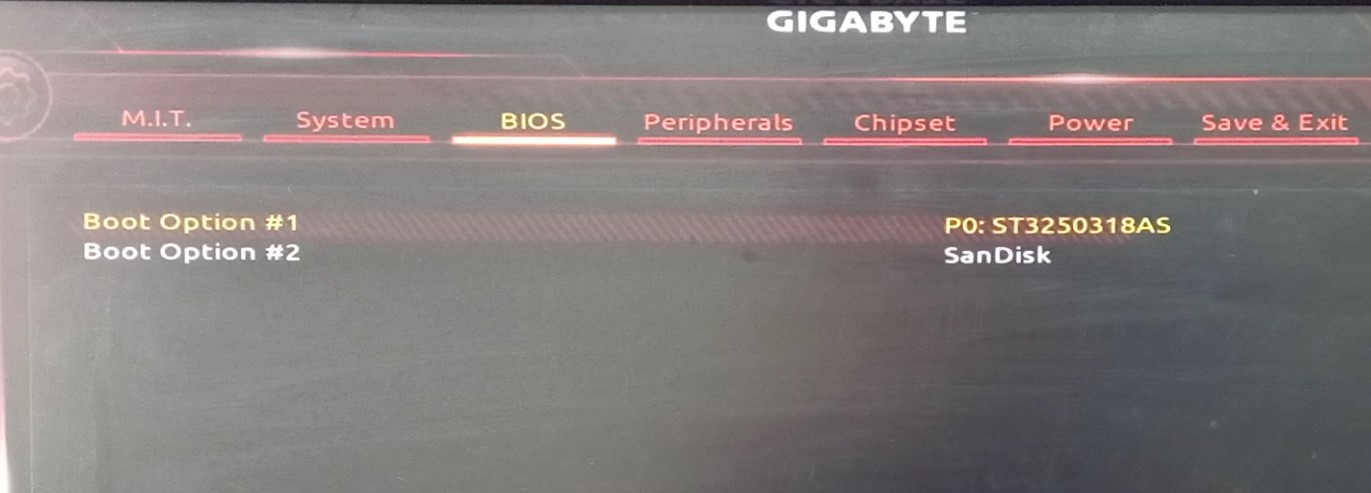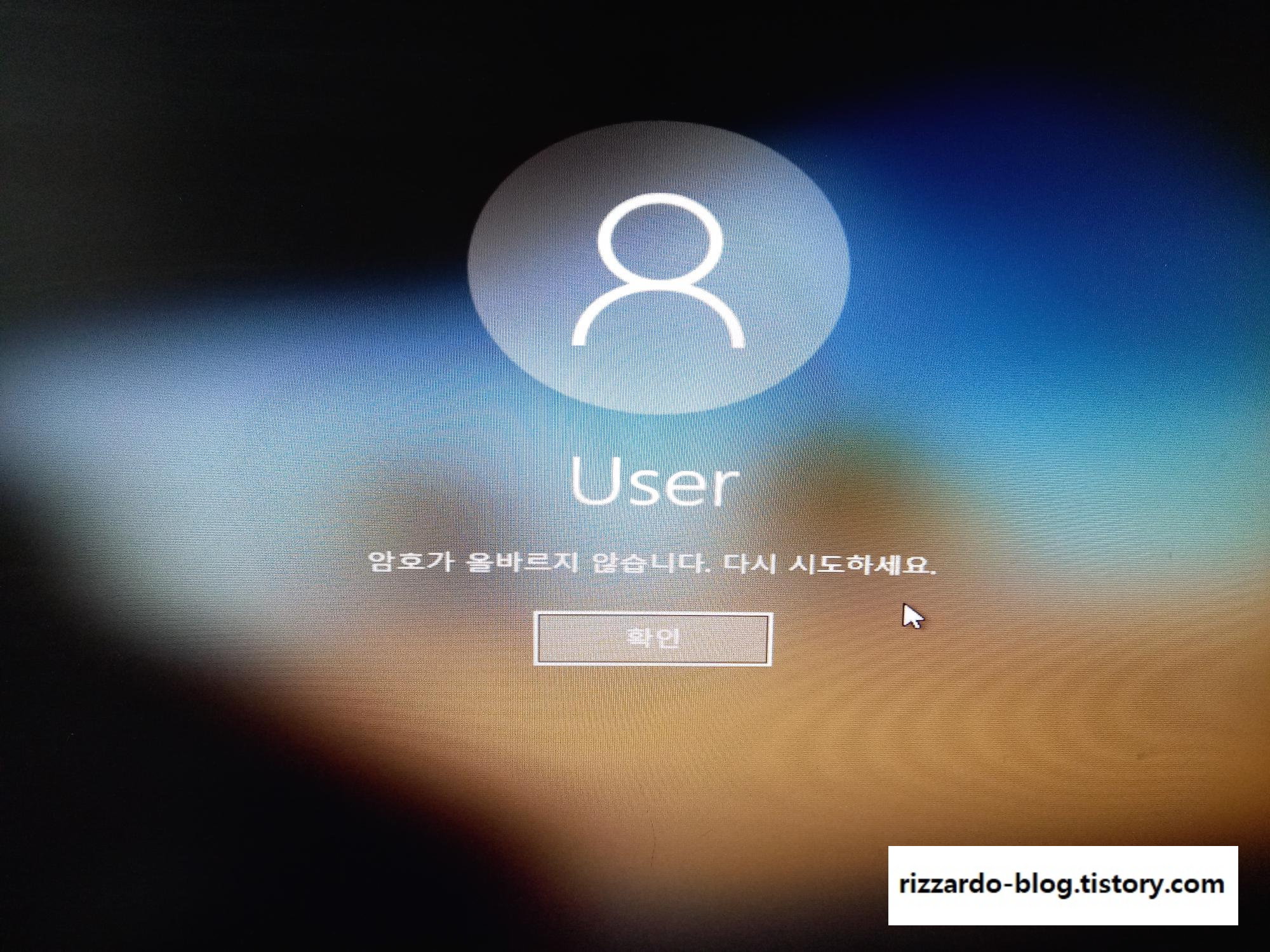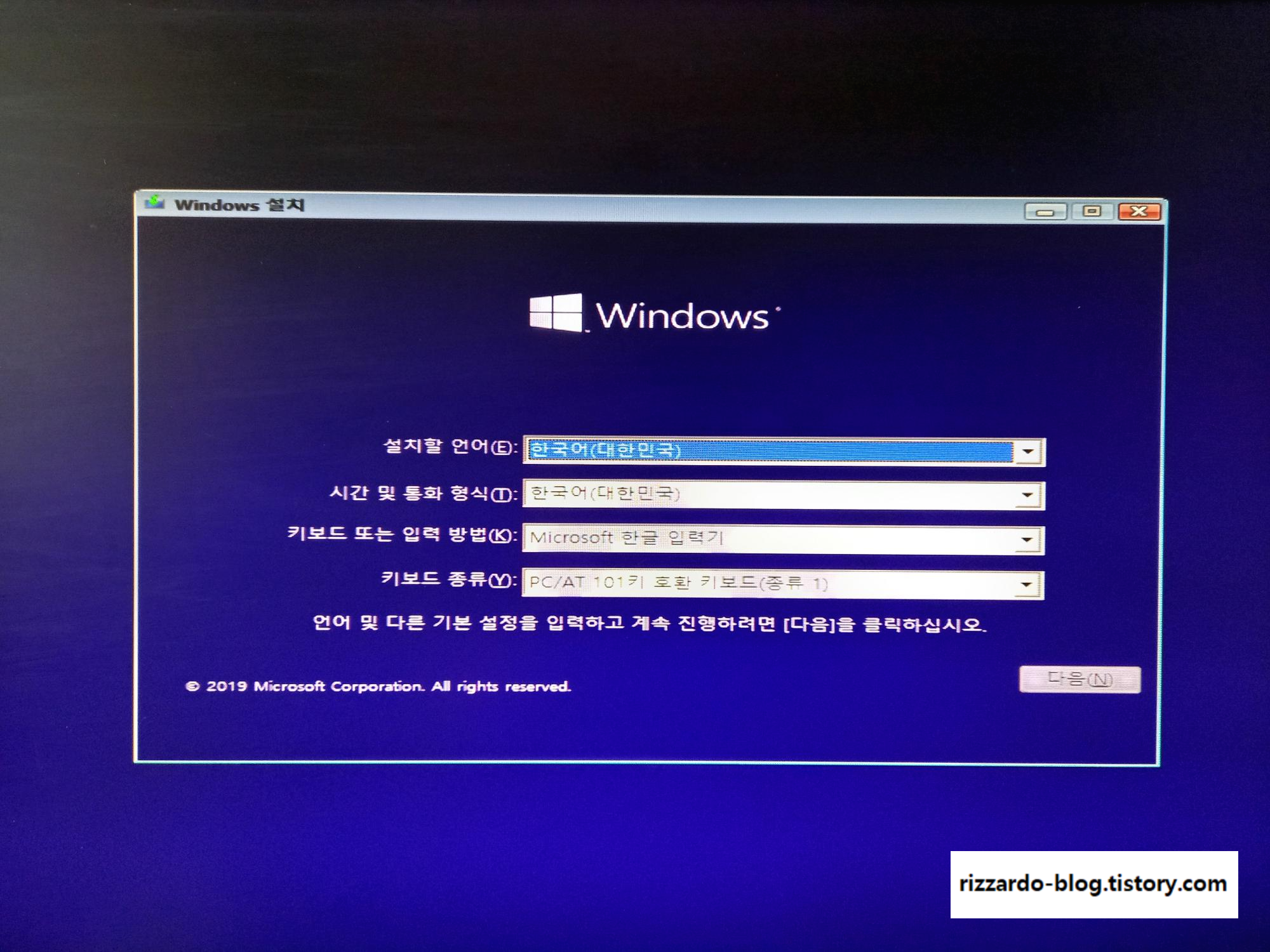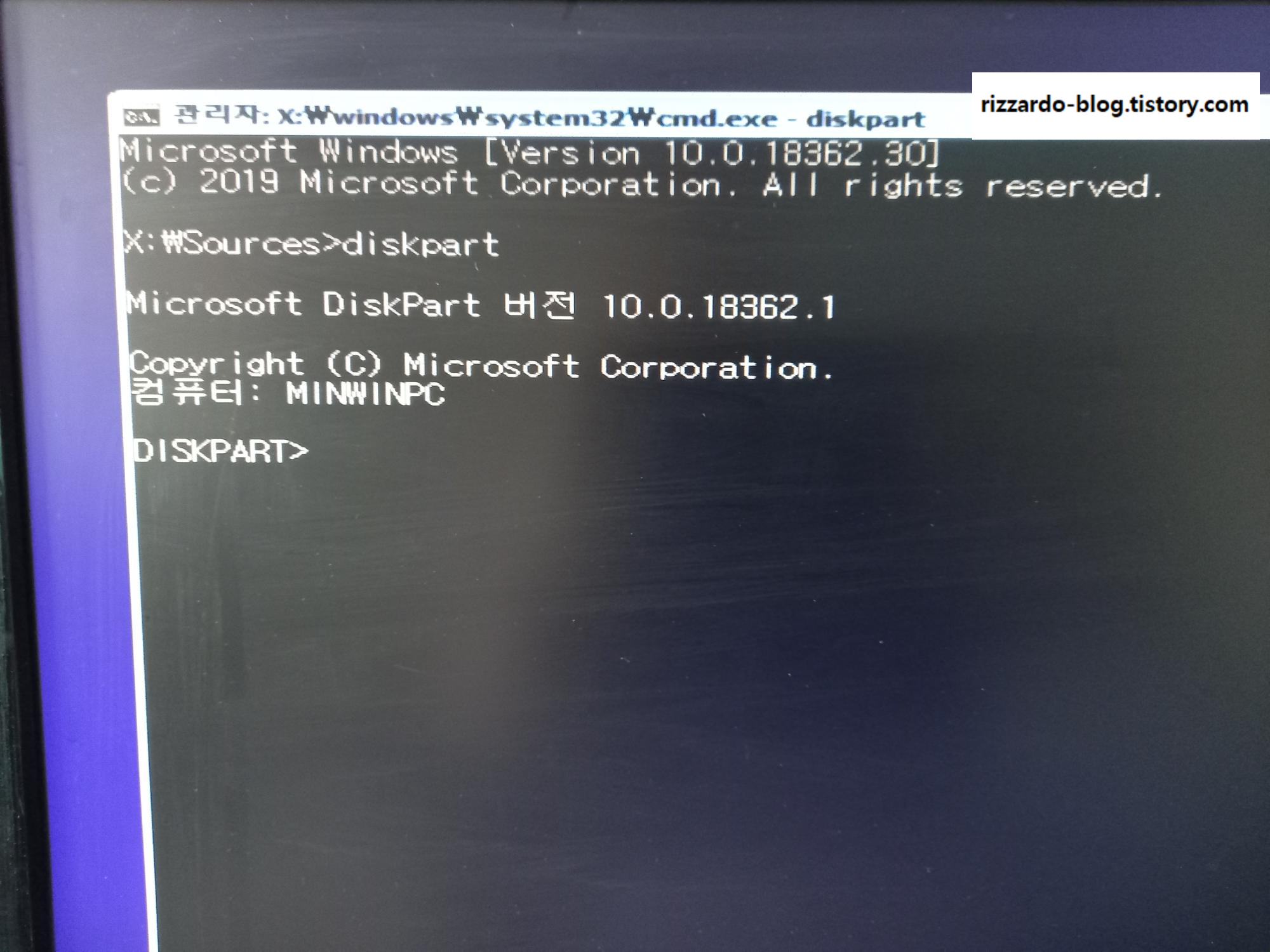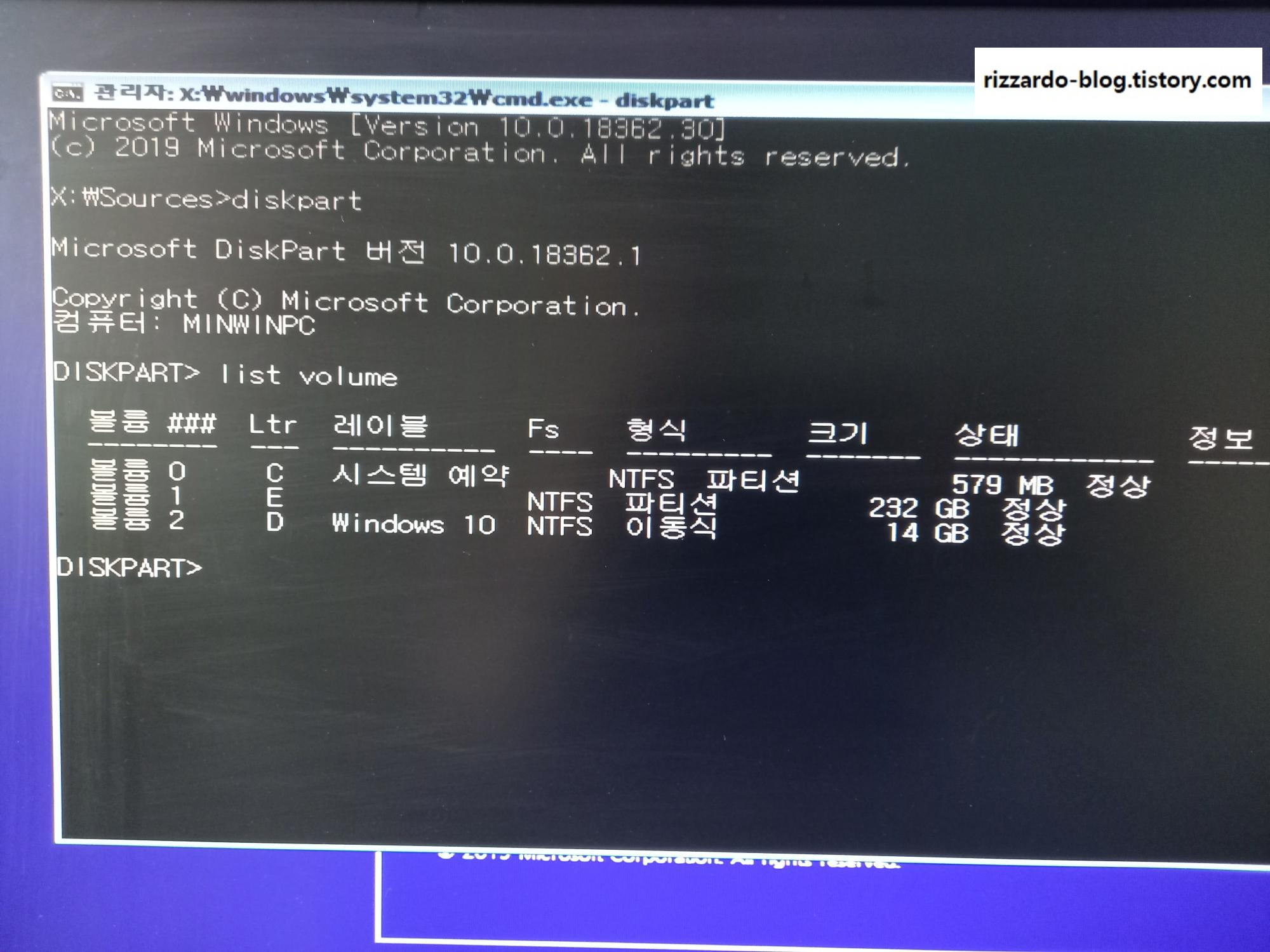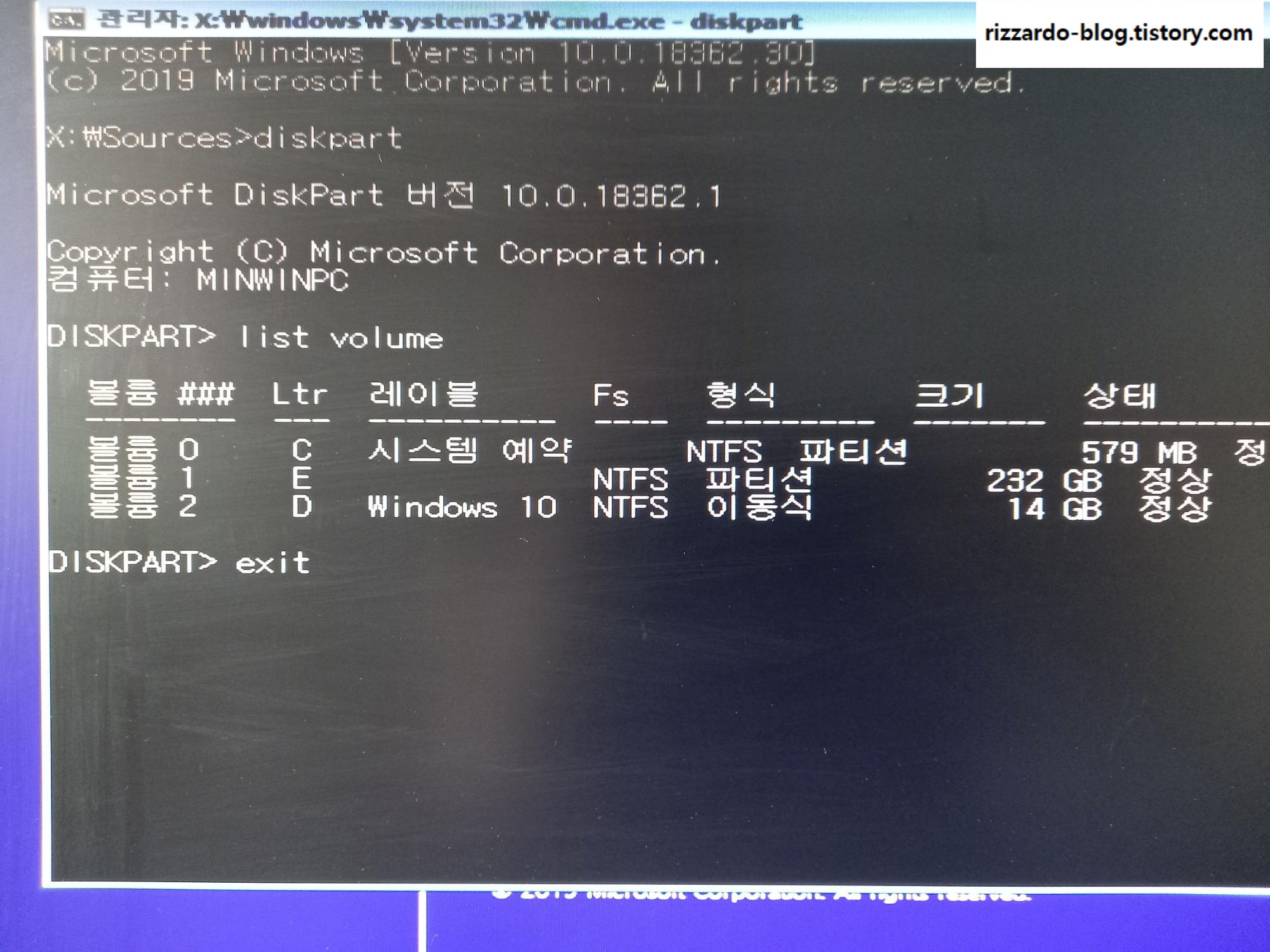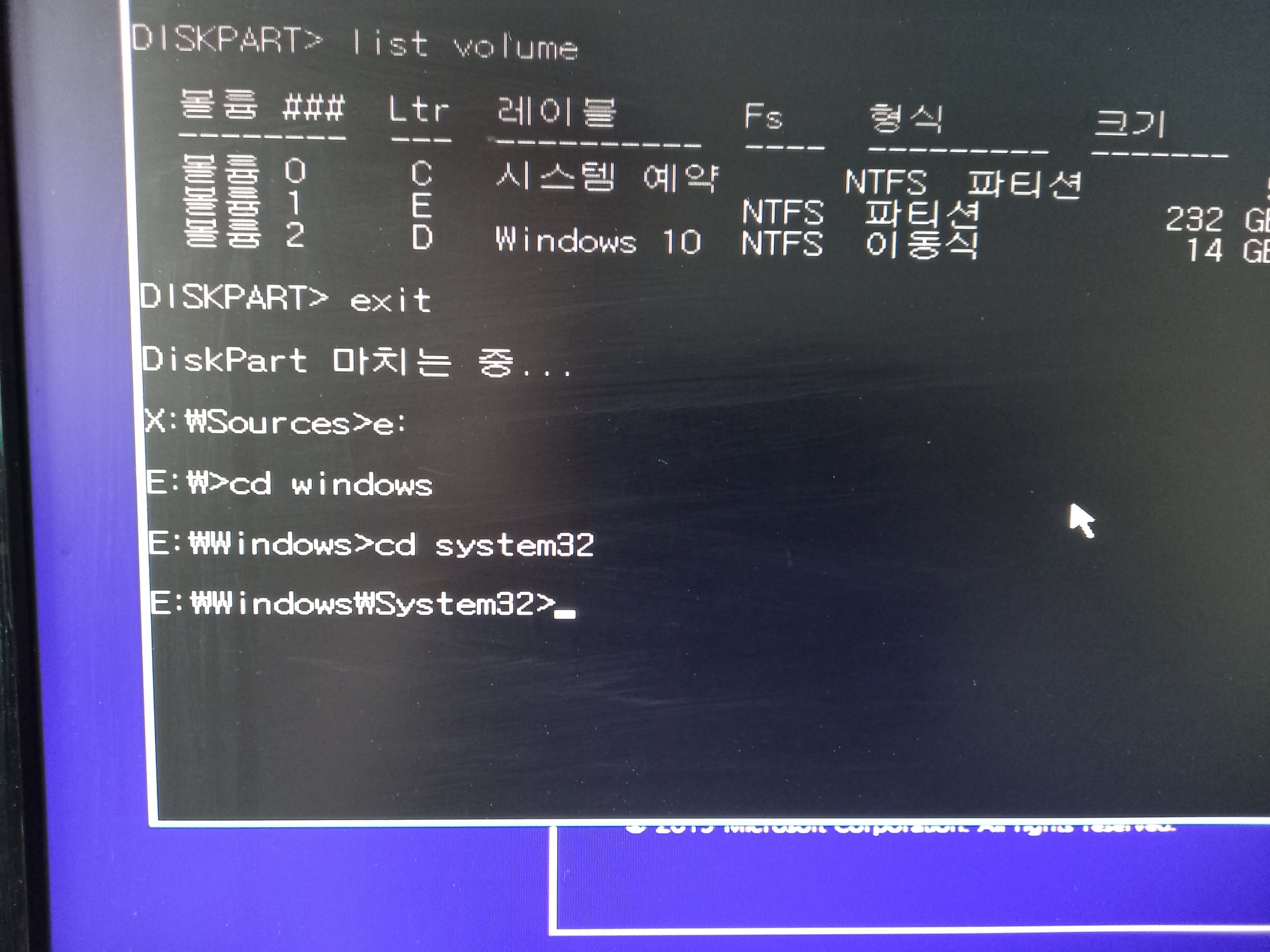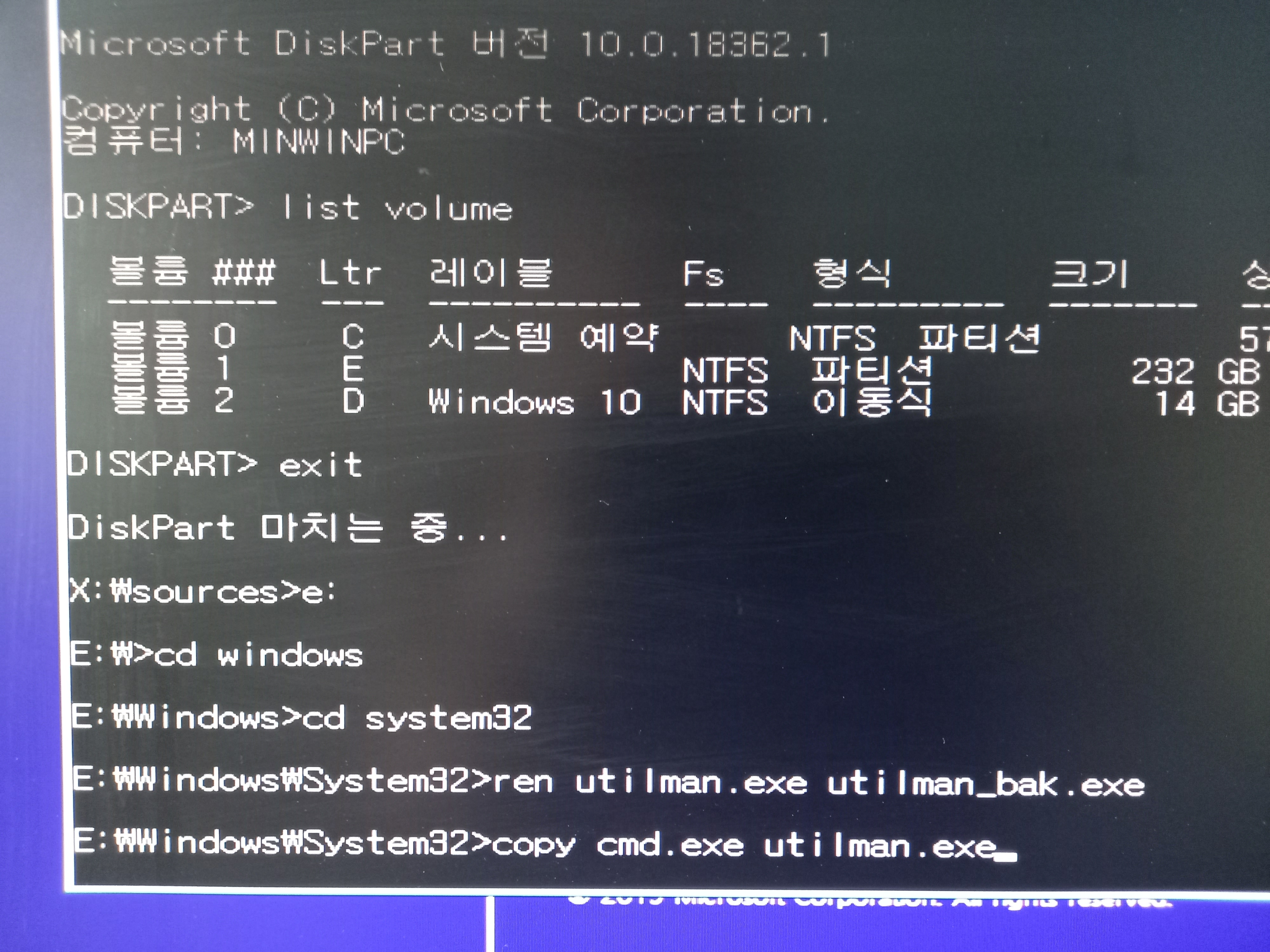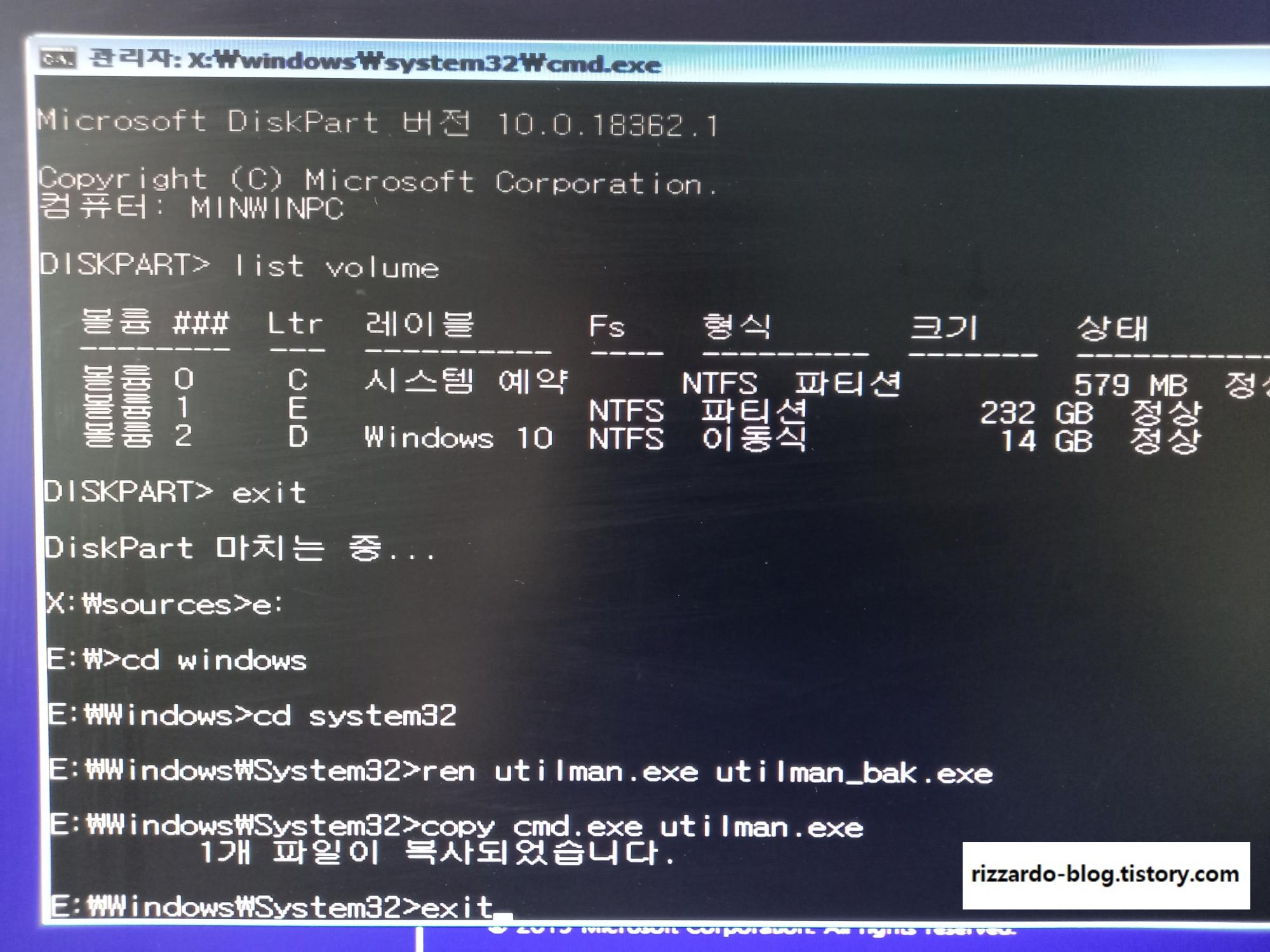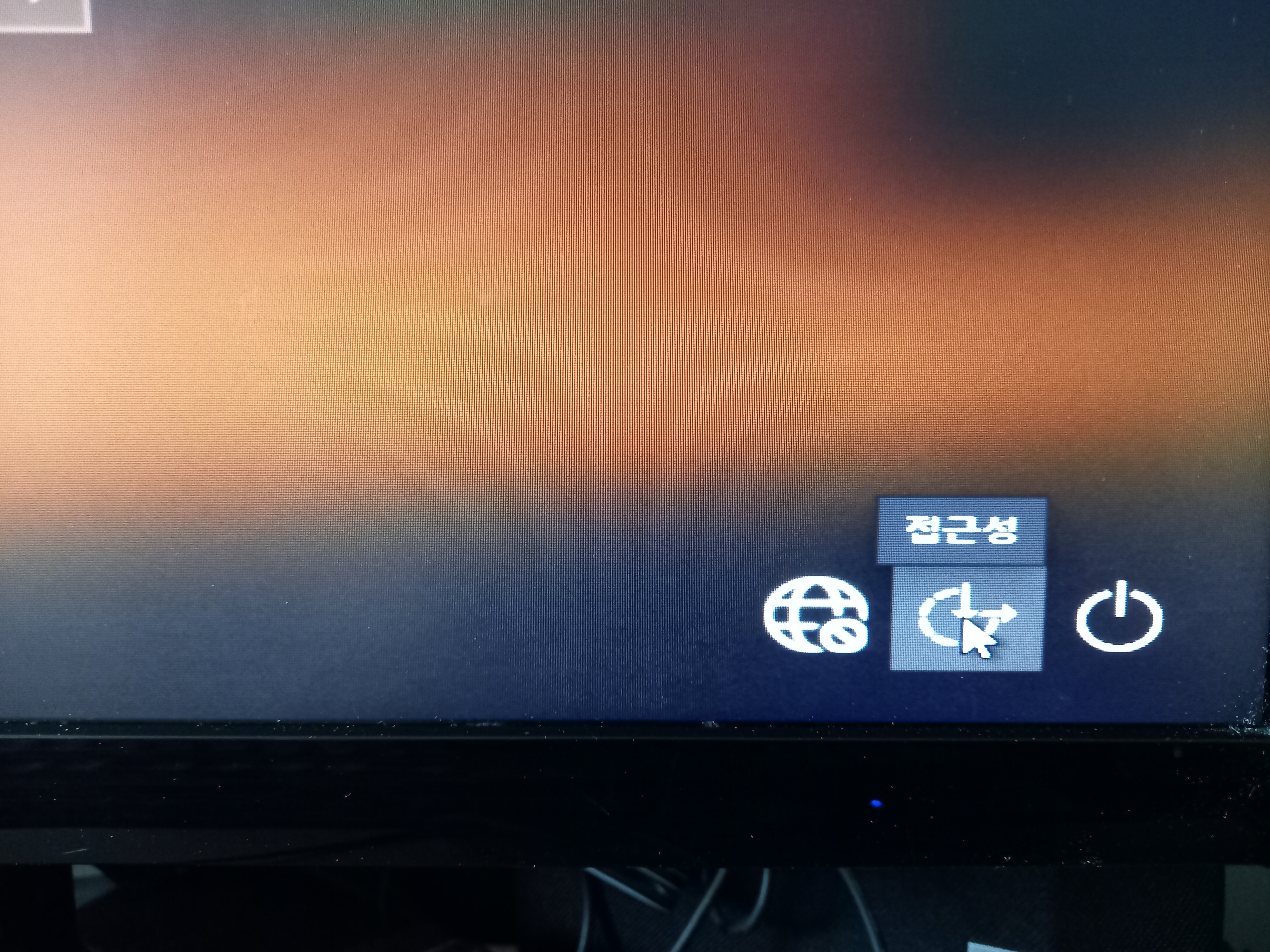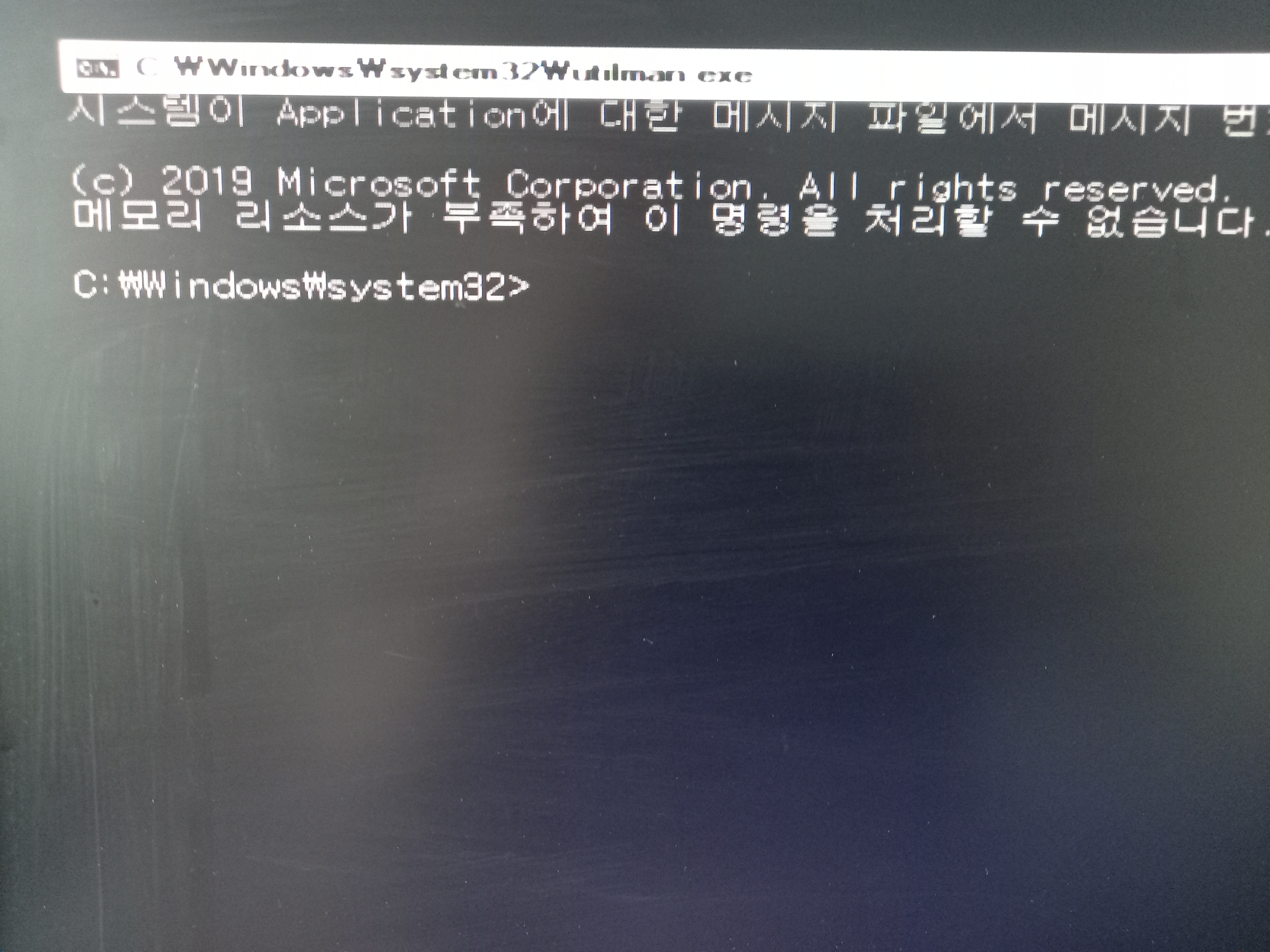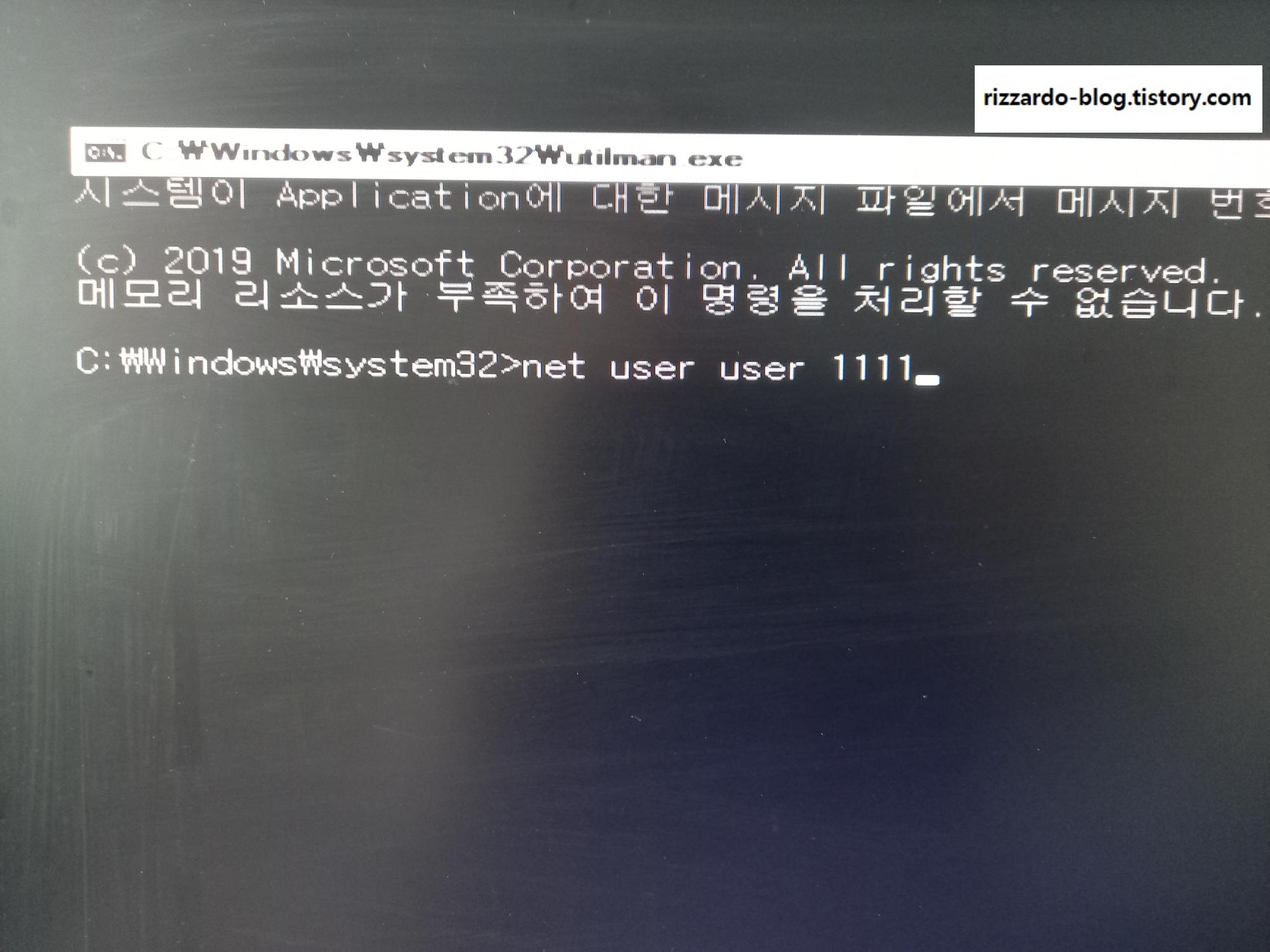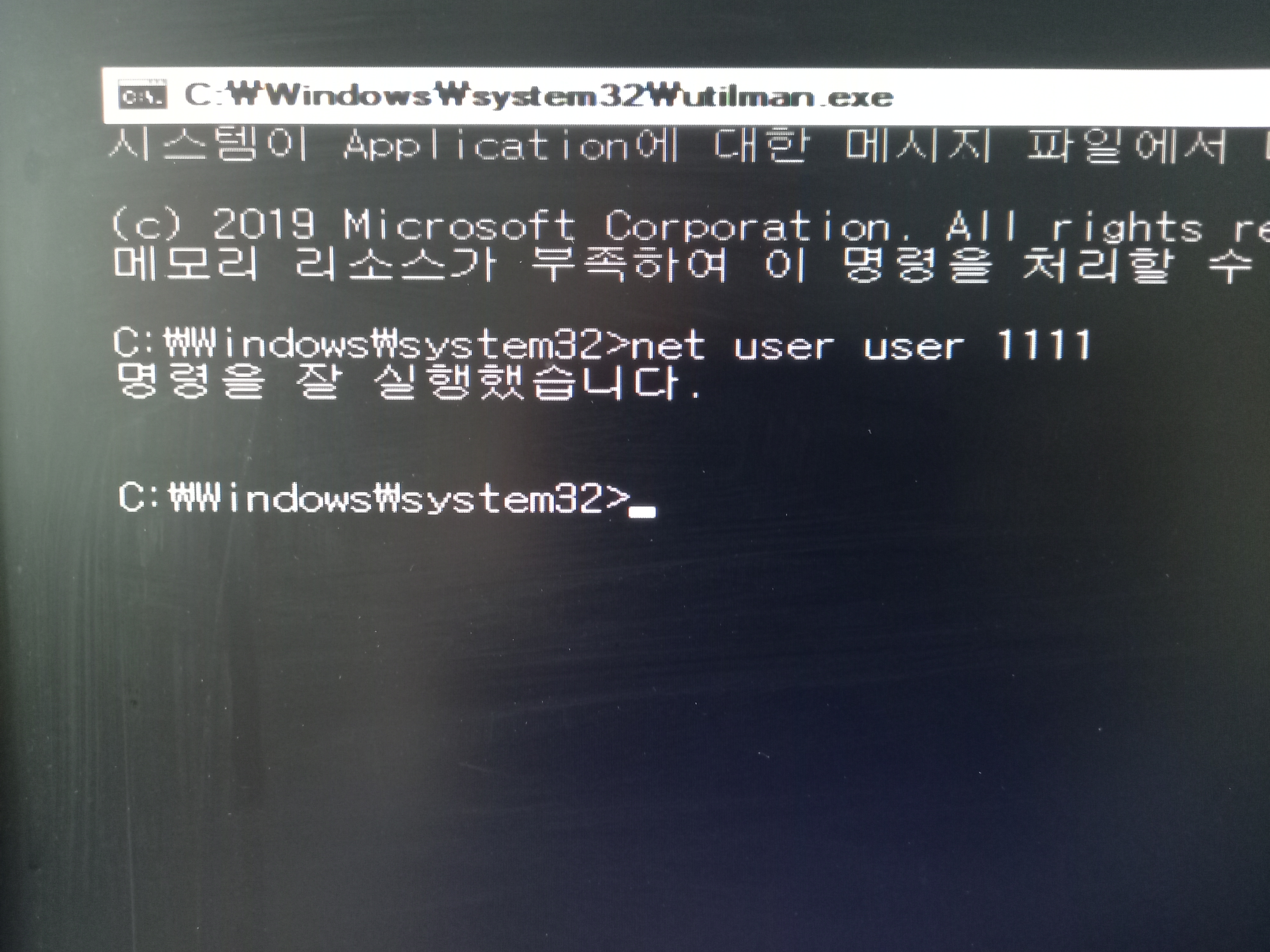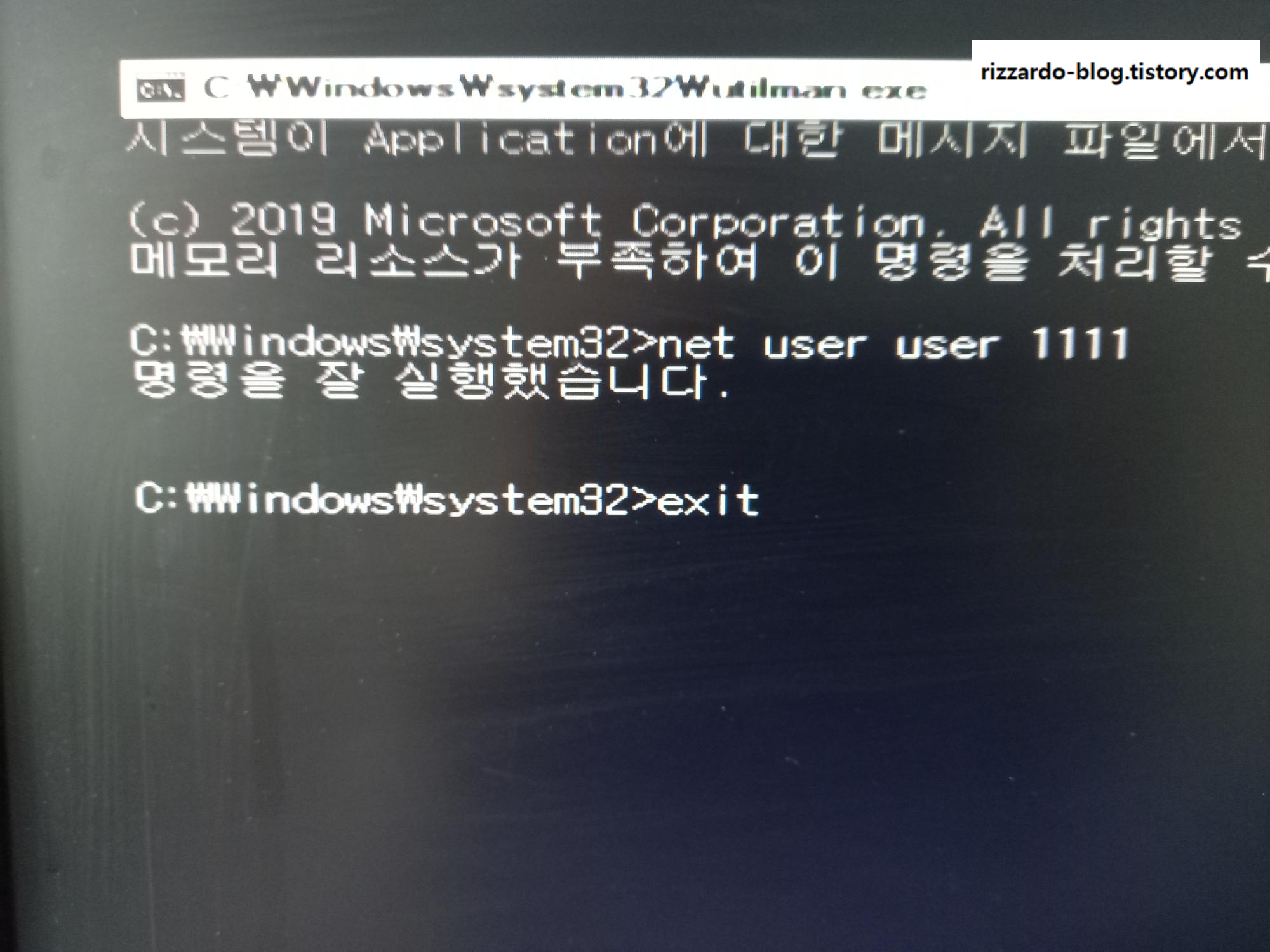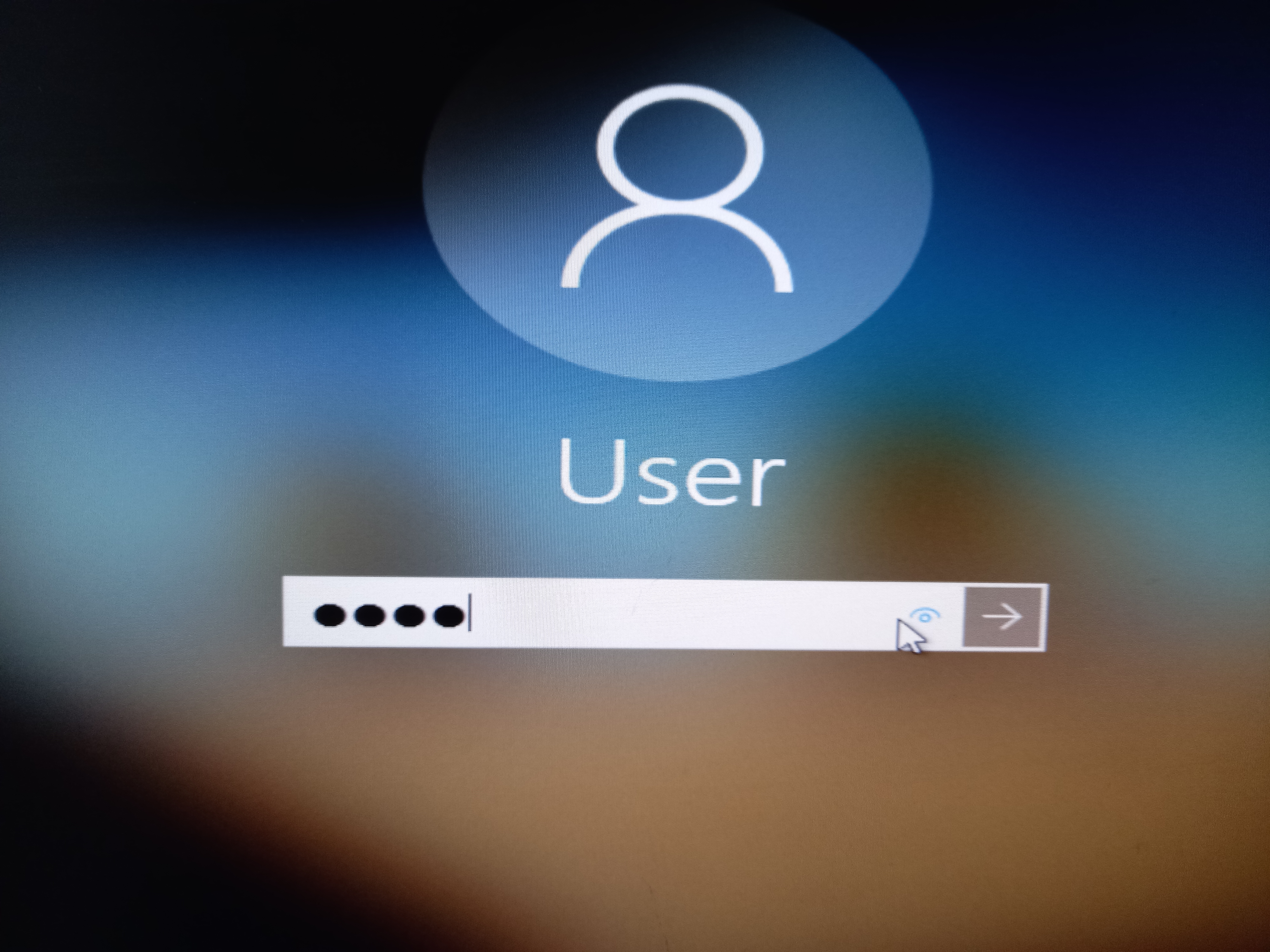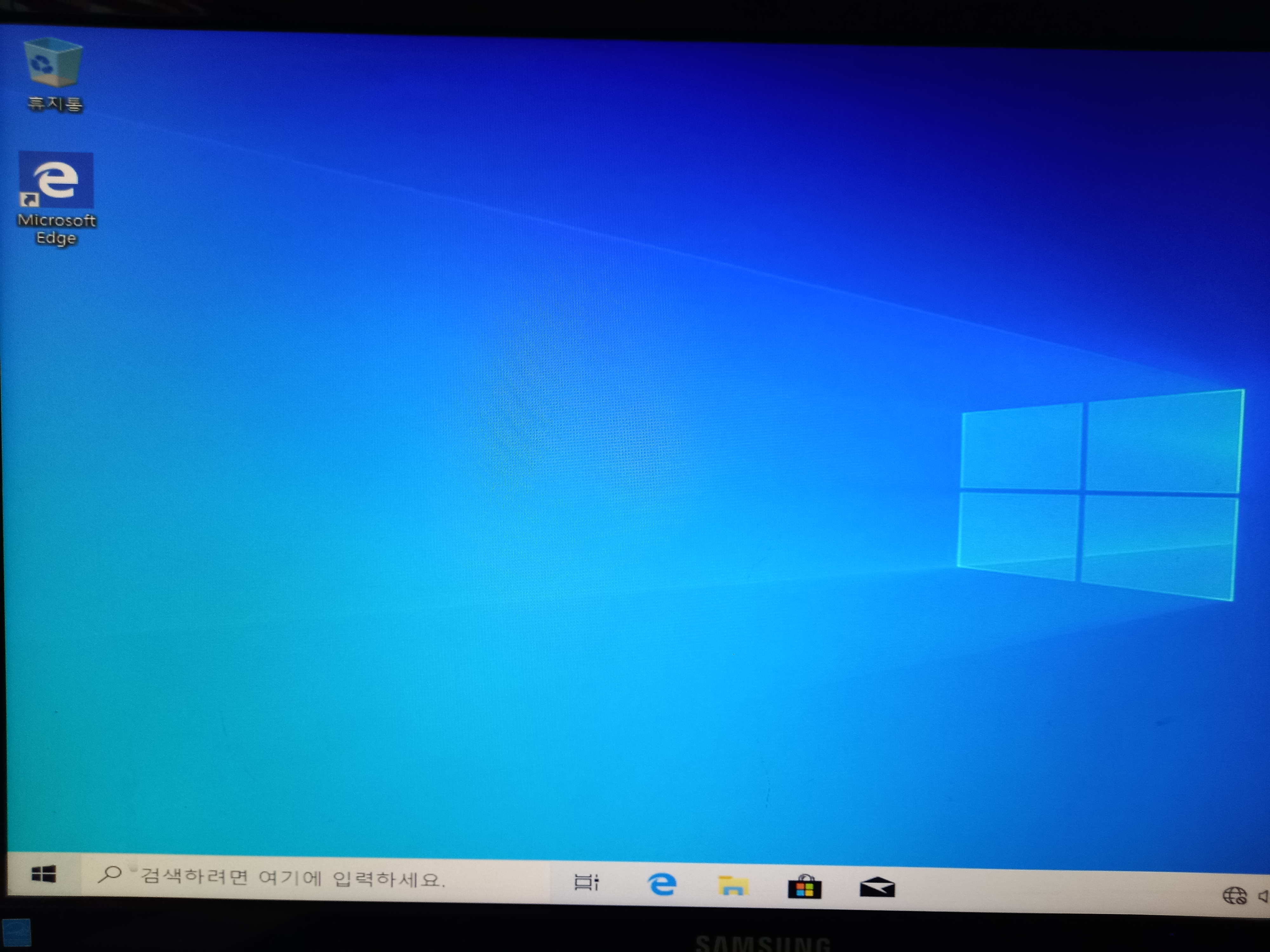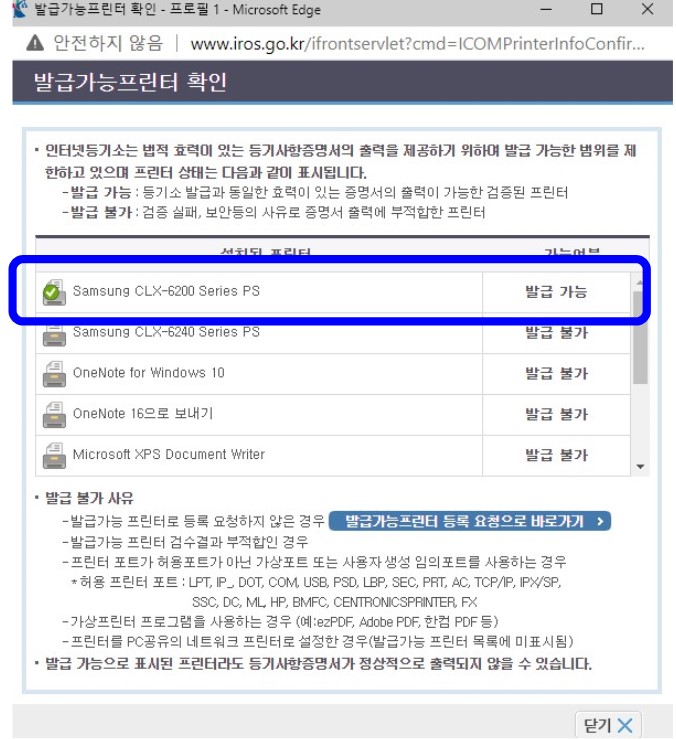자동차용 블랙박스를 해체해 봤습니다. (MicroSD 카드 - 속도 클래스 관련 내용 포함)
2015년도 초반에 출시된 다본다 히든2 모델에 대해 해체 작업을 해봤습니다.
모델코드는 HID2-3500V 이며 HD급 해상도에 2채널 블랙박스입니다.
신차 구입시 제조사 딜러의 서비스로 장착하여 잘 (?) 사용했으나 얼마전 도로에서 접촉사고가 나 블랙박스에 녹화된
영상을 확인해 보니 아무것도 없어 당황했더랬지요.
그래서 서비스를 맡기기전에 공학도로써의 능력(?)을 행사해 봤습니다.
터치디스플레이 부분입니다.

블랙박스 하단부에 제품 라벨이 붙어 있습니다.

전면 커버를 제거했습니다.

터치디스플레이를 왼쪽으로 들어올리니 블랙박스 보드가 나타나는 군요.

터치디스플레이를 보드에 연결한 FPCB를 제거한 상태입니다.

보드에 있는 스크류를 제거하니 전면 커버가 분리됩니다.

컴퓨터 메인보드에 있는 CMOS 배터리와 유사한 수은전지가 있네요.
이것은 차량의 전원이 공급되지 않아도 시간과 날짜가 유지되는 기능을 합니다.

1Gb DDR2 SDRAM 칩과 카메라 컨트롤러 칩(?) (추정)이 장착되어 있습니다.
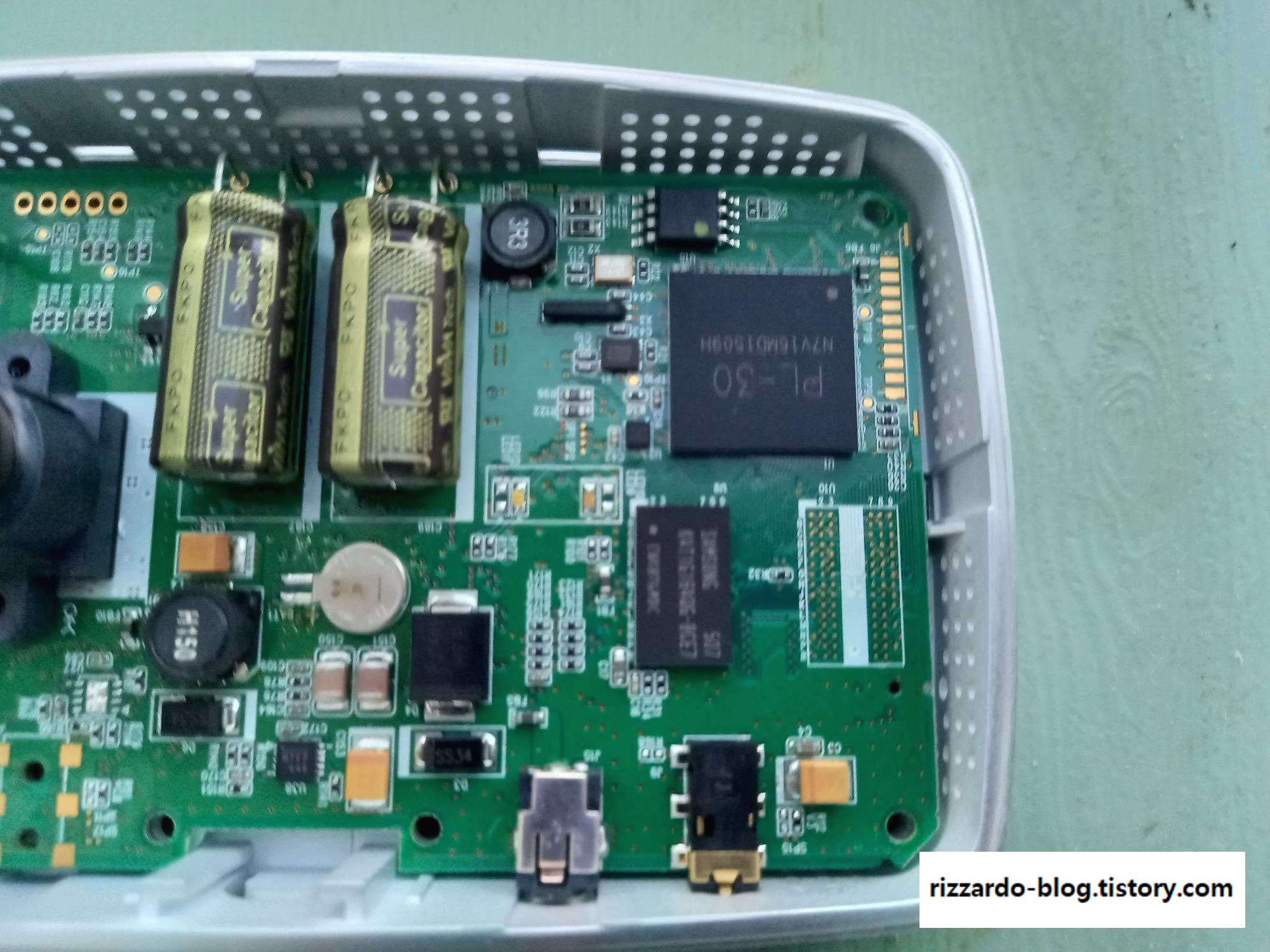
녹화가 되지 않은 원인을 찾기 위해 블랙박스를 해체하였지만 육안으로 확인이 안되는 군요.
그래서 녹화가 직접적으로 되는 저장장치 즉 MicroSD 카드를 의심해 봅니다.
우선 MicroSD 카드를 PC에 연결해 보니 아무것도 보이지 않습니다.
혹시 블랙박스용 애플리케이션으로 보면 볼 수 있지 않을까 하는 생각으로 프로그램을 다운로드하여 보았으나
마찬가지로 녹화된 영상을 확인 할 수 없었습니다.
구글링등 검색의 도움을 받아 MicroSD 카드의 문제가 의심된다고 하여 새로운 저장장치를 구입 후 테스트해보니
녹화된 영상이 잘 보입니다. 결국은 MicroSD 카드의 내구성이 다 되었다는 결론을 얻게 되었습니다.
컴퓨터에 사용되는 메모리 및 저장장치와 다르게 블랙박스에 쓰이는 MicroSD 카드는 차량 운행 시 발생하는 상황에
대해 실시간으로 녹화하고 일정시간이 지나면 저장된 데이타를 삭제 후 새로운 녹화를 지속적으로 함으로 시간이
지남에 따라 저장 능력이 감소하게 되며 급기야 제기능을 발휘할 수 없는 상태가 됩니다.
이러한 루틴(routine)을 생각하면 갑작스러운 성능 감소 또는 동작 불능에 대비해 주기적으로 확인을 해야 한다는
나름대로의 상식적인 판단을 하게 됩니다.
블랙박스를 다년간 사용했지만 실제 녹화된 영상을 확인하는 등의 수고(?)를 하지 않았던게 사실이지요.
어떻게 보면 운전중 사고 발생 시 가장 중요한 증거가 될 수 있지만 만에 하나 결정적 증거가 저장되지 않는다면 심각한 결과가 초래 될 수도 있다는 것을 생각한다면 주기적으로 확인이 필요할 것으로 보입니다.
이번 기회에 MicroSD에 대해 자세히 알아보도록 하겠습니다.
다음 내용은 아래 링크를 참고로 하여 기술한 내용임을 밝힘니다.
https://www.kingston.com/kr/solutions/personal-storage/memory-card-speed-classes
MicroSD 카드는 속도 등급이 있습니다. 이것은 곧 속도 클래스를 일컬으며 최소 지속 쓰기 속도를 의미합니다.
속도 클래스는 3가지 유형이 있습니다.
우선 첫번째 속도 클래스를 나타내는 표시입니다.

이미지 오른쪽에 "C" 안에 표시된 숫자가 속도 클래스의 등급을 나타냅니다.
C2(클래스 2) : 2MB/s의 최소 쓰기 속도
C4(클래스 4) : 4MB/s의 최소 쓰기 속도
C6(클래스 6) : 6MB/s의 최소 쓰기 속도
C10(클래스 10) : 10MB/s의 최소 쓰기 속도
C10이 현 시점에서 표준인 반면 C2는 가장 느린 속도 클래스입니다.
다음은 UHS 속도 클래스 입니다.

UHS (초고속) 속도 클래스는 “U” 기호를 갖습니다. UHS 속도 클래스에는 다음과 같이 두 가지 등급이 있습니다.
U1(UHS 속도 클래스 1) : 10MB/s의 최소 쓰기 속도
U3(UHS 속도 클래스 3) : 30MB/s의 최소 쓰기 속도
UHS 속도 클래스는 최근에 속도 클래스보다 더욱 일반적으로 사용되고 있고, 여러 고성능 카메라가 고해상도 비디오를 녹화하는 것과 같은 여러 기능을 위해 최소 U3 등급 메모리 카드를 필요로 합니다. UHS 속도 클래스는 주로 비디오 녹화용의 최소 지속 쓰기 성능을 나타내며, 더 빠른 쓰기 속도를 필요로 하는 4K 지원 비디오 녹화 장치로 인해 만들어졌습니다. 4K 지원 녹화 카메라는 보통 최소 U3 등급의 SD 카드가 필요합니다.
속도 클래스보다 U1 및 U3 메모리 카드가 더 발전된 클래스인 이유는 두 개의 UHS 버스 인터페이스 중 하나를 사용하기 때문입니다.
UHS-I : 최대 104MB/s의 이론상 최대 전송 속도
UHS-II : 최대 312MB/s의 이론상 최대 전송 속도
U1 및 U3 메모리 카드는 모두 UHS-I 버스 인터페이스를 활용할 수 있지만 UHS-II 버스 인터페이스와는 호환되지 않습니다.
이러한 UHS 버스 인터페이스는 속도 클래스의 지속 쓰기 속도와 달리 이론상 최대 읽기 및 쓰기 속도를 나타냅니다. UHS 버스 인터페이스는 카드 앞면에 로마 숫자로 “I” 또는 “II”기호가 표시됩니다.
버스 속도는 인터페이스 자체의 이론상 데이터 전송 속도를 나타내며, U3 등급의 SD 카드의 자체 지속 쓰기 속도는 30MB/s입니다.
예를 들어, UHS-I U3 등급의 카드는 30MB/s의 쓰기 속도를 보장하지만 UHS-I 버스 인터페이스를 지원하는 장치와 함께 사용할 경우 최대 104MB/s의 읽기 및 쓰기 속도를 보일 수 있습니다.
UHS-II 호환 카드의 읽기 및 쓰기 속도는 최대 312MB/s일 수 있습니다. UHS 버스 인터페이스는 하위 호환이 되기 때문에 UHS-I을 지원하는 장치에서 UHS-II 카드를 사용할 수 있지만 카드가 UHS-I의 더 낮은 사양을 가진 기본사양으로 돌아가기 때문에 UHS-II가 가진 속도의 이점을 활용할 수 없습니다. 속도의 이점을 경험하려면 카드와 버스 인터페이스 모두가 완벽히 호환되어야 합니다.
다음은 비디오 속도 클래스 입니다.

비디오 속도 클래스는 더 높은 비디오 해상도와 다중 비디오 스트림, 360도 캡처, VR 콘텐츠 및 4K 또는 8K 해상도 비디오와 같은 녹화 기능을 사용할 수 있도록 만들어졌습니다. 보통 “V”기호로 표시됩니다.
비디오 속도 클래스에는 다섯가지 등급이 있습니다.
V6(비디오 속도 클래스 6) : 6MB/s의 최소 쓰기 속도
V10(비디오 속도 클래스 10) : 10MB/s의 최소 쓰기 속도
V30(비디오 속도 클래스 30) : 30MB/s의 최소 쓰기 속도
V60(비디오 속도 클래스 60) : 60MB/s의 최소 쓰기 속도
V90(비디오 속도 클래스 90) : 90MB/s의 최소 쓰기 속도
UHS-I 및 UHS-II 버스 인터페이스 모두 활용이 가능하기 때문에 UHS 속도 클래스보다 적용할 수 있는 이점이 많습니다.
V6 ~ V90 속도 클래스 메모리 카드는 UHS-II 버스 인터페이스를 사용할 수 있지만 UHS-I 버스 인터페이스는 V6 ~ V30 속도 클래스 메모리 카드만을 지원합니다.
비디오 속도 클래스는 가장 빠른 속도를 제공하고 드론 및 360도 카메라의 초고해상도 비디오, 고화질 비디오 및
다중 파일 녹화에 적합합니다. 드론, 360도 카메라, 액션 캠 및 VR 카메라에서 최대 8K 비디오의 HD 포맷을 지원합니다.
이상과 같이 블랙박스의 기본 기능인 녹화가 되지 않는 문제 및 저장장치 (MicroSD 카드)에 대해 자세히 알아봤습니다.
'IT (Information Technology)' 카테고리의 다른 글
| Windows 10 자동 업데이트 기능을 해제해 봅시다. (0) | 2021.08.15 |
|---|---|
| 무선 기능이 있는 프린터 설치 및 스마트폰 연결하여 인쇄하기 (0) | 2021.08.02 |
| LG gram 17ZD90N-V.AX5CL 노트북 SSD 및 RAM 업그레이드 작업 (USB 부팅 설정 포함) (0) | 2021.07.08 |
| Windows 11 vs Windows 10 비교 (0) | 2021.06.24 |
| 쏘렌토 더 마스터 차량 와이퍼 교체 (리필고무) (0) | 2021.06.16 |