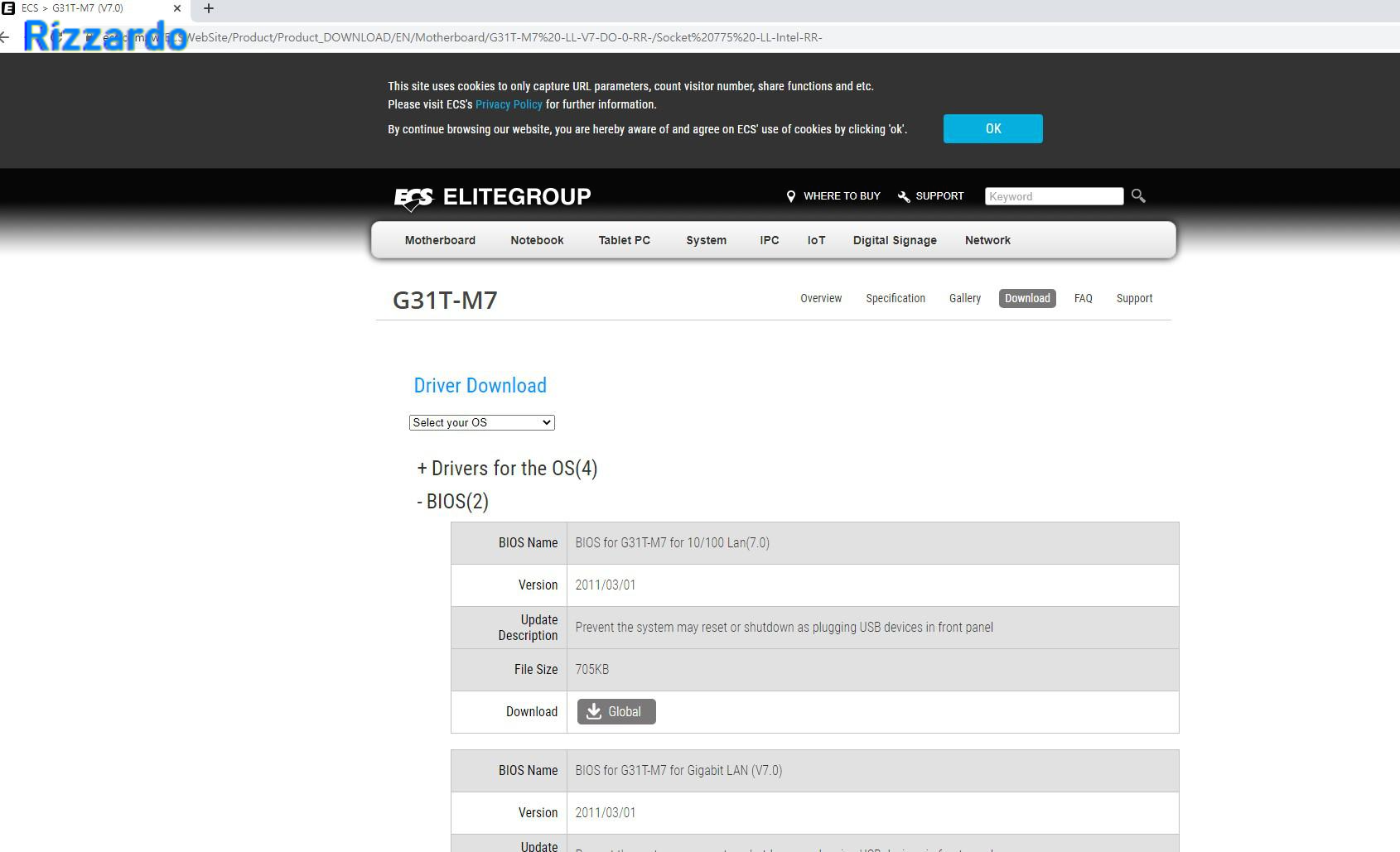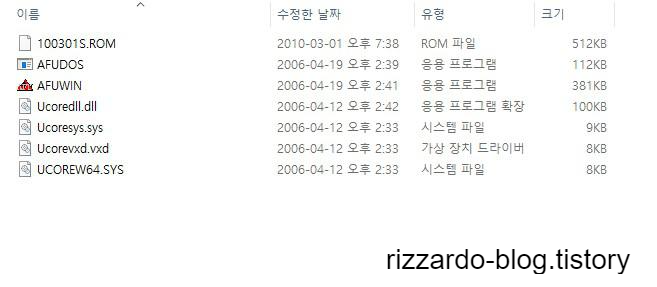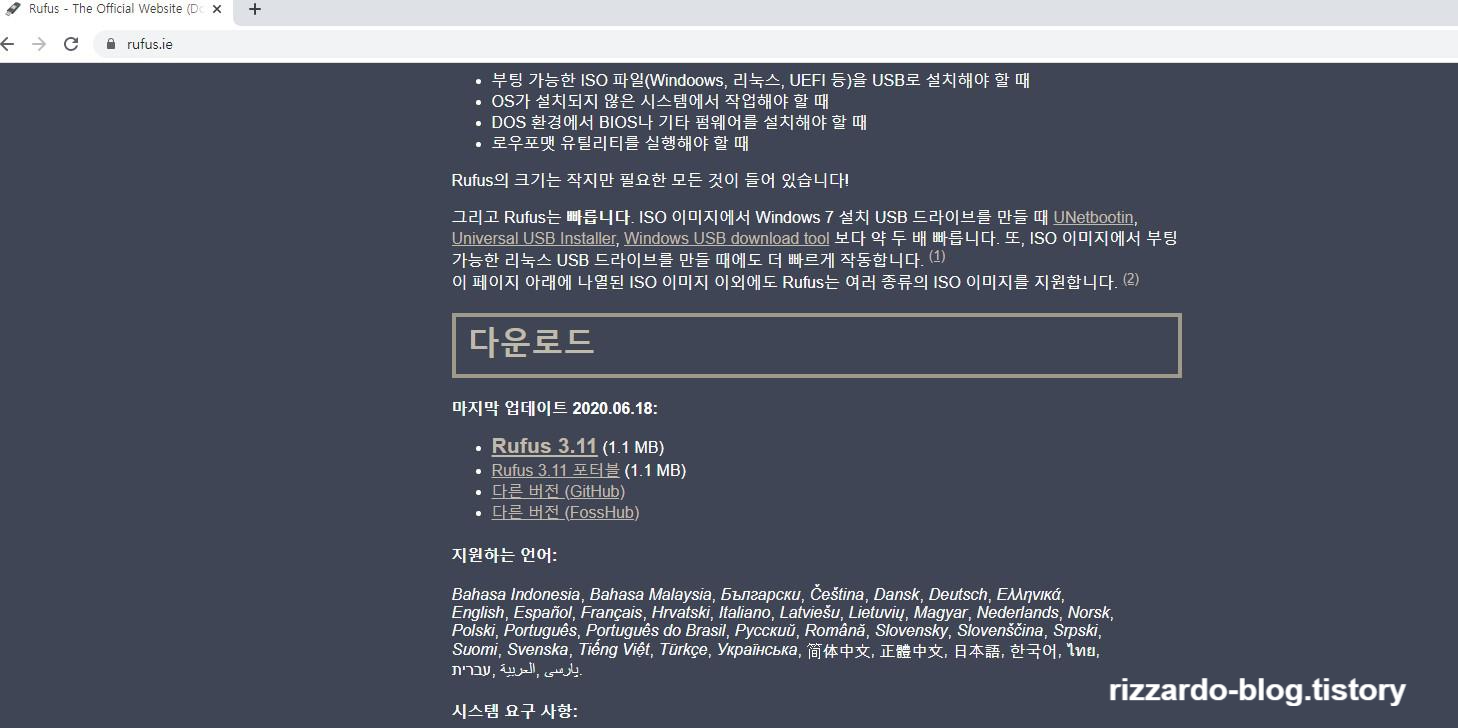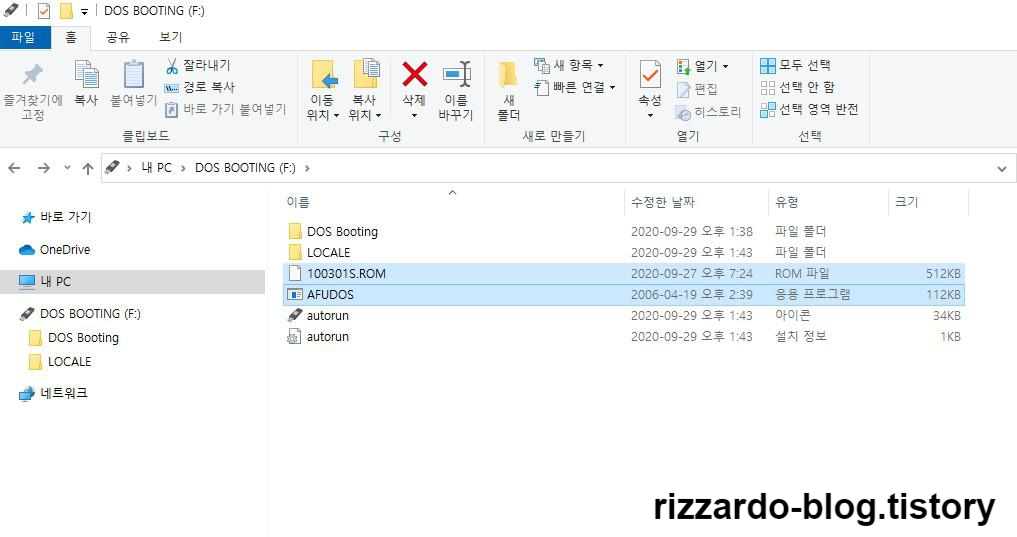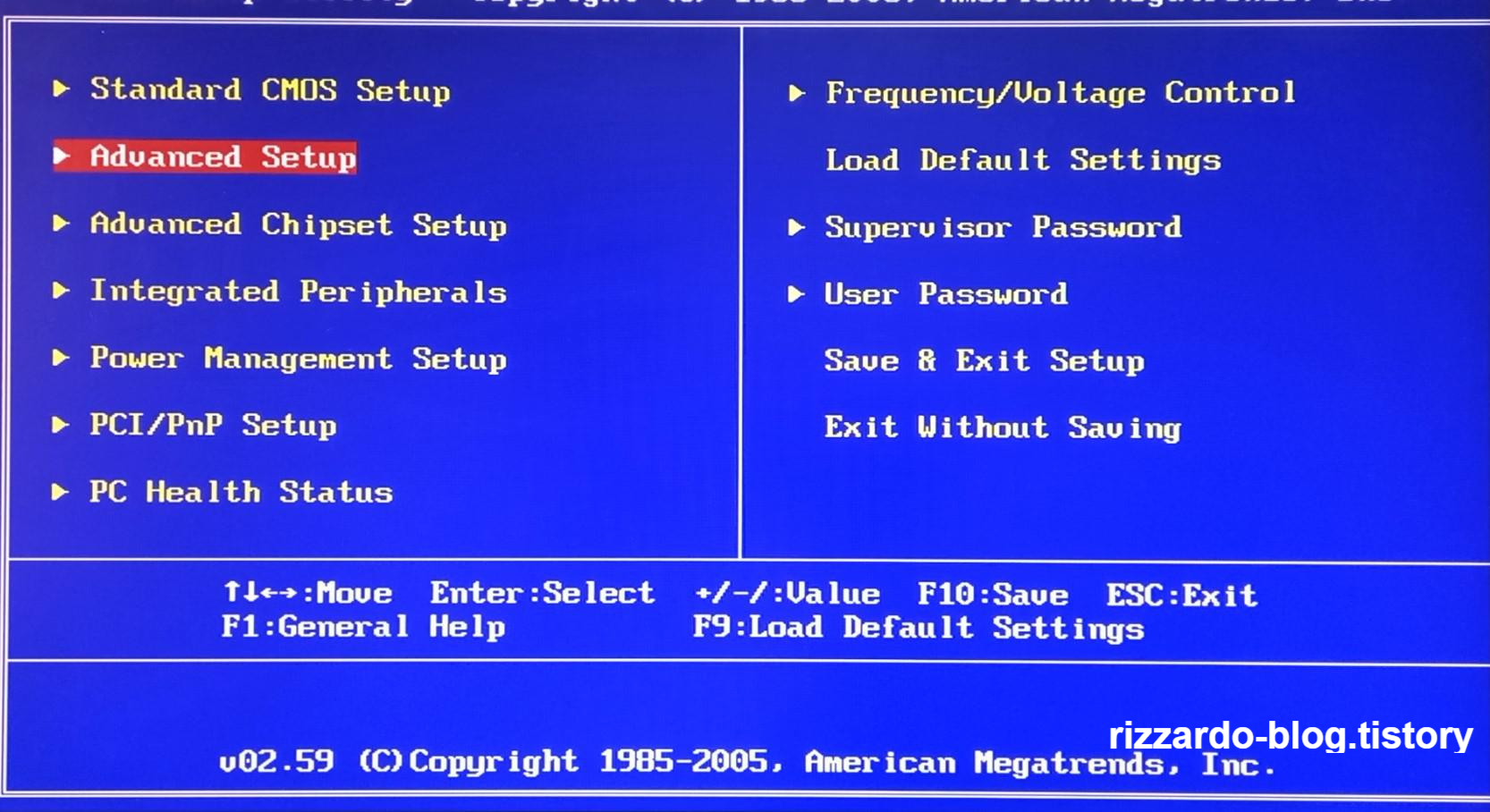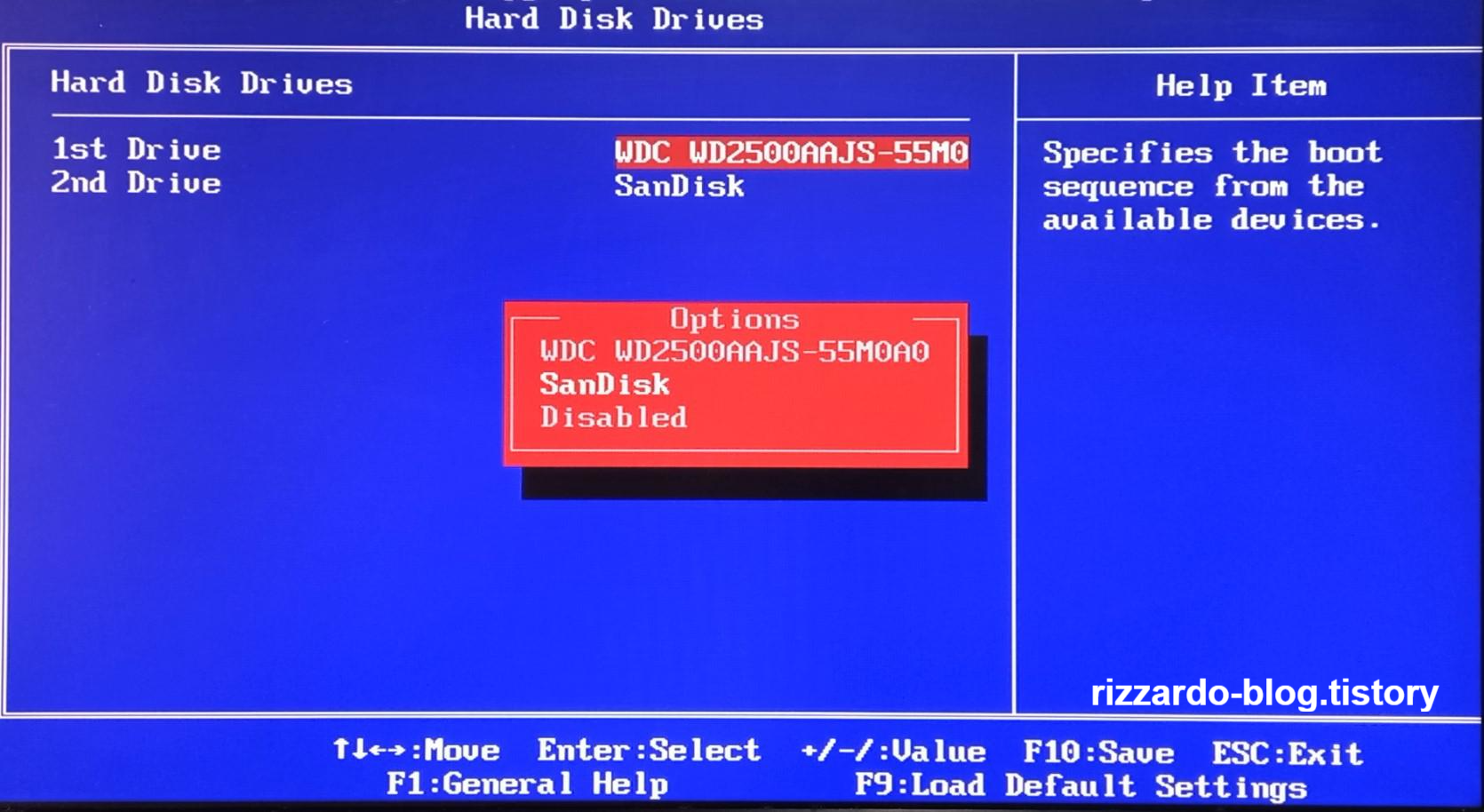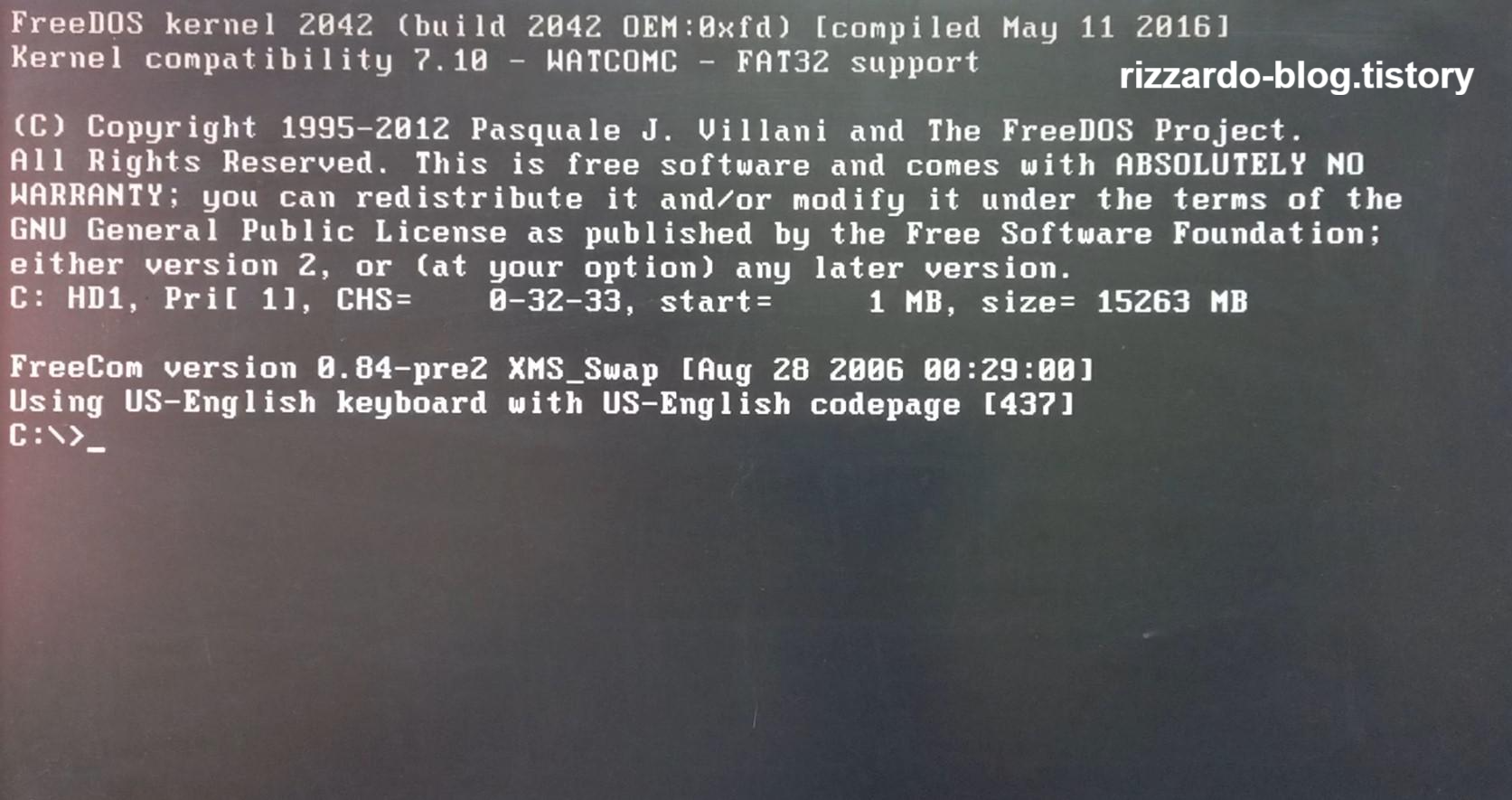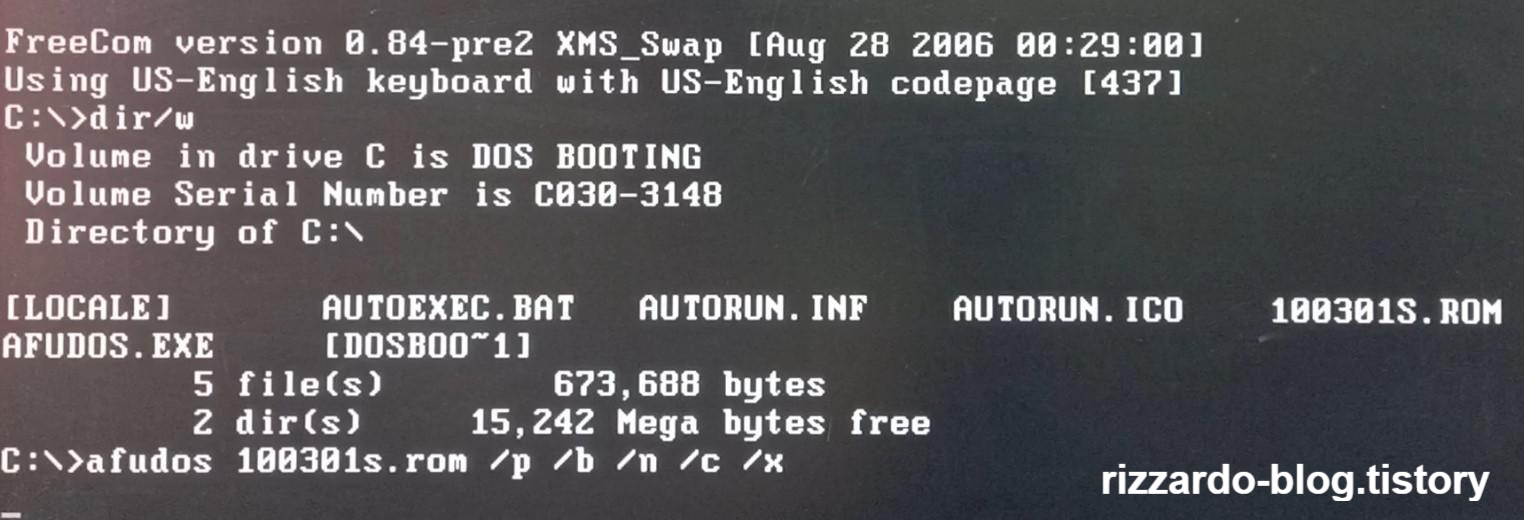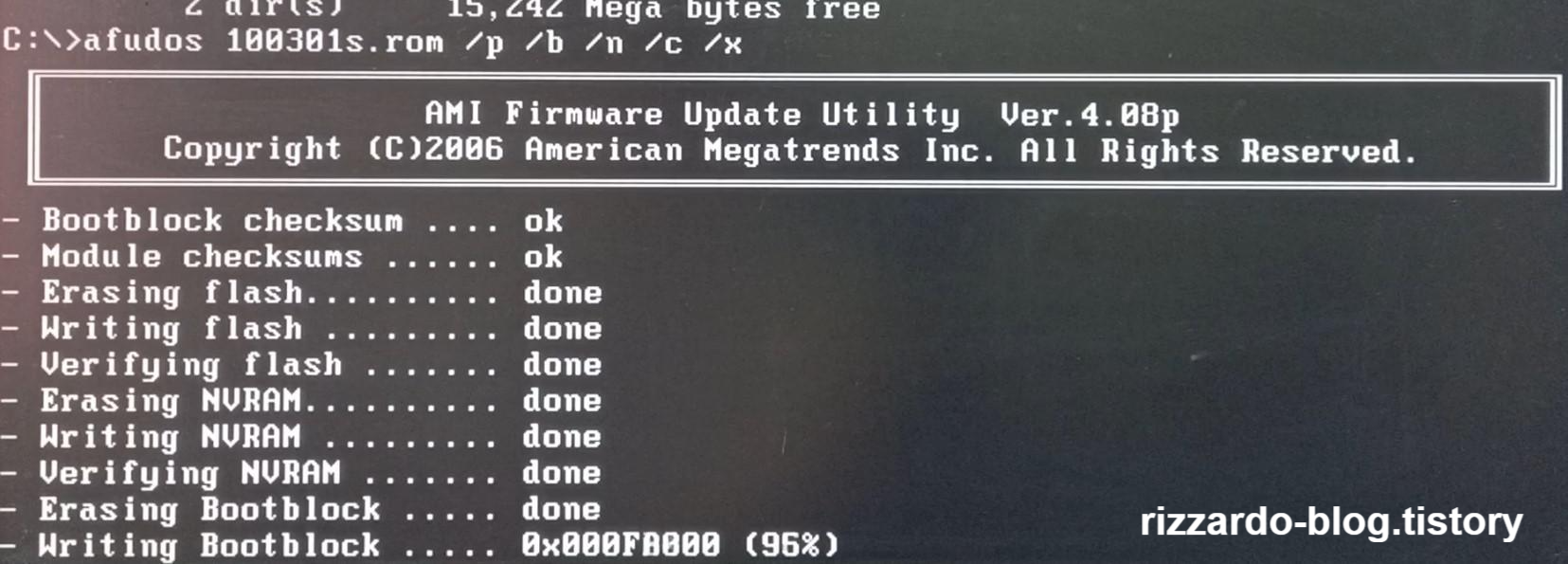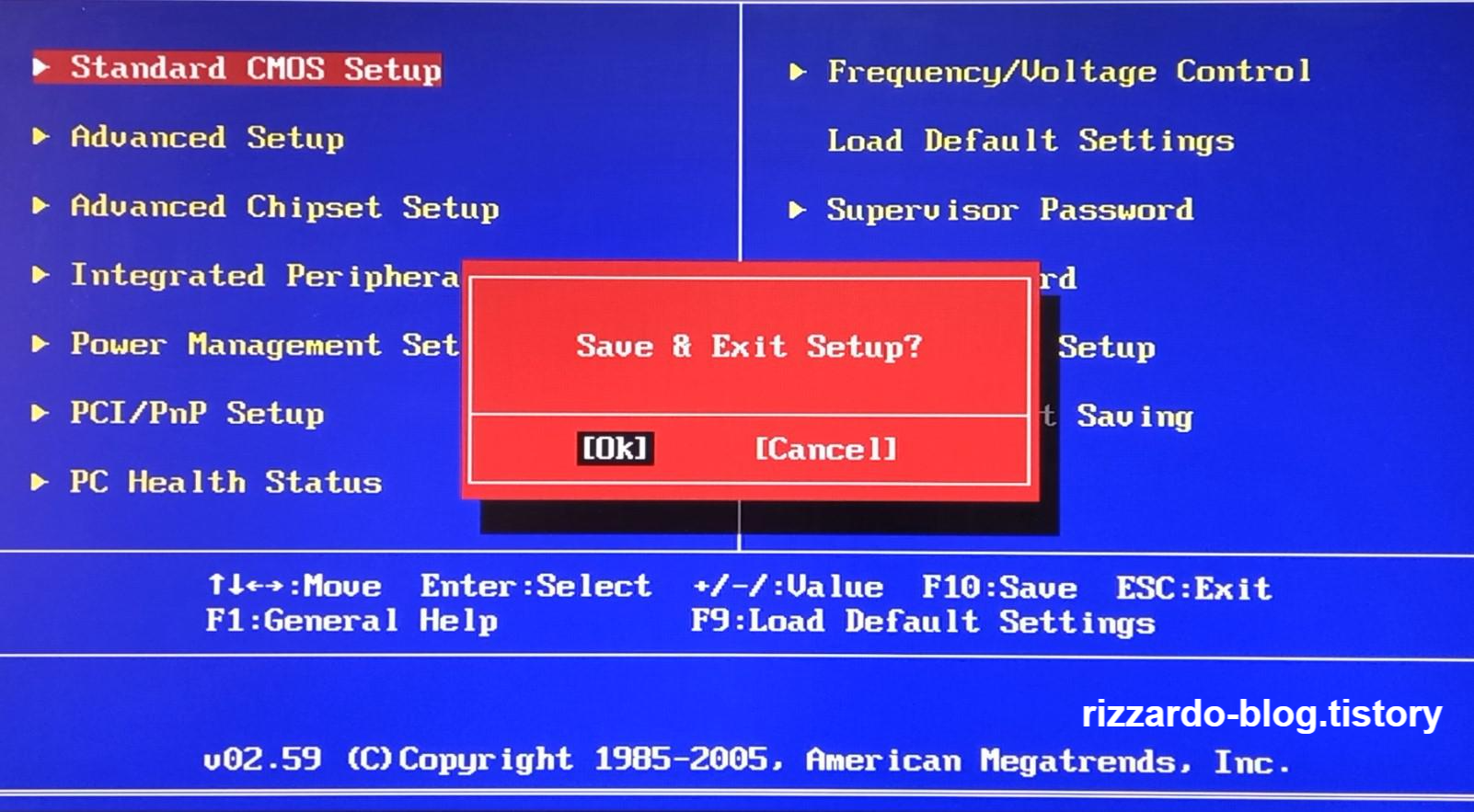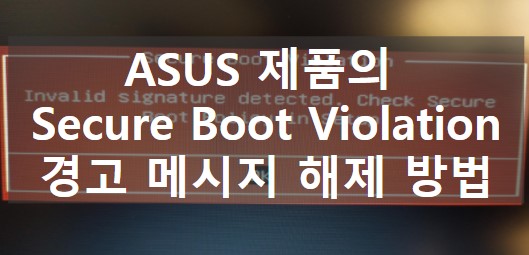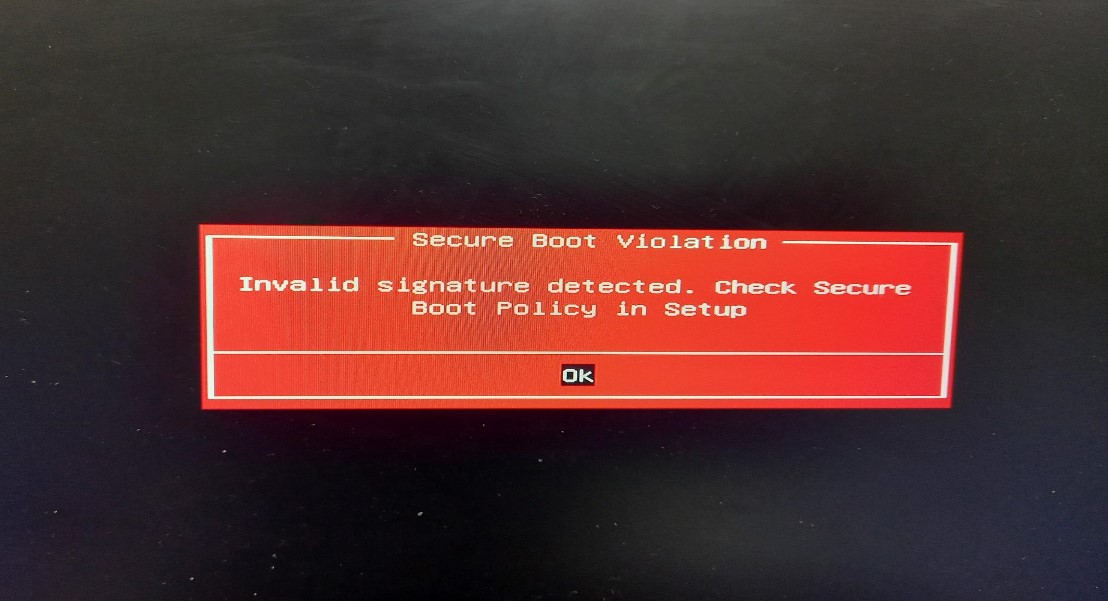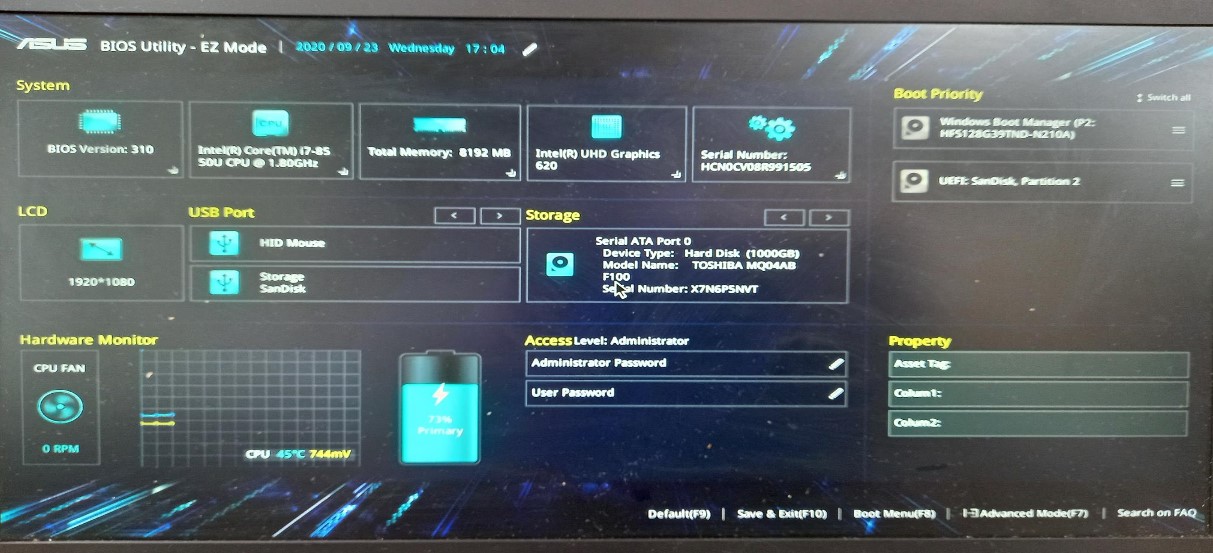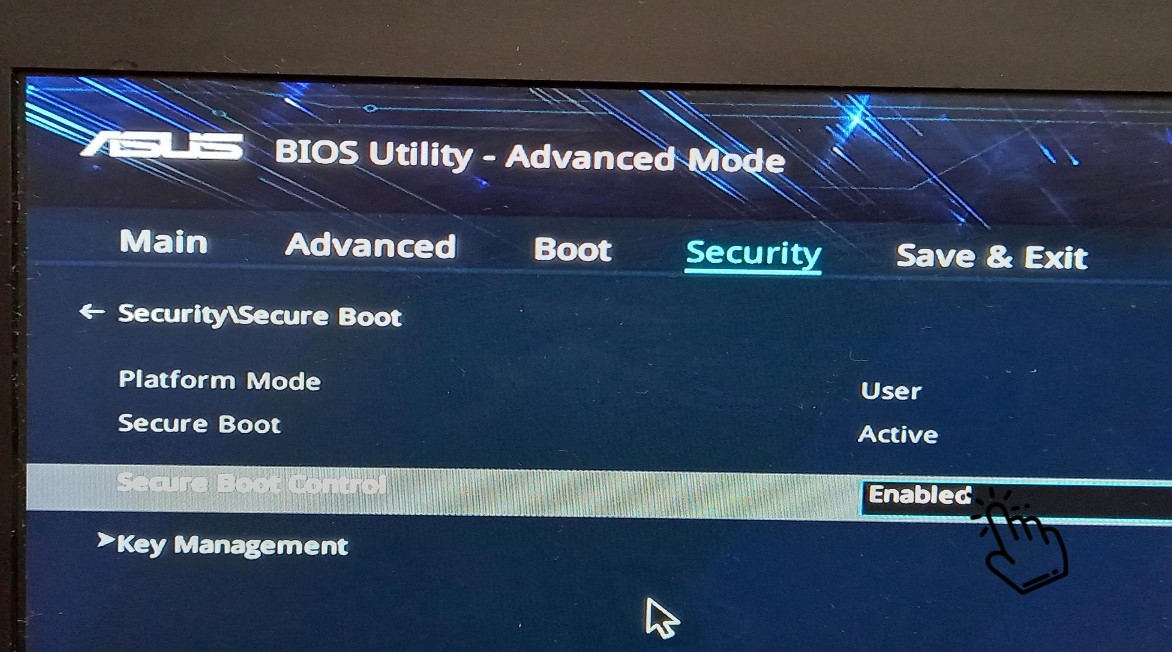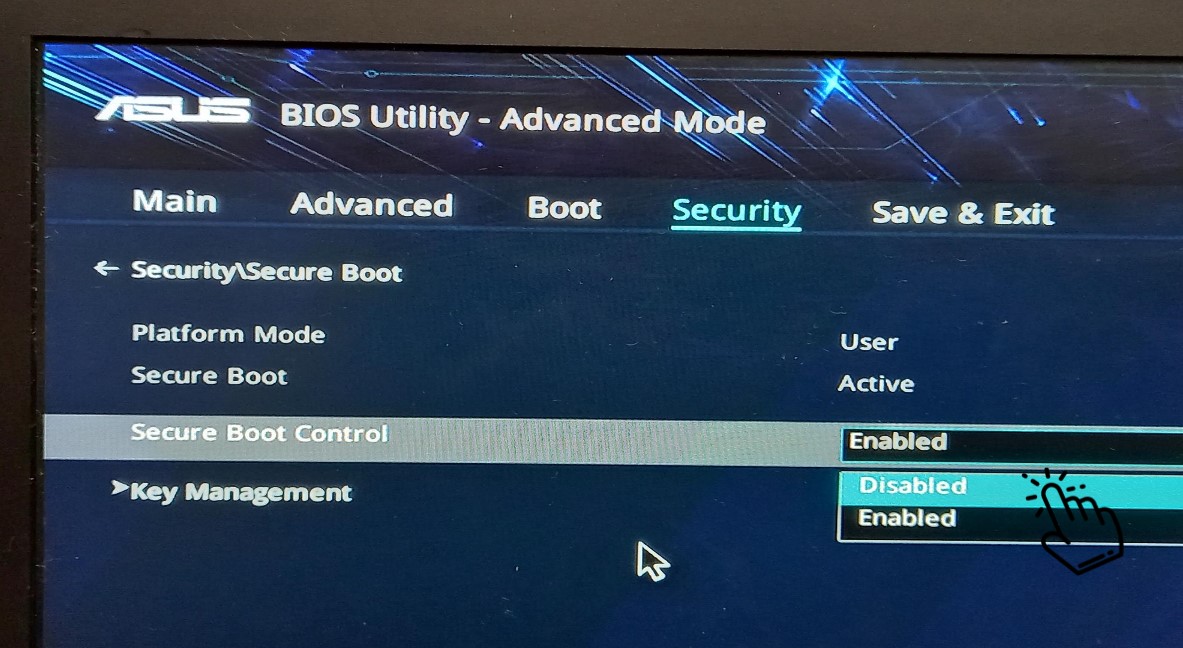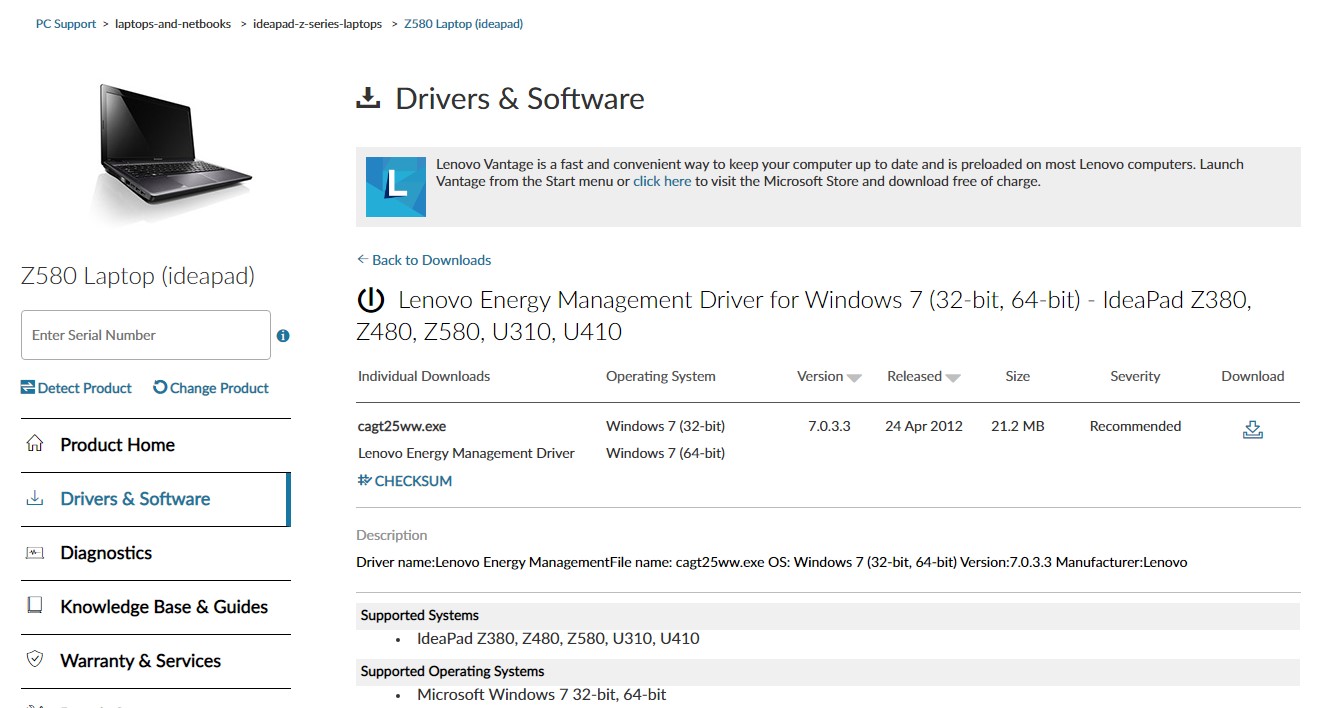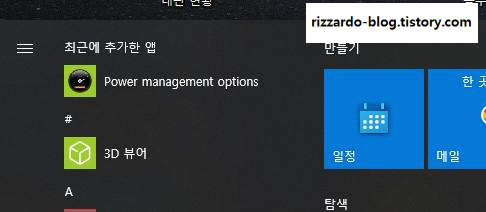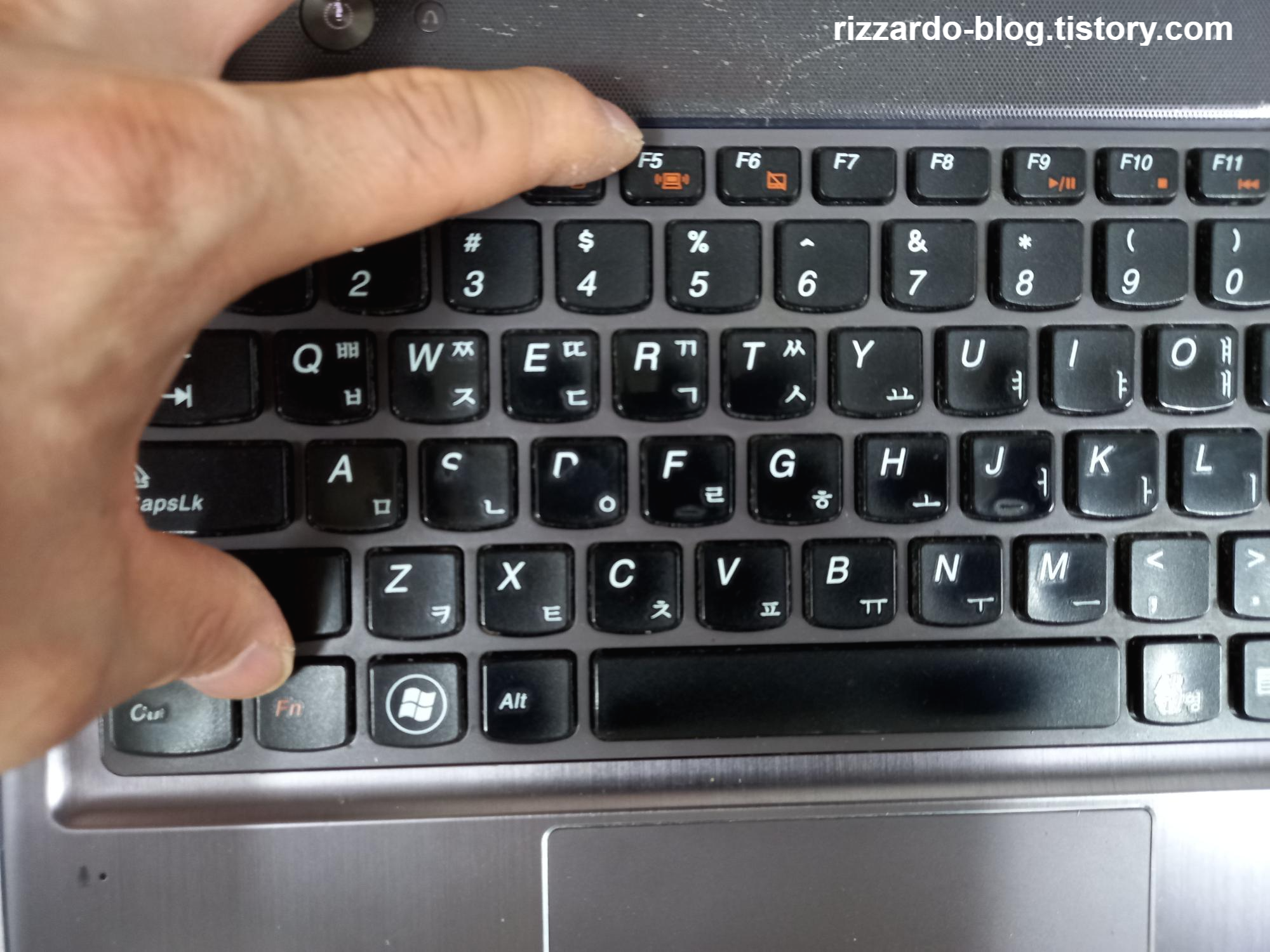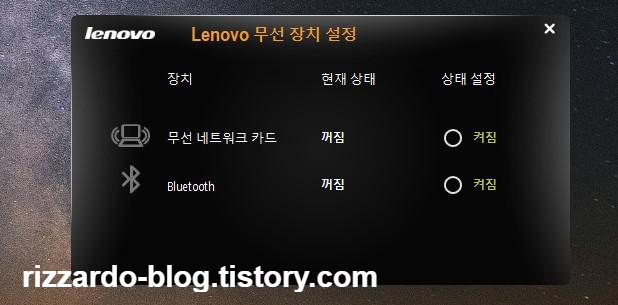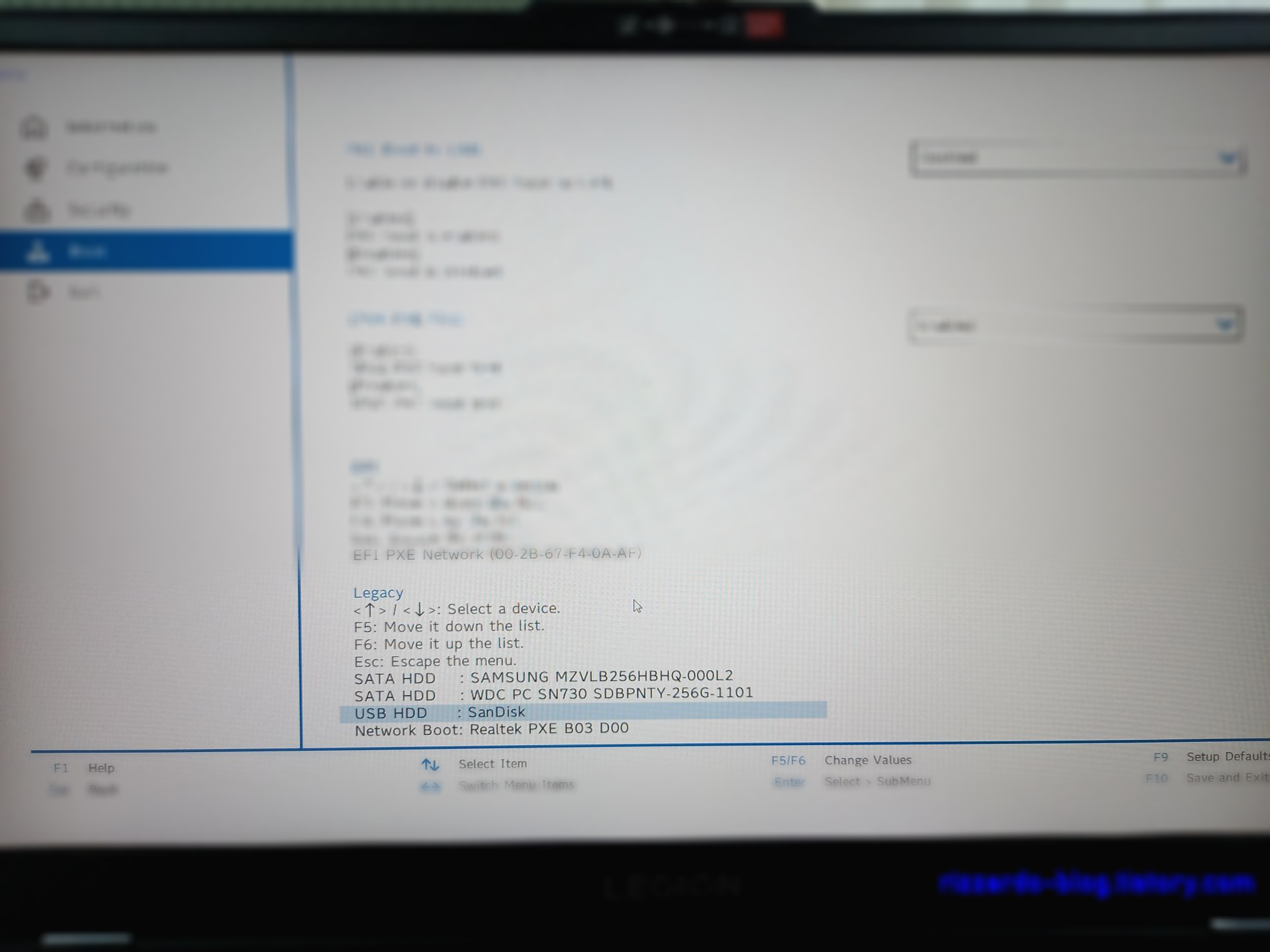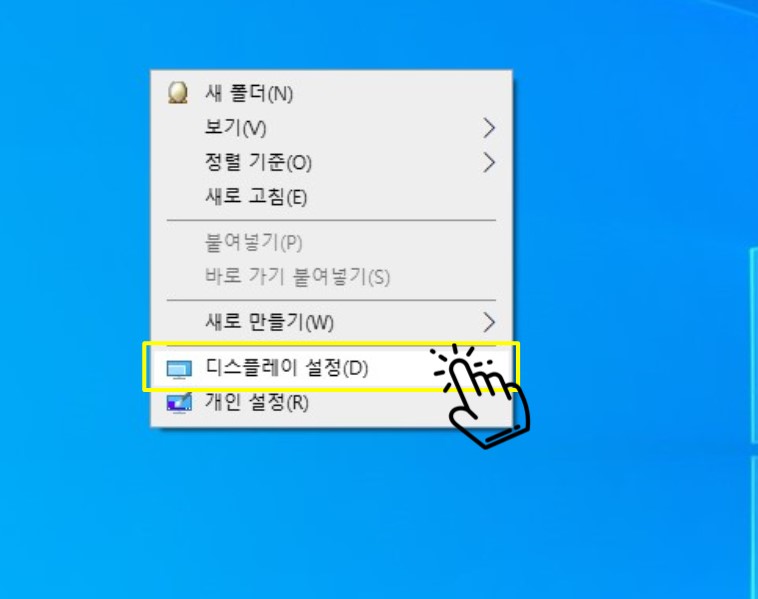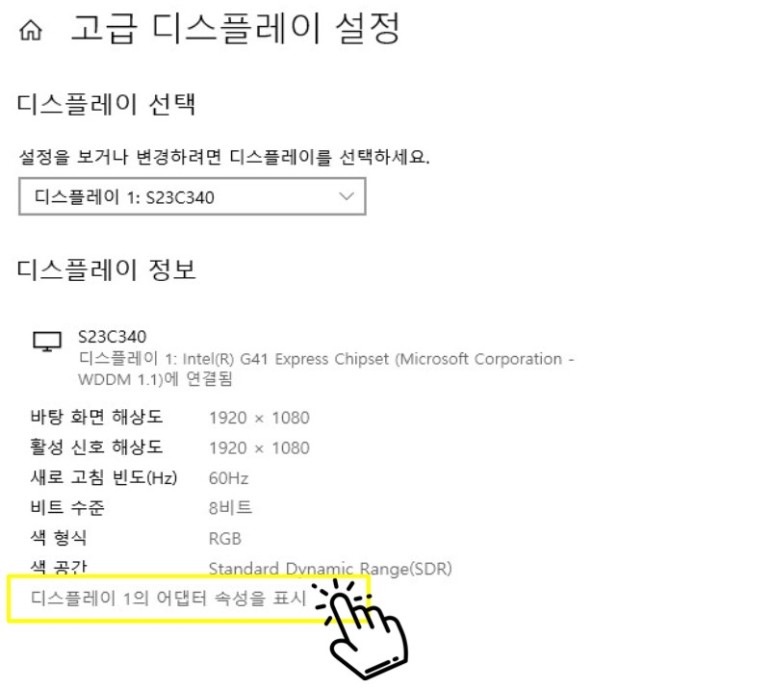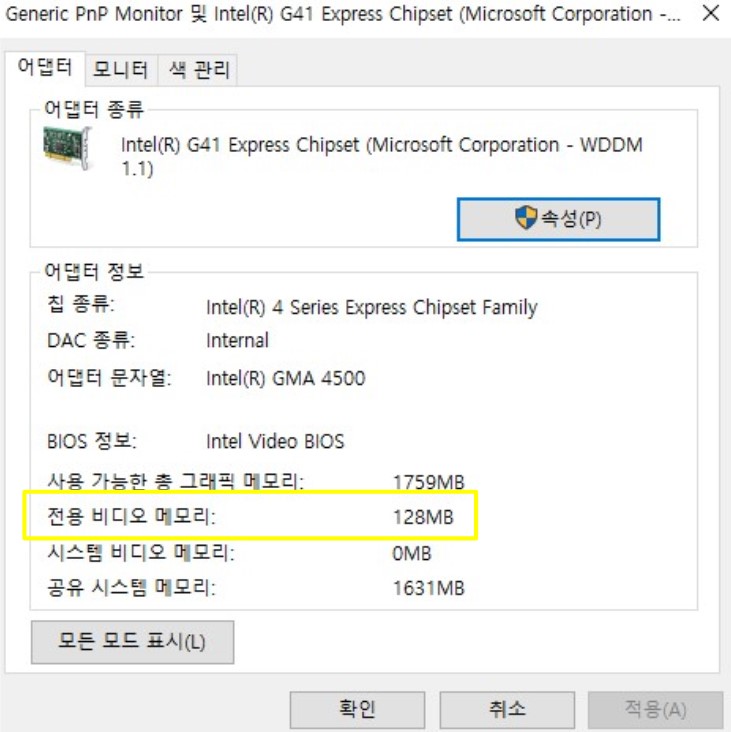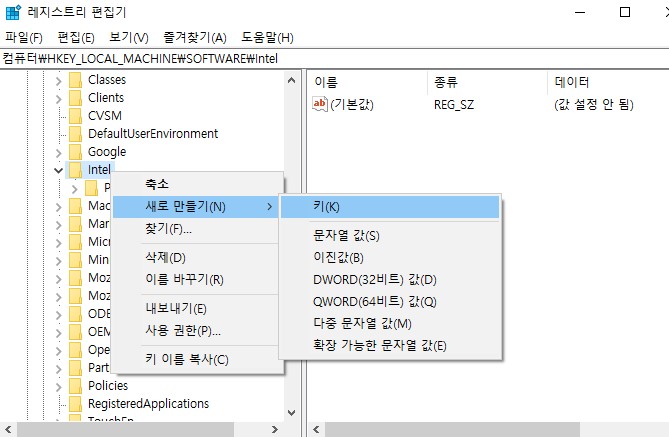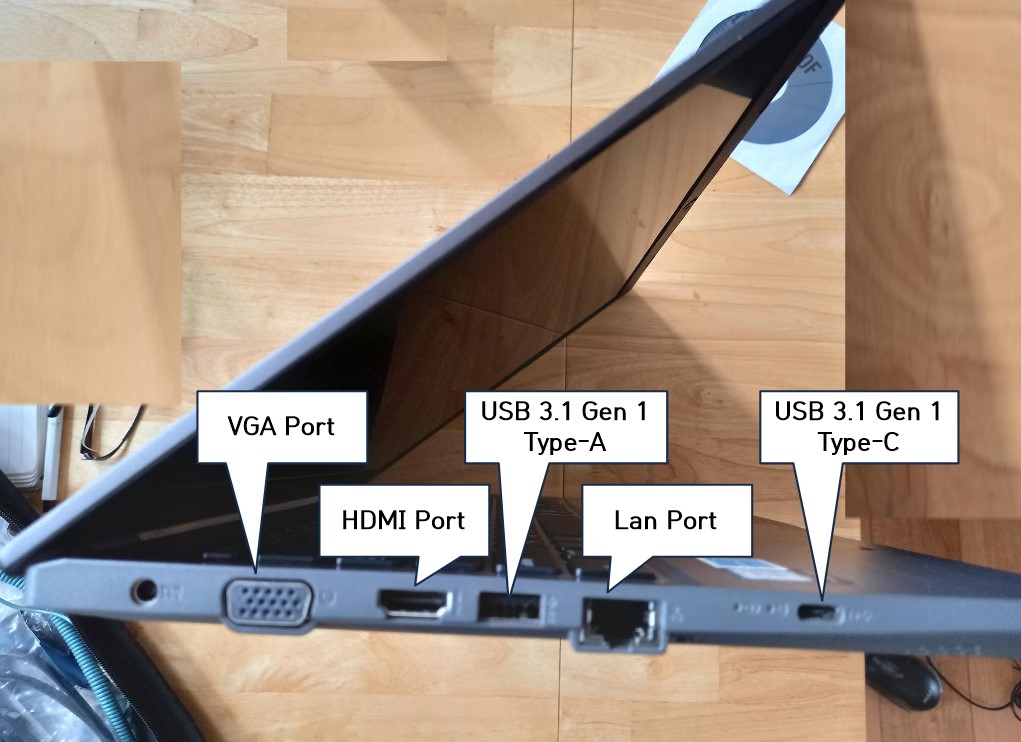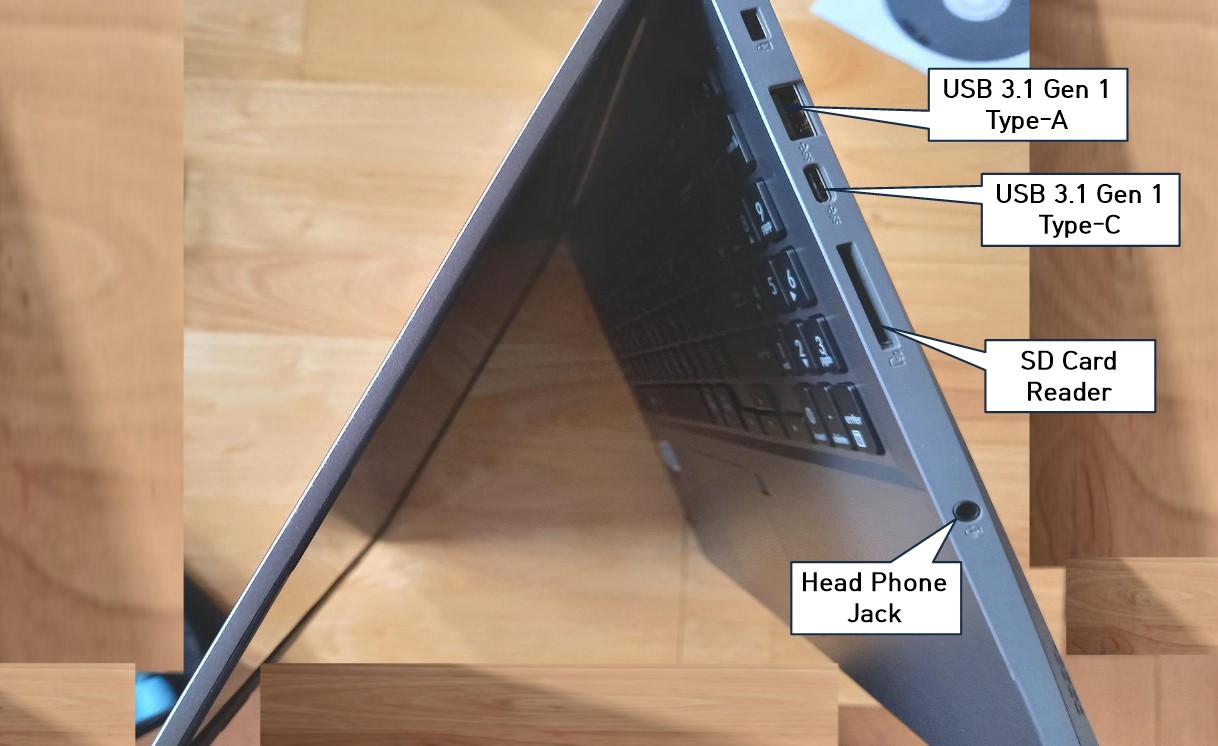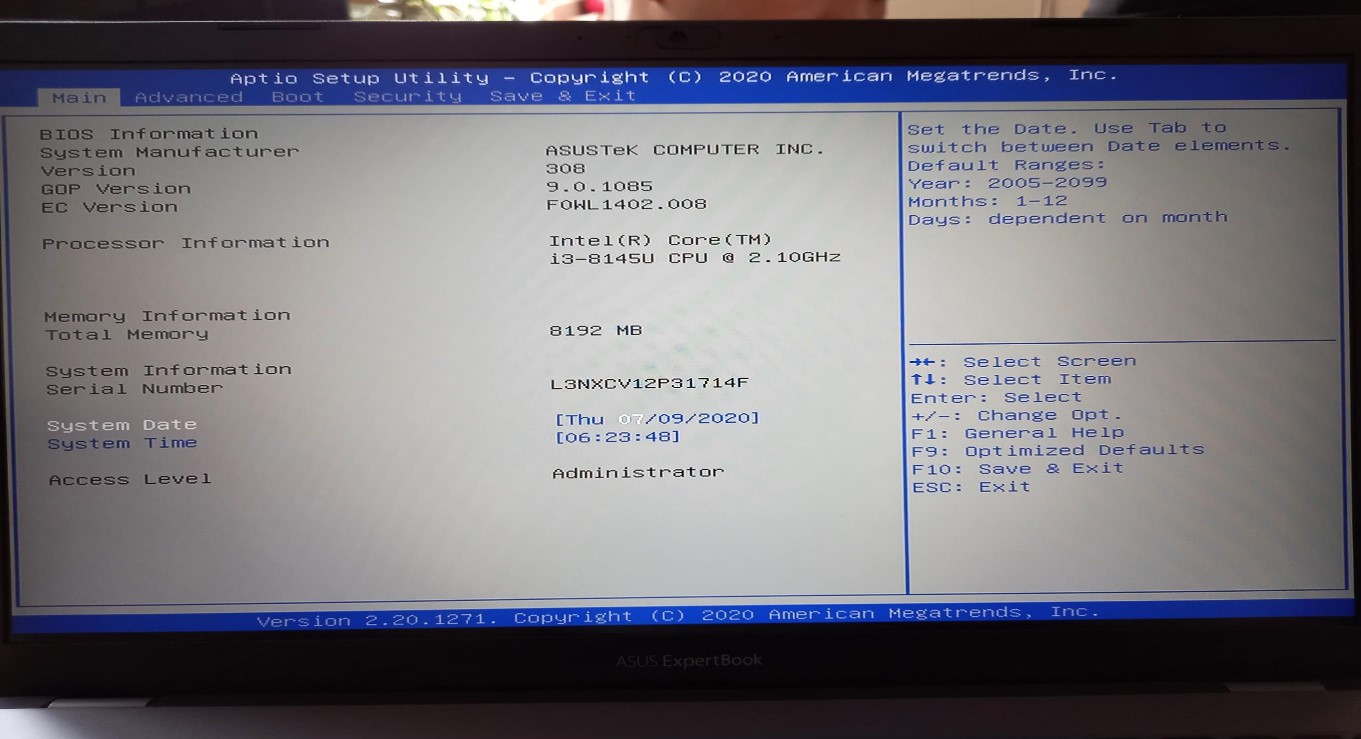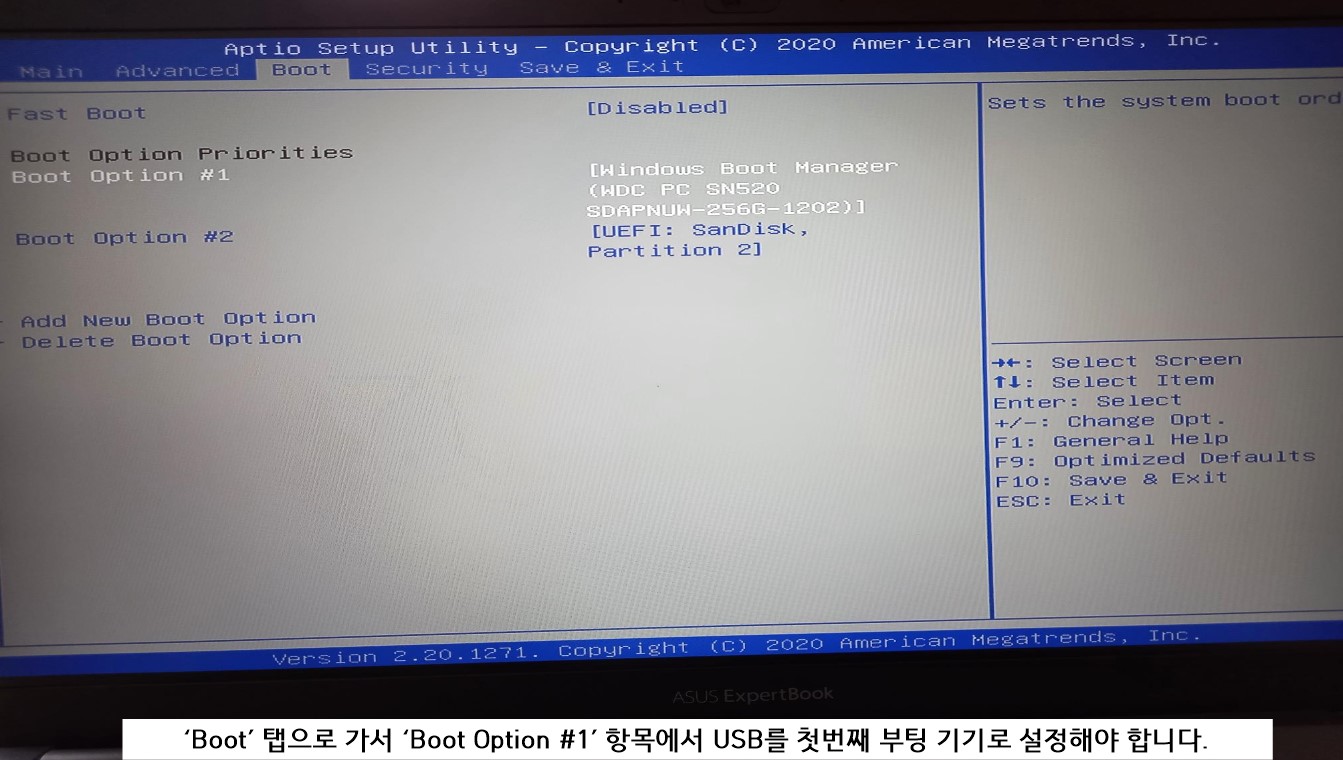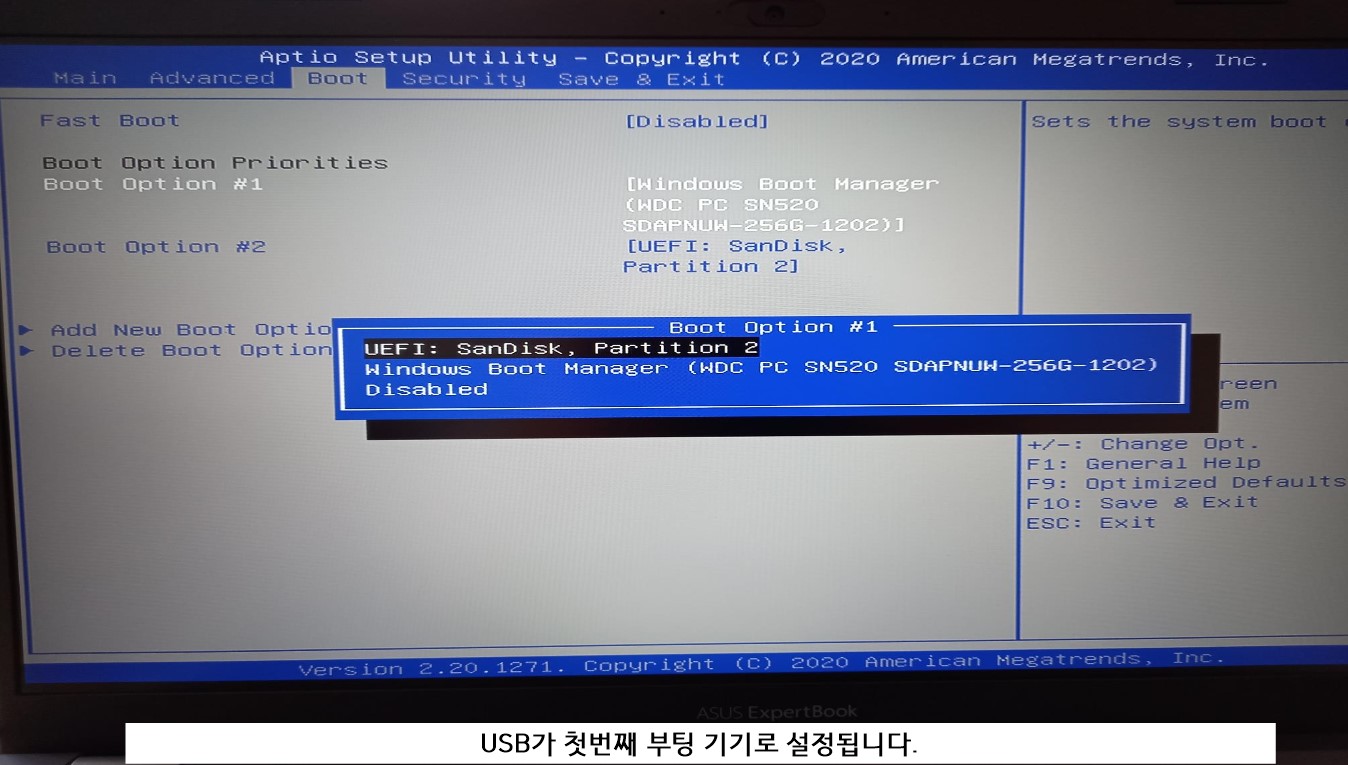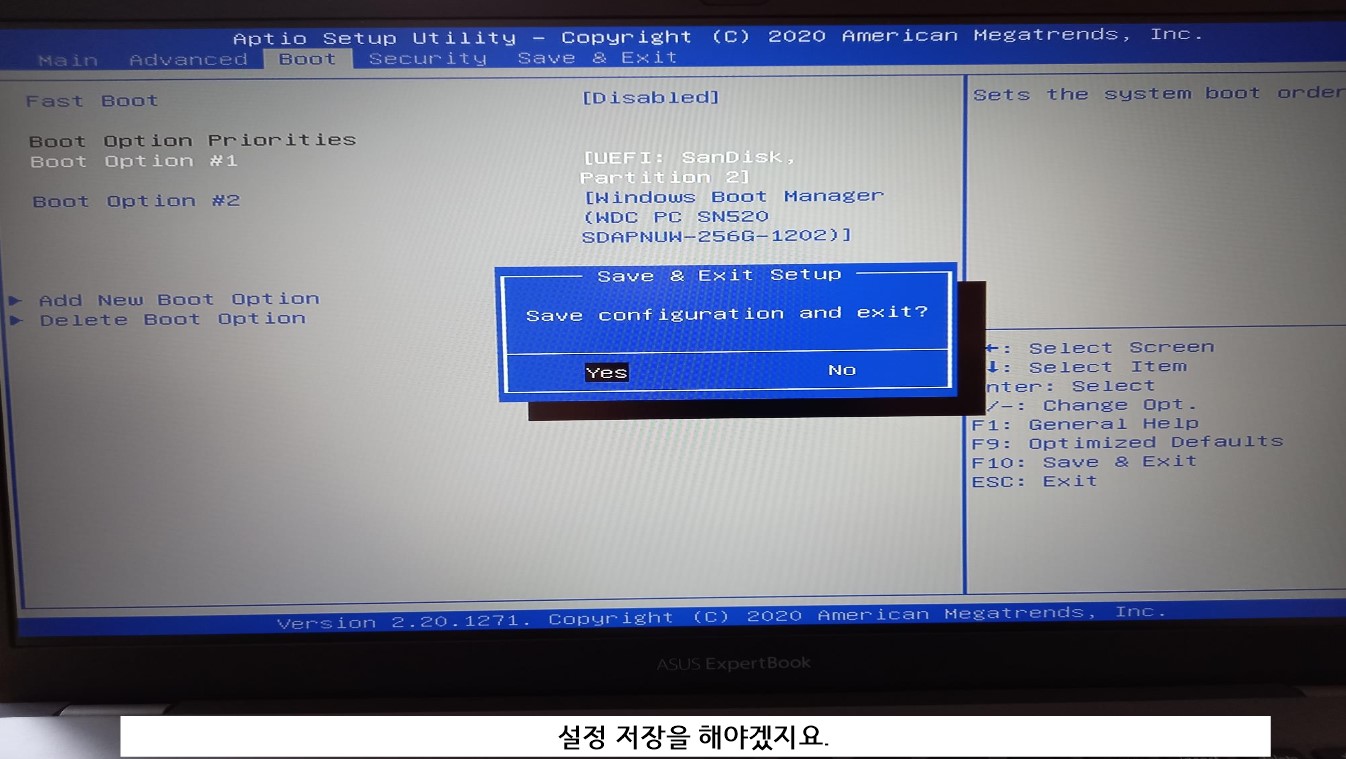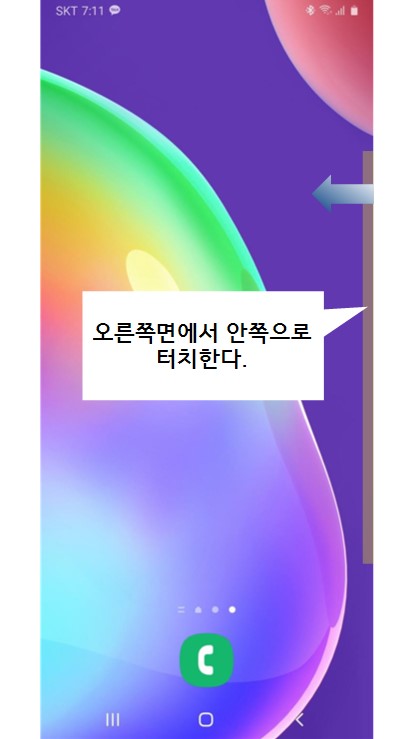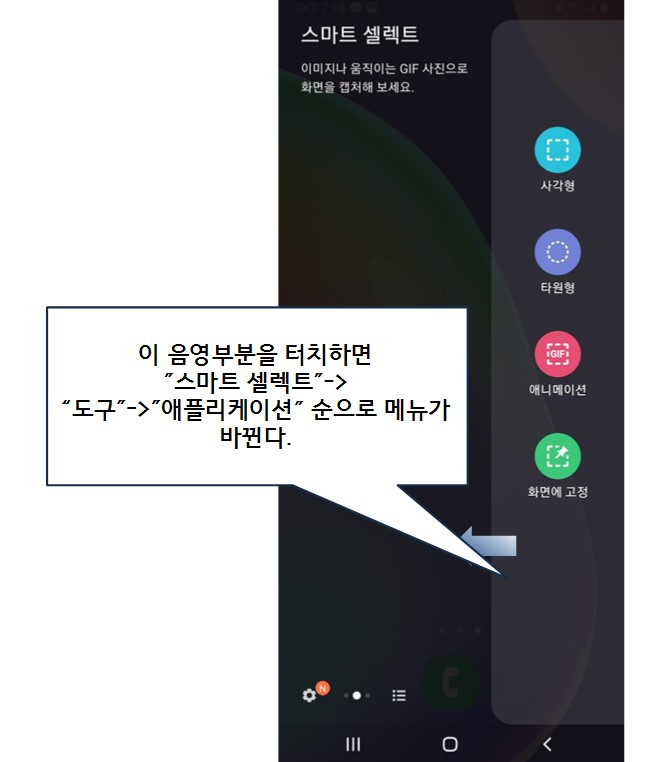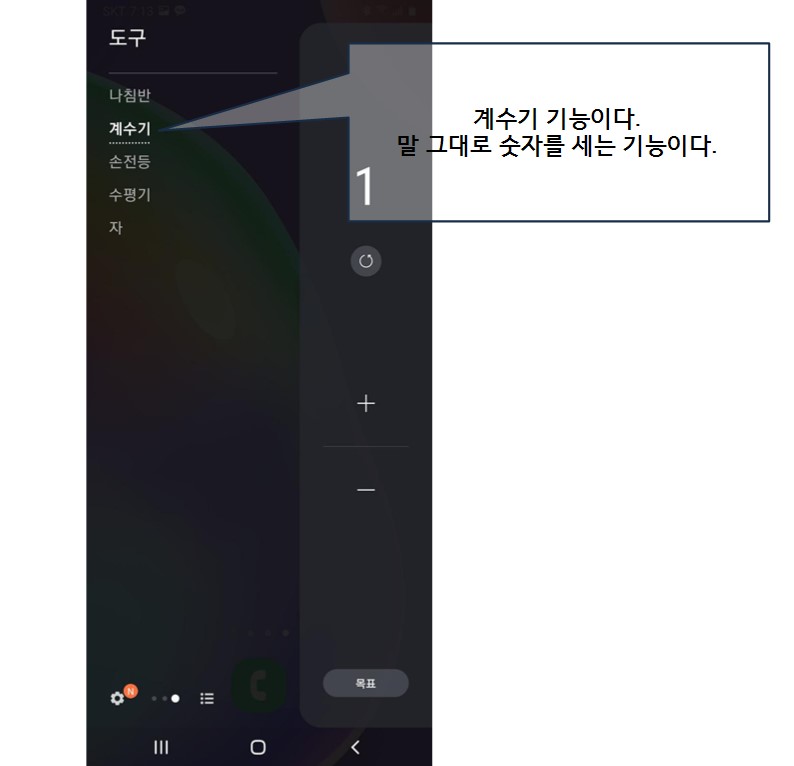JEDEC, 차세대 고성능 컴퓨팅 시스템 발전을 위한 새로운 DDR5 표준 발표
마이크로 전자 산업 표준 개발의 글로벌 리더인 JEDEC Solid State Technology Association이 2020년 7월14일 JESD79-5 DDR5 SDRAM 표준을 발표했습니다.
이 표준은 집약적인 클라우드 및 엔터프라이즈 데이터 센터 애플리케이션의 요구 사항을 해결하여
개발자에게 두 배의 성능과 훨씬 향상된 전력 효율성을 제공합니다.
DDR5는 클라이언트 시스템 및 고성능 서버를 포함한 광범위한 응용 프로그램에서 효율적인 성능에 대한 증가하는 요구 사항을 충족하도록 설계되었습니다.
DDR5는 업계 노하우와 이전 DDR 메모리 개발 경험을 활용하고 확장하는 메모리 기술을 통합합니다.
이 표준은 버스트 길이를 BL16으로, 뱅크 수를 16에서 32로 두 배로 늘린 더 빠른 속도에서 채널 효율성을 저하시키지 않고 메모리 성능을 확장 할 수 있도록 설계되었습니다.
이 혁신적인 아키텍처는 더 나은 채널 효율성과 더 높은 애플리케이션 수준의 성능을 제공합니다.
차세대 컴퓨팅 시스템의 지속적인 발전을 가능하게 할 것으로 예상됩니다. 또한 DDR5 DIMM에는 효율성과 안정성 향상을 위해 동일한 모듈에 2개의 40 비트 완전 독립형 하위 채널이 있습니다.
DFE (Decision Feedback Equalization)와 같은 새로운 기능은 더 높은 대역폭과 향상된 성능을 위한 IO 속도 확장성을 가능하게 합니다. DDR5는 이전 제품인 DDR4에 비해 두 배의 대역폭을 지원하며 4.8Gbps (DDR4의 EOL (End of Life) 속도 인 3.2Gbps보다 50% 더 빠름)로 출시 될 예정입니다.
<DDR4 vs DDR5 비교>
| 칩당 최대 용량 | 대역폭 | 소비전력 | 비고 | |
| DDR4 | 16Gb | 3200Mbps | 1.2v | 시장조사업체 IDC 예상 전체 D램 시장에서 DDR5의 매출 비중 2021년 25% 2022년 44% |
| DDR5 | 64Gb | 6400Mbps | 1.1v | |
| DDR4대비DDR5개선값 | 4배 상승 | 2배 확장 | 9% 적음 |
DDR5 D램의 추가 기능을 살펴보자면,
Fine grain refresh feature : DDR4에 비해 모든 뱅크 refresh는 16Gbps 장치 대기 시간을 개선합니다. 동일한 뱅크 자체 refresh는 다른 뱅크가 사용중인 동안 일부 뱅크를 refresh할 수 있도록하여 성능을 향상시킵니다.
On-die ECC 및 기타 확장 기능을 통해 고급 프로세스 노드에서 제조 할 수 있습니다.
DDR4에 비해 1.2V에서 1.1V로 Vdd를 통해 전력 효율성이 향상되었습니다.
시스템 관리 버스를 위한 MIPIÒ Alliance I3C를 기본 사양으로 사용하며 모듈 수준에서 DIMM 설계의 전압 조정기는
종량제 확장성, 향상된 DRAM 수율을 위한 더 나은 전압 내성 및 전력 소비를 더욱 줄일 수 있는 잠재력을 제공합니다.
"설계에 몇 가지 새로운 성능, 신뢰성 및 절전 모드가 구현되어 DDR5는 차세대 기술을 지원하고 활성화 할 준비가
되었습니다."라고 JC-42 메모리위원회 회장이자 Montage Technology 부사장인 Desi Rhoden이 말했습니다.
"전 세계 150 개 이상의 JEDEC 회원사의 엄청난 헌신과 노력으로 시스템 요구 사항, 제조 프로세스, 회로 설계, 시뮬레이션 도구 및 테스트를 포함하여 업계의 모든 측면을 다루는 표준을 만들어 개발자의 능력을 크게 향상 시켰으며 광범위한 기술 응용 프로그램을 혁신하고 발전시킵니다."
DDR5에 대한 업계 지원
“고성능 컴퓨팅에는 오늘날 프로세서의 계속 증가하는 요구에 부응 할 수 있는 메모리가 필요합니다. DDR5 표준이 발표됨에 따라 AMD는 고객과 최종 사용자의 미래 요구를 충족하기 위해 제품을 더 잘 설계 할 수 있습니다.”라고 AMD 컴퓨팅 및 그래픽 CTO 인 Joe Macri가 말했습니다. "JEDEC를 통해 단일 표준에 대해 함께 작업함으로써 업계는 메모리 대역폭 개선을 위한 예측 가능한 것을 제공하여 차세대 고성능 시스템 및 애플리케이션을 가능하게 합니다."
“JEDEC의 DDR5 표준이 발표됨에 따라 우리는 DDR 성능 및 기능의 새로운 시대를 맞이하고 있습니다. 업계 전반에 걸쳐 상당한 노력을 기울여 개발된 DDR5는 AI 및 고성능 컴퓨팅의 요구 사항을 충족하기 위해 새로운 기술이 시작될 때 처음으로 50% 대역폭 상승을 가능하게 하는 메모리 기능의 큰 도약을 의미합니다.”라고 Carolyn은 말했습니다. Duran, VP-데이터 플랫폼 그룹, GM – 인텔의 메모리 및 IO 기술.
"Micron은 최첨단 기술 표준에 대한 업계간 협력을 위한 효율적인 포럼을 제공하는 JEDEC 조직의 일원이 된 것을 자랑스럽게 생각합니다."라고 Micron의 JEDEC 이사회 멤버이자 기술 스태프의 선임 멤버인 Frank Ross는 말했습니다. "DDR5 표준은 클라우드, 엔터프라이즈, 네트워킹, 고성능 컴퓨팅 및 인공 지능 응용 프로그램 전반에서 데이터를 통찰력으로 전환하는 데 필요한 차세대 컴퓨팅을 가능하게 하는 주 메모리 성능의 중요한 발전을 업계에 제공합니다."
황상준 메모리 제품 기획 담당 수석 부사장은 “삼성은 JEDEC의 새로운 DDR5 산업 표준을 정의하는 데 적극적으로 기여했으며, 이 새로운 DDR5 프레임 워크가 서버, PC 및 기타 주요 전자 장치의 메모리 발전에 중요한 전환점이 됨을 인식하고 있습니다. 또한 “우리는 이 표준이 적시에 출시되는 것을 기쁘게 생각하며 DDR5 표준화 솔루션을 시장 요구에 맞는 시간 내에 대량 생산에 도입 할 것으로 기대합니다."
“DDR5는 미래의 기술 확장 문제를 극복하고 DDR4에 비해 성능을 향상시키기 위해 다양한 기능을 적용하여 컴퓨팅 성능을 향상시킬 준비가 되어 있습니다. 이를 바탕으로 DDR5는 데이터 중심 시대의 진화를 주도하고 4차 산업혁명에 중추적인 역할을 할 것입니다.”라고 JEDEC 회원사 중 한 명인 SK 하이닉스 DRAM 제품 기획 실장 강욱 송이 말했습니다. “SK 하이닉스는 업계 최초로 JEDEC 표준을 충족하는 DDR5 개발을 통해 시장의 새로운 분야를 개척하고 있습니다. 우리는 2018 년부터 테스트 칩 및 모듈 개발을 통해 DDR5 생태계를 검증하기 위해 많은 파트너와 협력하고 있으며, 올해 하반기 양산 수준을 확보하기 위해 최선을 다하고 있습니다.”
JEDEC 관련
JEDEC은 마이크로 전자 산업 표준 개발 분야의 글로벌 리더이며 거의 300개 회원사를 대표하는 수천 명의 자원 봉사자들이 100 개 이상의 JEDEC 기술위원회와 작업 그룹과 협력하여 업계, 제조업체 및 소비자의 모든 부문의 요구를 충족한다. JEDEC위원회에서 생성한 출판물과 표준은 전 세계적으로 인정된다. 모든 JEDEC 표준은 JEDEC 웹 사이트에서 다운로드 할 수 있다. 자세한 내용은 www.jedec.org를 참조.
본 블로그 내용은 아래 JEDEC이 발표한 DDR5 표준에 대한 영문 자료를 번역 및 편집했음을 밝힙니다.
JEDEC Publishes New DDR5 Standard for Advancing Next-Generation High Performance Computing Systems | JEDEC
ARLINGTON, Va., USA – JULY 14, 2020 – JEDEC Solid State Technology Association, the global leader in the development of standards for the microelectronics industry, today announced the publication of the widely-anticipated JESD79-5 DDR5 SDRAM standard.
www.jedec.org
'IT (Information Technology)' 카테고리의 다른 글
| 레노버 씽크패드 T460S SSD 및 메모리 업그레이드 (Lenovo Thinkpad T460S Ultrabook) (0) | 2020.11.24 |
|---|---|
| Windows 10 버전 20H2의 새로운 기능 (0) | 2020.11.13 |
| ECS 메인보드의 BIOS 업데이트 하기 (2) | 2020.10.22 |
| ASUS 제품의 Secure Boot Violation 경고 메시지 해제 방법 (0) | 2020.10.15 |
| 레노버(Lenovo) 노트북 무선 기능 켜기 (Lenovo Ideapad Z580) (2) | 2020.10.08 |