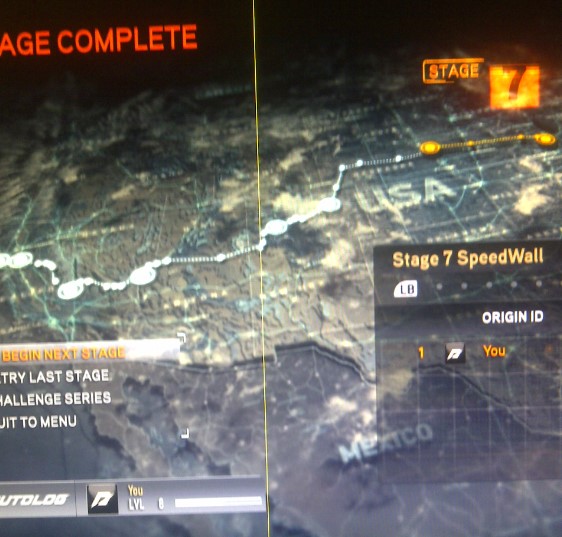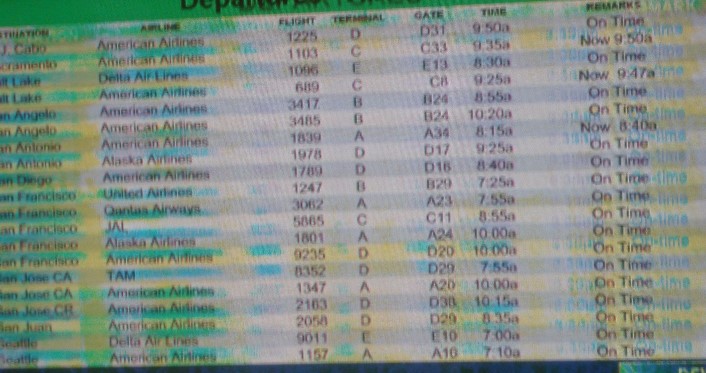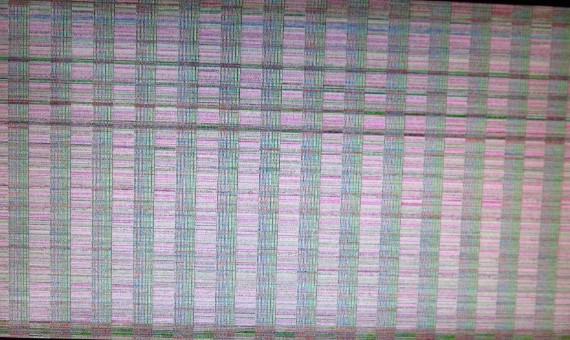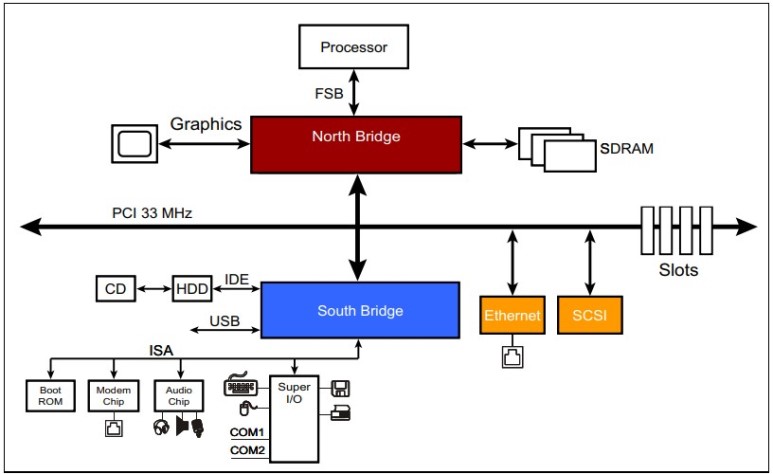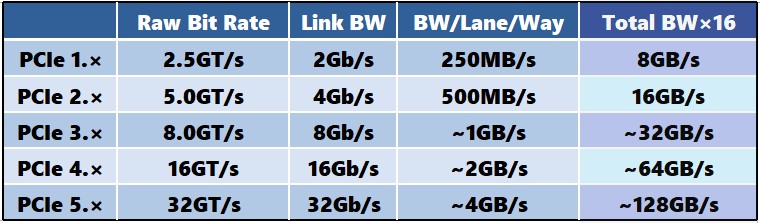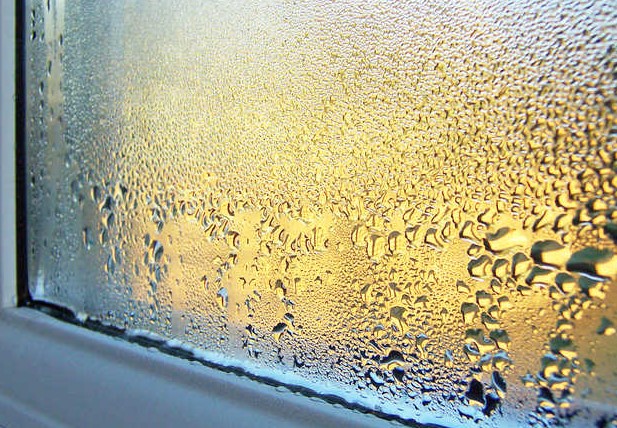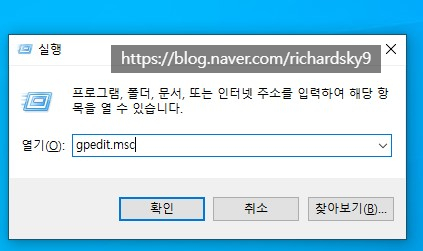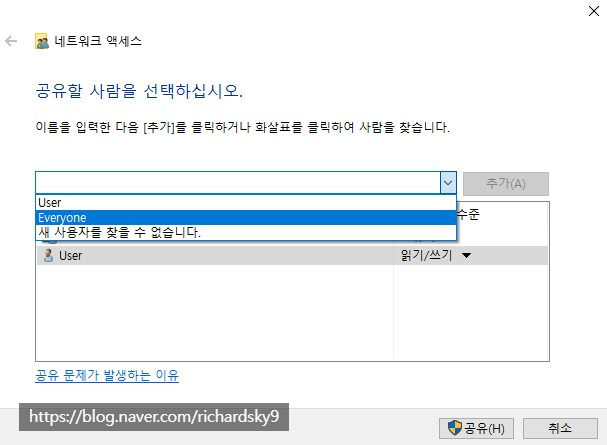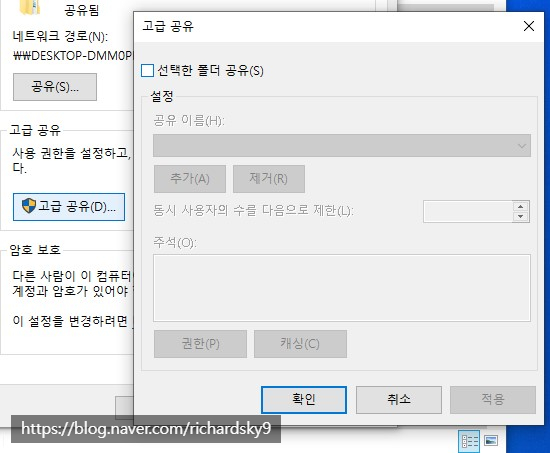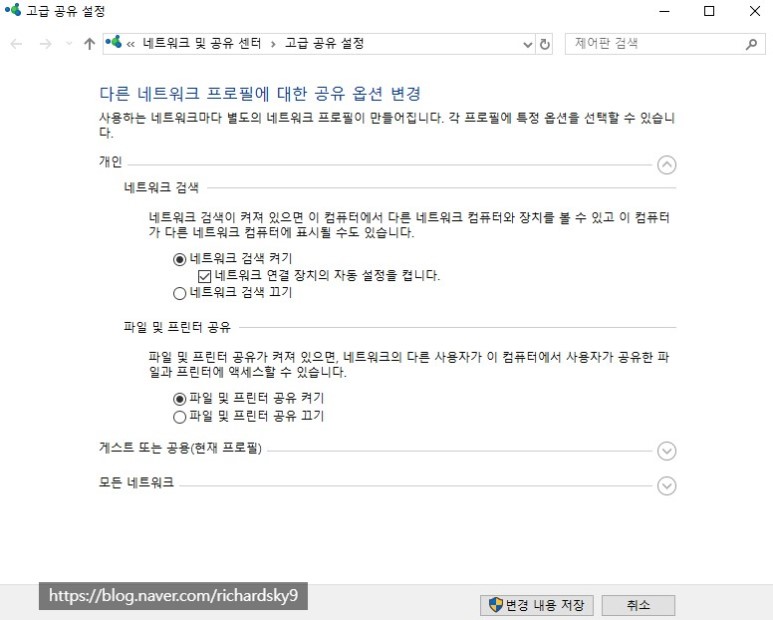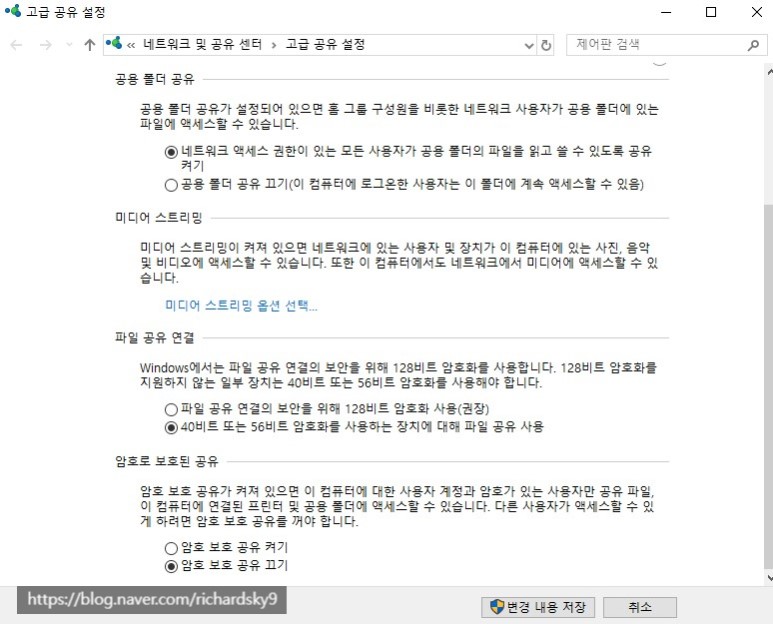내 컴퓨터에 맞는 그래픽카드를 구입해보자
게임 PC를 구매하거나 조립하는 경우 그래픽 카드가 CPU보다 훨씬 중요하다.
불행히도 그래픽카드 구입 방법을 알아내는 과정은 그렇게 쉽지 않을 수 있다.
사용중인 모니터 유형에서 PC 케이스 크기에 이르기까지 고려해야 할 사항이 상당히 많다.
다음은 그래픽카드를 구입할 때 명심해야 할 사항이다.
구체적인 권장 사항은 현재 최고의 옵션과 GPU 성능 계층에 대한 최상의 그래픽 카드 목록을 참조하여 사용하려는 카드가 업그레이드 및 교체하려는 이전 카드와 어떻게 비교되는지 확인이 필요하다.
【컴퓨터 그래픽 카드를 구매하는 tip】
▶CPU 구매비용을 절약하라 : 만약 그래픽카드 구매에 많은 비용을 치르고 CPU 투자에 인색하다면, 시스템은 벤치마크에서 좋은 점수를 얻을 수 있지만 실제 게임에서는 좋은 결과를 얻지 못할 것이다.
▶모니터 해상도를 맞춰라 : 많은 메인 스트림 카드는 1080p 해상도와 30-60fps로 게임하기에 충분하지만 가장 까다로운 게임 내 설정은 4K 해상도 또는 그 이상의 해상도를 위해서는 고급 카드가 필요하다.
▶Refresh Rate를 고려하라 : 모니터에 세 자리 숫자의 화면 주사율이 있는 경우 성능을 최대한 발휘하려면 강력한 카드가 필요하다. 또는 모니터가 60Hz와 1080p로 최고가 되면, 디스플레이가 따라잡을 수 있는 것보다 픽셀을 더 빨리 밀어주는 강력한 카드에 추가 비용을 지불하는 것은 의미가 없다
▶충분한 전원과 공간이 있는가 : 고려중인 카드를 위한 충분한 공간이 있는지, 전원 공급 장치에 충분한 전력이 남아 있는지 확인해야 한다.
▶구매하기 전에 권장소비자가를 확인하라 : 거래 여부를 확인하는 좋은 방법은 구매하기 전에 고려중인 카드의 출시 가격 또는 권장소비자가를 확인하는 것이다.
▶필요한 경우가 아니면 듀얼 카드를 고려하지 마라 : 멀티 카드 SLI 또는 CrossFire 설정에 대한 지원은 게임마다 다르며 문제가 있는 것을 종종 확인하게 된다. 셋팅하려는 컴퓨터 시스템에 맞는 최고의 단일 카드를 선택해야 한다.
▶성능을 크게 향상시키기 위해 오버 클로킹에 의존하지 마라 : 더 나은 성능이 필요하면 더 강력한 카드를 구입하는 것이 낫다.
그래픽 카드에는 일반적으로 오버 클럭킹에 대한 기능이 제한적이다.
【AMD 또는 엔비디아?】
엔비디아와 AMD GPU
여러 그래픽 제조사에서 출시한 그래픽 카드가 수없이 많지만 실제로 Nvidia와 AMD를 지원하는 GPU를 만드는 회사는 두 곳 뿐이다.
AMD는 경쟁력 있는 중급 및 합리적인 가격의 GPU를 보유하고 있지만, 이러한 칩은 Nvidia의 최신 제품보다 전력 효율이 낮은 경향이 있다.
최고급 그래픽카드 시장에서 AMD의 그 어떤 것도 Nvidia의 최고급 RTX 카드를 능가 할 수 없다는 것에 논쟁의 여지가 없을 것이다.
AMD의 최고급 Vega VII가 GPU 계층 테스트에서 Nvidia의 RTX 2070을 능가하고,
최근 Navi에 기반을 둔 Radeon RX 5700 카드의 AMD 운영 데모는 같은 Nvidia RTX 2070 카드를 약 10%( 벤치마크로) 상회한다.
특정 회사를 선호하지 않는다면 모니터 구매시 AMD FreeSync를 지원하는지 Nvidia G-Sync를 지원하는지 여부를 선택하는 가장 좋은 이유는 다음과 같다.
이 두 가지 기술 모두 비디오 카드와 디스플레이 간 재생률을 동기화하여 찢김을 방지한다.
모니터가 두 기술을 모두 지원하지 않으면 어느 Vendor의 그래픽카드라도 상관없다.
그러나 최근에는 이러한 결정마저도 더욱 복잡해지고 있는데, 현재 Nvidia는 Nvidia 칩을 사용하는 그래픽카드를 사용하여 가변적인 리프레시를 위해 일부 FreeSync 모니터를 인증하고 있다.
【얼마의 비용이 드는가?】
그래픽 카드는 가격에 따라 크게 달라지는데, 초저가 카드는 10만원, 고급 모델은 140만원 이상, Titan RTX는 300만원 이상이다. 예산이 빠듯하지 않다면 메인스트림 카드에 최소 24만원, 중간급 모델에는 수십만원, 최고급 카드에는 120만원 이상을 지출할 것으로 예상해야 한다.
어떤 가격대로 해야 하나, 중급 또는 고급 GPU ?
현재 주로 사용하고 있는 GPU와 실제 적용하고 있는 현황은 다음과 같다.
참고로 아래 나열된 각각의 GPU를 가진 모든 카드가 정확히 동일한 성능을 발휘하지는 않는다.
GPU 성능 관점에 따른 순서이다.
▶ Nvidia GTX 1030, AMD Radeon RX 550 : 게임을 하지 않거나 게임을 많이 하지 않는다면 CPU에 통합 그래픽 기능이 없는 경우에만 구입하라.
▶ Nvidia GTX 1050, AMD Radeon RX 560 Nvidia GTX 1050 Ti : 저가 그래픽카드로써 1080p 이하의 해상도로 게임하기에 적합하다.
▶ AMD Radeon RX 570, Nvidia GTX 1060, AMD Radeon RX 580, AMD Radeon RX 590, Nvidia GTX 1070 : 중급 그래픽 카드로써 1080p 게임에 적합하며, VR 헤드셋과 호환된다.
▶ Nvidia RTX 2060, AMD Radeon RX Vega 56, Nvidia GTX 1070 Ti, AMD Radeon RX Vega 64,
Nvidia GTX 1080, Nvidia GTX 1080 Ti, Nvidia RTX 2080, Nvidia Titan XP : 1440p 해상도의 VR 헤드셋 및 게임에 적합하고 1080p 화면 재생율 모니터에도 사용 가능하다.
▶ Nvidia RTX 2080 Ti, Nvidia Titan V Premium : 4K에 가장 적합하며 RTX 카드는 새로운 광선 추적 및 AI 기술을 지원한다.
【GPU 구매 방법 : 어떤 사양이 중요하고 어떤 사양이 중요하지 않는가?】
▶그래픽 카드 메모리 양 : 중요하다. 1080p에서 하드웨어에 부담을 주는 게임을 위해서는 3~4GB의 메모리를 갖는 카드가 필요하다. 모든 설정을 켜거나 고해상도 텍스처 팩을 설치하면 더 많은 메모리가 필요하다. 4K와 같은 초 고해상도에서 게임을 하는 경우 8GB 이상이 이상적이다.
▶폼 팩터 : 매우 중요하다. 카드를 장착할 공간이 있는지 확인해야 한다. 길이, 높이 및 두께를 염두에 둬야한다.
그래픽 카드는 반 높이 (슬림), 단일 슬롯, 이중 슬롯 및 3 중 슬롯 등으로 출시된다.
대부분의 게임 전용 카드는 크기와 길이가 길며 두 개의 확장 슬롯을 차지한다. 또한 카드가 기술적으로 하나 또는 두 개의 슬롯만 차지하더라도 큰 방열판과 팬 덮개가 있으면 인접한 슬롯을 차단할 수 있다. 소형 Mini ITX 마더 보드가 있는 경우 일반적으로 길이가 8 인치 이하인 "미니"카드를 장착해야 한다. 그러나 이 이름을 가지고 있는 일부 카드는 더 길기 때문에 사양을 반드시 확인해야 한다.
▶TDP : 매우 중요하다. Thermal Design Power 또는 TDP는 열 손실을 측정 한 것으로, 스톡 설정에서 카드를 실행하는 데 필요한 와트 수를 추정한다. 예를 들어 오버 클럭된 95 와트 CPU로 400 와트 전원 공급 장치 (PSU)로 컴퓨터를 구동한다면 250 와트 TDP를 가진 GTX 1080 Ti 추가시 PSU 업그레이드가 반드시 필요하다.
그렇지 않으면 컴퓨터 시스템의 잦은 다운을 경험하게 될 것이다.
▶전원 커넥터 : 중요하다. 일부 게임 카드는 PCIe 슬롯이 제공하는 표준 최대 75 와트 이상을 소비한다. 이 카드에는 6 핀 및 8 핀 종류의 보조 PCIe 전원 커넥터를 연결해야 한다. 또한 어떤 카드에는 이러한 커넥터 중 하나가 있으며, 2, 6 및 8 핀 포트는 같은 카드에 존재할 수 있다. 전원 공급 장치에 필요한 추가 커넥터가 없는 경우 몇 개의 SATA 또는 Molex 커넥터에서 전원을 끌어 오는 어댑터를 추가해야 한다.
▶포트 : 중요하다. 일부 모니터에는 HDMI가 있고 다른 모니터에는 DisplayPort가 사용되고 일부 구형 장치에는 DVI만 있다. 카드에 모니터에 필요한 커넥터가 있는지 확인하여 추가적인 어댑터를 구입하지 않도록 하는게 낫다.
▶클럭 속도 : 다소 중요하다. 동일한 GPU (예 : Nvidia GTX 1060)를 사용하는 카드 중 일부는 제조업체가 약간 더 빠른 속도로 오버 클럭킹되어 프레임 속도가 매우 작다.
▶메모리 속도 / 대역폭 : 어느 정도 중요하다. 클럭 속도가 높을수록 메모리가 그렇지 않은 카드보다 약간 빠르다.
▶CUDA 코어 / 스트림 프로세서 : 어떤 의미에서 이것은 프로세서의 코어 수와 유사한 GPU의 처리 장치 수이므로 매우 중요하다. 그러나 CUDA 코어 또는 스트림 프로세서의 수와 성능과의 상관관계는 잘 알려져 있지 않다.
특히 AMD 카드를 Nvidia의 경쟁 모델과 비교할 때 특히 그러하다.
▶RT / Tensor Cores : 현재로서는 그렇게 중요하지 않다. 레이 트레이싱 중심의 RT 코어와 머신 러닝 중심의 텐서 코어는 Nvidia의 20 시리즈 카드로 소비자 지향적인 기술이다.
【VR을 지원할 수 있는가?】
두 가지 주요 PC VR 플랫폼 중 하나 인 HTC Vive 및 Oculus Rift를 사용하려면 Nvidia GTX 1080 이상과 같은 고급 카드에서 최적의 성능을 발휘하는 미드 레인지 카드가 필요하다.
이 헤드셋과 함께 사용할 수있는 최저급 카드는 AMD Radeon RX 570 및 Nvidia GTX 1060이다. 물론 카드 요구 사항은 HTC Vive Pro 또는 Pimax 헤드셋과 같은 새로운 고해상도 헤드셋으로 증가한다.
【광선 추적(Ray tracing)과 AI는 어떠한가?】
엔비디아는 실시간 레이 트레이싱을 위한 RT 코어와 AI 보조 슈퍼 샘플링을 지원하는 새로운 기능이 강화된 텐서 코어를 포함한 Turing 기반 RTX 카드를 출시하였다.
【사용 사례 별 카드 권장 사항】
Radeon RX 570 → 최고의 예산 선택
Radeon RX 570은 특히 1920x1080(1080p)의 고사양 게임을 원하는 사람들에게 어필하는 제품이다. 요즘 8GB RX 580이 종종 20만원 선을 밑도는 상황에서, AMD의 강화된 카드는 틀림없이 더 나은 구매다. 이는 특히 1080p에서 장기적으로 게임 성능을 높이려할때나 고해상도 텍스처 팩을 이용한 실험에 관심이 있는 사람들에게 해당된다. 4GB의 추가 메모리는 향후 메모리 소모가 많은 타이틀에서 점점 더 중요해질 것으로 보여 RX 580은
게임 성능 측면에서 잇점이 있다.
AMD Radeon RX 580 →1080p (FHD) 최고
Radeon RX 580은 이전의 Radeon RX 480과 동일한 Polaris 10 GPU를 기반으로 한다.
AMD는 단순히 성능을 향상시키기 위해 더 높은 클럭 속도를 적용했다. 그러나 항상 높은 프레임 속도를 높이 평가하지만 전력 소비 증가의 부작용도 있었다.
그럼에도 불구하고 Radeon RX 580은 일반적으로 비슷한 가격의 GeForce GTX 1060 6GB를 능가하며 특히 DirectX 12 환경에서 우수하다.
AMD Radeon RX 580 →1440p (QHD)에 최적
AMD의 Radeon RX 5700은 벤치 마크 제품군을 통해 동일한 40만원 가격대로 Nvidia의 GeForce RTX 2060보다 평균 11 % 높은 평균 프레임 속도를 제공한다.
AMD는 특히 실시간 레이 트레이싱 가속이 빠졌으며, 이는 Cyberpunk 2077과 같은 다가오는 블록버스터가 Radeon 카드에서 잘 보이지 않을 것임을 의미한다. 그러나 이것은 또한 Nvidia의 하드웨어에서 레이트 레이싱이 가능한 가장 낮은 수준이다. 최신 기술이 적용된 GeForce RTX 2060은 2560x1440에서 원활한 성능에 대한 갈망을 해소하지 못한다.
Nvidia GeForce RTX 2070 Super → VR 용
VR 헤드셋을 사용하는 애호가는 특정 수준의 성능을 가진 카드를 원할 것이다. Nvidia GeForce GTX 2070 Super는 가장 현대적인 헤드 마운트 디스플레이 (HMD)의 90Hz 재생률을 유지할 수 있을 정도로 빠르다.
또한 단일 헤드셋으로 차세대 헤드셋을 연결하기 위한 VirtualLink 포트가 포함되어 있다. 오늘날 유용한 기능은 아니지만 다음에 VR 헤드셋을 업그레이드 할 때 유용 할 것이다.
Nvidia GeForce RTX 2080 Ti → 4K 최고
Nvidia의 GeForce RTX 2080 Ti는 세부 설정을 최대한 활용하여 4K에서 부드러운 프레임 속도를 제공 할 수있도록 테스트 된 최초의 카드이다. 후광 기능(halo features)은 아직 어떤 게임에서도 사용되지 않지만 온라인으로 출시되면 튜링 아키텍처가 더욱 밝아 질 것으로 예상된다.
'IT (Information Technology)' 카테고리의 다른 글
| Windows 10 내부 프로그램을 이용한 윈도우 부팅 DVD를 굽는 방법 (0) | 2020.04.06 |
|---|---|
| 향후 대세가 될 3D 프린터 구매 방법 (0) | 2020.03.21 |
| 내게 맞는 CPU를 구매해볼까 (0) | 2020.02.21 |
| 컴퓨터 메인보드(마더보드)를 구입해보자 (0) | 2020.02.15 |
| 모니터에 수직/수평줄 등 이상 현상이 발생할 때 해결 방법은? (0) | 2019.11.22 |