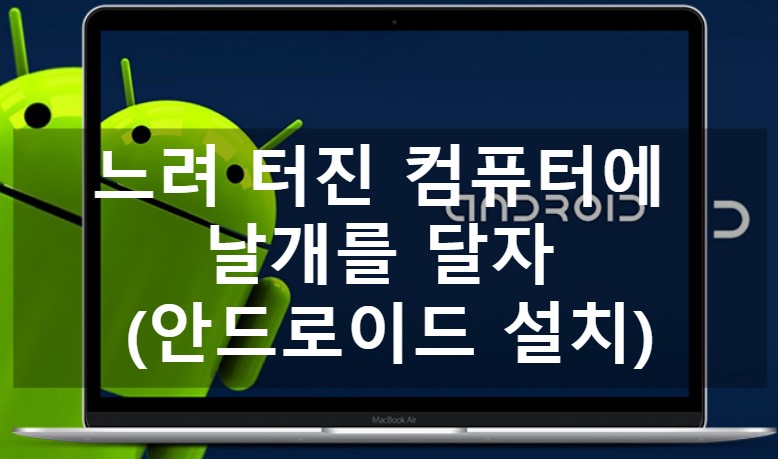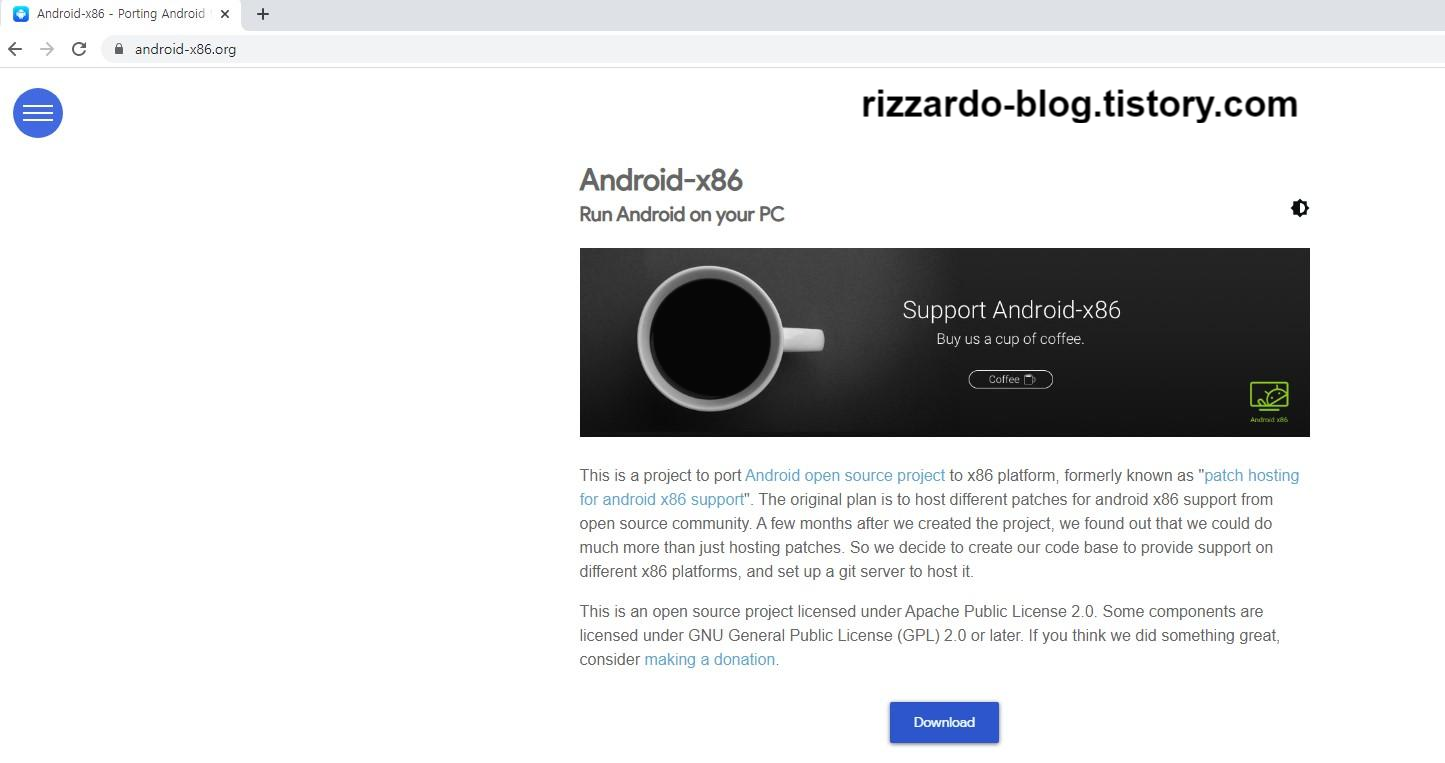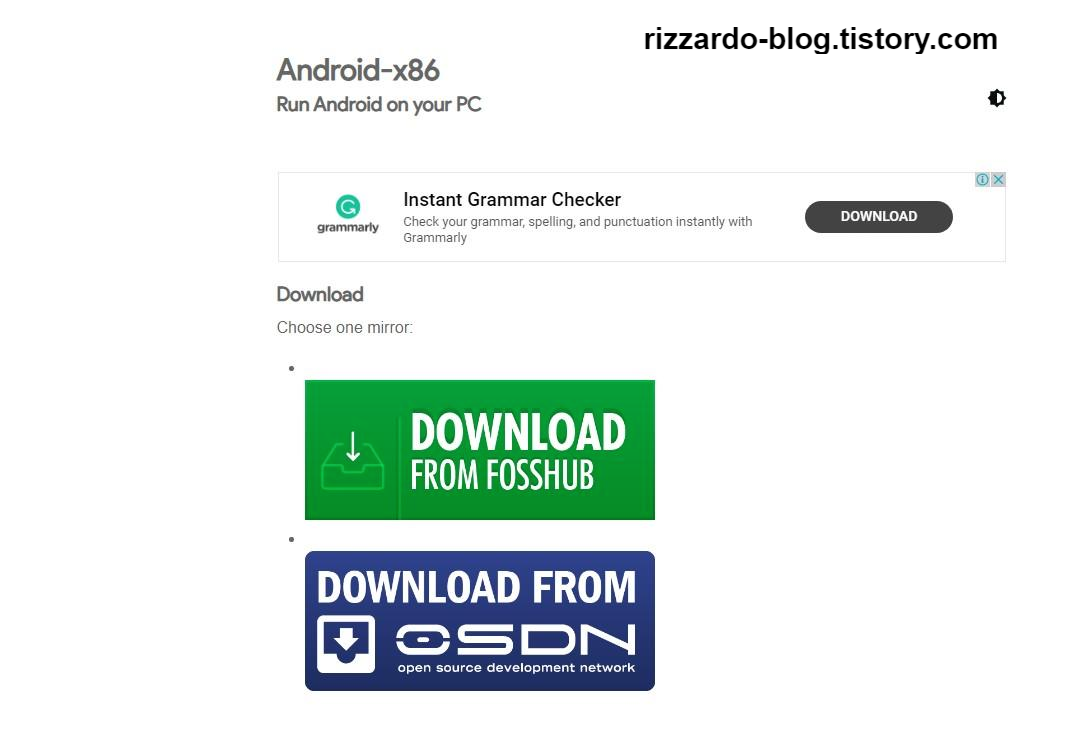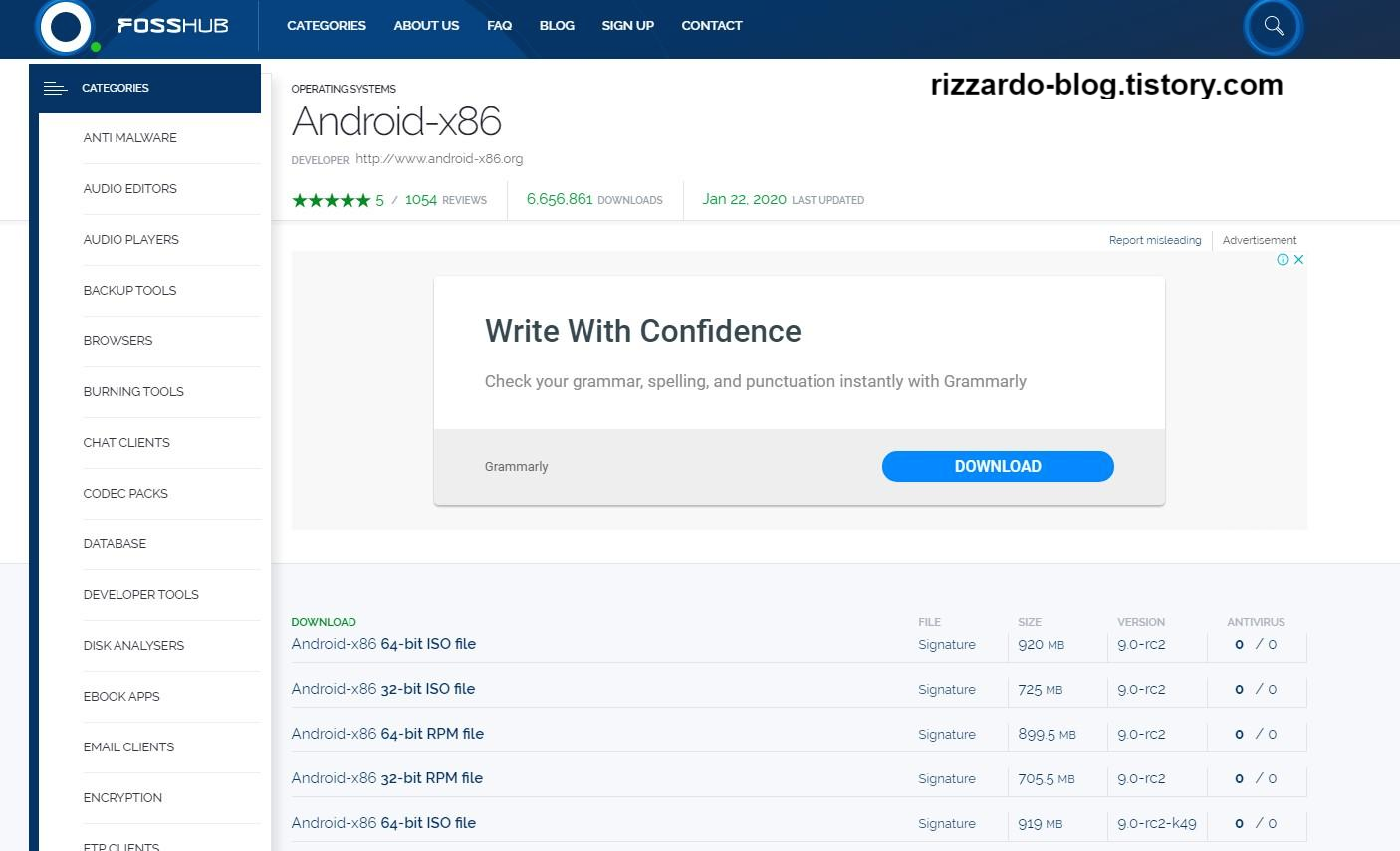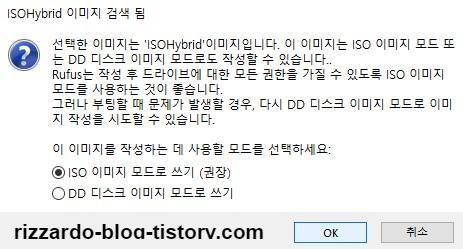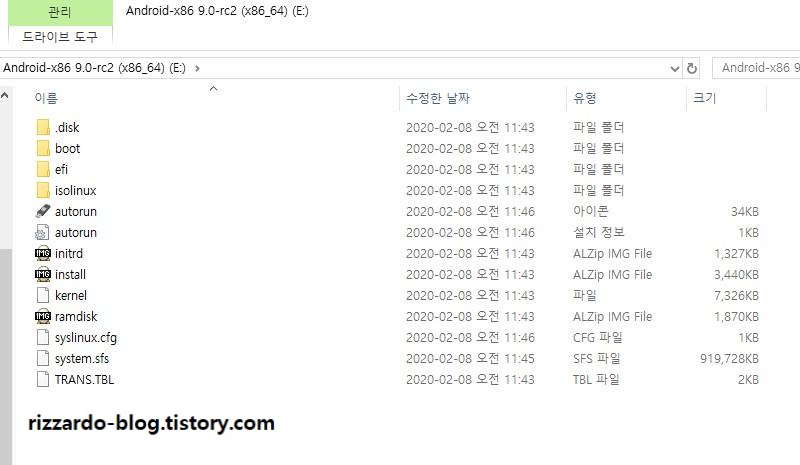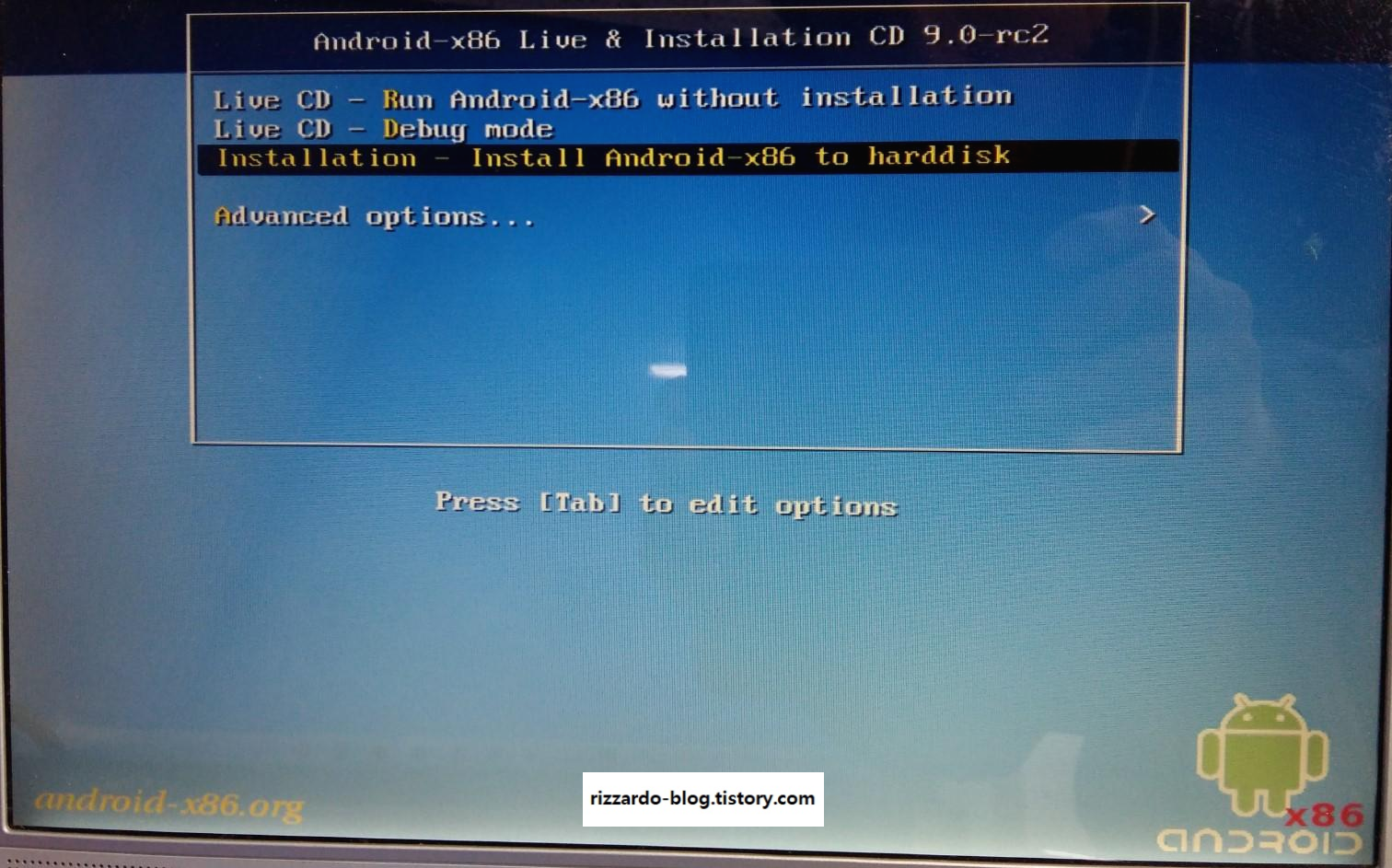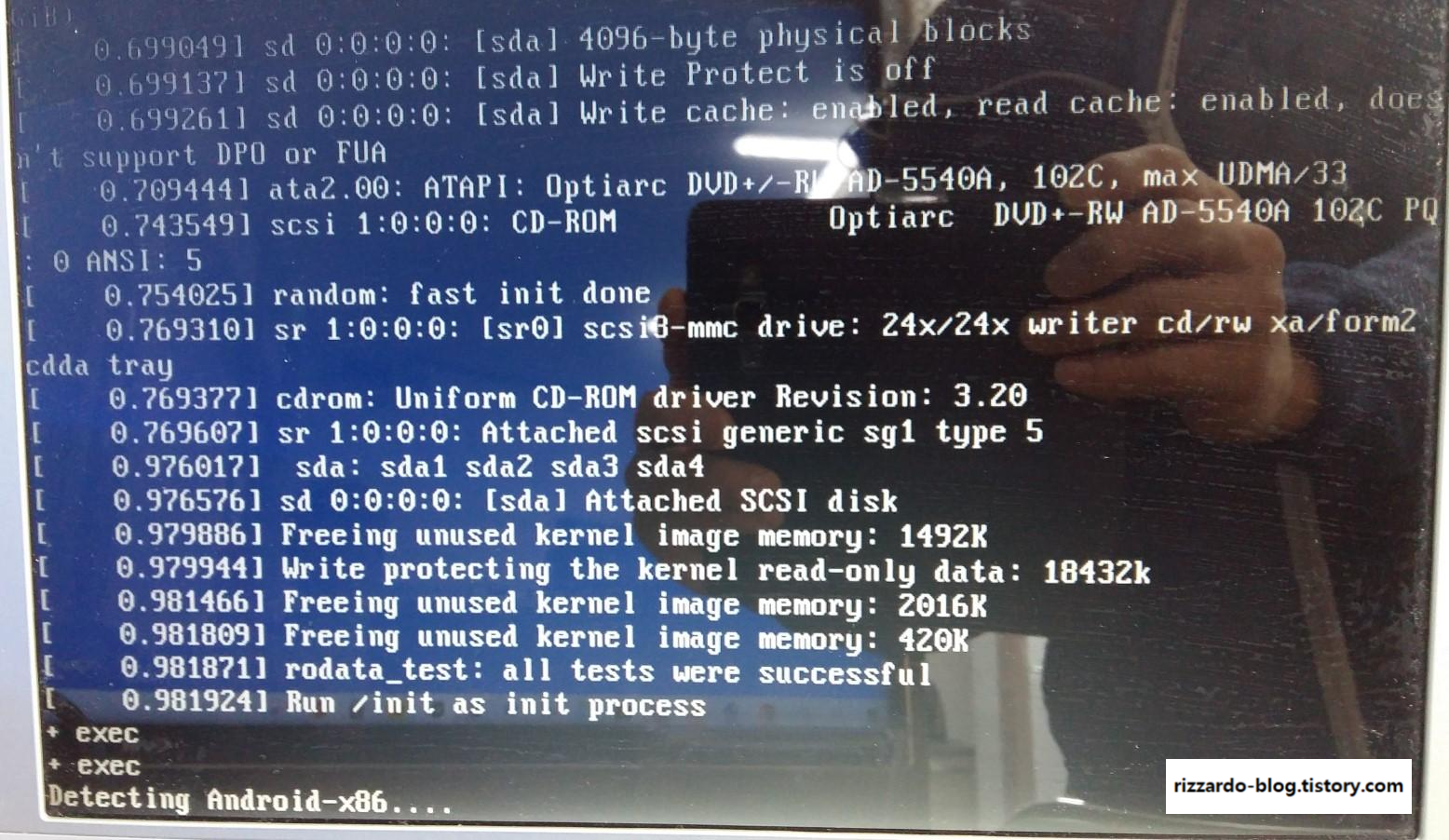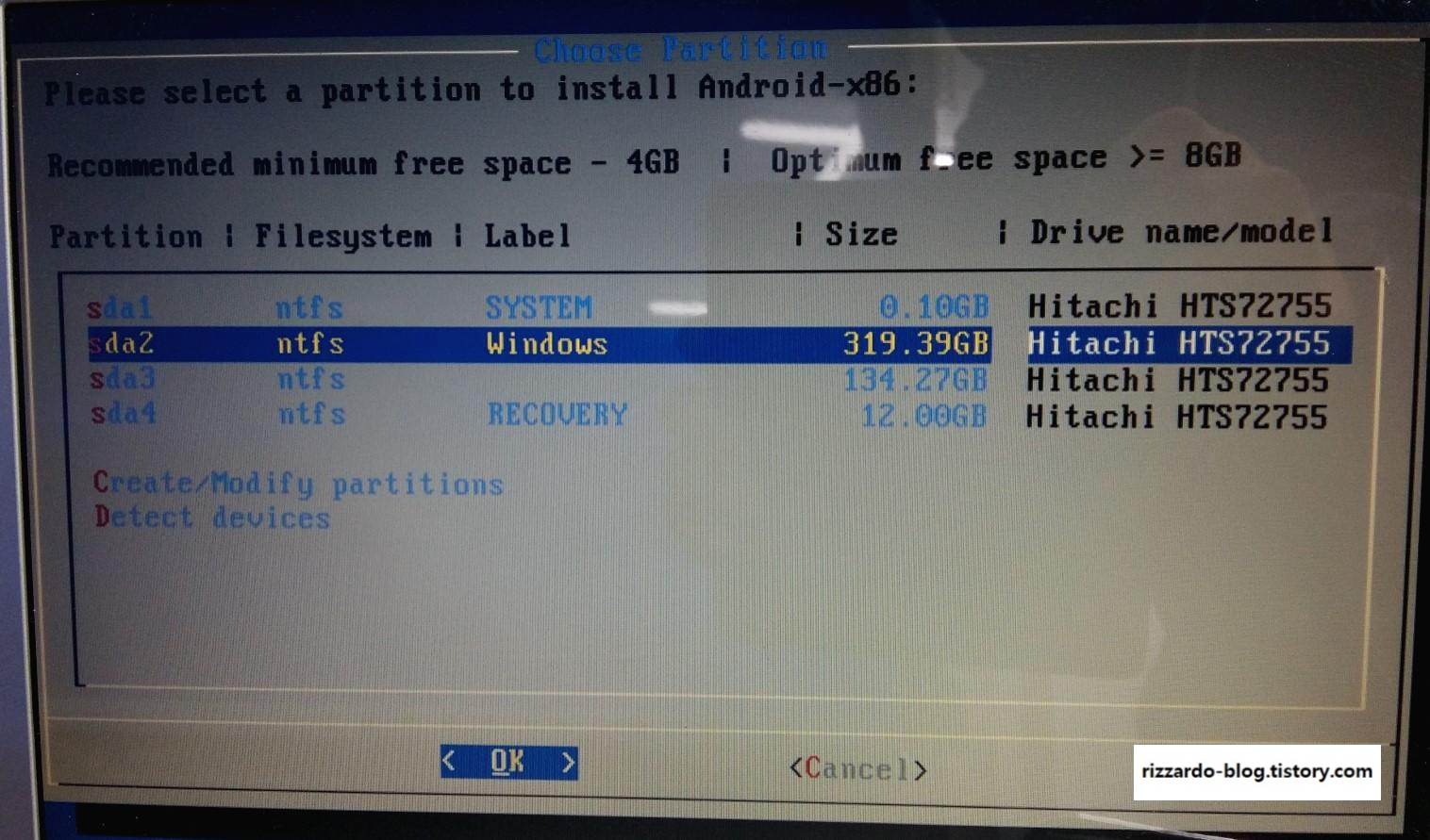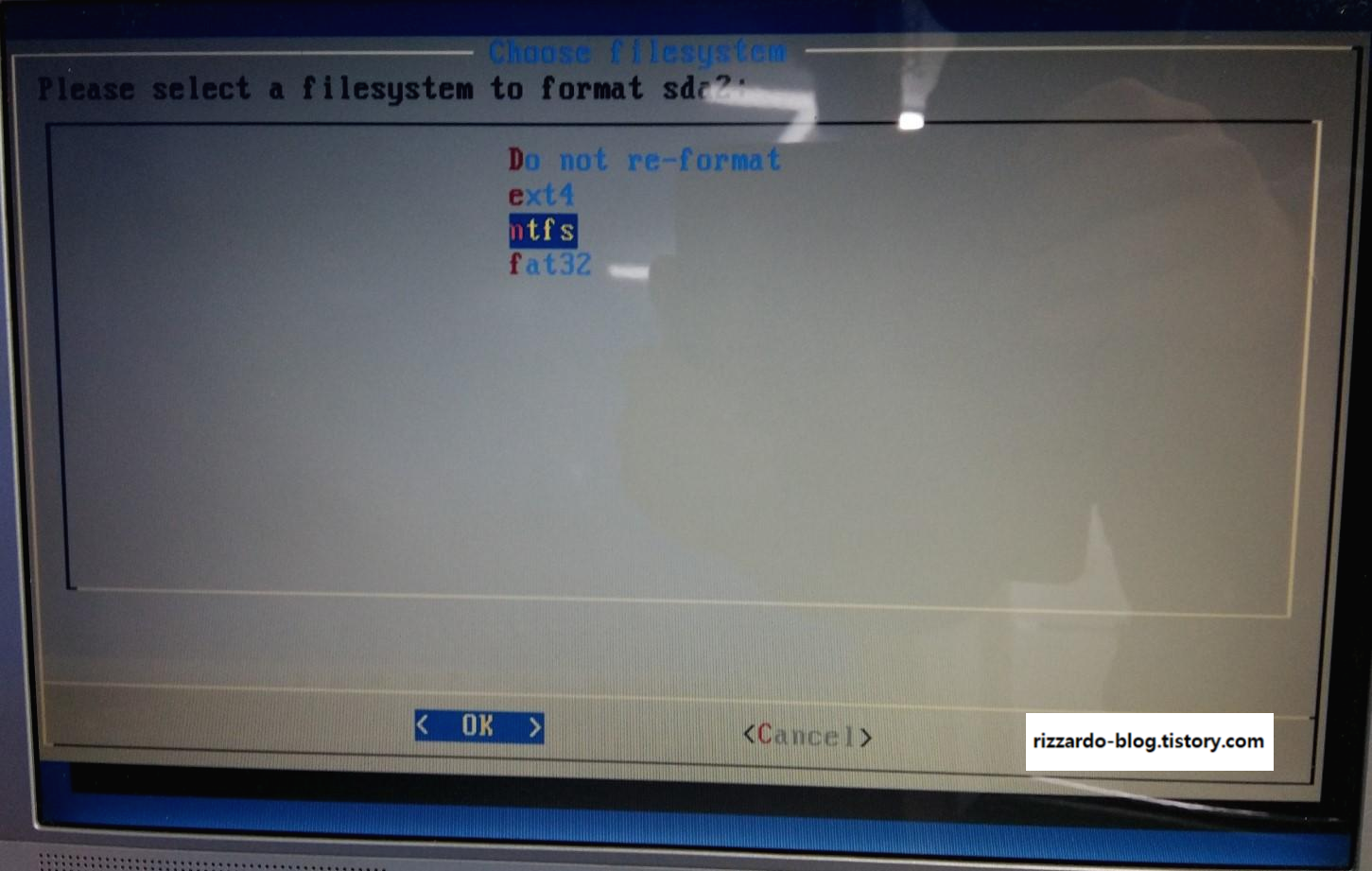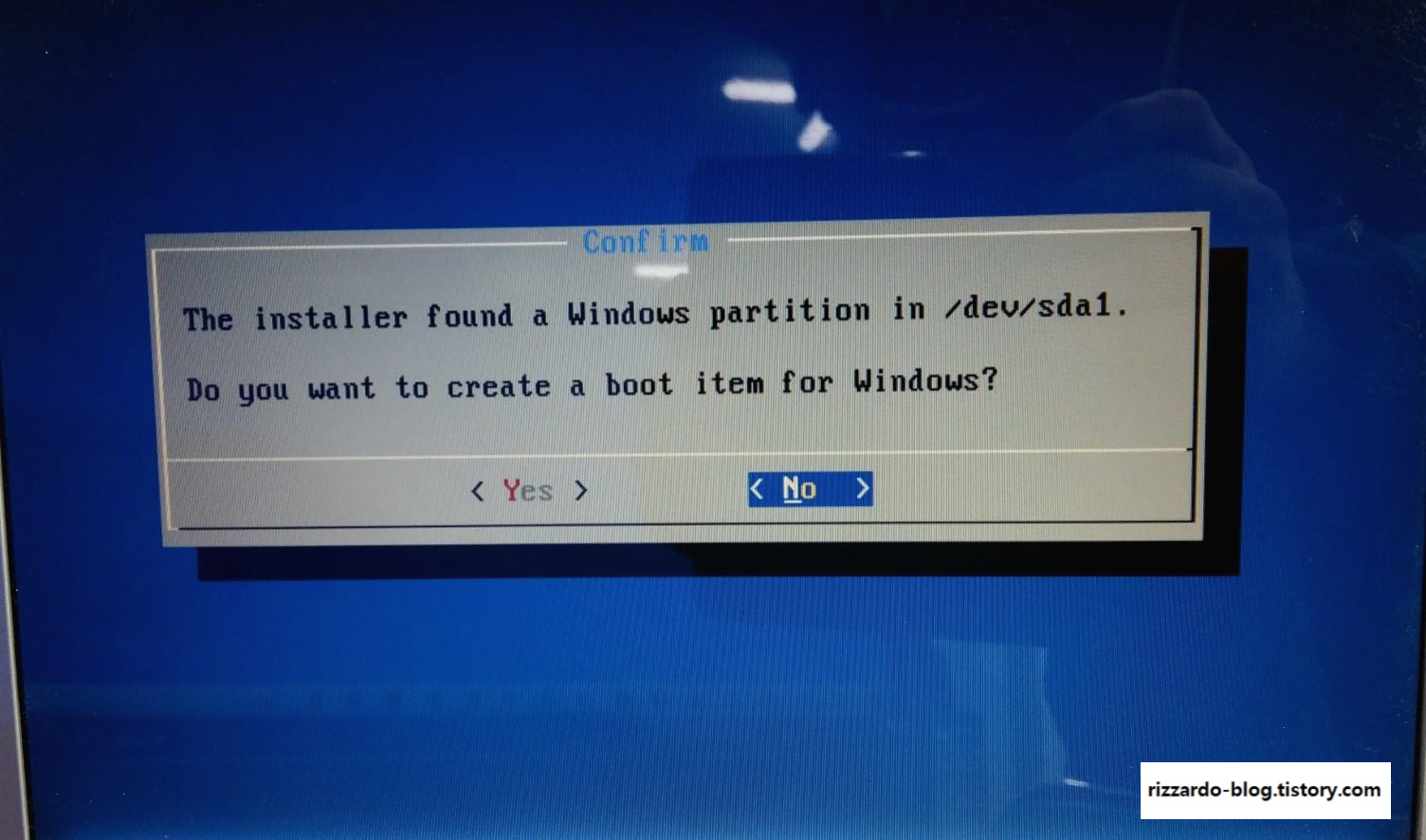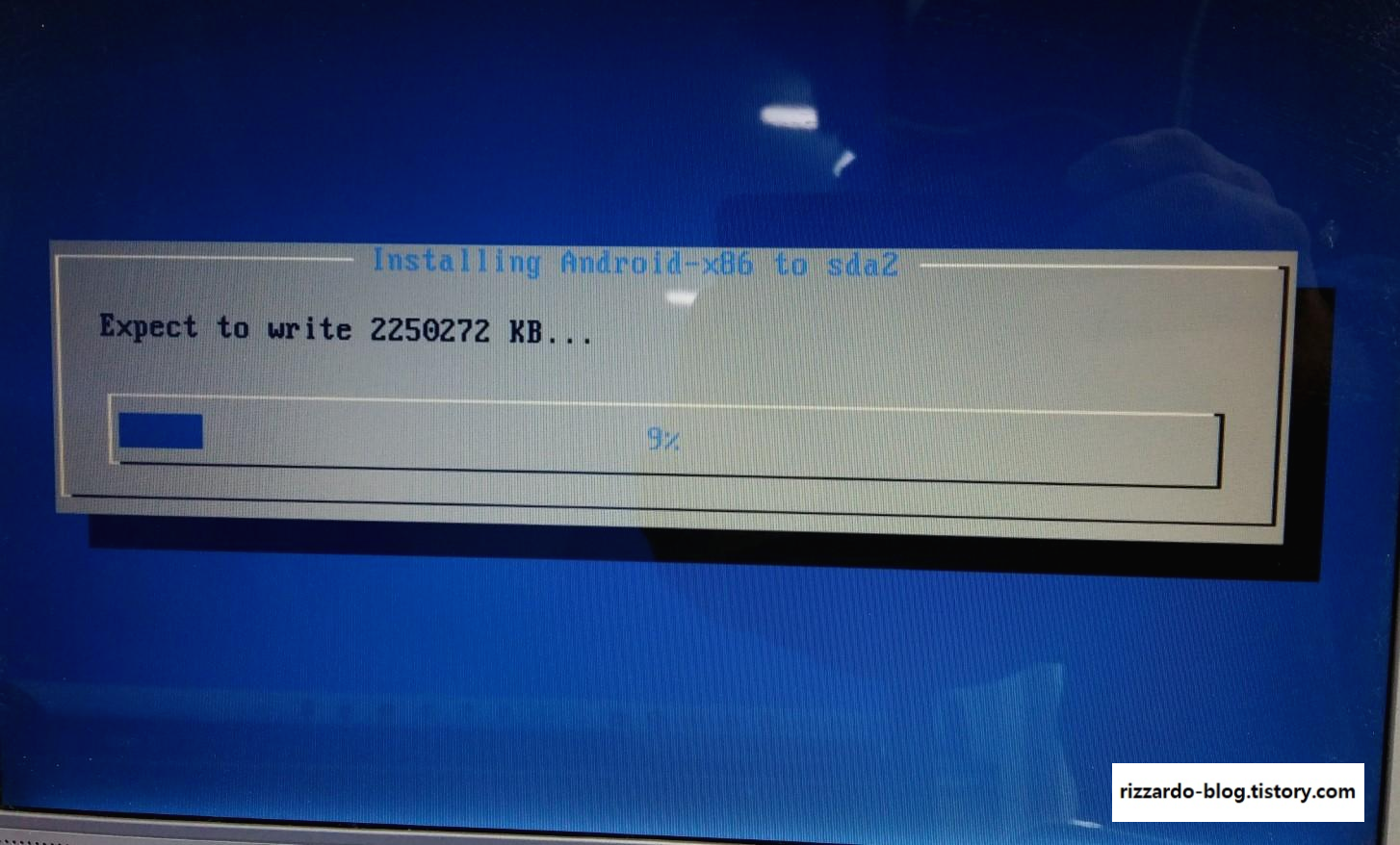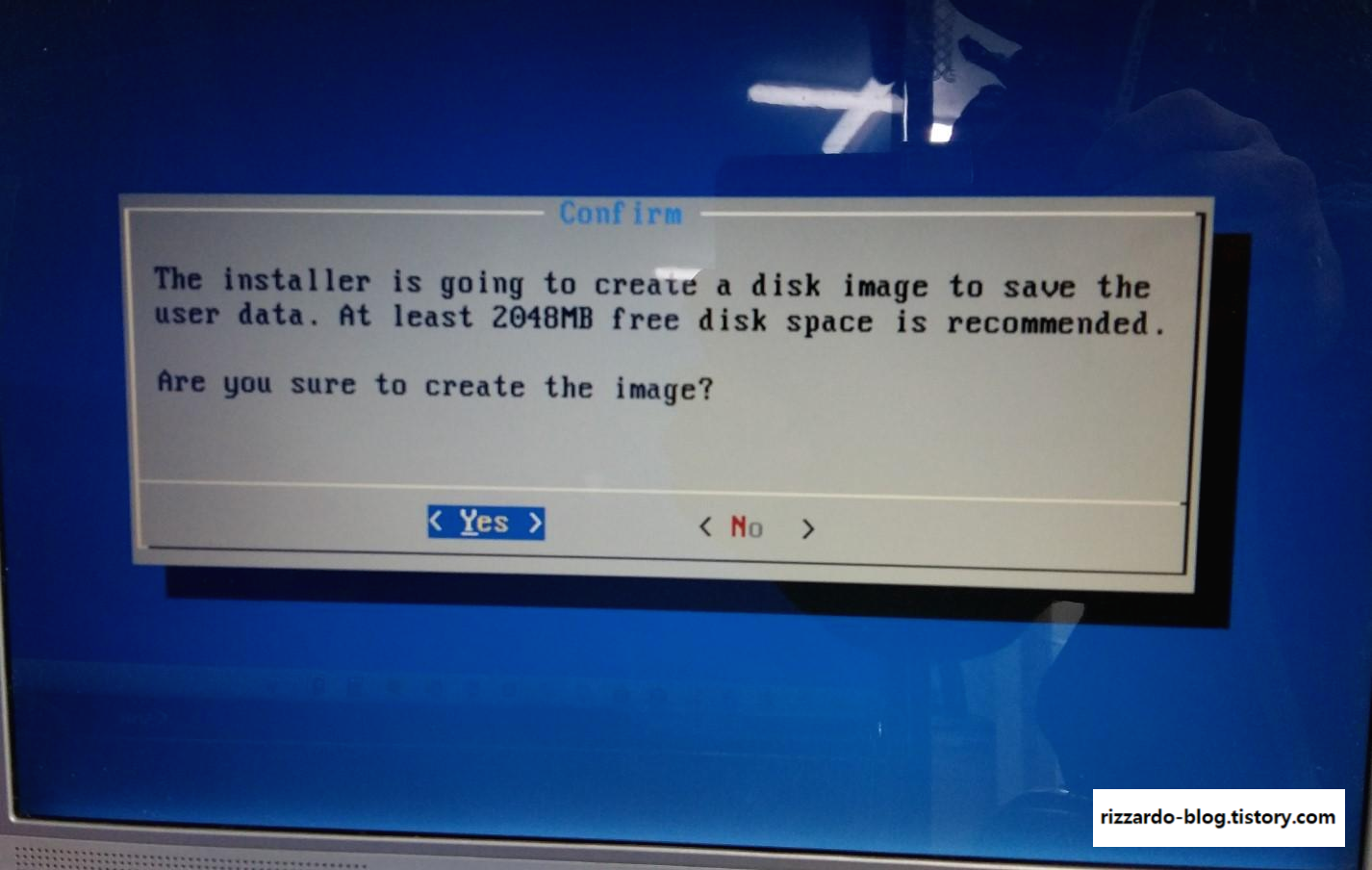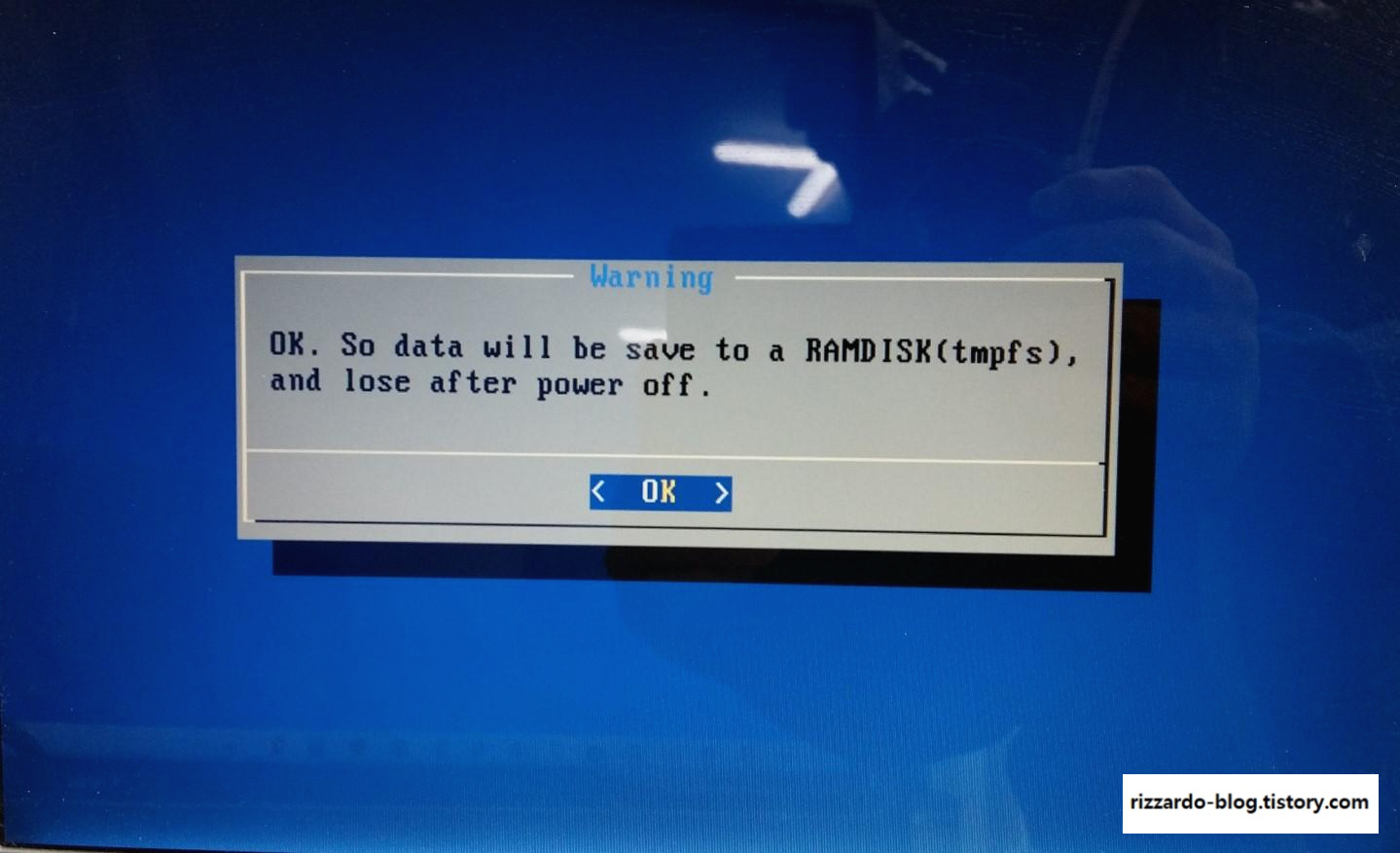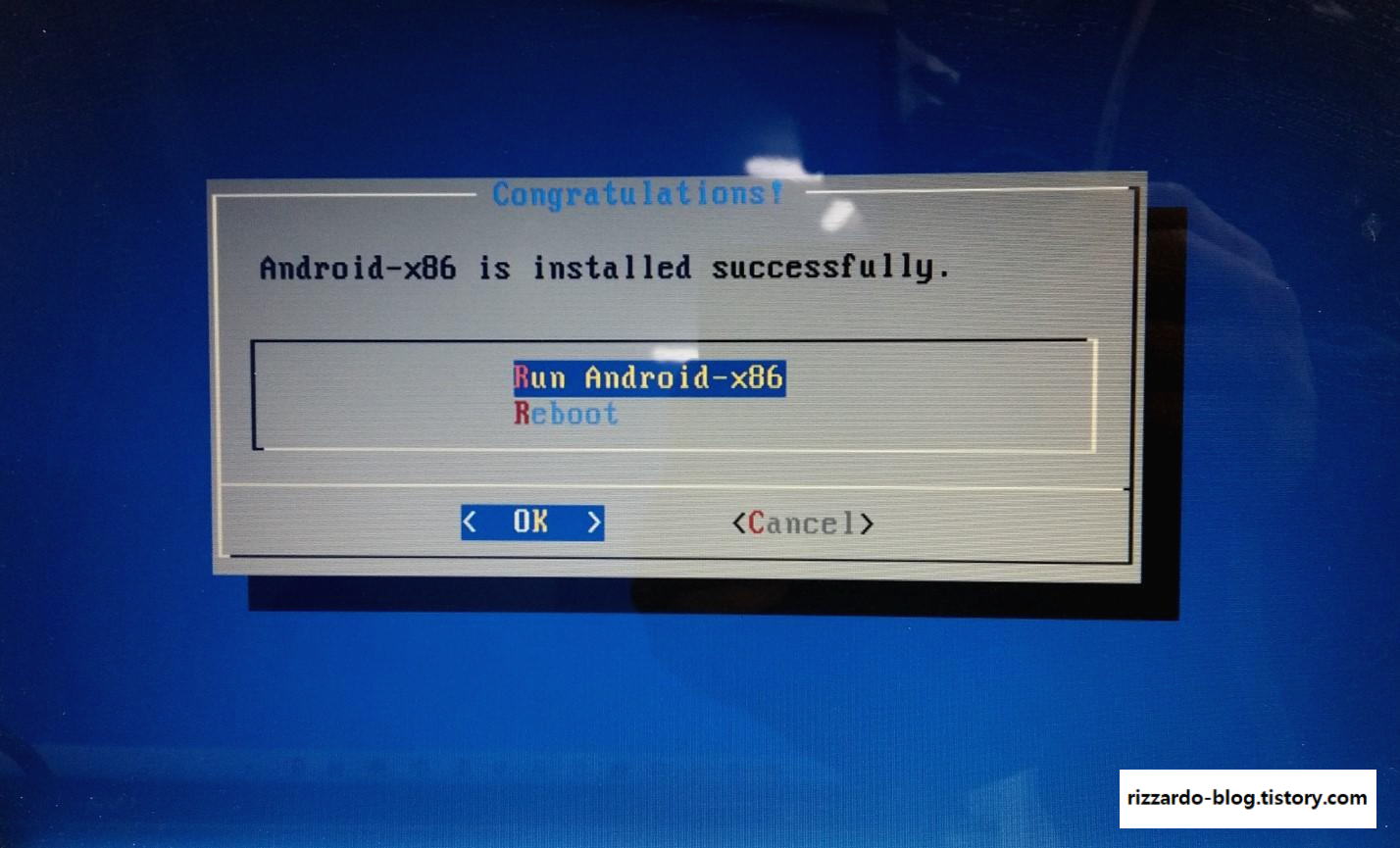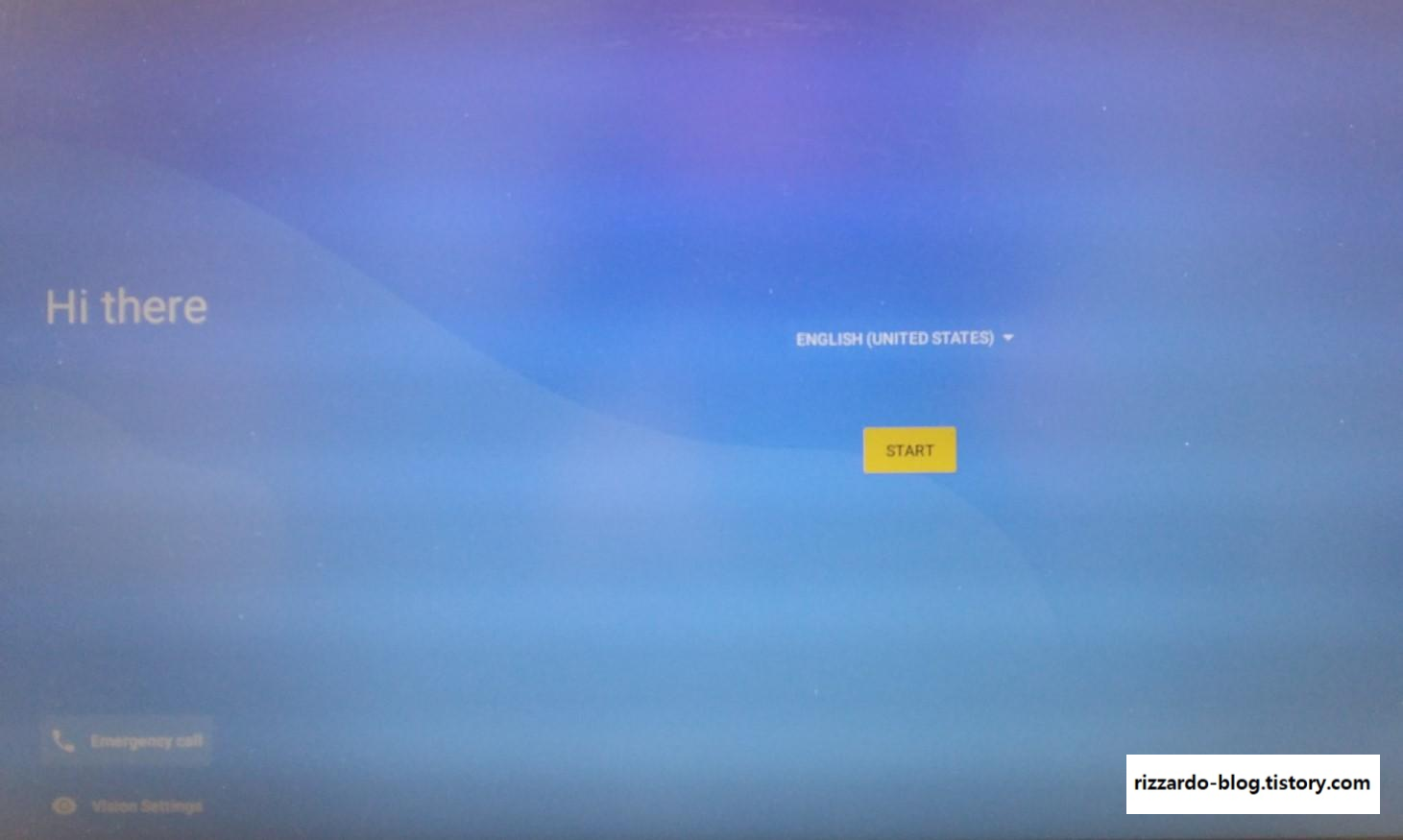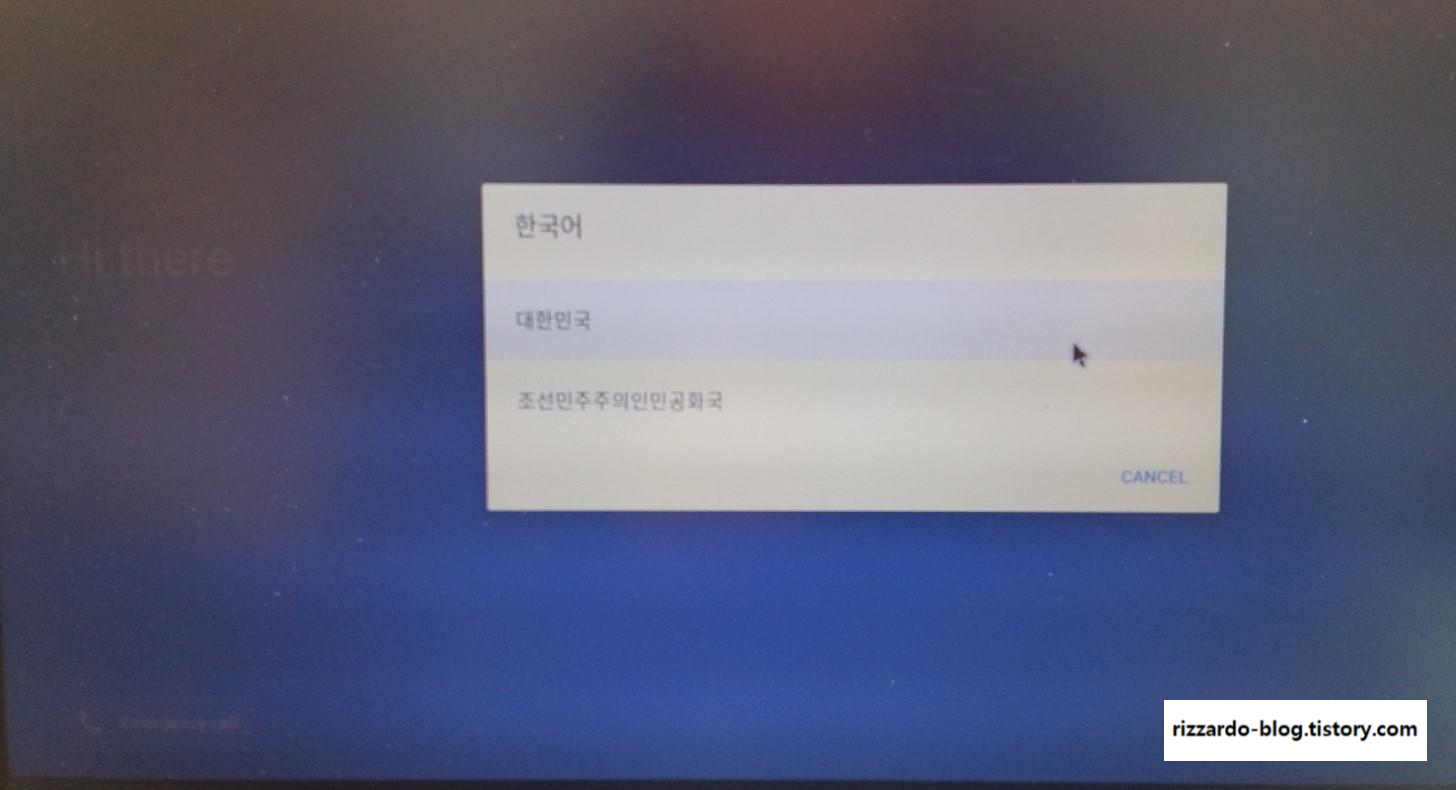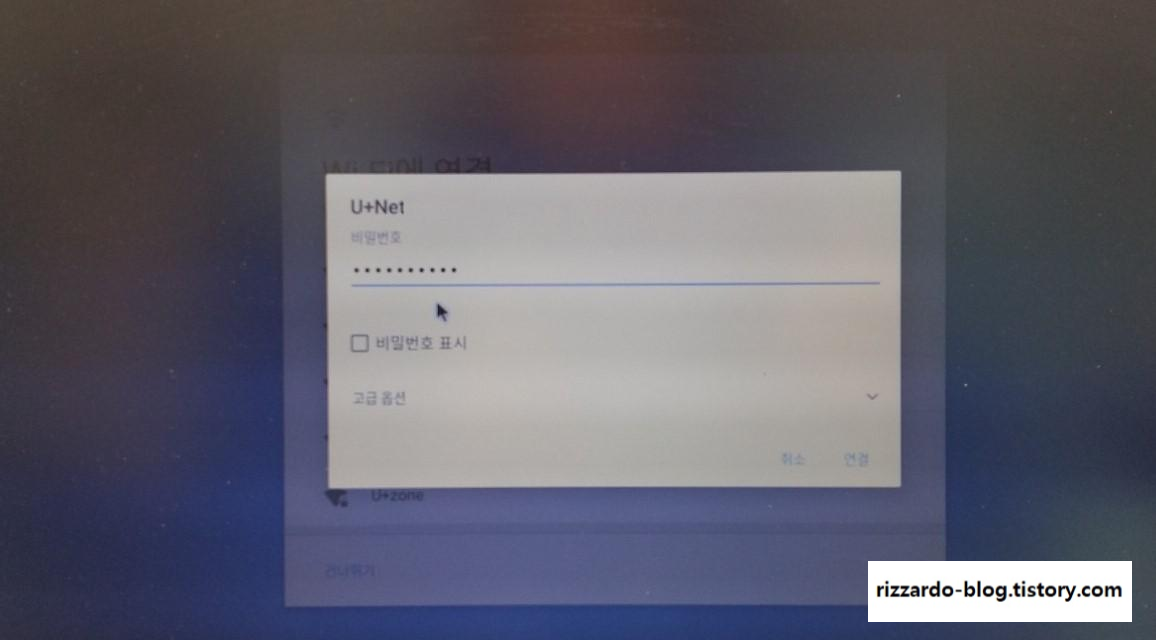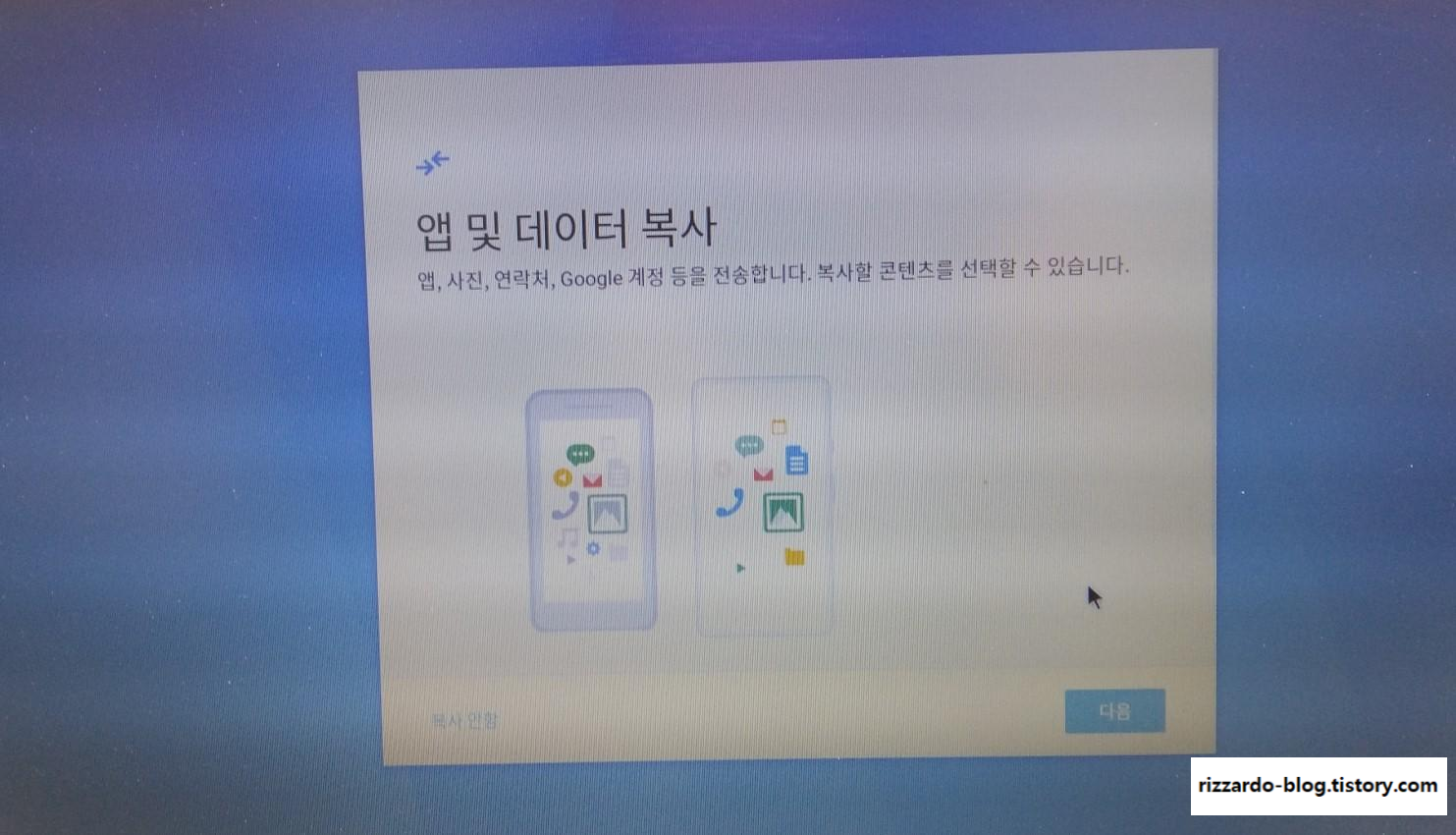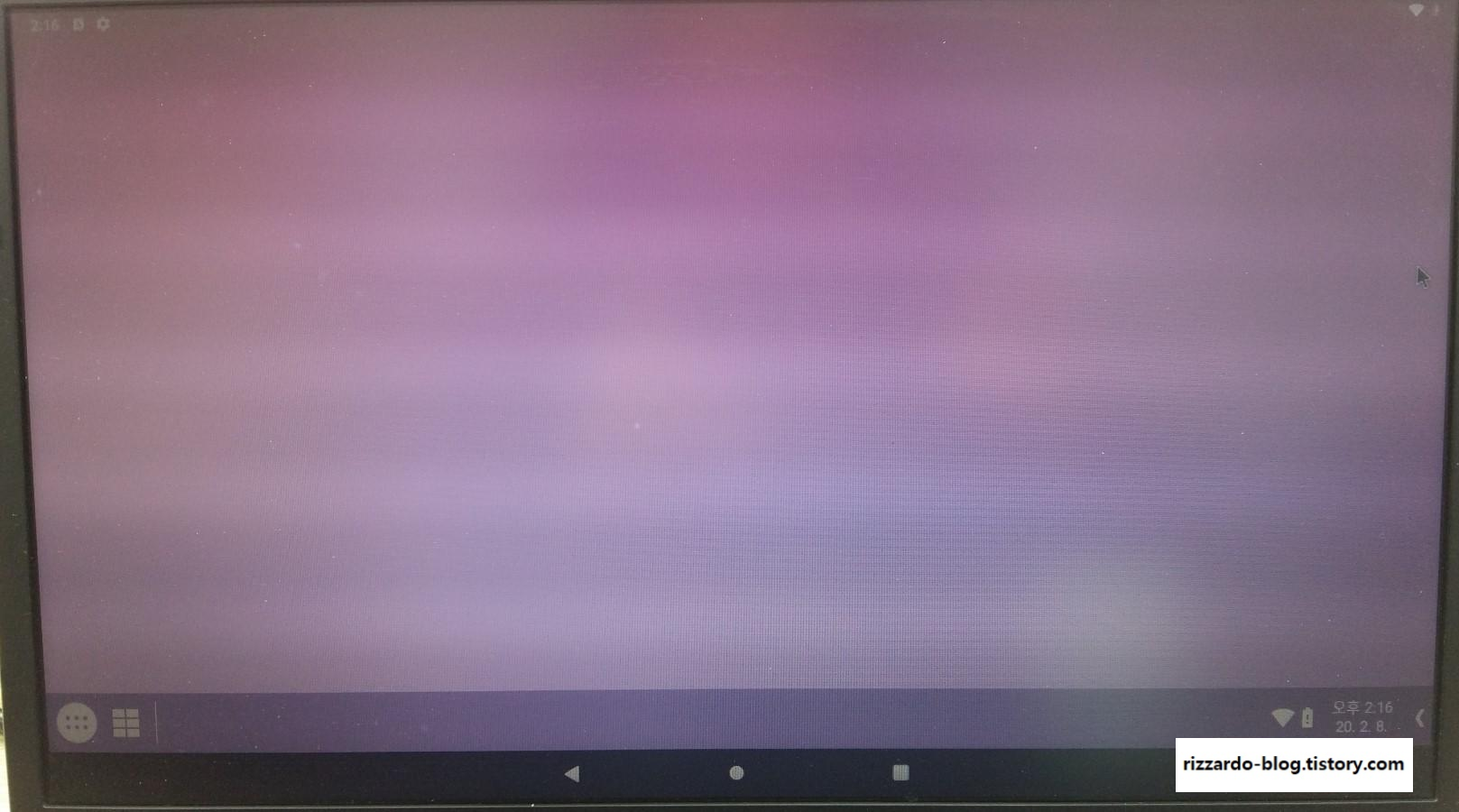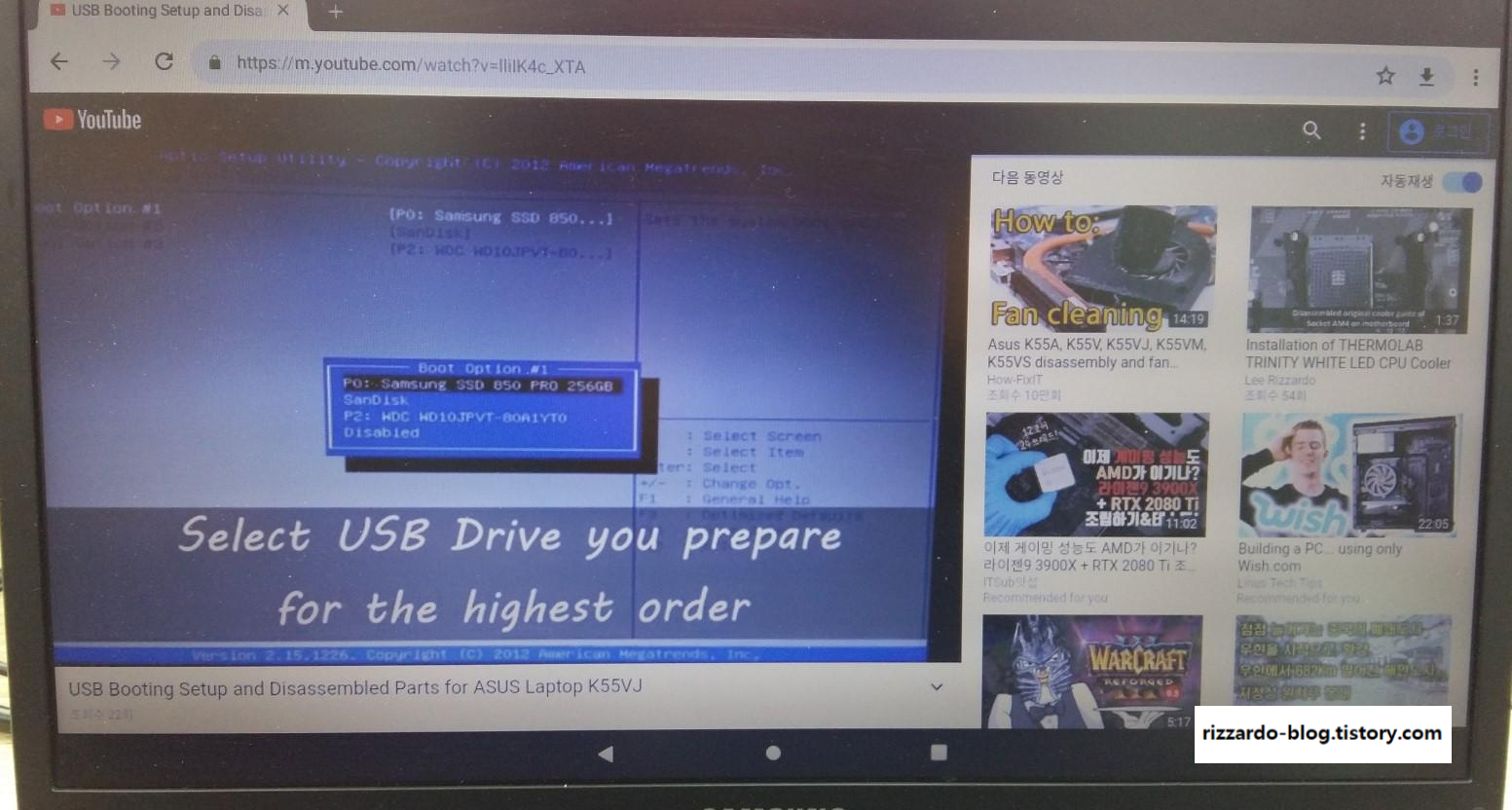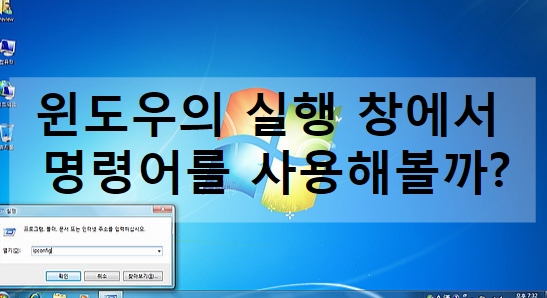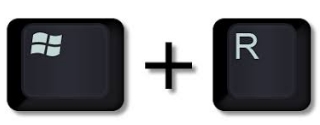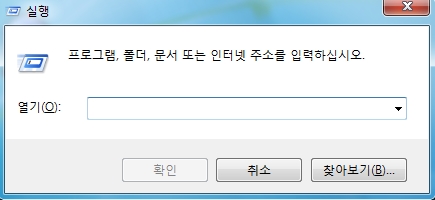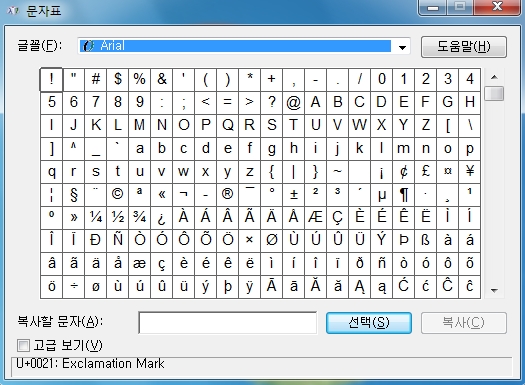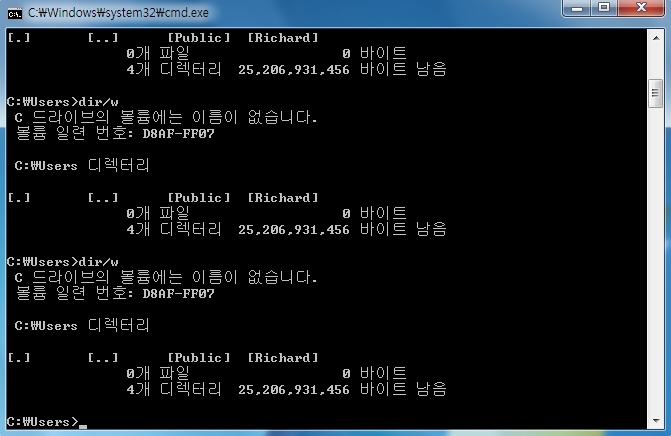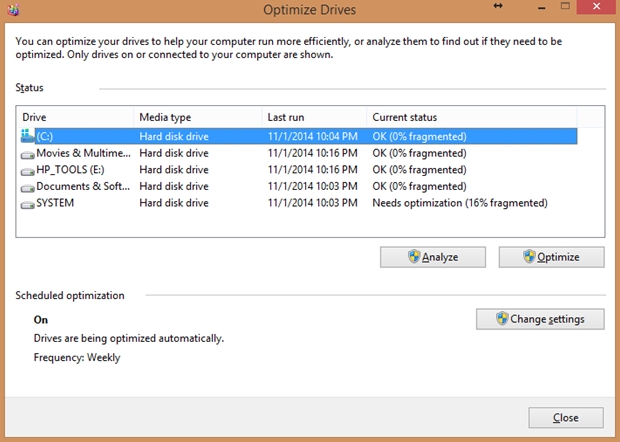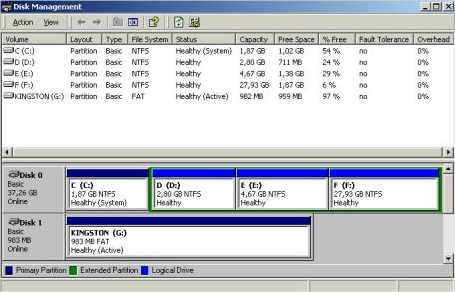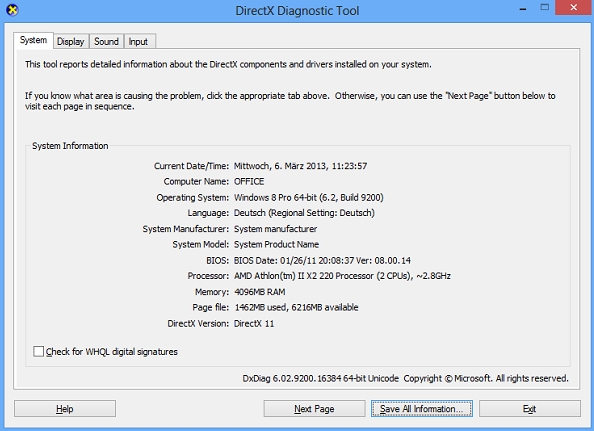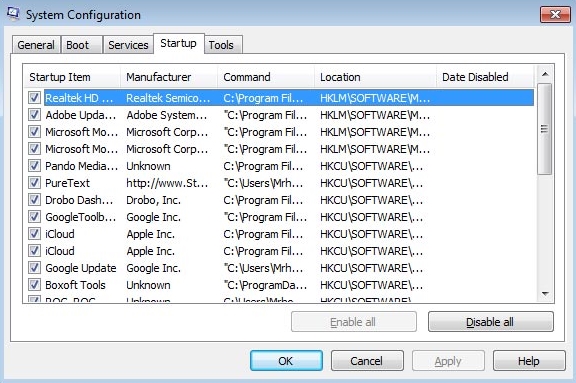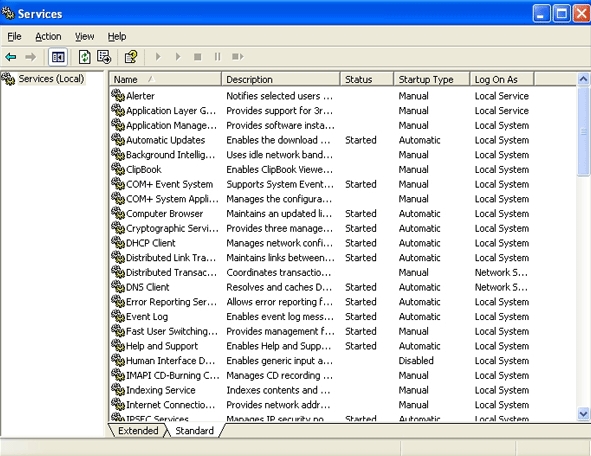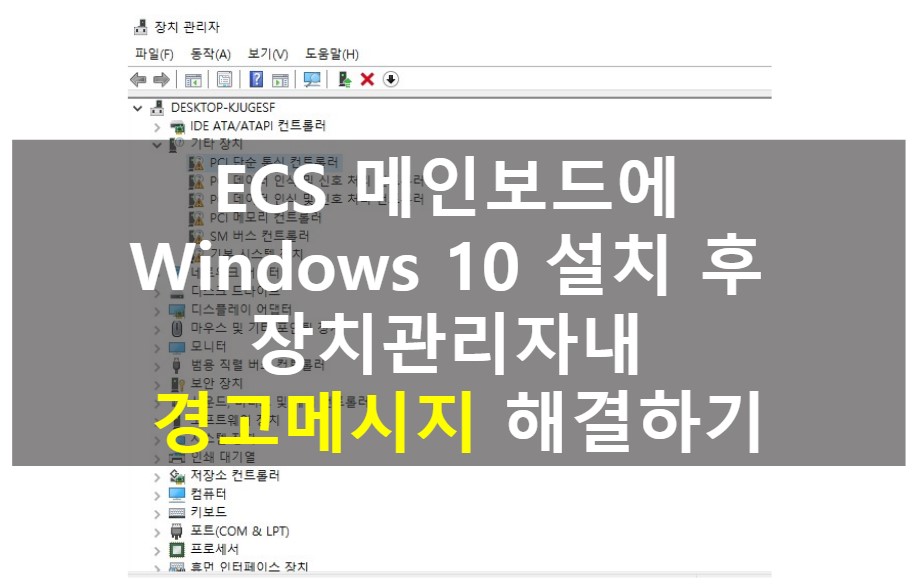
ECS 메인보드에 Windows 10 설치 후 장치 관리자 내 경고 메시지 해결하기
ECS 메인보드가 적용된 컴퓨터에 Windows 10을 설치하니 장치 관리자 내 "기타 장치" 항목 아래에 6가지의 경고 메시지를 갖는 디바이스들이 있습니다.
물론 이러한 경고메시지를 무시하고 사용해도 컴퓨터 사용에 치명적인 결함이 있는 것은 아닙니다.
그러나 컴퓨터가 가지고 있는 모든 리소스를 사용하지 못하는 단점이 있습니다.
즉, 해당 디바이스를 사용해서 실행되는 프로그램이 있을 것이며 외부와 통신이 필요할 시에 반드시 등록이 되어야 하는 장치가 있는 것입니다.
그래서 운영체제를 설치한 후 필히 장치 관리자에 경고 메시지가 있는지의 여부를 확인해야 합니다.
이러한 경고메시지가 생기는 이유는 다음과 같습니다.
아래 이미지와 같이 6개의 경고메시지가 발생한 장치를 제외하고 나머지는 정상적으로 운영체제인 Windows 10이 컴퓨터에 연결된 장치로 등록했습니다.
지구 상 모든 하드웨어/소프트웨어 제조사는 제품을 출시하기 전에 샘플을 Microsoft에 보내어 WHQL (Windows Hardware Quality Labs) 테스트를 통해 운영체제와의 호환성을 갖는지 확인합니다.
Microsoft 제품 운영체제인 Windows 제품의 막강한 위력을 발휘하는 순간이지요.
Microsoft는 자사의 운영체제를 출시하기전 호환성 검증을 마친 장치의 드라이버를 운영체제에 이식하여 소비자에게 내놓게 됩니다. 경고 메시지가 없는 장치는 예전부터 사용하는 것과 운영체제에 등록된 드라이버로 인해 별도의 설치없이 사용할 수 있게 되는 것이지요.
현재 또는 과거에 출시된 모든 하드웨어/소프트웨어 관련 정보를 하나의 운영체제에 담는 것도 무리가 있어 각 제조사 홈페이지에서 해당 장치에 대한 드라이버를 제공하는 것입니다.
여하튼 서두가 길었습니다.
경고메시지 제거 작업을 해보겠습니다.
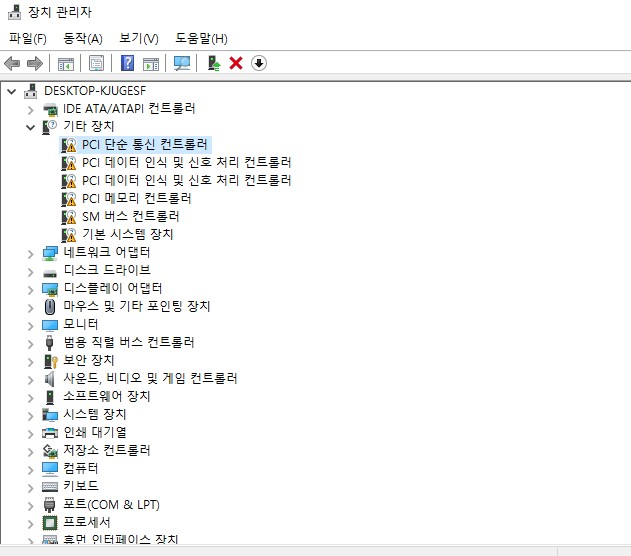
앞서 언급했듯이 분명 경고 메시지를 갖는 장치의 드라이버는 제조사 홈페이지에 있다고 했습니다.
그럼 함 찾아보지요.
메인보드에서 모델명을 찾아 검색창에 입력하여 관련 정보를 찾습니다.
제조사마다 물론 검색 결과나 보이는 정보는 다르겠지만 아래와 유사한 정보들을 소비자가 볼 수 있게 구성했을 것입니다.
"Download" 텝으로 가니 "Driver Download" 항목 아래에 7개의 드라이버가 등록되어 있습니다.
여기서 모든 드라이버를 받지 않아도 됩니다. (이유는 나중에 설명드리지요.)
가장 먼저 "Chipset" 드라이버를 다운로드해 설치합니다.
'Chipset'이라는 말은 글자 그대로 집적회로 군이라는 의미로 메인보드에서 CPU를 도와 입출력/각종 하드웨어를 제어하는 IC로 이에 연결되는 장치의 드라이버가 구성된 패키지 소프트웨어입니다.
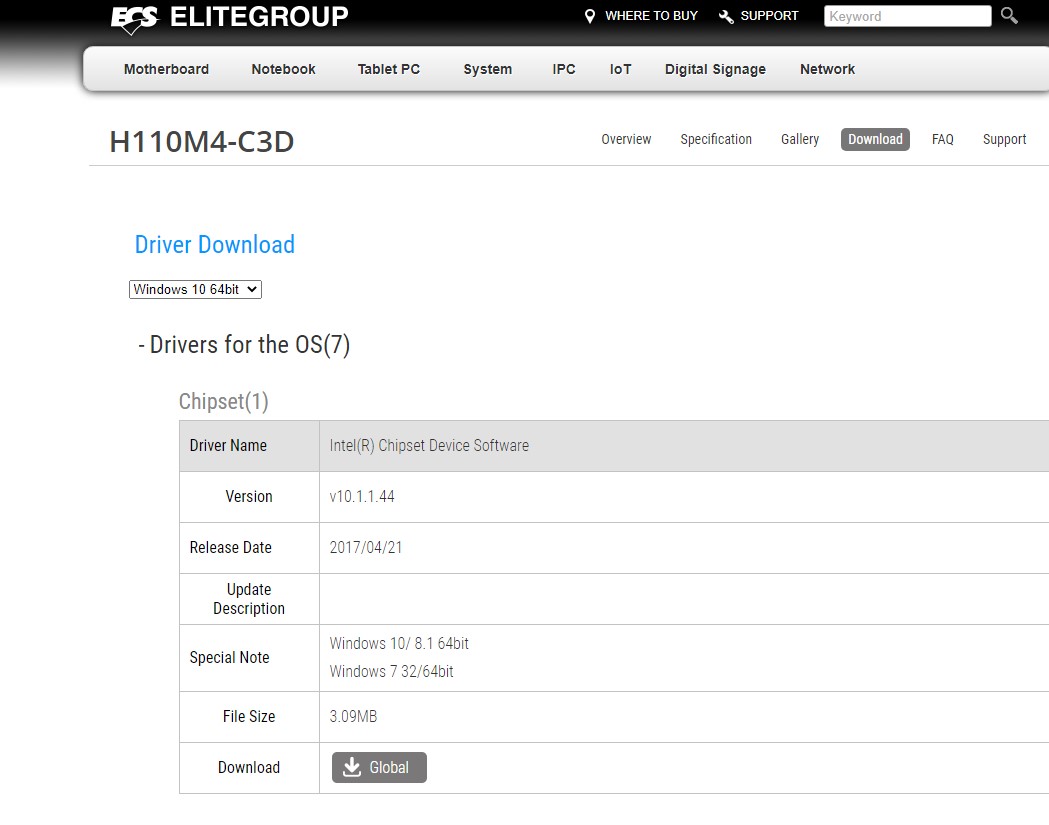
상기 "Intel Chipset Device Software"를 설치하게 되면 아래의 5개 가지 장치 드라이버가 등록하게 됩니다.
(위에 모든 드라이버를 설치하지 않아도 된다는 이유입니다.)
PCI 단순 통신 컨트롤러
PCI\VEN_8086&DEV_A13A&SUBSYS_9C361019
=> Intel Management Engine Interface
PCI 데이터 인식 및 신호 처리 컨트롤러
PCI\VEN_8086&DEV_A131&SUBSYS_9C361019
=> Intel 100 Series/C230 Series Chipset Family Thermal subsystem
PCI 메모리 컨트롤러
PCI\VEN_8086&DEV_A121&SUBSYS_9C361019
=> Intel PMC - A121
SM 버스 컨트롤러
PCI\VEN_8086&DEV_A123&SUBSYS_9C361019
=> Intel SMBUS - A123
기본 시스템 장치
PCI\VEN_8086&DEV_1911&SUBSYS_9C361019
5개의 경고 메시지가 사라지고 (장치 관리자 내 "시스템 장치" 목록에 등록됨) 1개의 항목이 남았습니다.
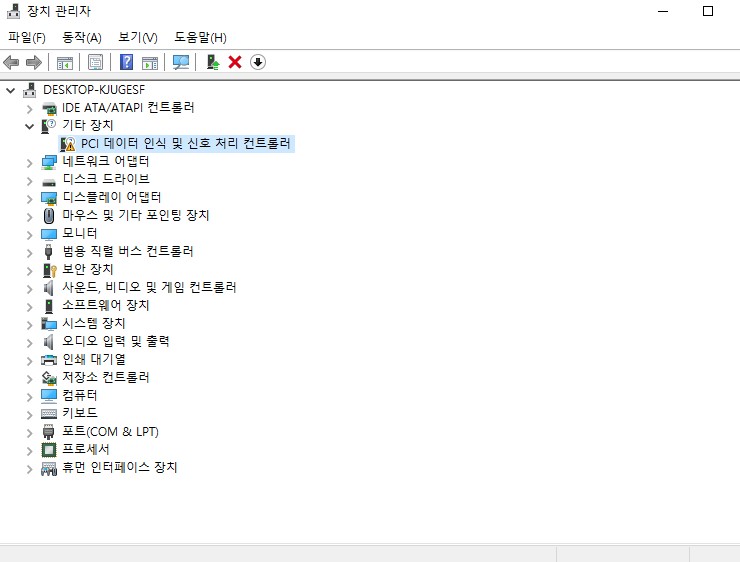
상기의 경고 메시지는 입출력을 관장하는 장치로 "Serial IO" 관련된 드라이버의 설치가 필요합니다.
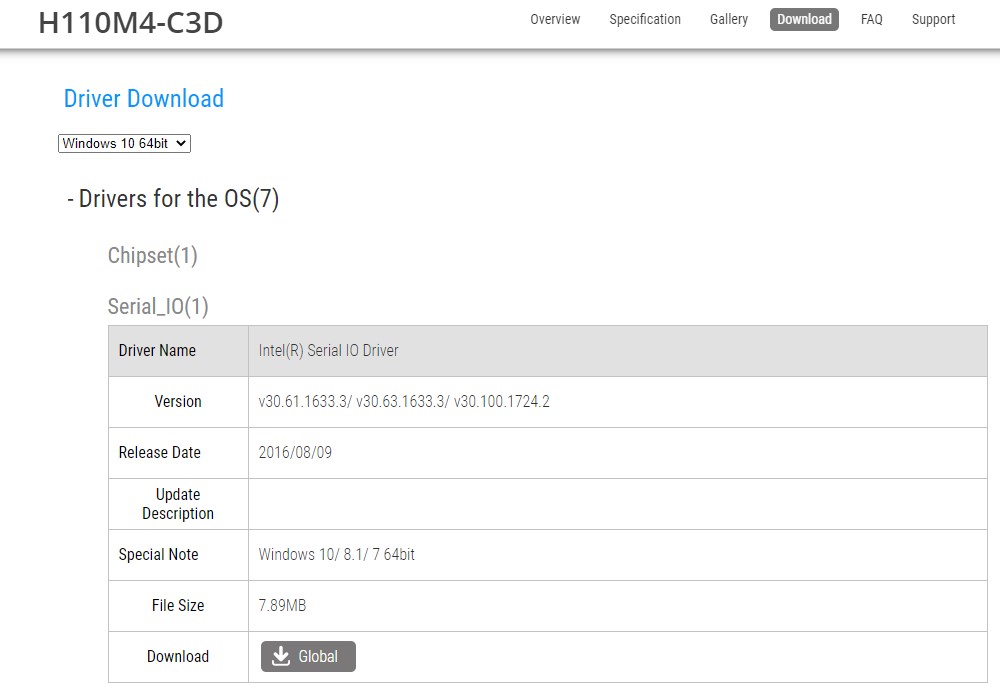
상기의 "Intel Serial IO Driver"를 다운로드하여 설치하게 되면 "시스템 장치" 아래에 다음과 같은 장치로 등록됩니다.
PCI 데이터 인식 및 신호 처리 컨트롤러
PCI\VEN_8086&DEV_A127&SUBSYS_9C361019
=> Intel Serial IO UART Host Controller
이상으로 ECS 메인보드가 장착된 컴퓨터에 Windows 10 설치 시 발생하는 경고 메시지를 해결하는 작업을 해봤습니다.
다음은 ECS 메인보드에 설치된 Windwos 10 운영체제 장치 관리자에 등록된 일반적인 하드웨어 ID 정보입니다.
[ECS H110M4-C3D/C3V 메인보드의 장치 관리자 내 각 디바이스별 하드웨어 ID 정보]
Realtek PCIe GbE Family Controller
PCI\VEN_10EC&DEV_8168&SUBSYS_9C361019
Microsoft 기본 디스플레이 어댑터
PCI\VEN_10DE&DEV_1380&SUBSYS_00000000
HID 규격 마우스
HID\VID_093A&PID_2510
Intel USB 3.0 확장 가능한 호스트 컨트롤러
PCI\VEN_8086&DEV_A12F&SUBSYS_9C361019
USB Composite Device
USB\VID_1C4F&PID_0002
USB 루트 허브(USB 3.0)
USB\ROOT_HUB30&VID8086&PIDA12F
신뢰할 수 있는 플랫폼 모듈 2.0
ACPI\VEN_MSFT&DEV_0101
High Definition Audio
HDAUDIO\FUNC_01&VEN_10DE&DEV_0060&SUBSYS_00000000
Intel 100 Series/C230 Series Chipset Family SATA AHCI Controller
PCI\VEN_8086&DEV_A102&SUBSYS_9C361019
Intel 100 Series/C230 Series Chipset Family LPC Controller (H110)
PCI\VEN_8086&DEV_A143&SUBSYS_9C361019
Intel 100 Series/C230 Series Chipset Family PCI Express Root Port #5
PCI\VEN_8086&DEV_A114&SUBSYS_9C361019
Intel 100 Series/C230 Series Chipset Family PMC
PCI\VEN_8086&DEV_A121&SUBSYS_9C361019
Intel 100 Series/C230 Series Chipset Family SMBus
PCI\VEN_8086&DEV_A123&SUBSYS_9C361019
Intel Power Engine Plug-in
ACPI\VEN_INT&DEV_33A1
Intel Serial IO GPIO Host Controller
ACPI\VEN_INT&DEV_345D
Intel Serial IO I2C Host Controller
PCI\VEN_8086&DEV_A160&SUBSYS_9C361019
Intel Xeon E3 - 1200/1500 v5/6th Gen Intel Core Gaussian Mixture Model
PCI\VEN_8086&DEV_1911&SUBSYS_9C361019
Intel Xeon E3 - 1200/1500 v5/6th Gen Intel Core Host Bridge/DRAM Registers
PCI\VEN_8086&DEV_191F&SUBSYS_9C361019
Intel Xeon E3 - 1200/1500 v5/6th Gen Intel Core PCIe Controller
PCI\VEN_8086&DEV_1901&SUBSYS_9C361019
ACPI_HAL\PNP0C08
Microsoft ACPI-Compliant System
ACPI 프로세서 집계
ACPI\VEN_ACPI&DEV_000C
'IT (Information Technology)' 카테고리의 다른 글
| 델 (Dell G5 5587) 노트북 사용 시 전원(어댑터) 관련 경고 메시지 해결하기 (0) | 2021.01.29 |
|---|---|
| Windows 10 부팅 시 "잠시 기다려 주십시오" 화면이 무한정 뜰 때 해결 방법 (6) | 2021.01.09 |
| 특정 프로그램 실행 시 "이 앱은 사용자 보호를 위해 차단되었습니다" 라고 경고 메시지가 뜰 때 해결 방법 (0) | 2020.12.14 |
| Windows 10 설치 후 '알 수 없는 장치' 찾는 방법 (하드웨어 ID 정보 포함) (0) | 2020.12.07 |
| 레노버 씽크패드 T460S SSD 및 메모리 업그레이드 (Lenovo Thinkpad T460S Ultrabook) (0) | 2020.11.24 |