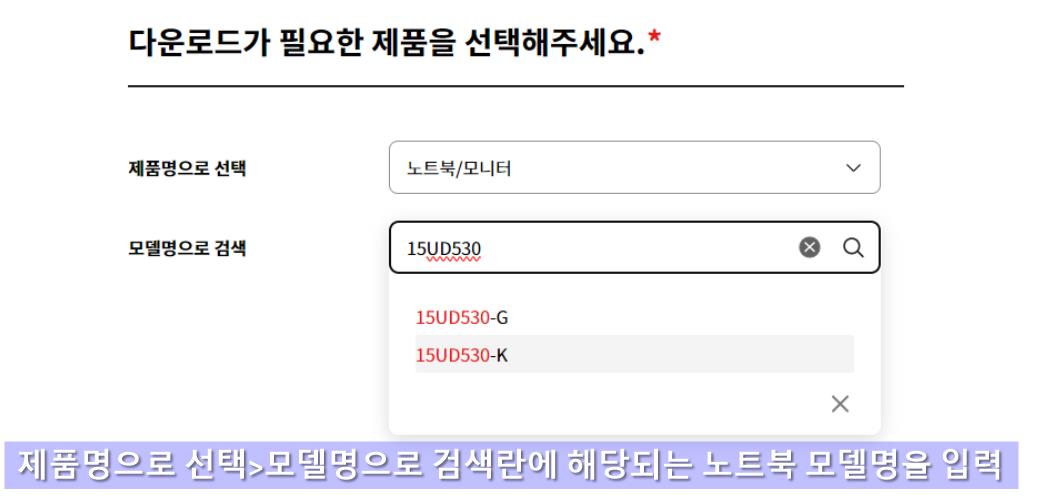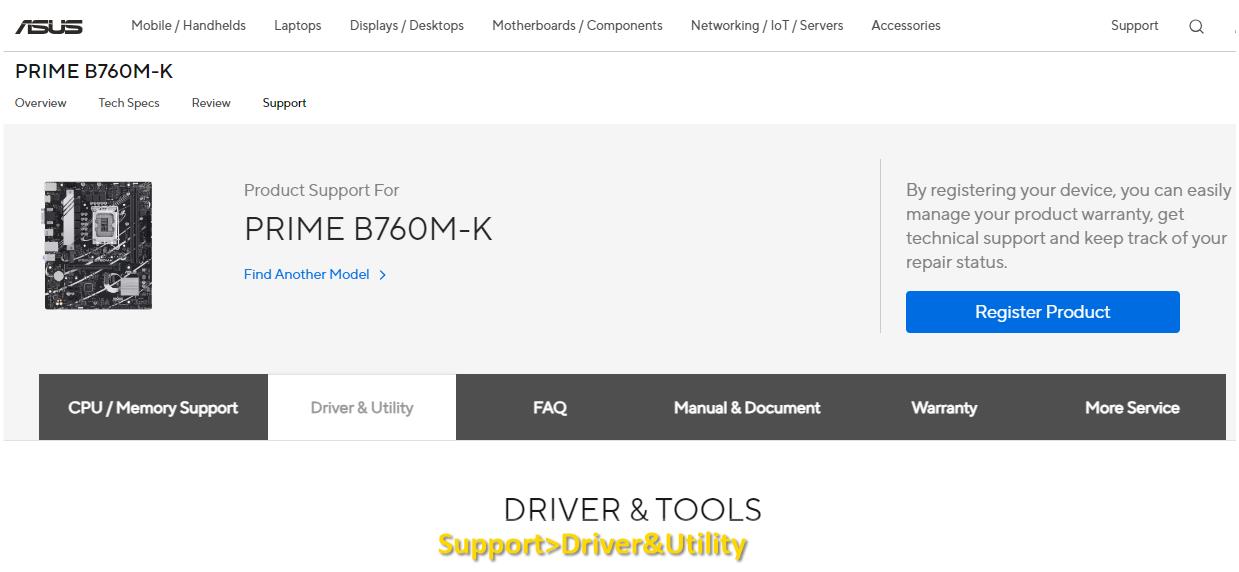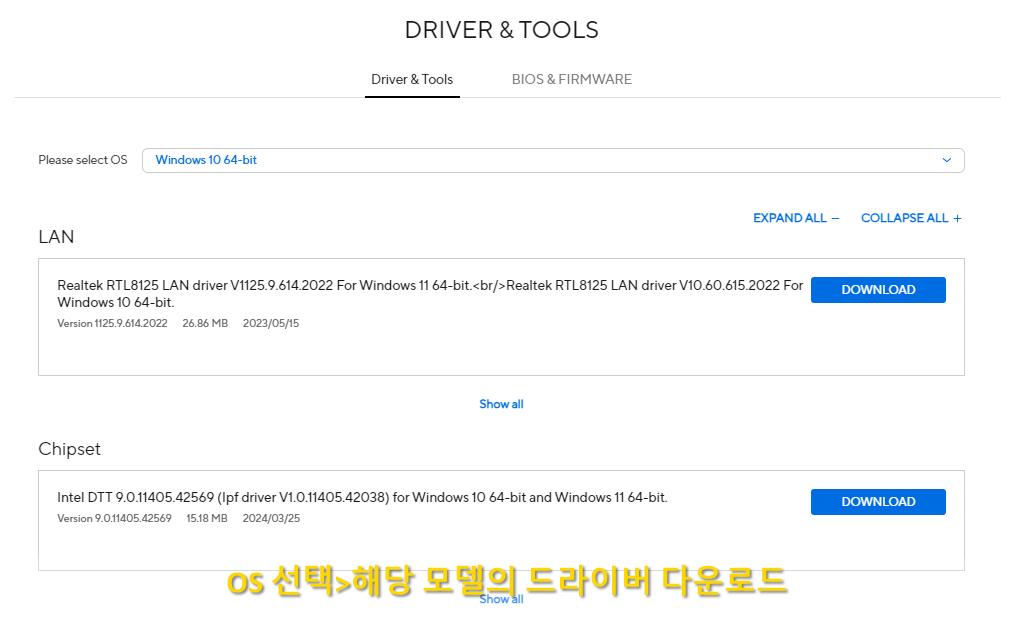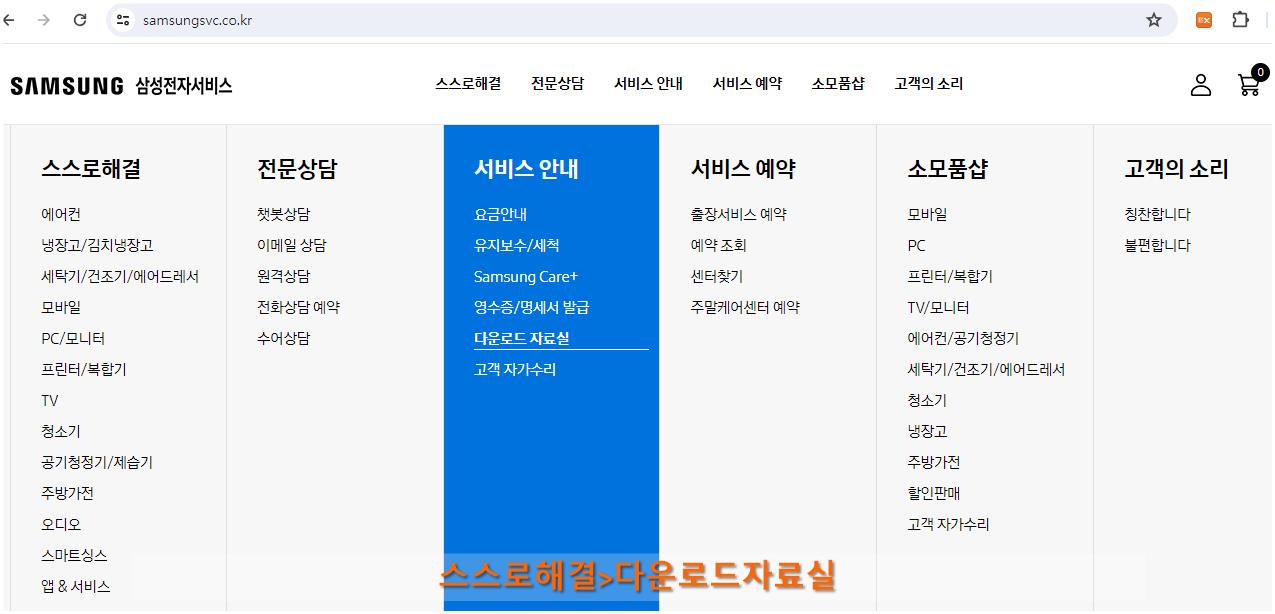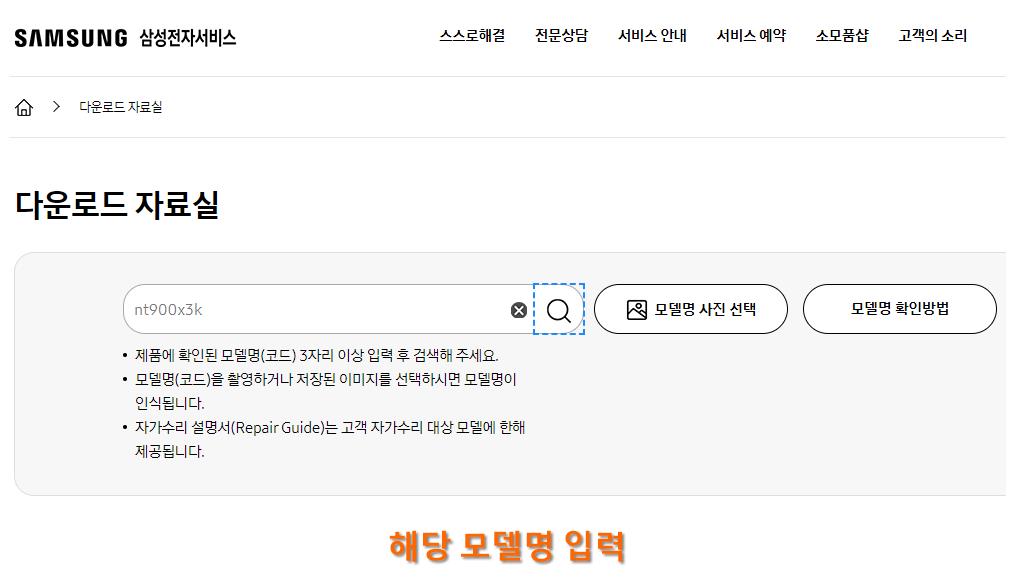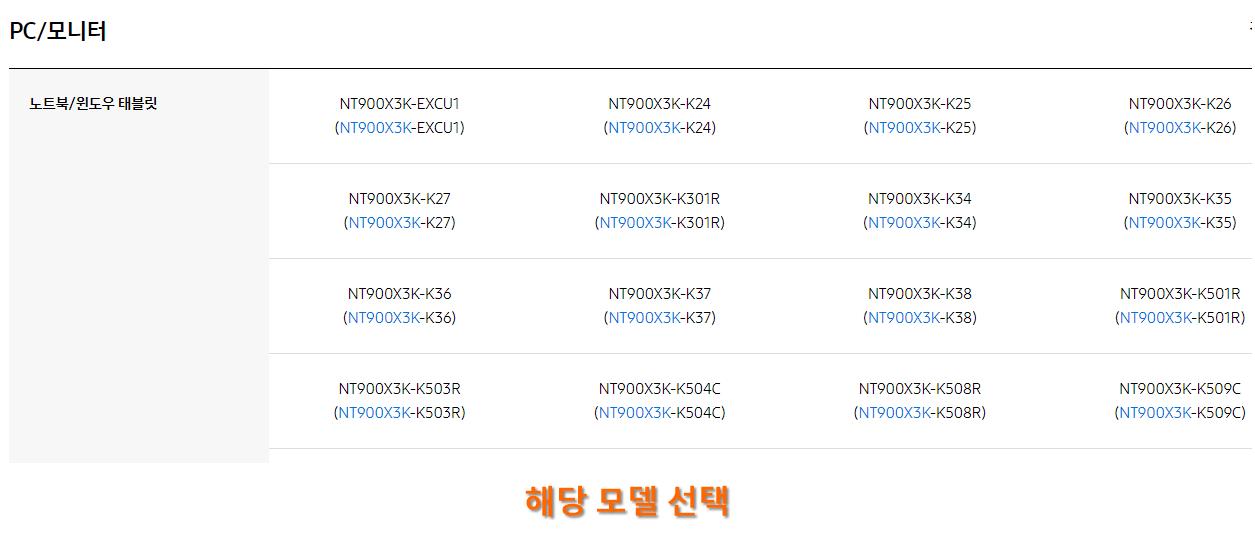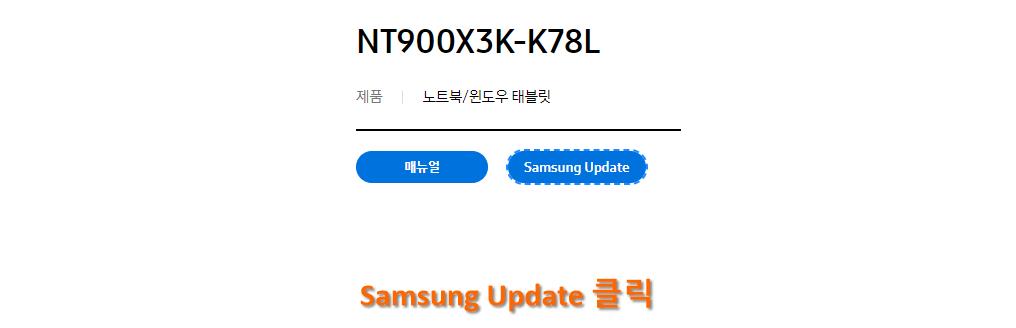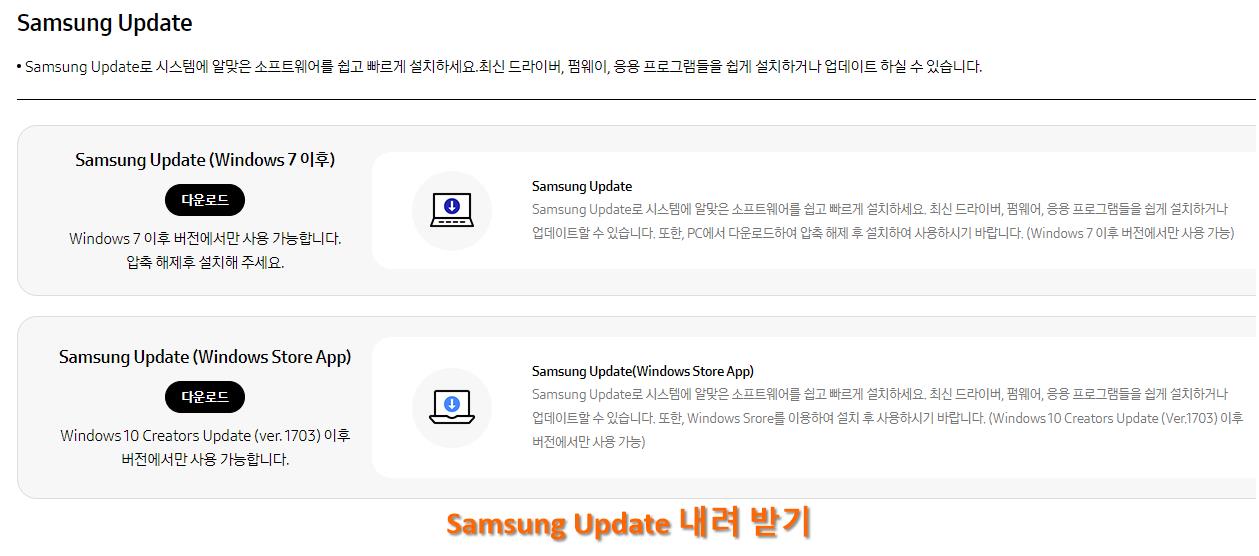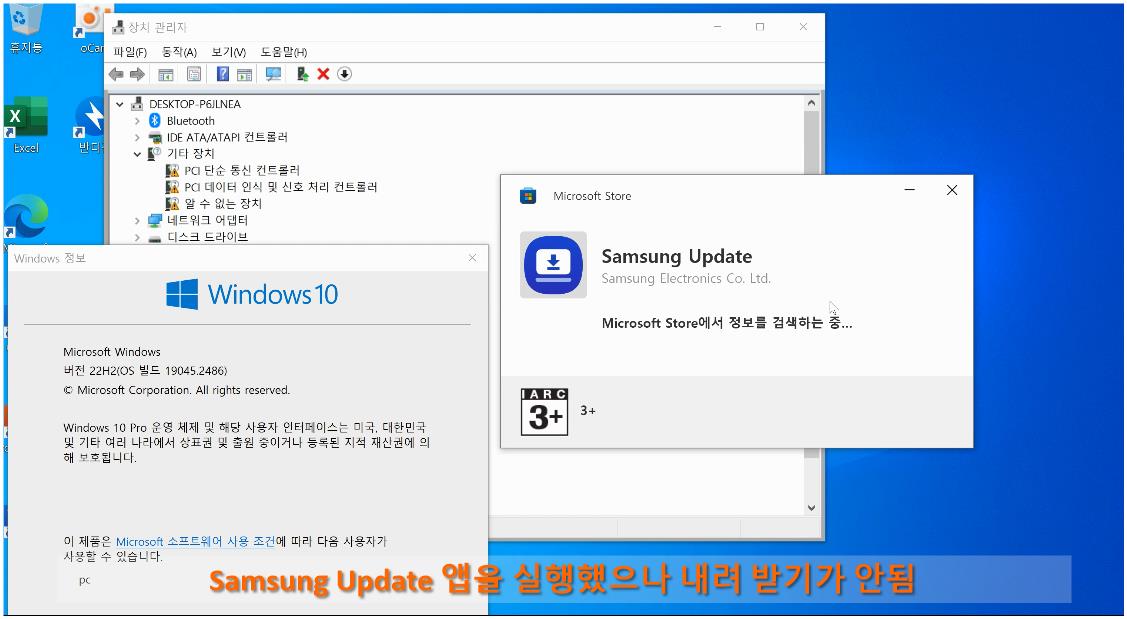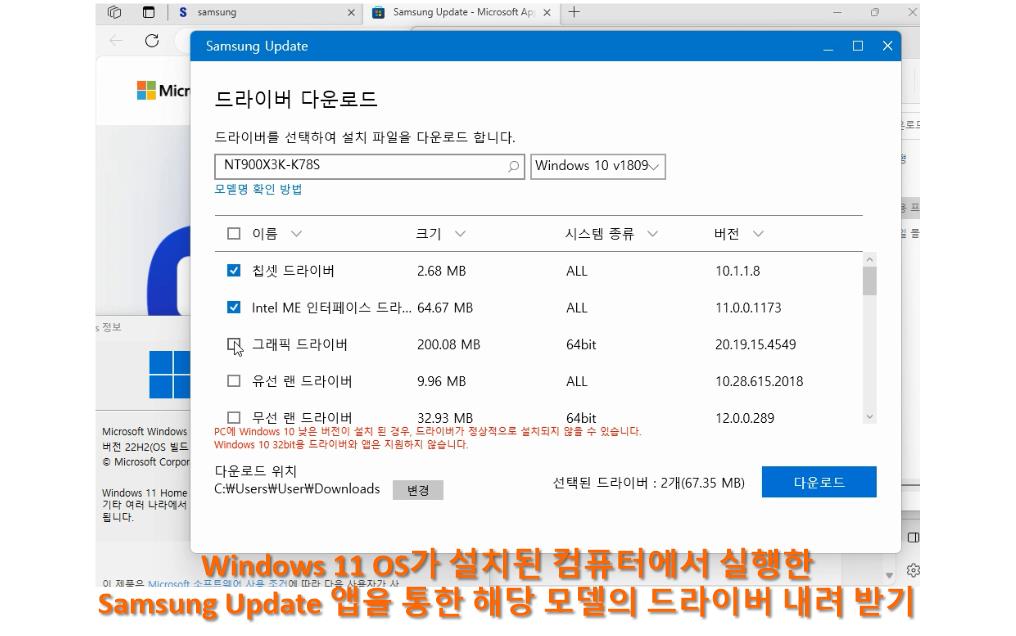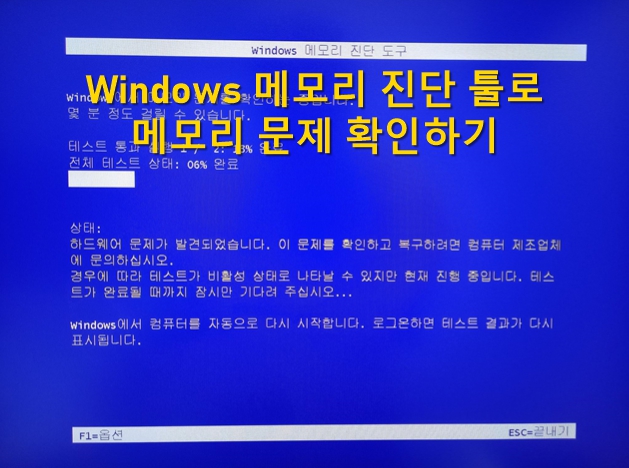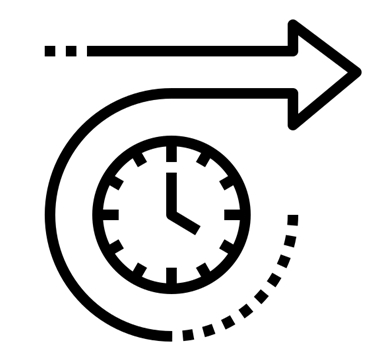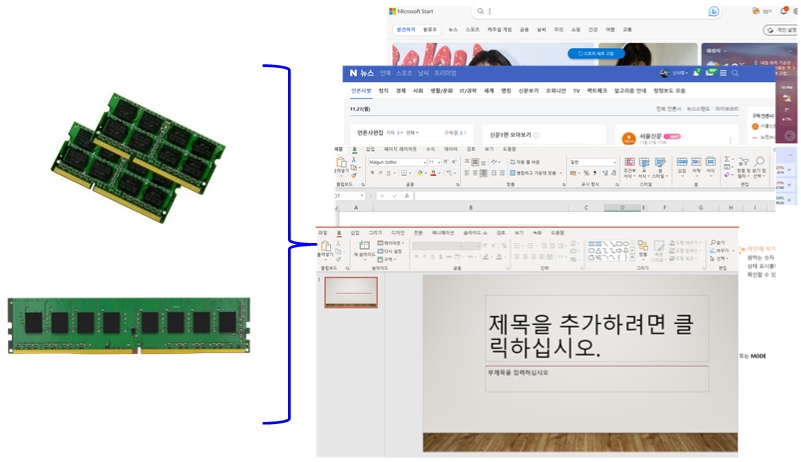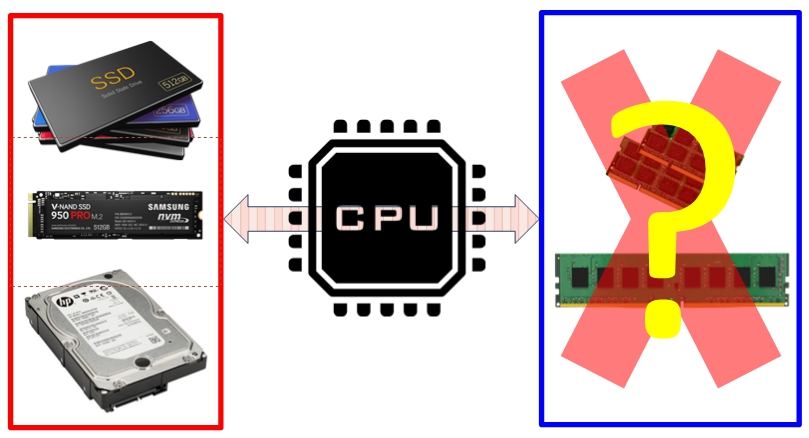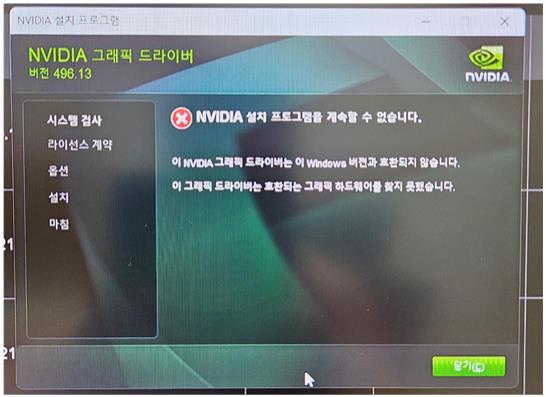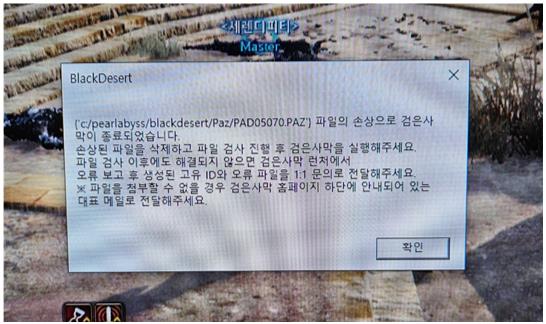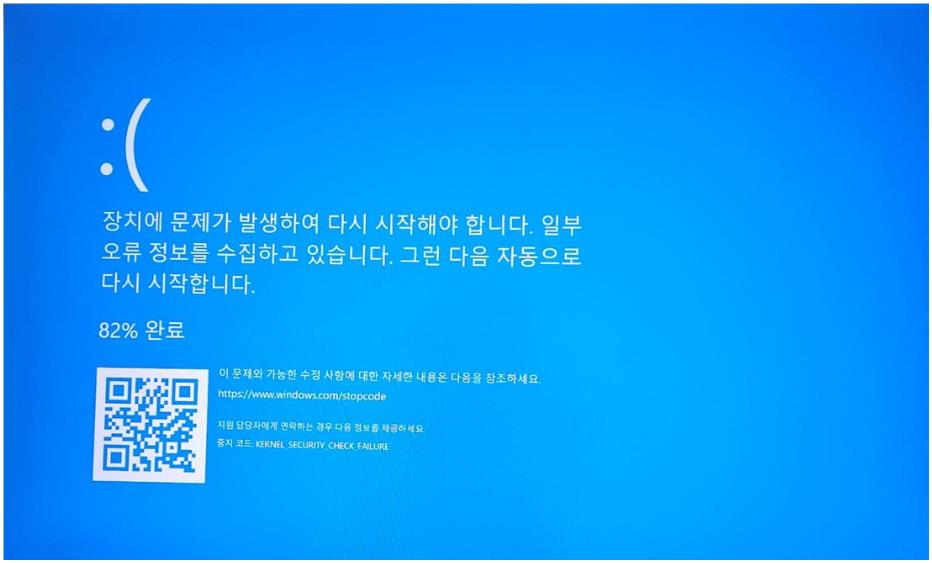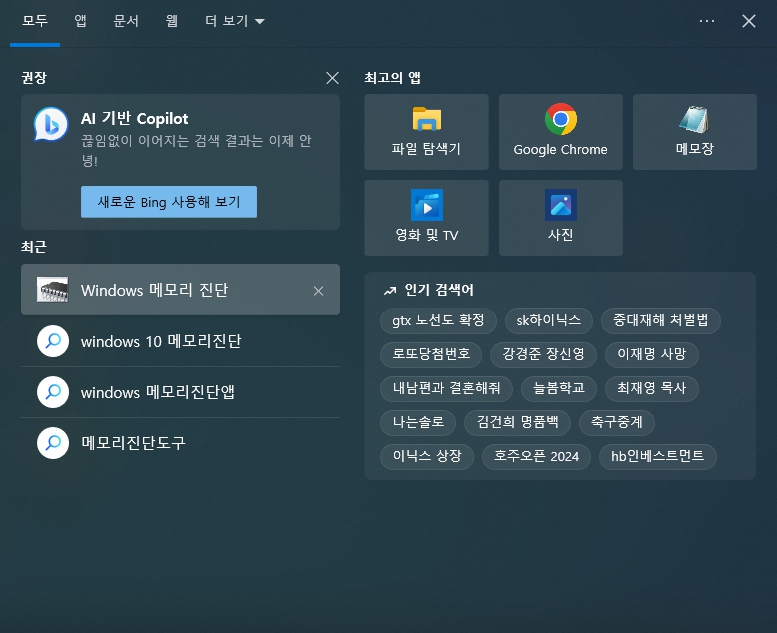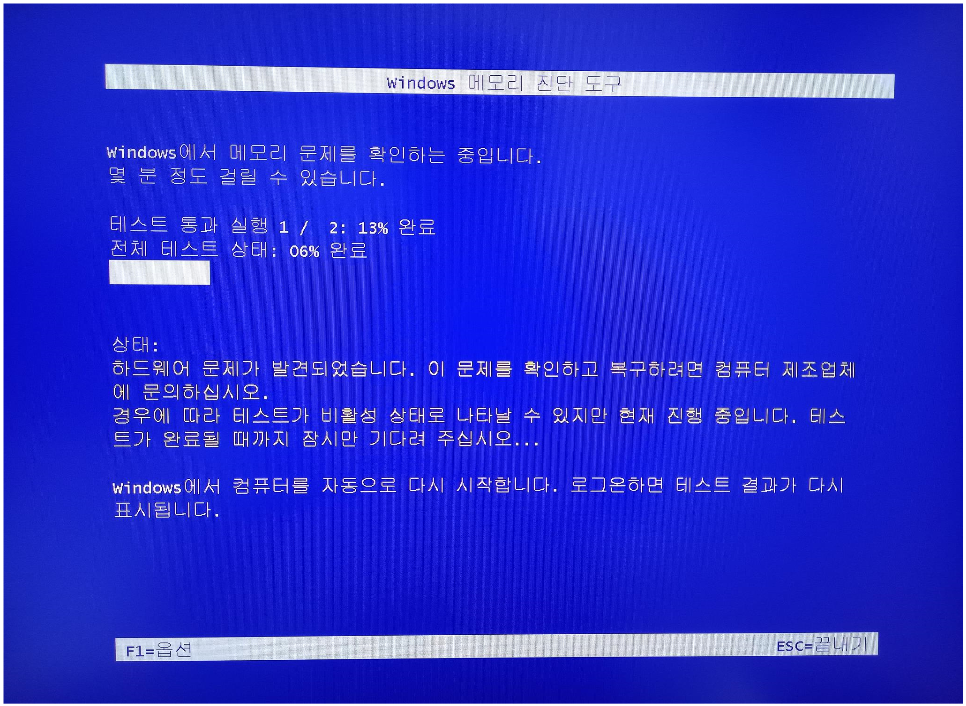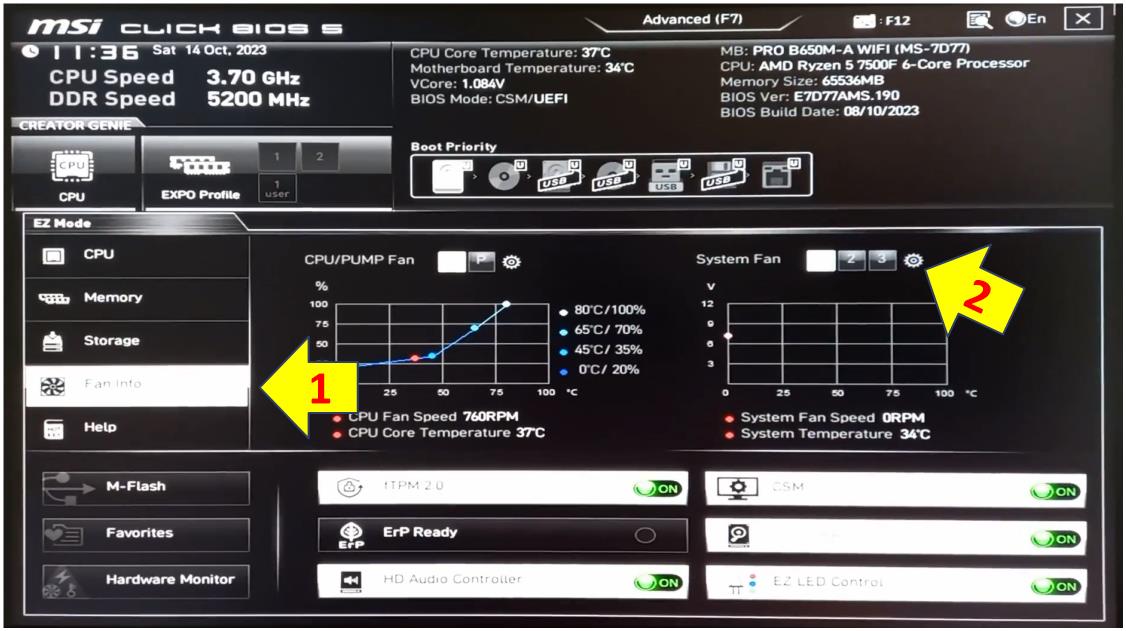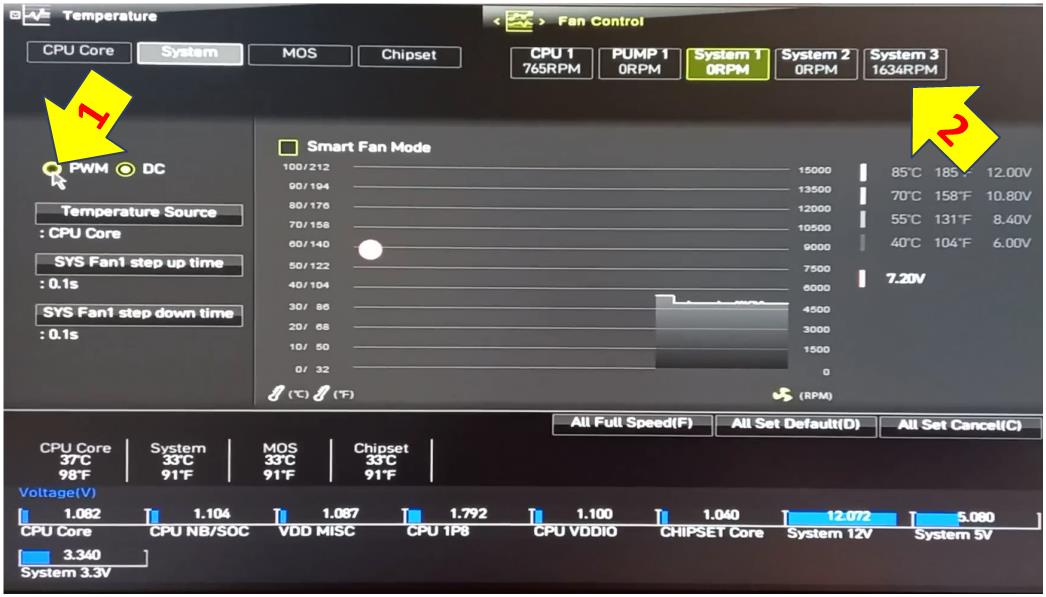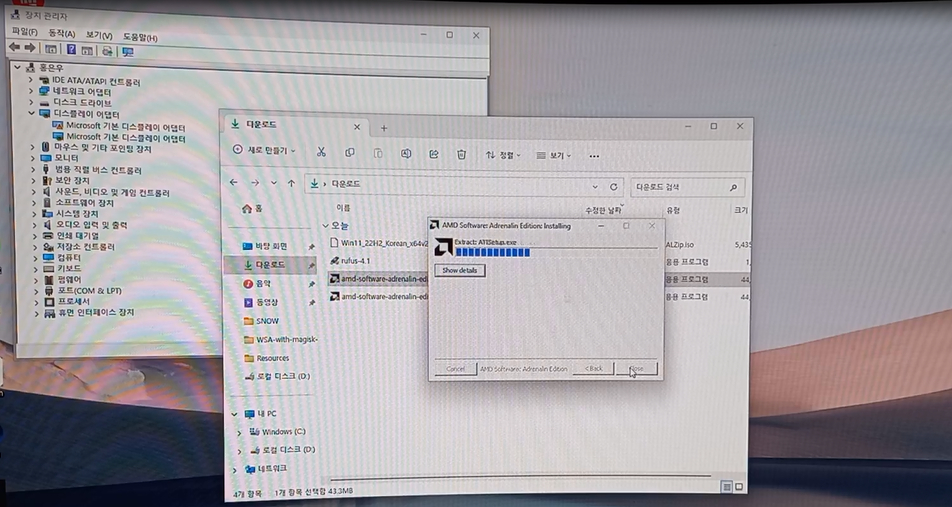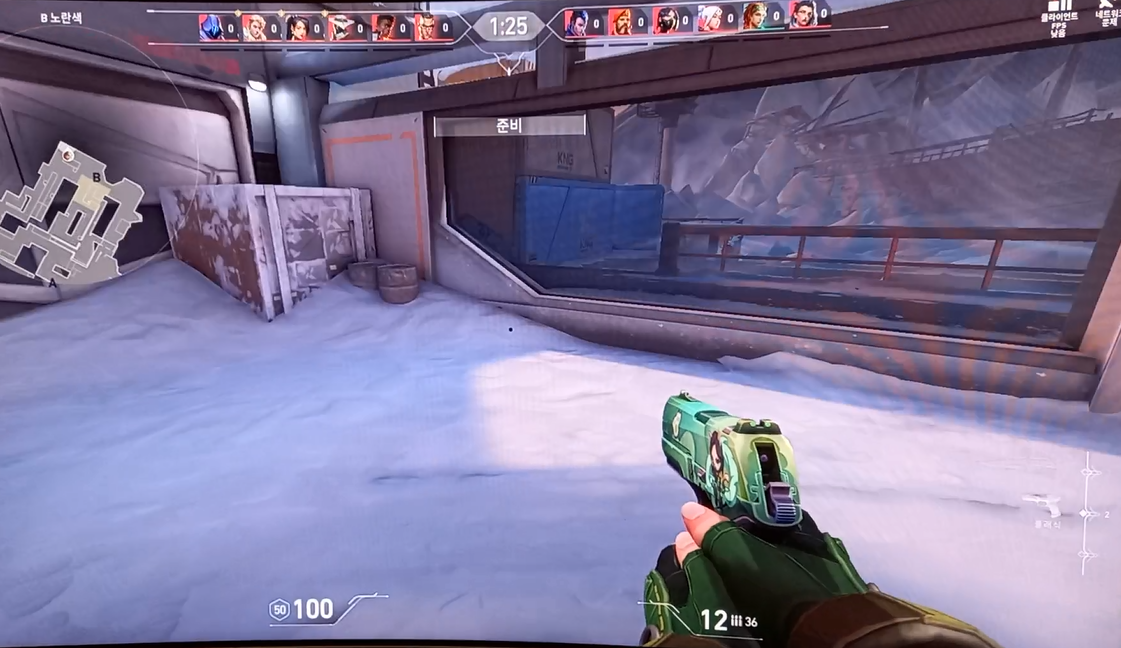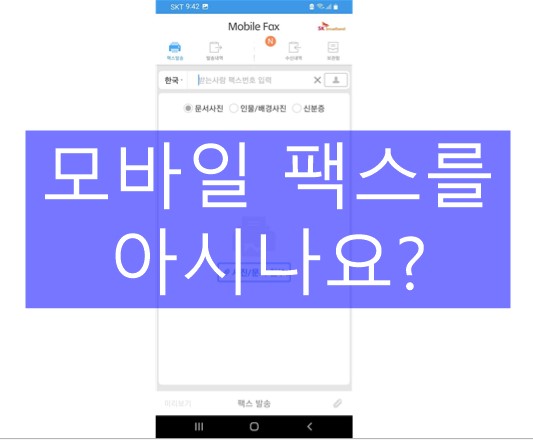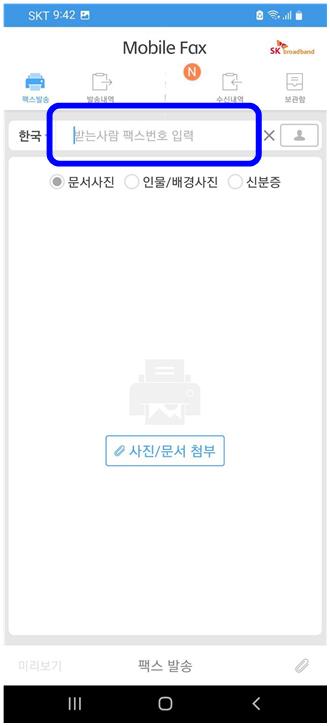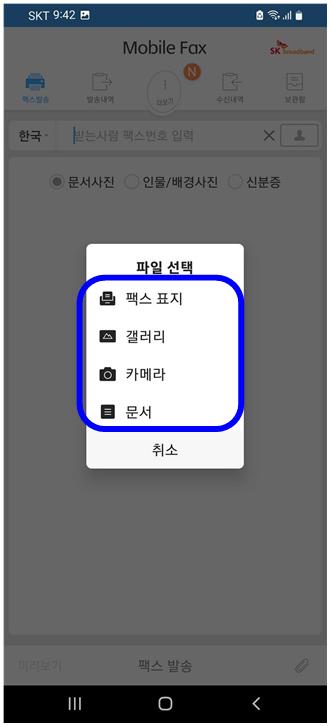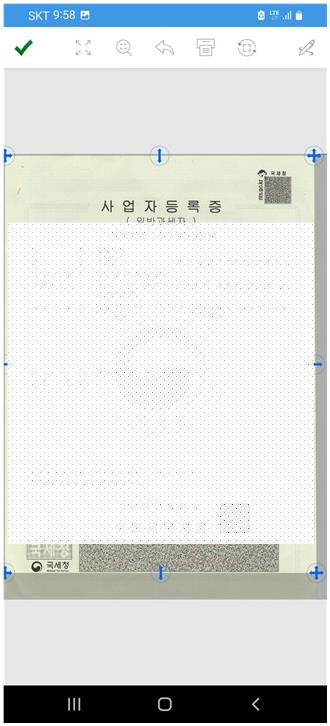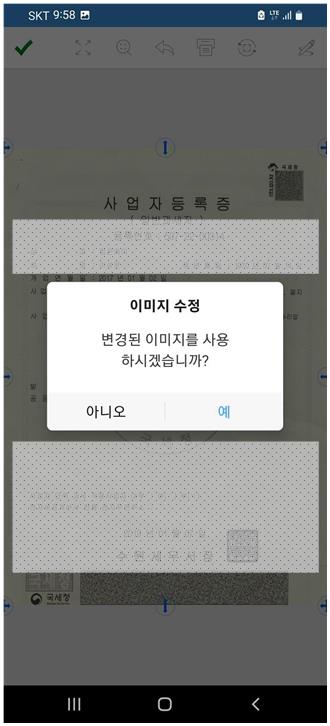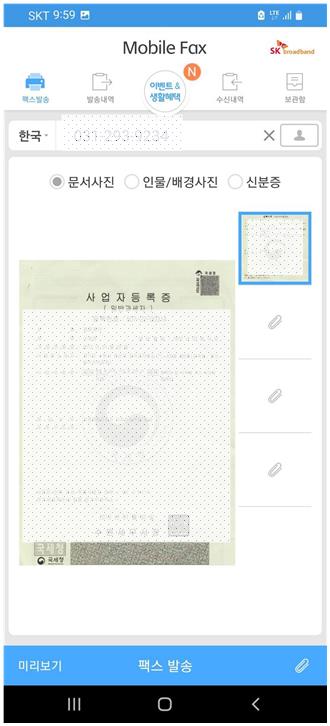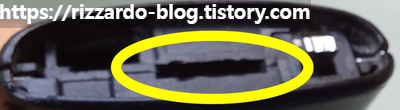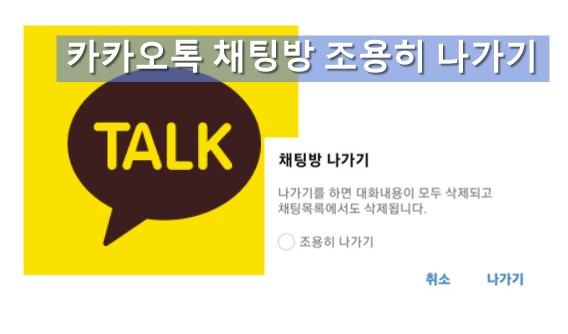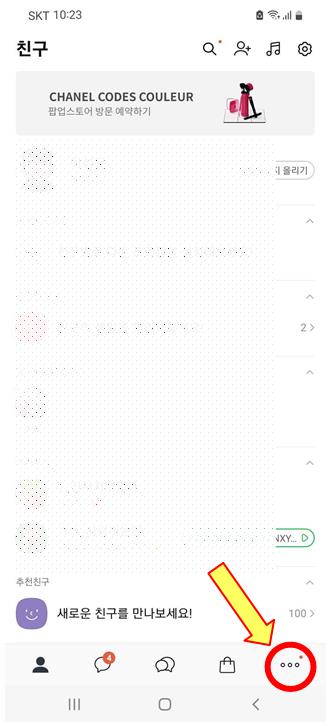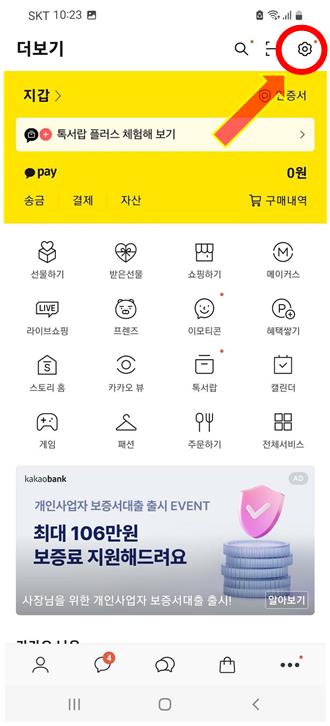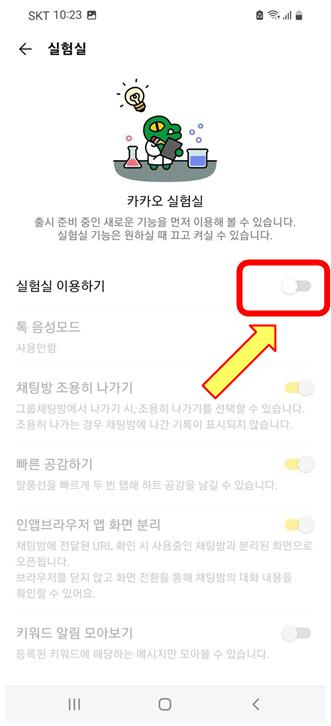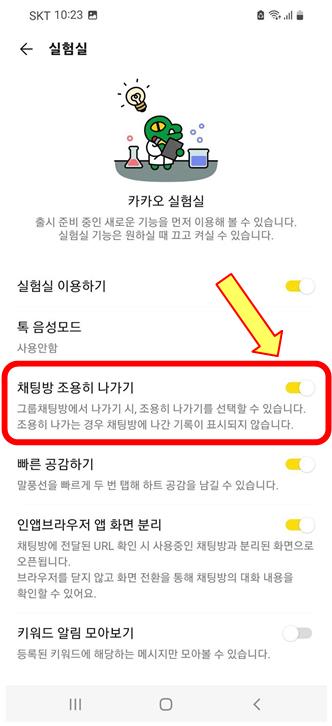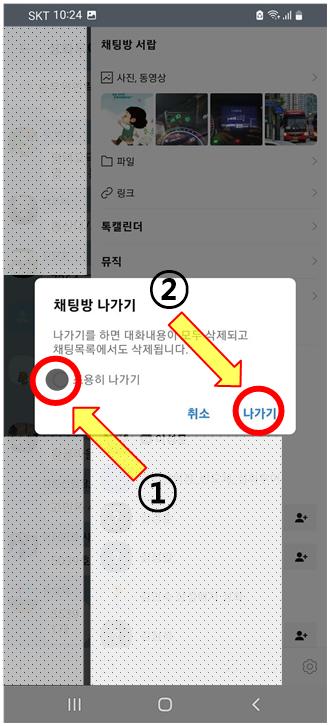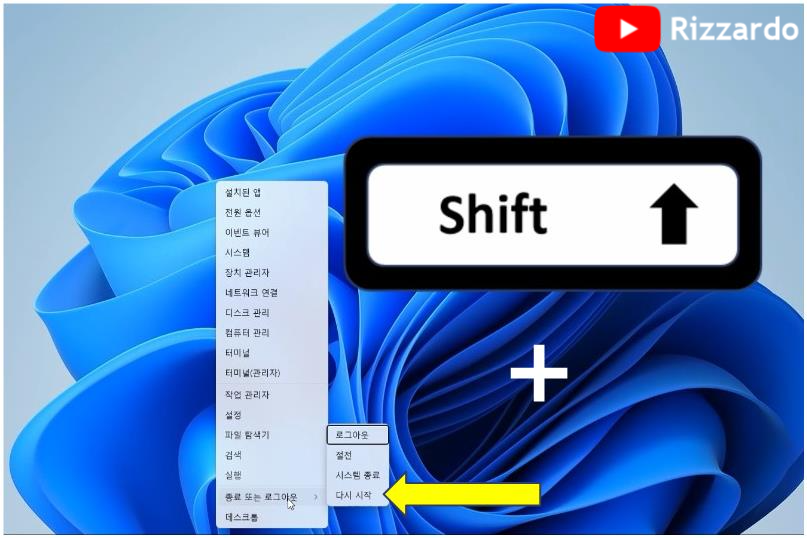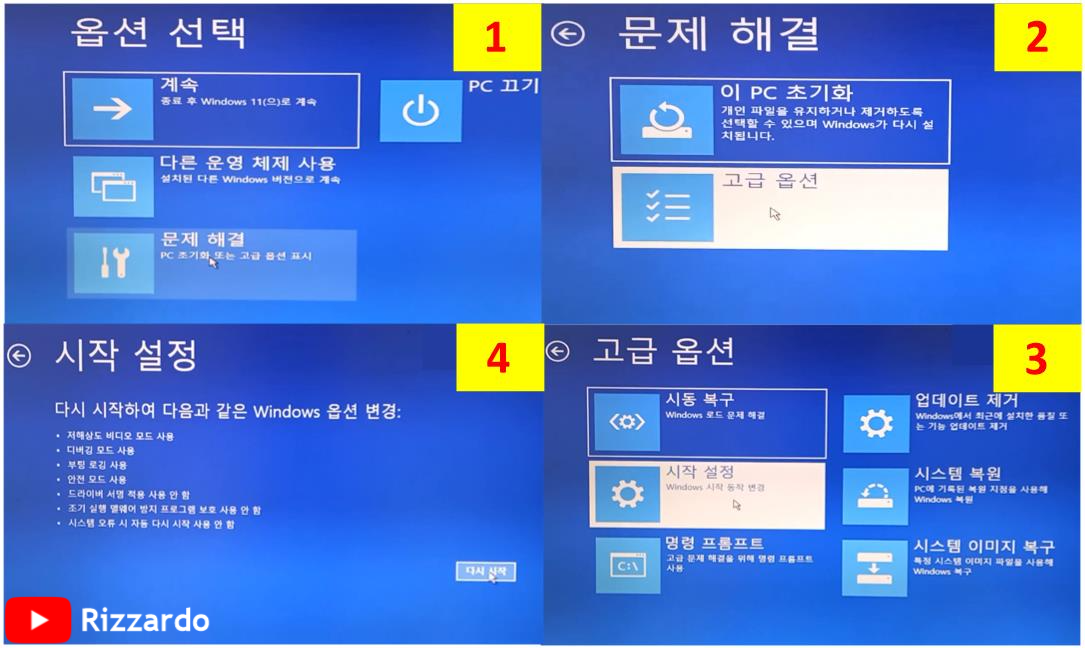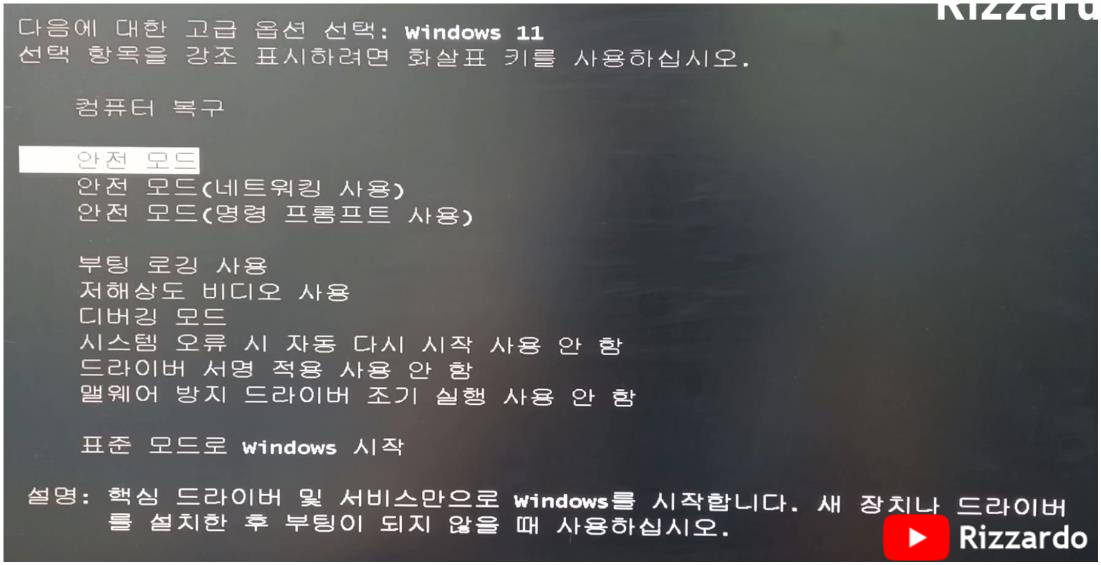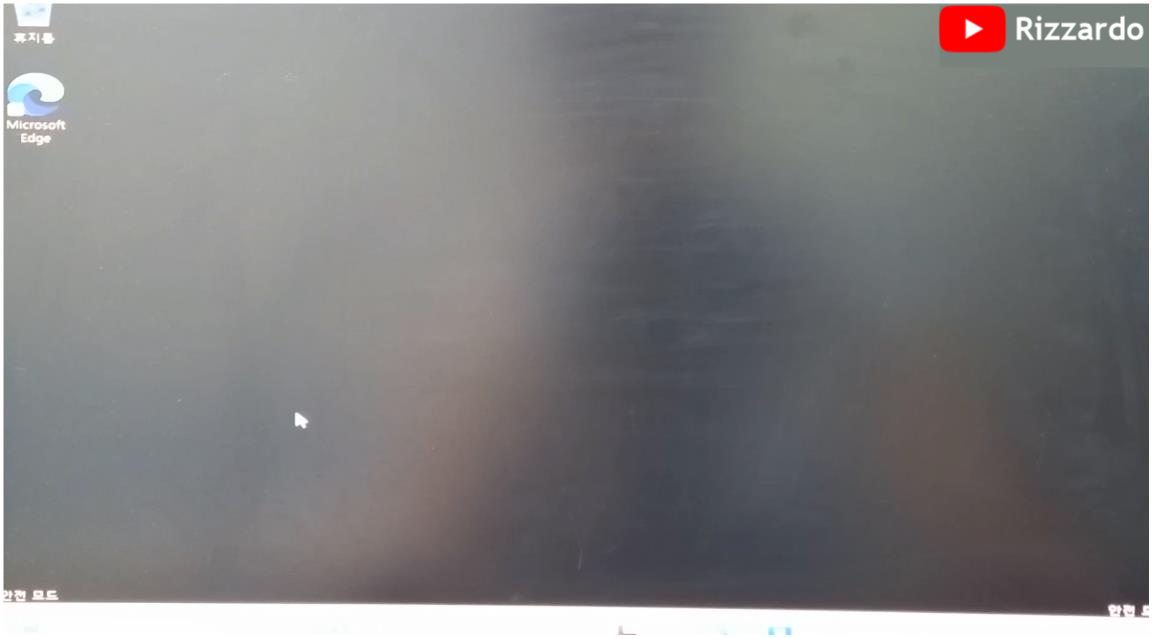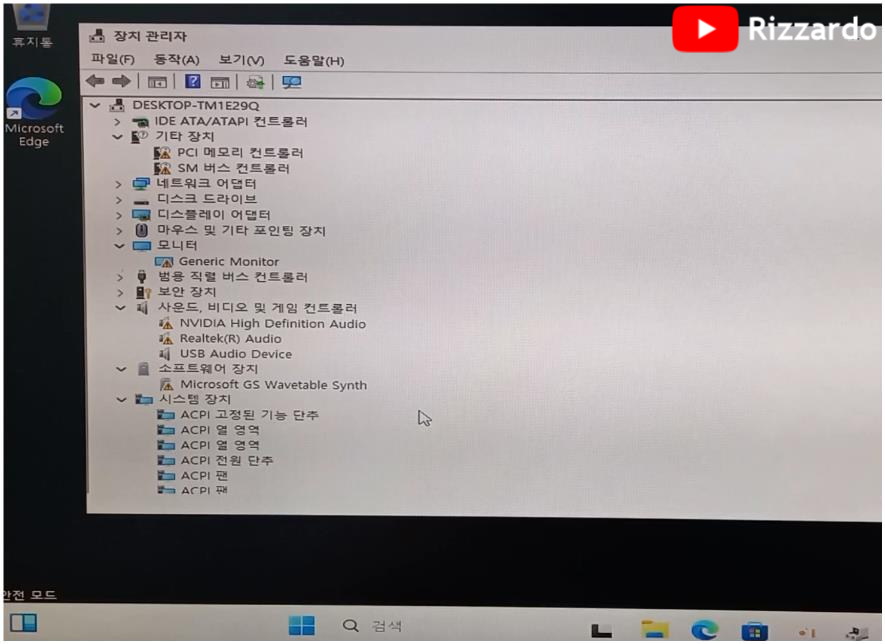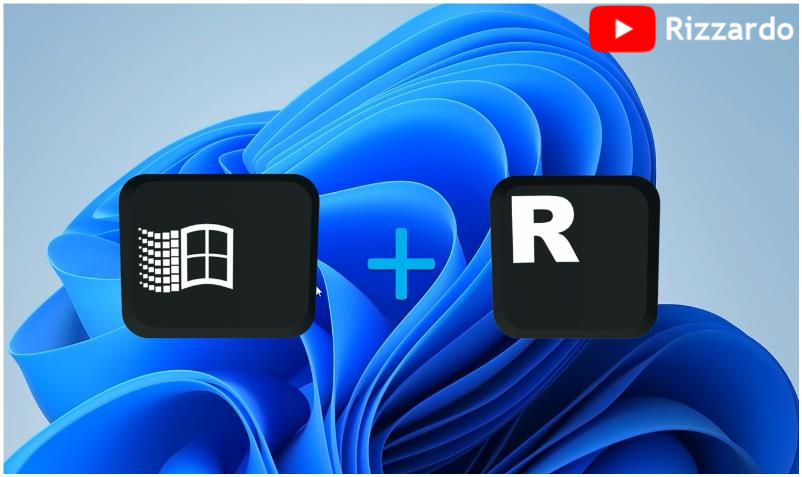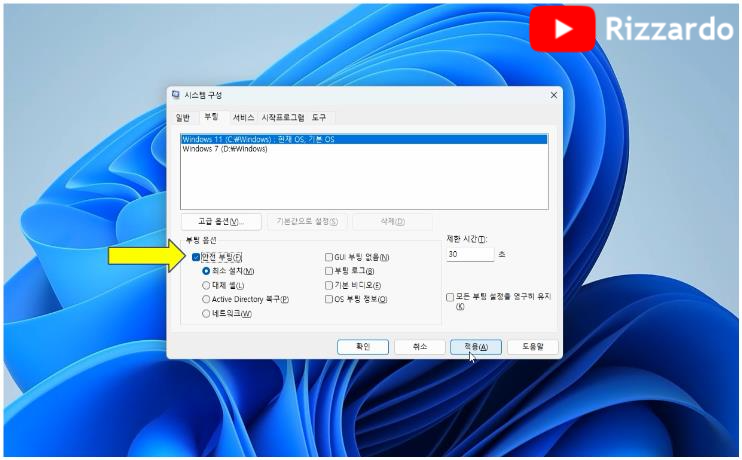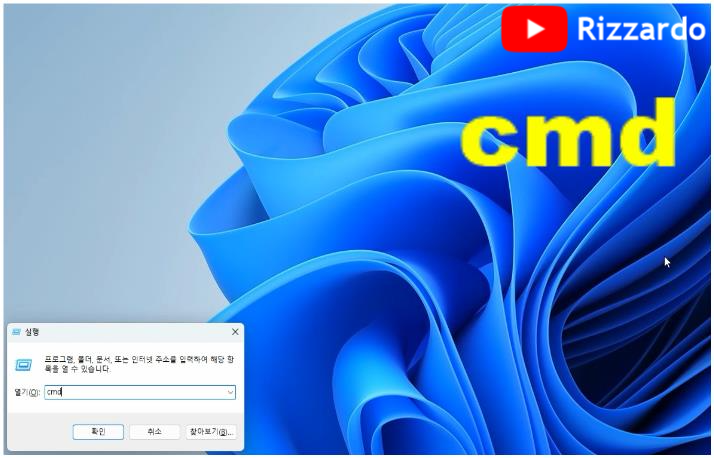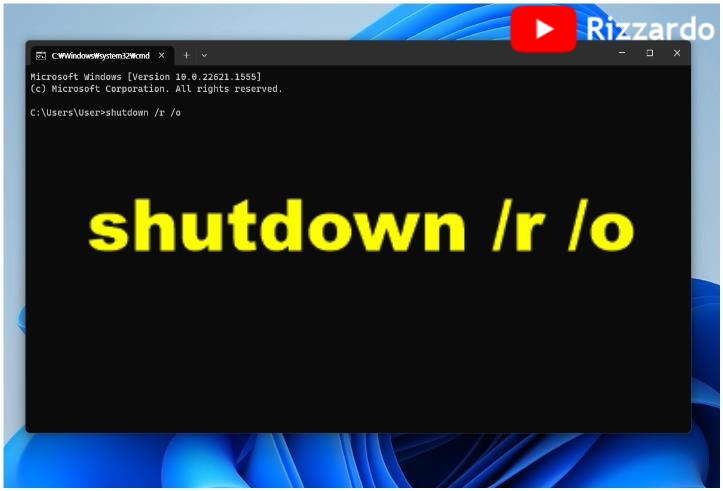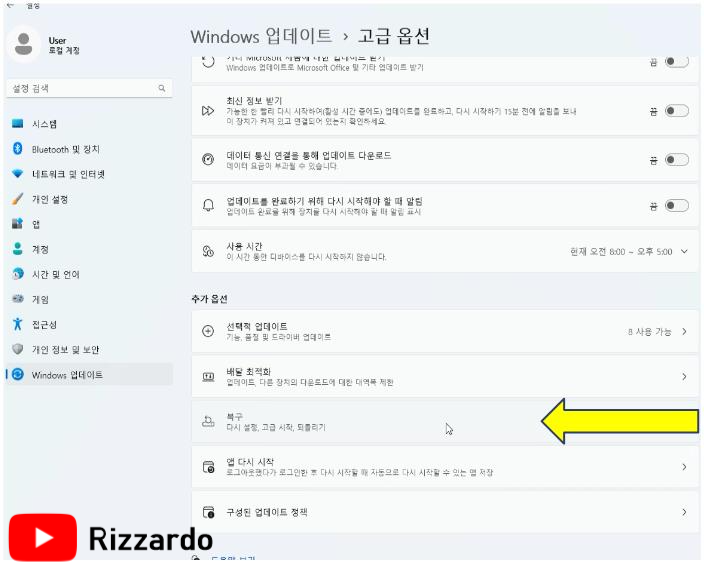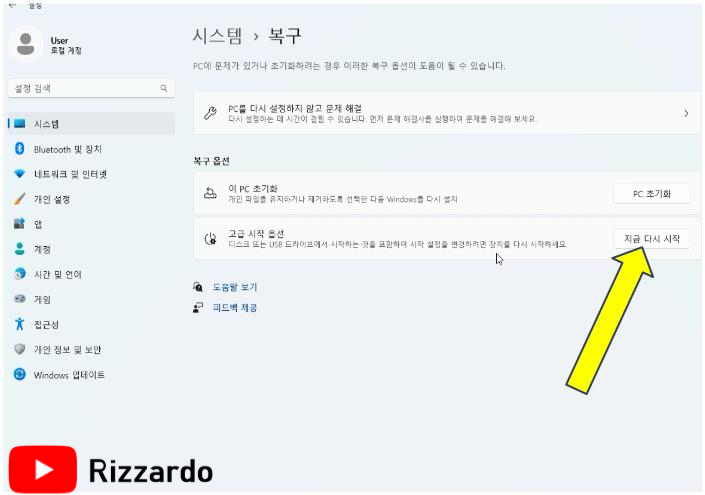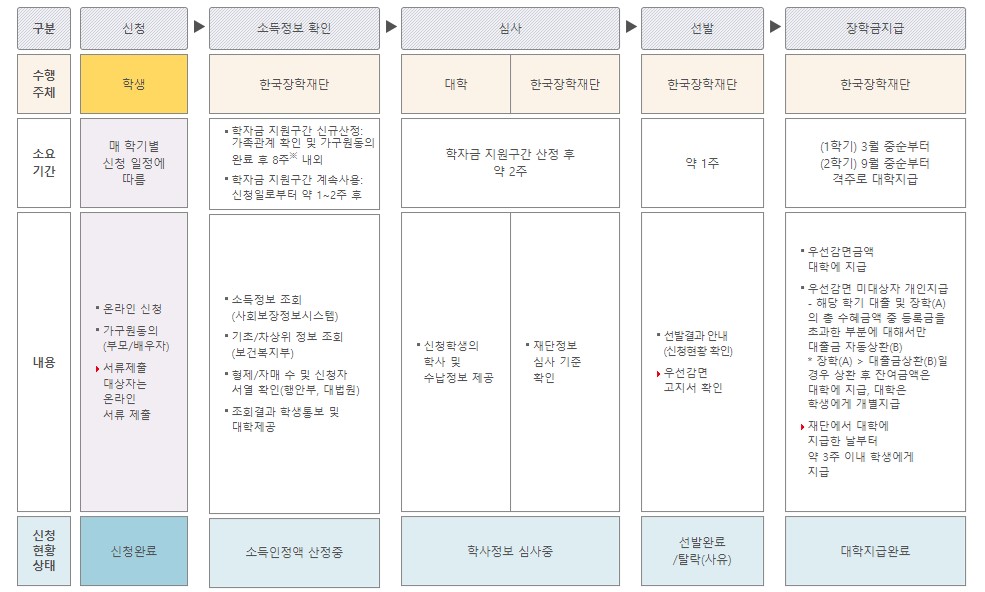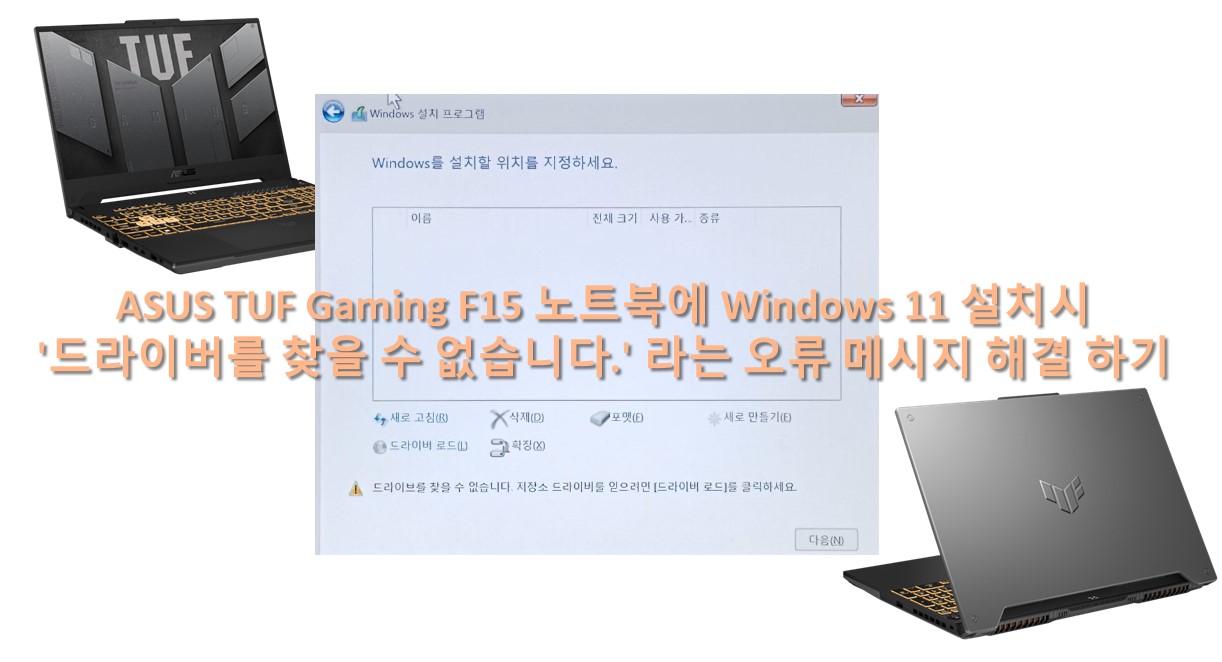
안녕하세요.
이번 내용은 ASUS TUF Gaming F15 노트북에 Windows 11 설치시 '드라이버를 찾을 수 없습니다.' 라는 오류 메시지가 떠
운영체제를 설치할 수 없을 때 간단한 해결 방법입니다.
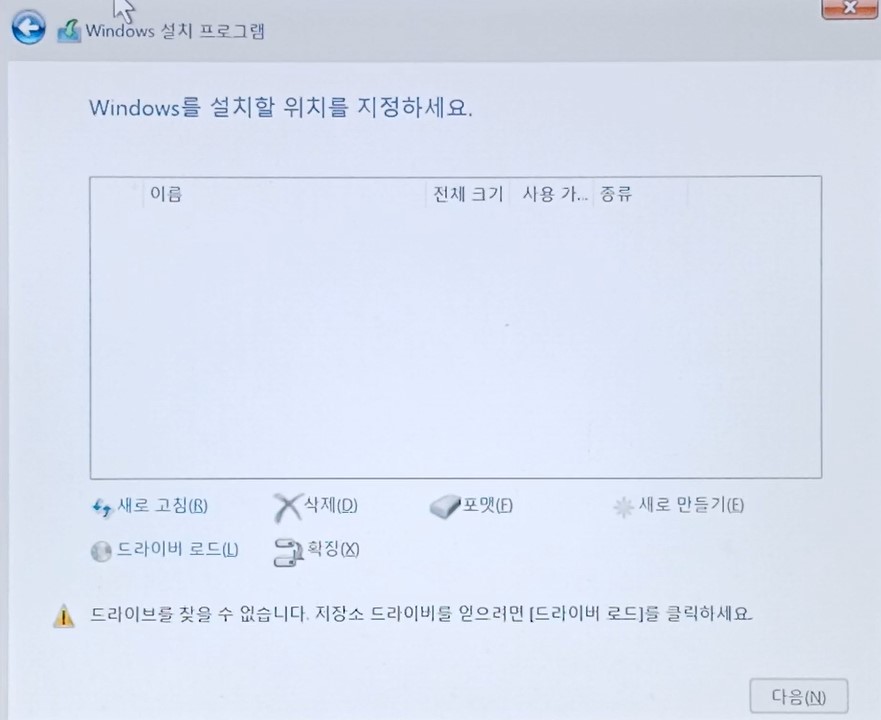
본 문제를 해결하는 방법은 두가지가 있습니다.
하나는 ASUS 홈페이지에서 'IRST (Intel Rapid Storage Technology)' 드라이버를 내려받아 설치하는 것이고
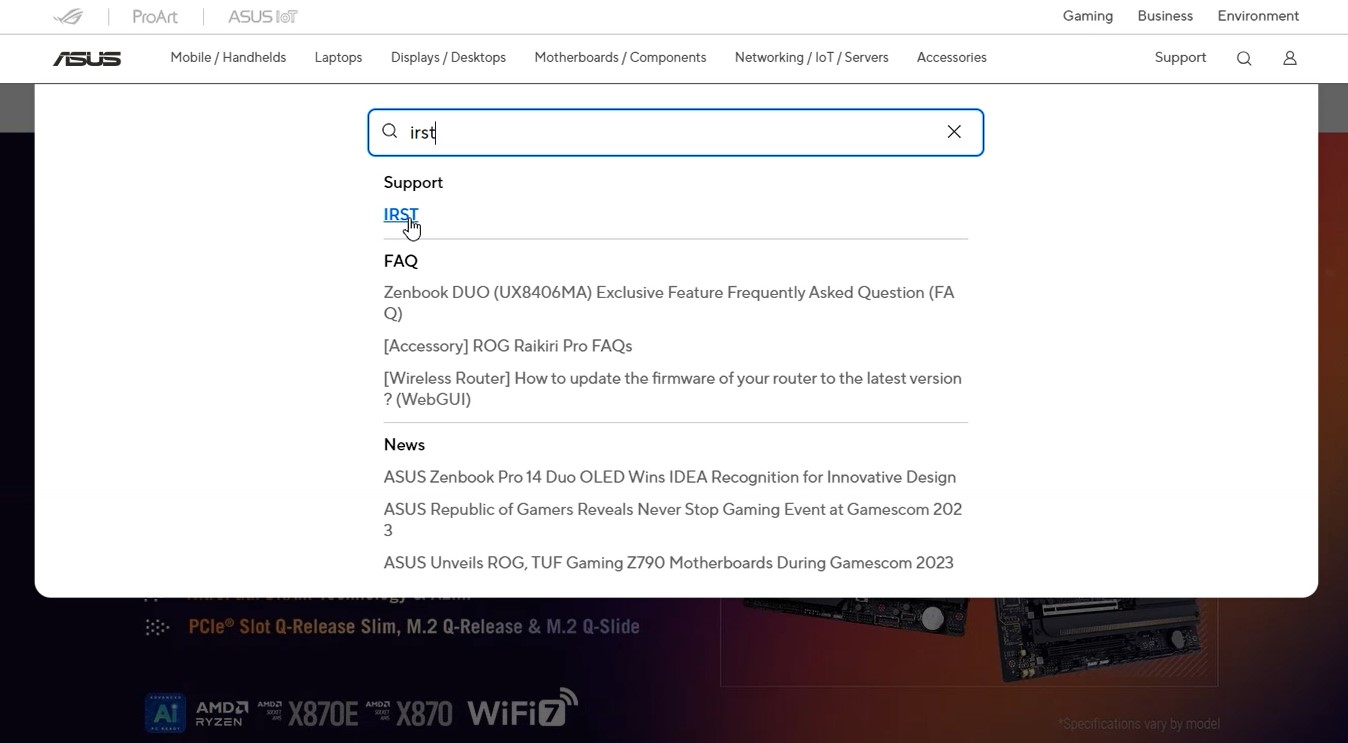
또 다른 하나는 BIOS 메뉴에서 'Intel VMD technology' 항목을 비활성화하는 것입니다.
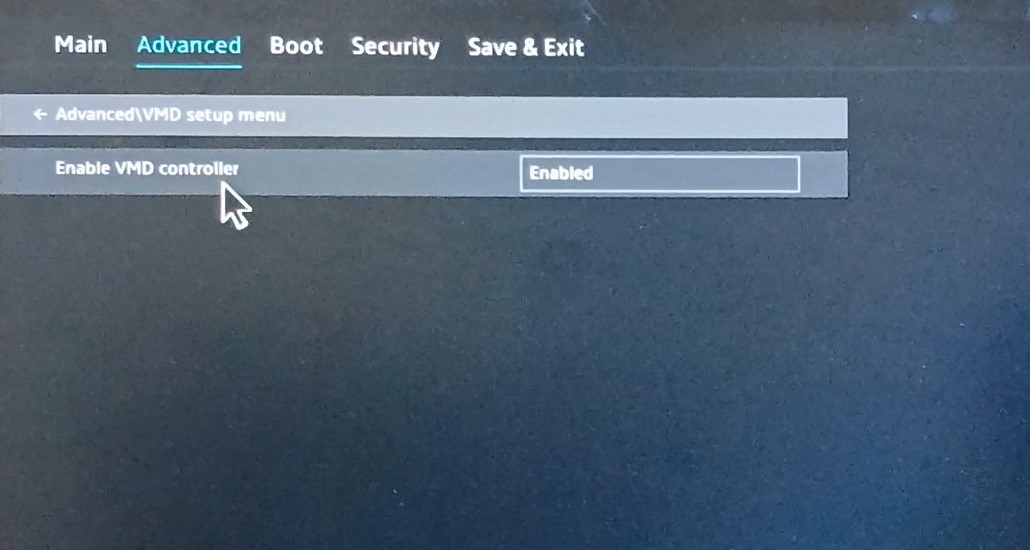
본 블로그에서는 BIOS 메뉴에서 특정 항목을 비활성화 하는 방법을 알아보도록 하겠습니다.
우선 전원을 켠 후 바로 'F2' 키를 눌러 BIOS 메뉴로 진입합니다.
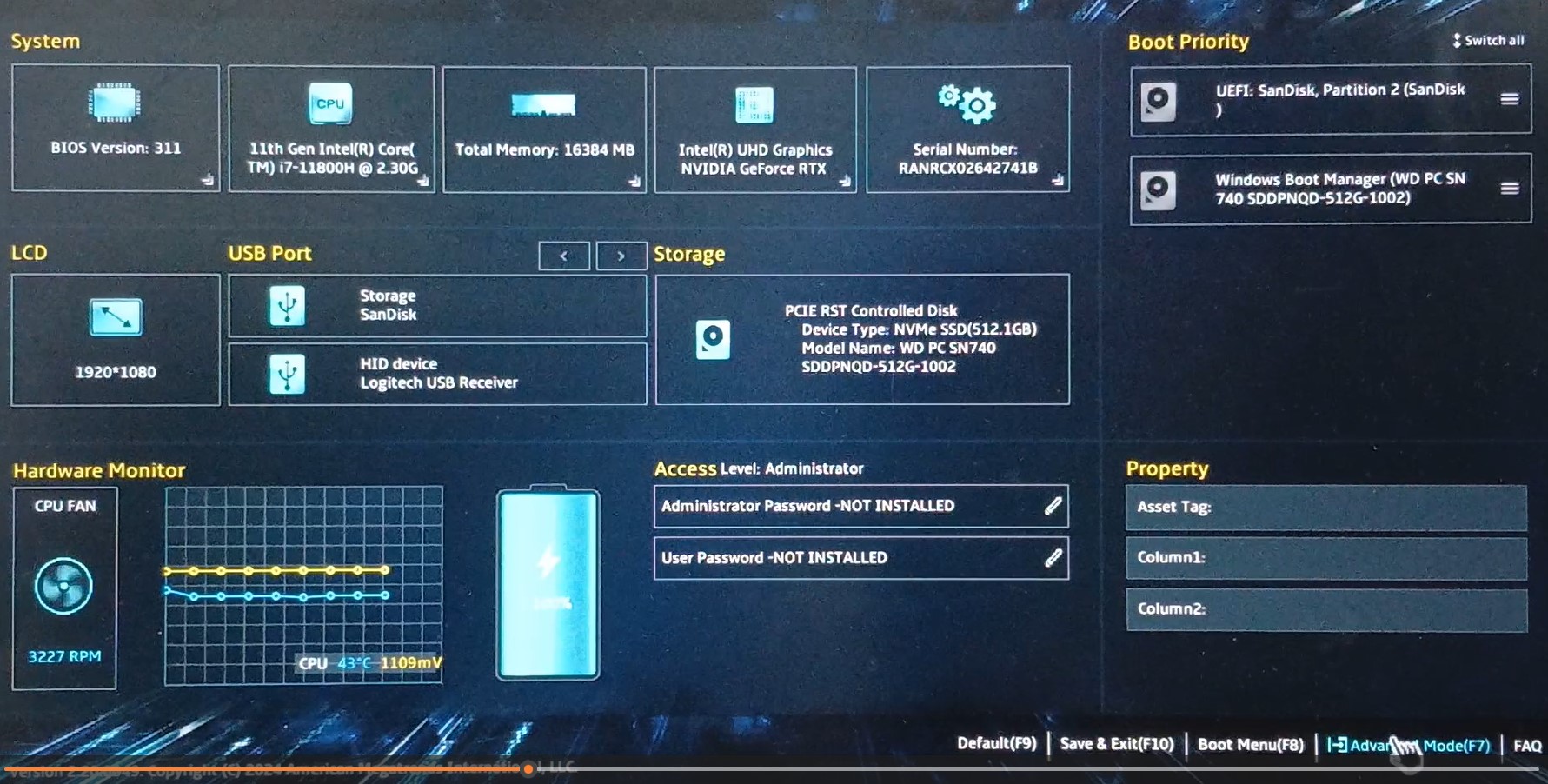
이후 BIOS 메뉴에서 'Advanced Mode'로 진입합니다.
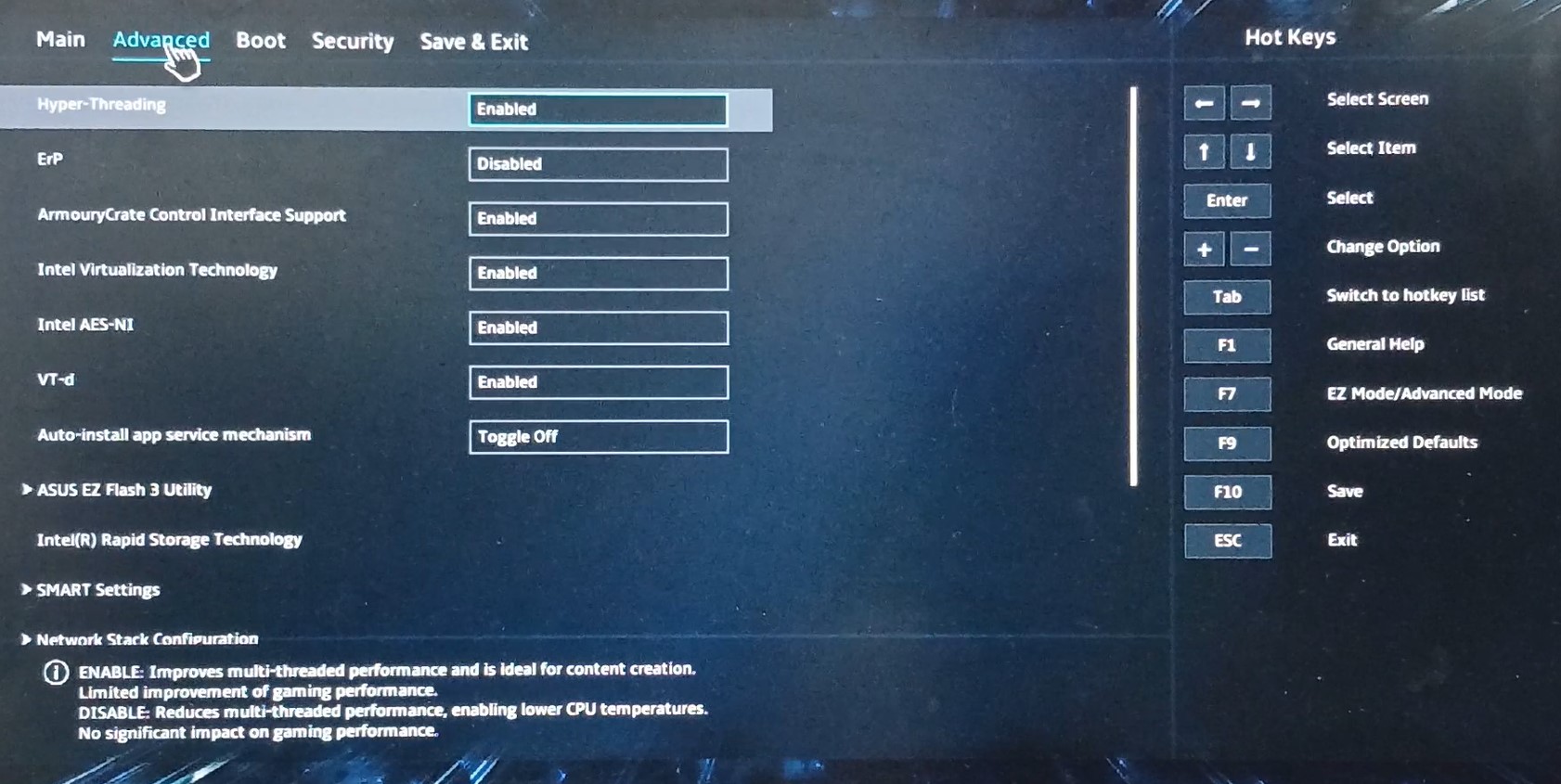
'Advanced' tab 아래 'VMD setup menu'로 가서 'VMD controller' 항목을 'Disabled'로 변경합니다.
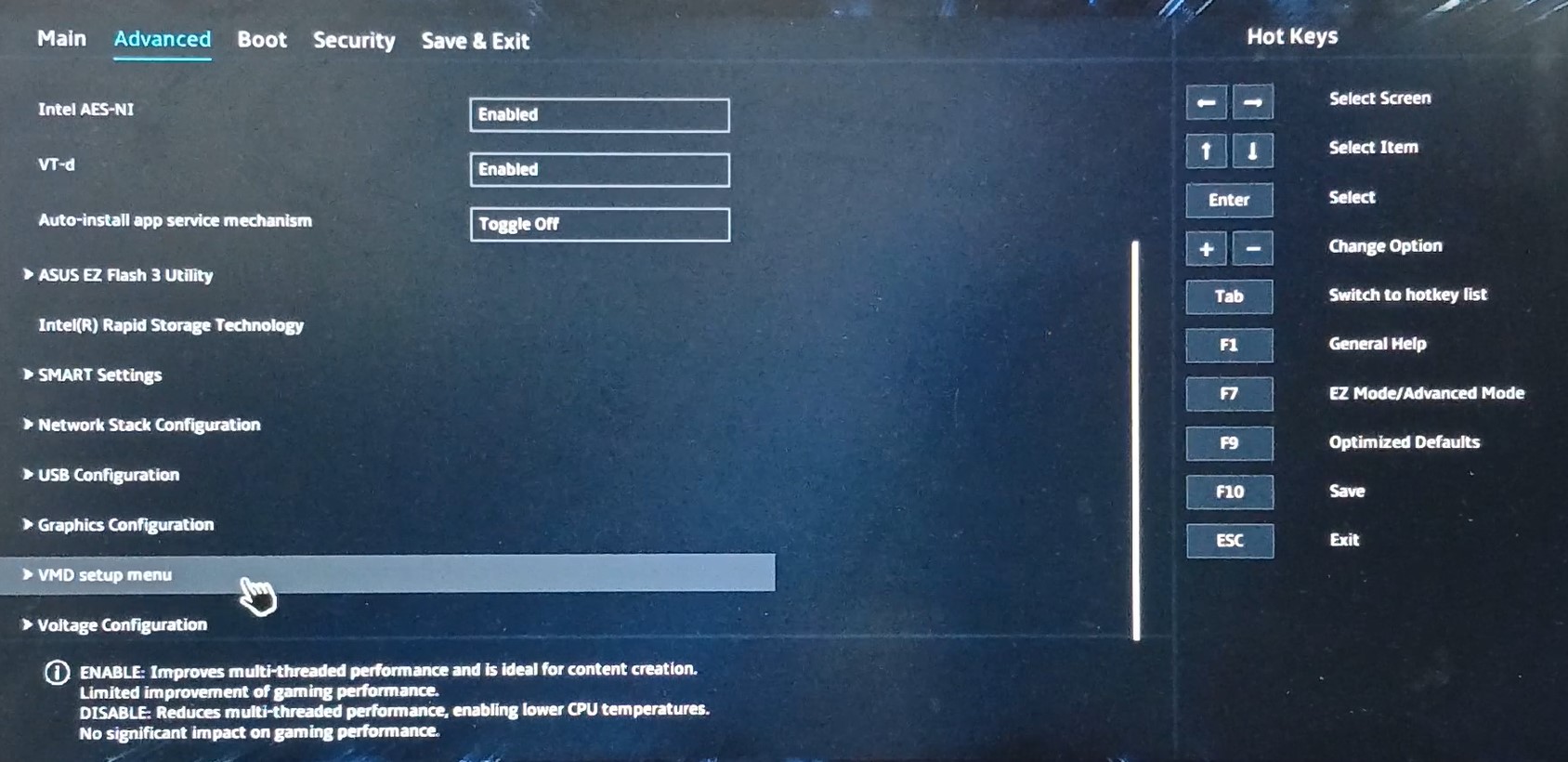
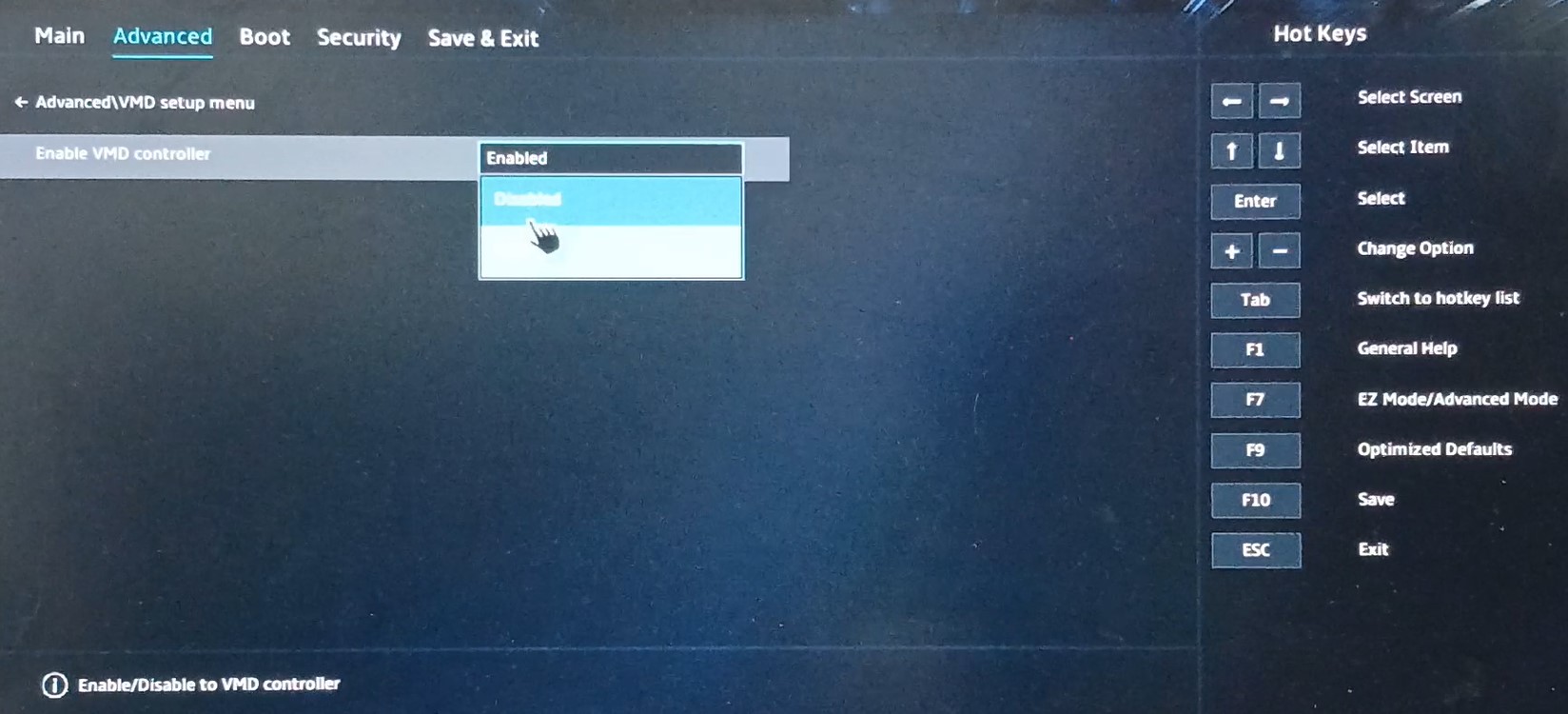
F10 키를 눌러 저장하고 BIOS 메뉴를 빠져나옵니다.
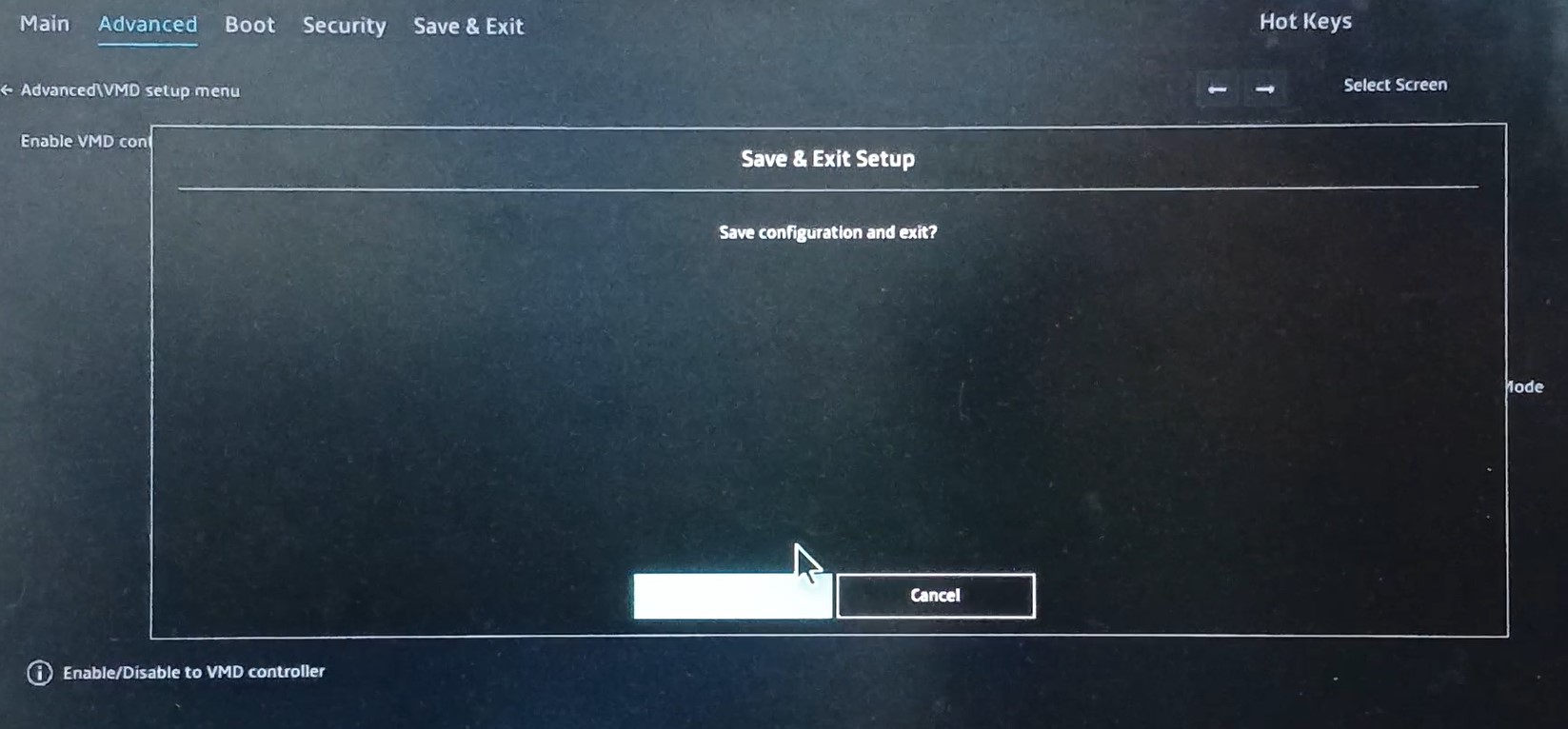
이상으로 ASUS TUF Gaming F15 노트북에 Windows 11 설치시 '드라이버를 찾을 수 없습니다.' 라는 오류 메시지를
해결하는 방법의 블로그 내용이었습니다.
감사합니다.
'IT (Information Technology)' 카테고리의 다른 글
| Windows 10이 설치된 삼성 컴퓨터에서 'Samsung Update' 앱을 통한 드라이버 내려 받기가 진행되지 않을 때의 해결 방법 (1) | 2024.06.02 |
|---|---|
| Windows 메모리 진단 툴로 메모리 문제 확인하기 (0) | 2024.01.25 |
| 컴퓨터 본체의 팬소음을 바이오스 메뉴에서 제어하는 방법 (0) | 2023.11.18 |
| 발로란트 게임시 발생하는 렉 현상 제거 방법 (2) | 2023.10.08 |
| 모바일팩스를 아시나요? (0) | 2023.08.27 |