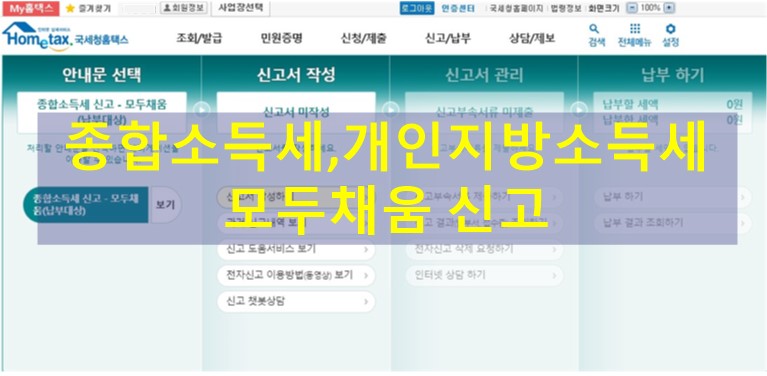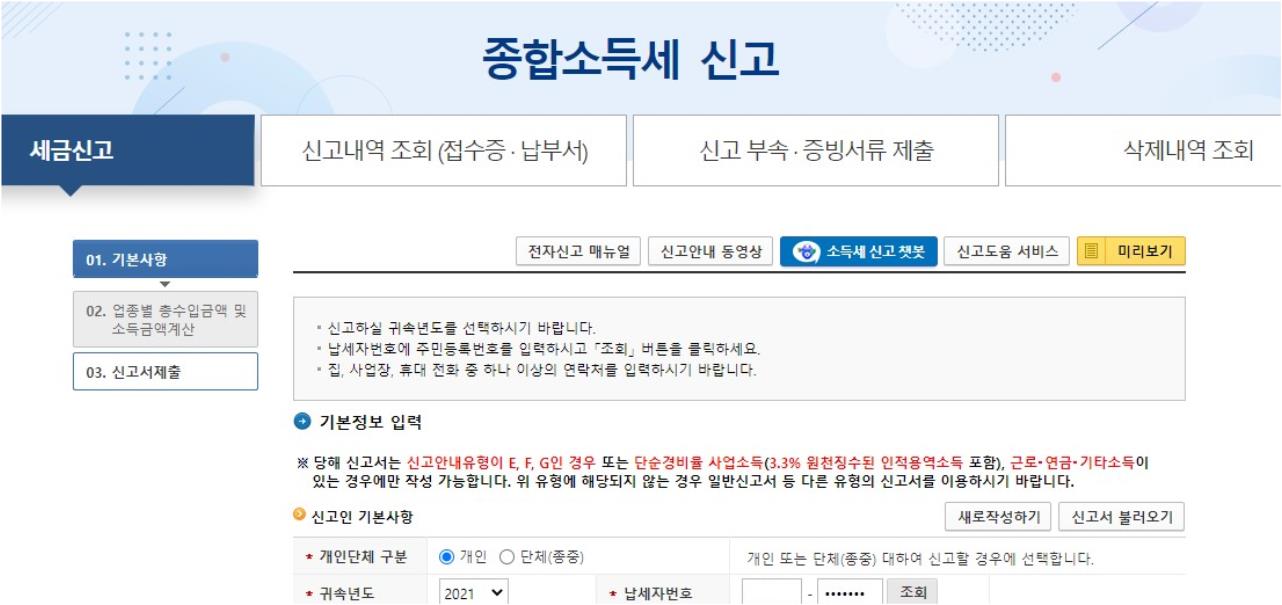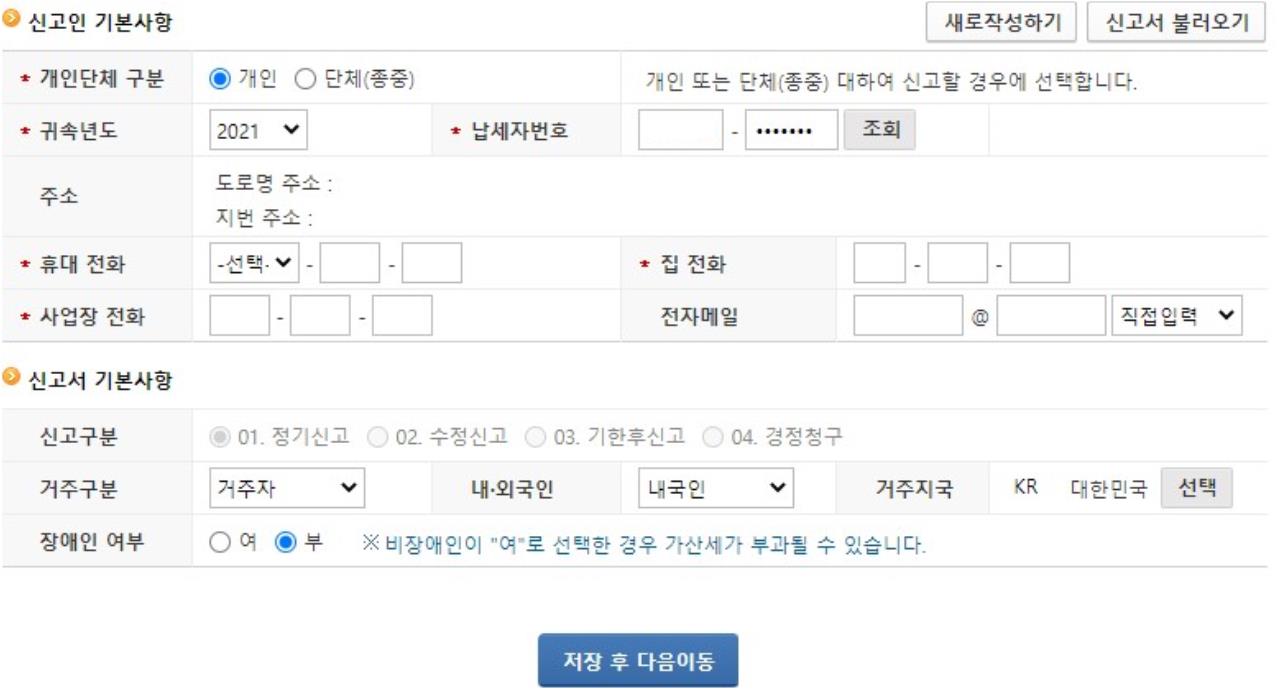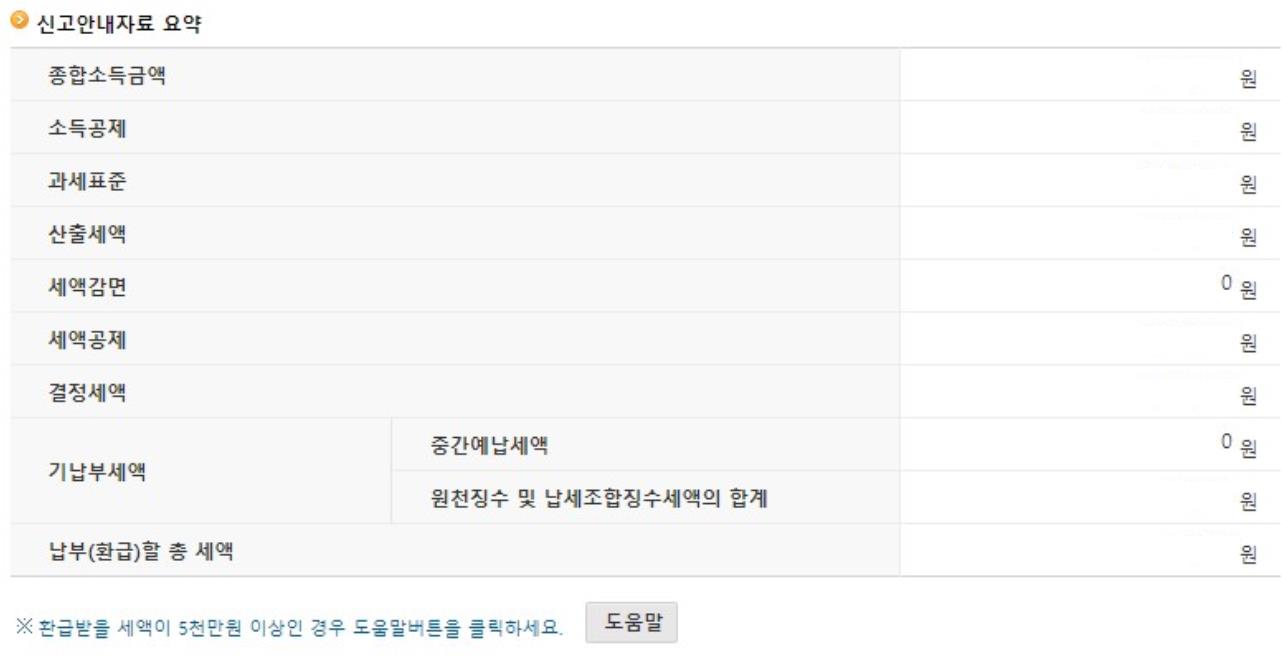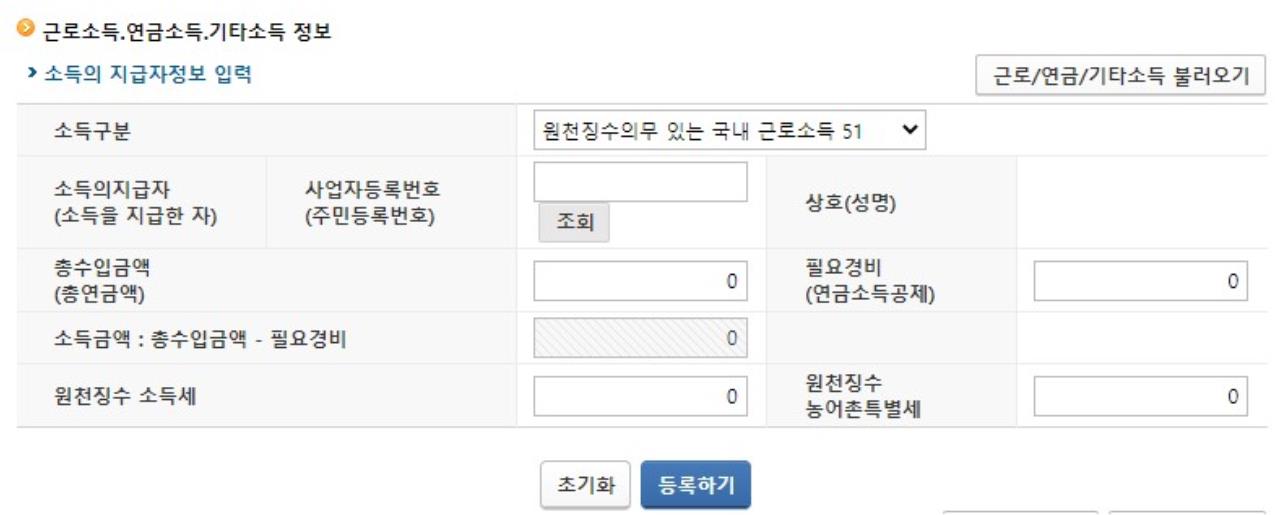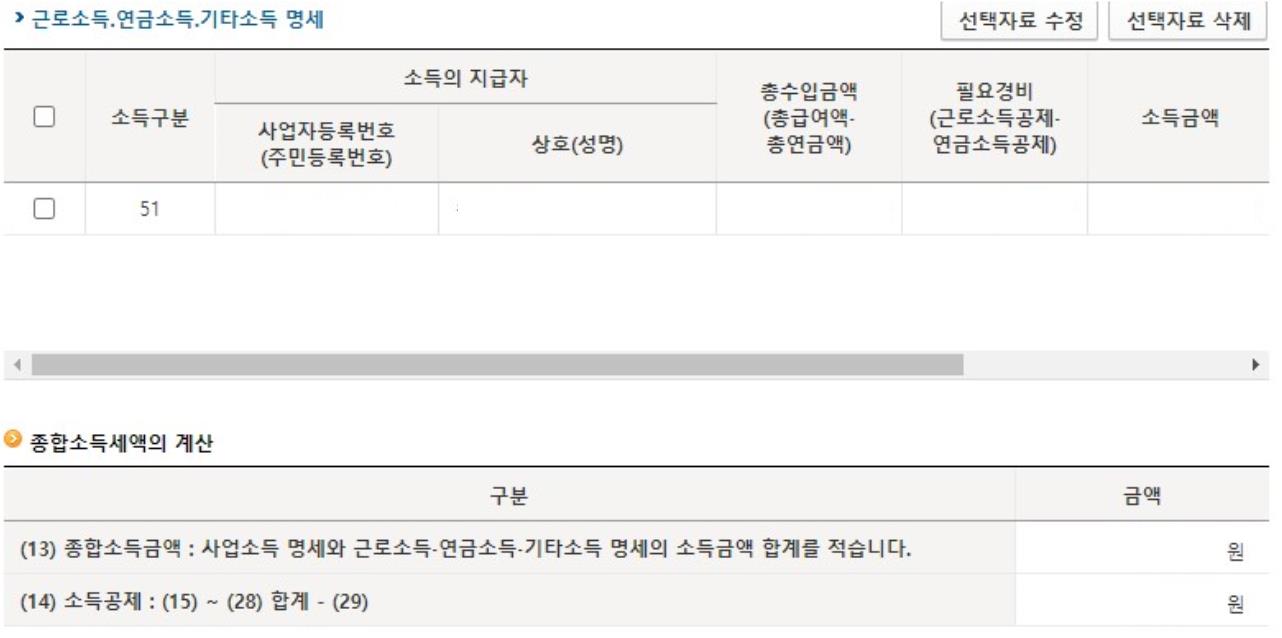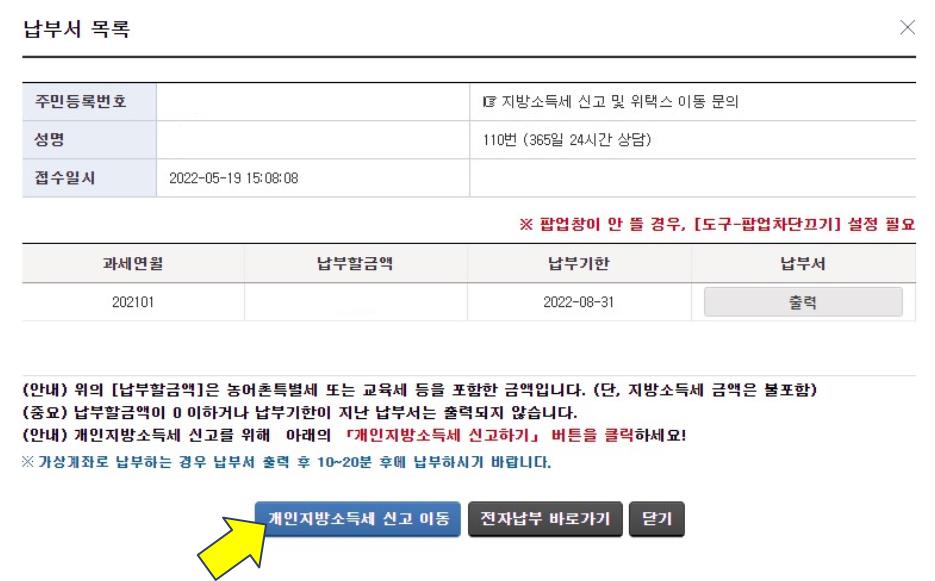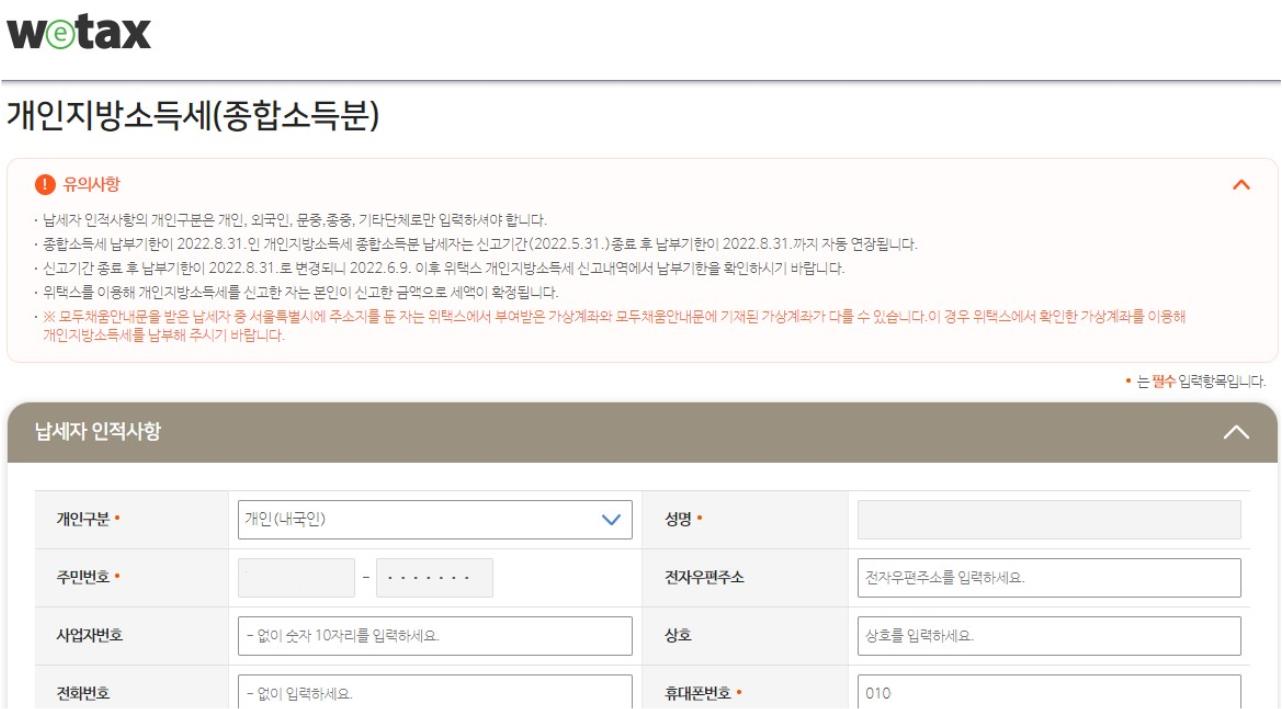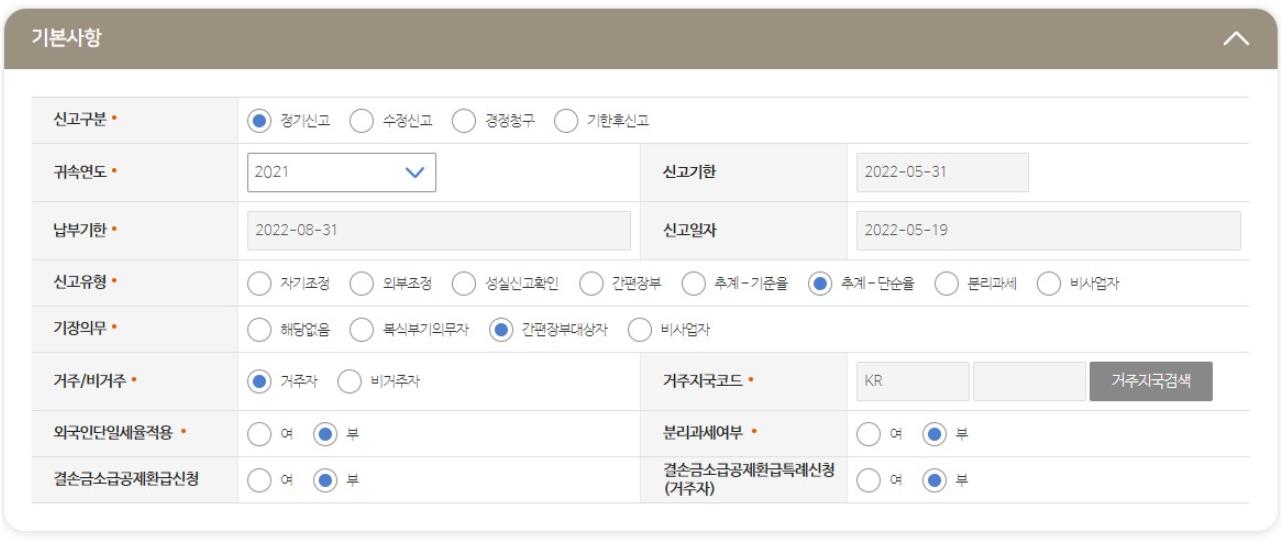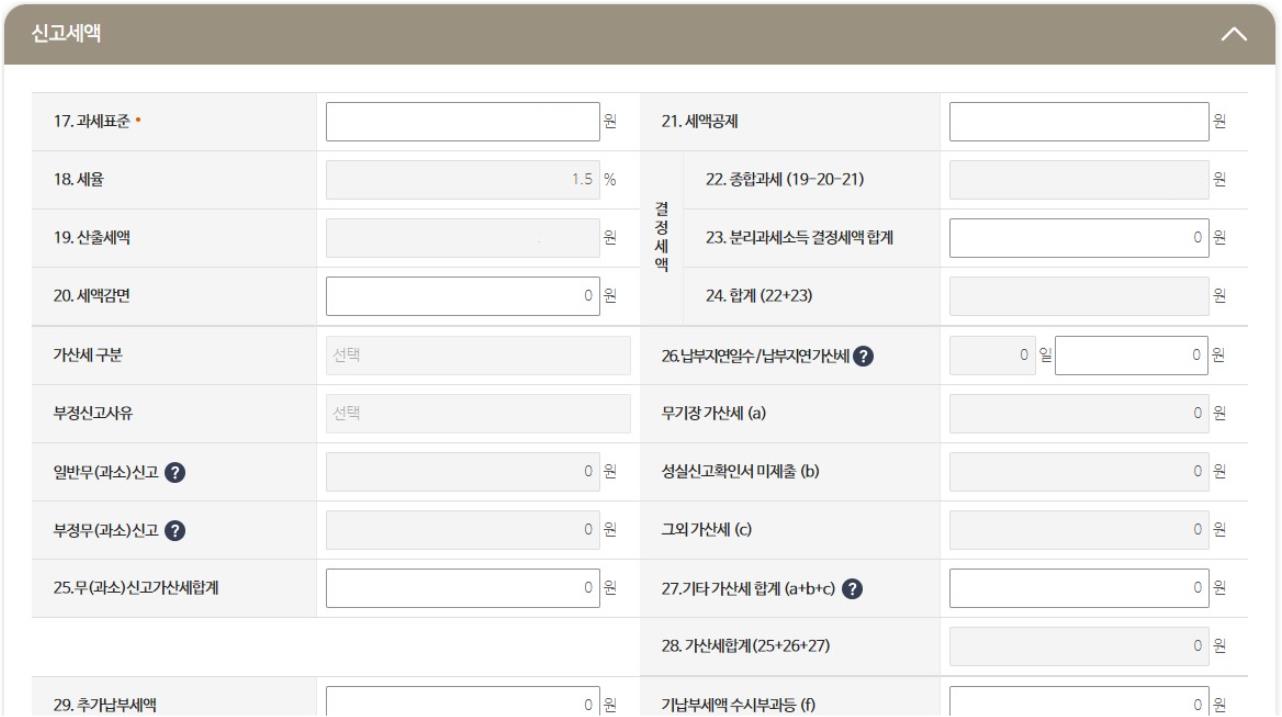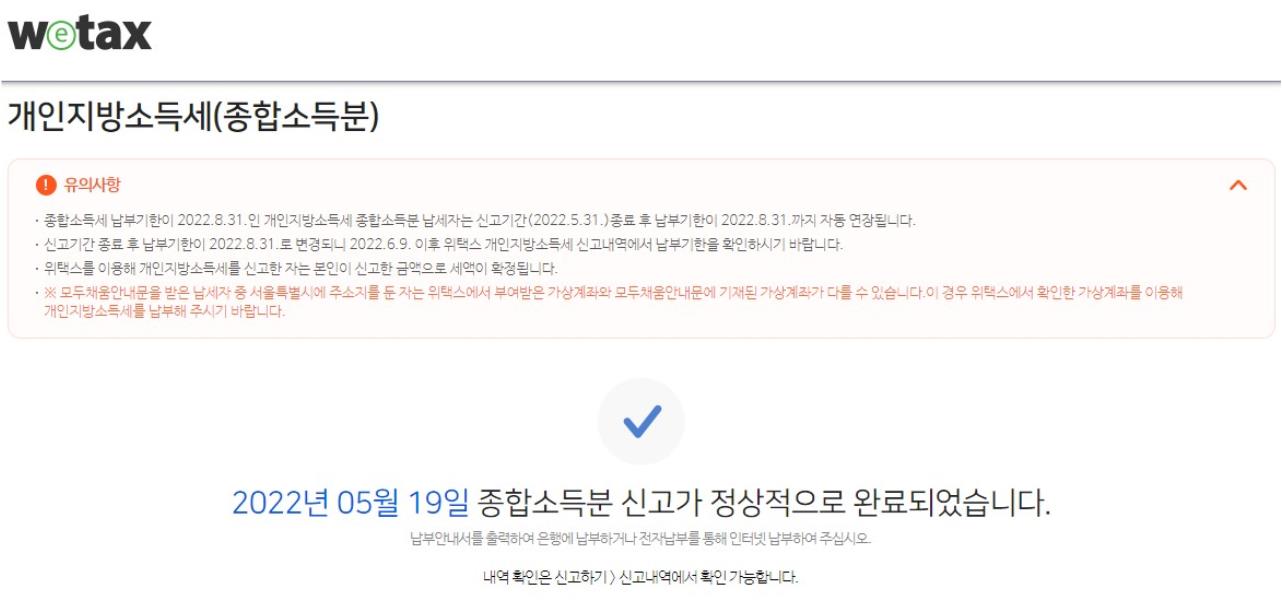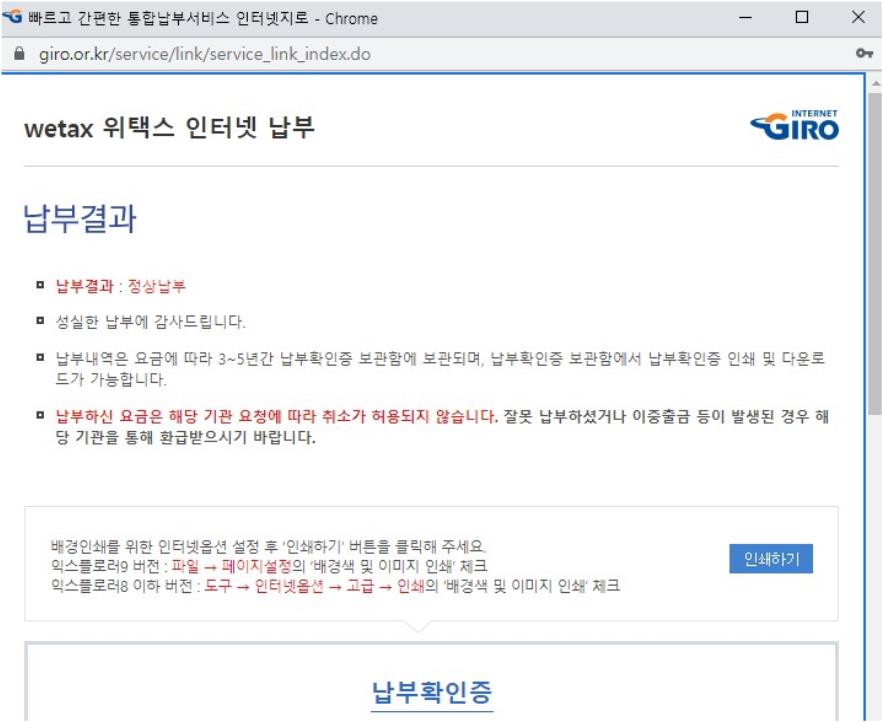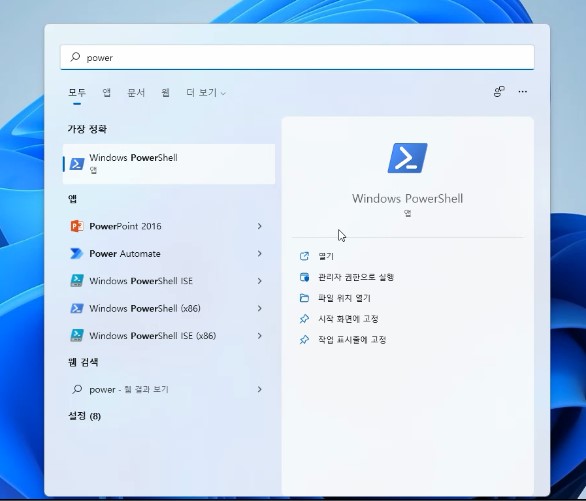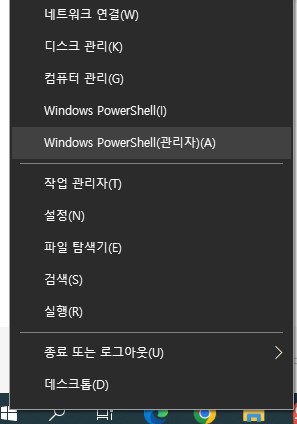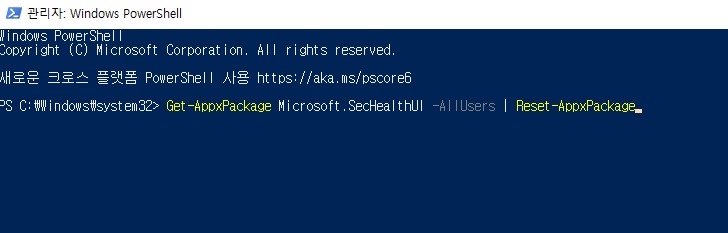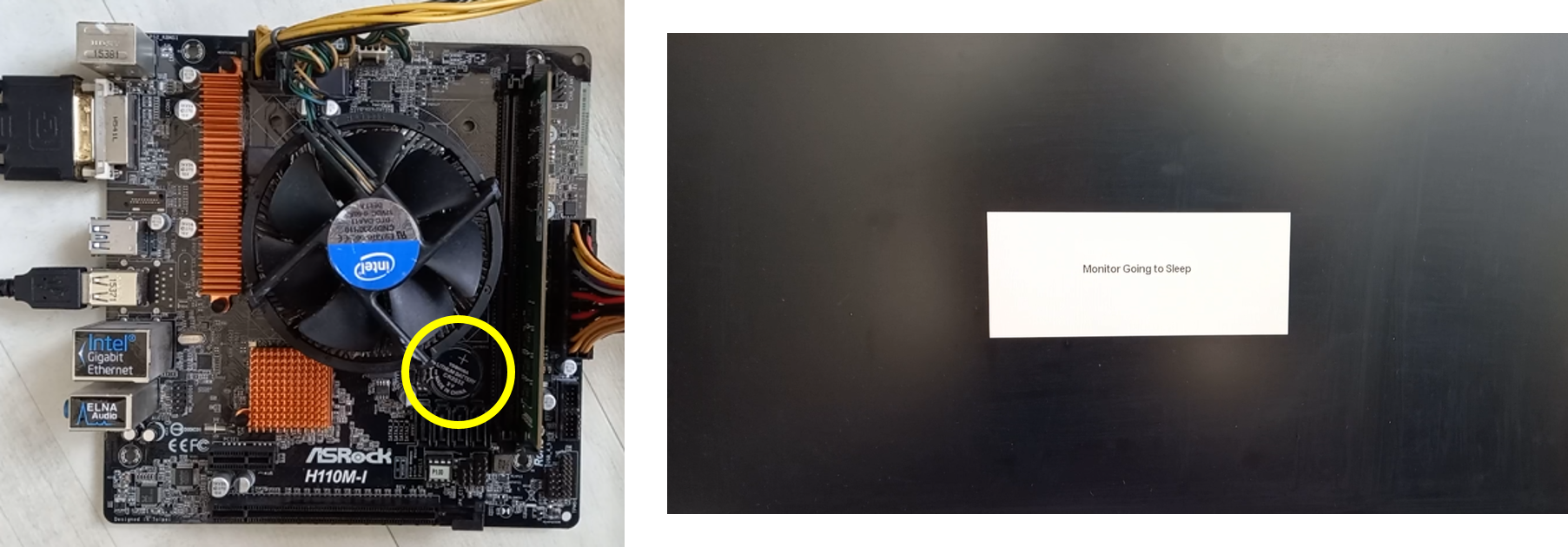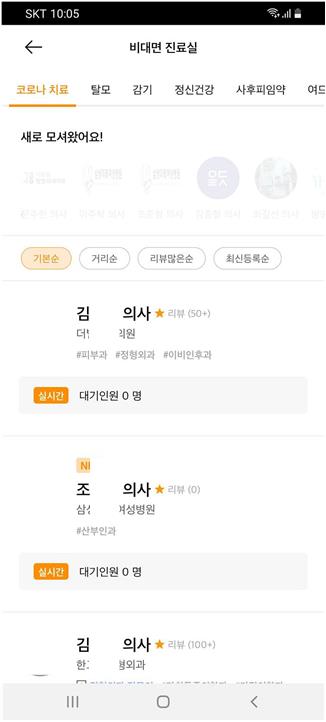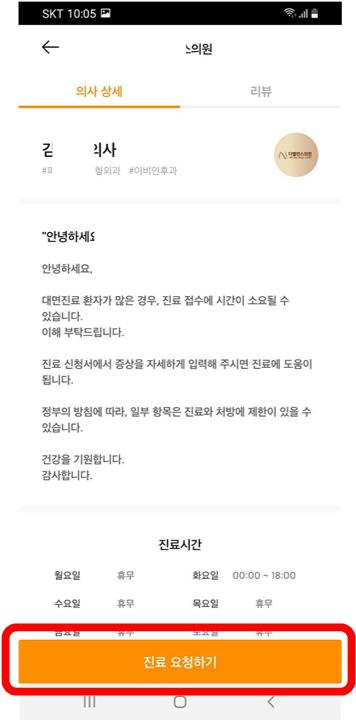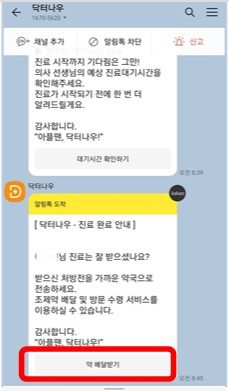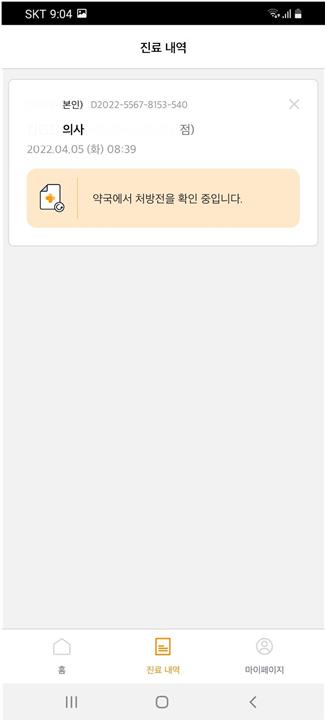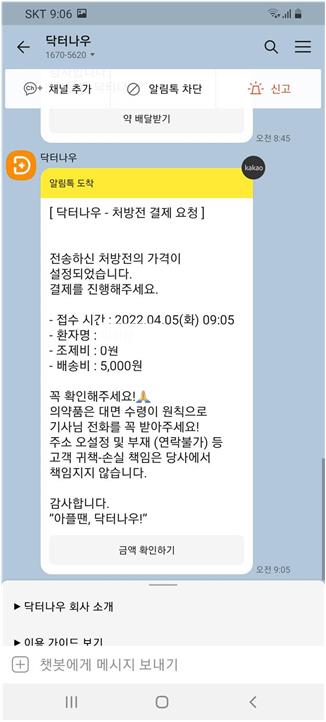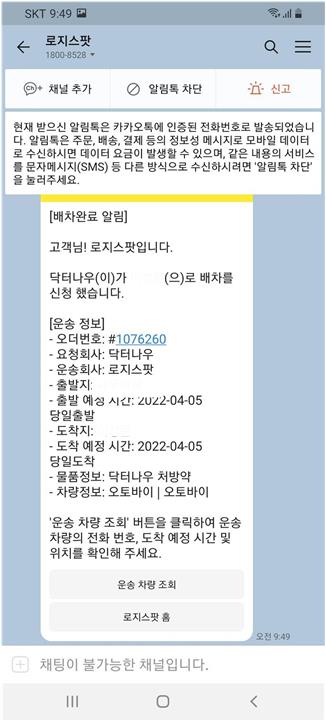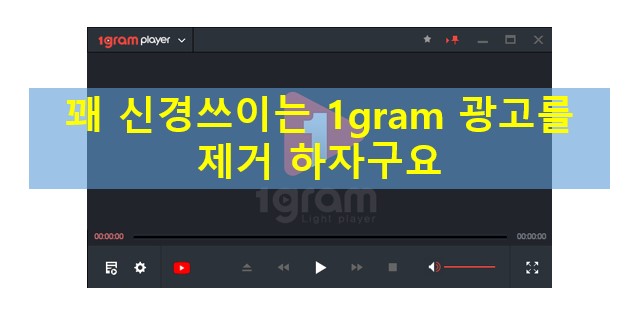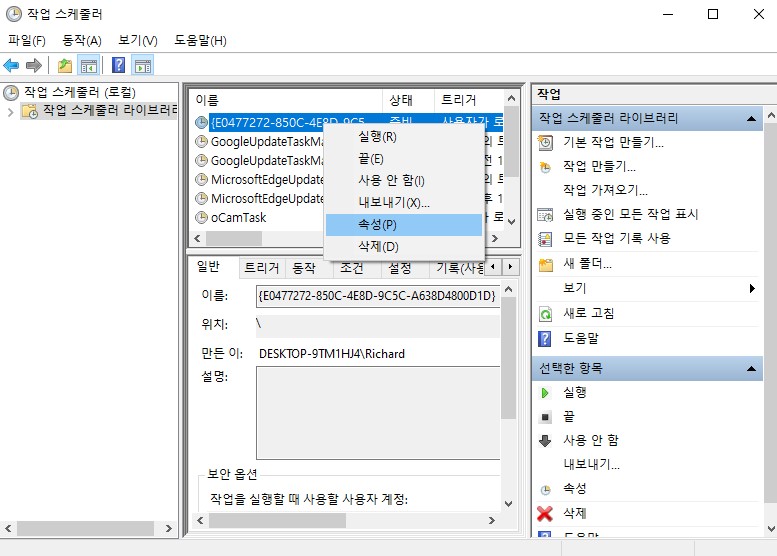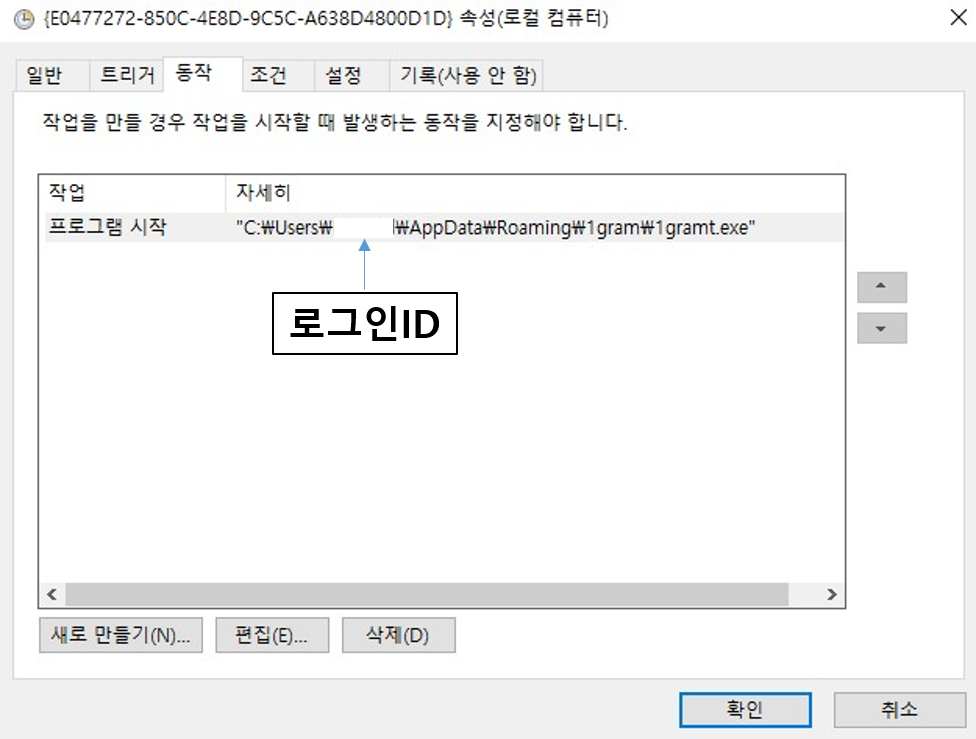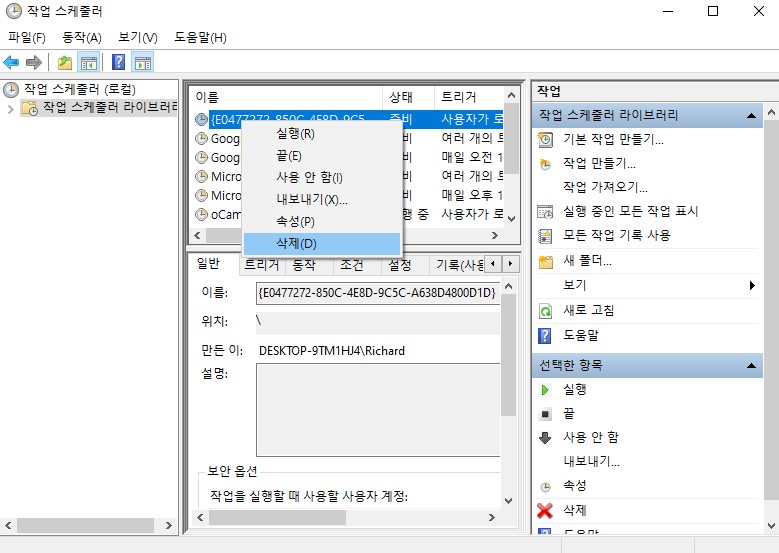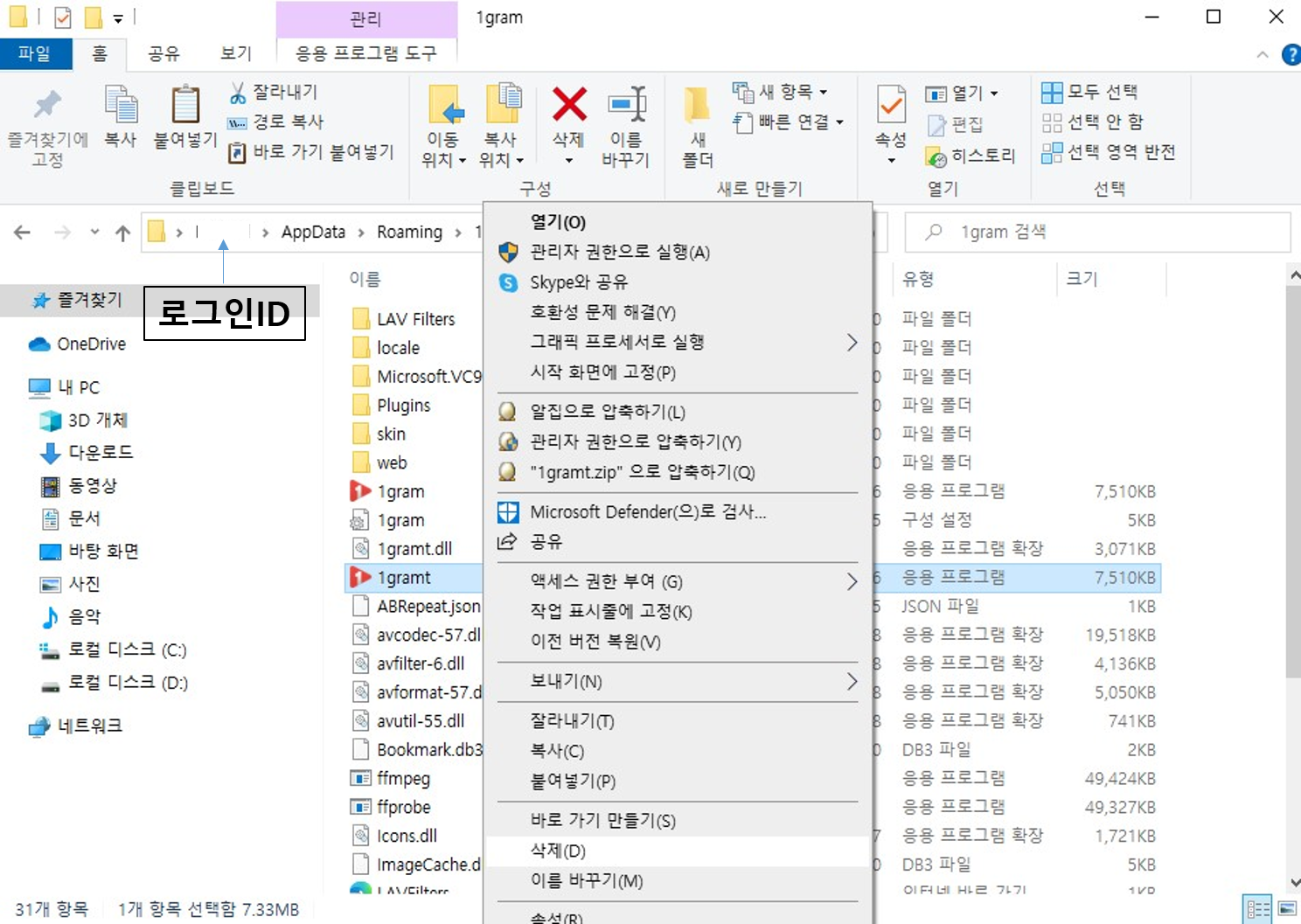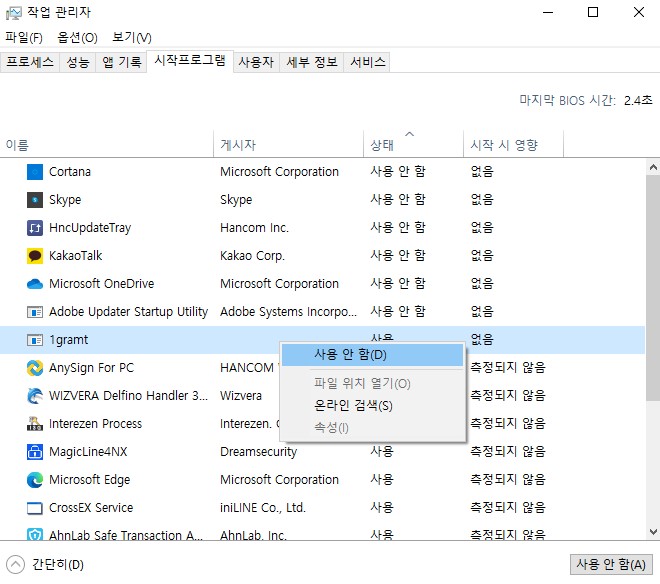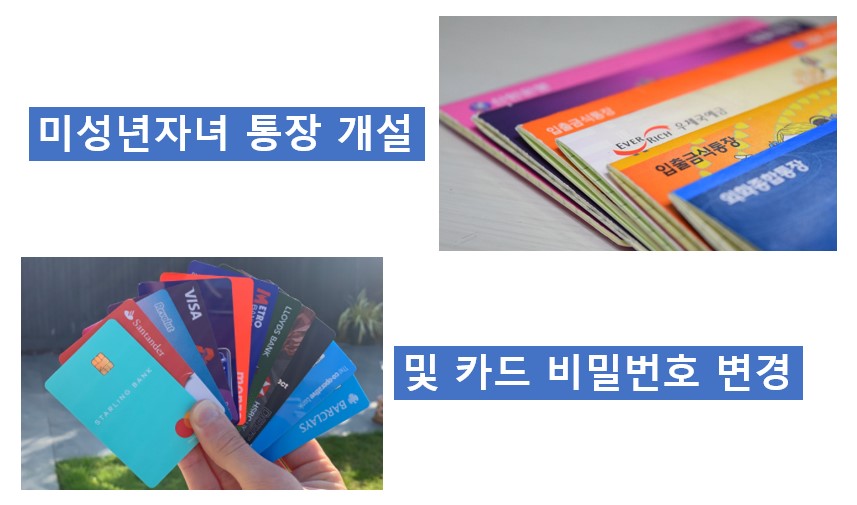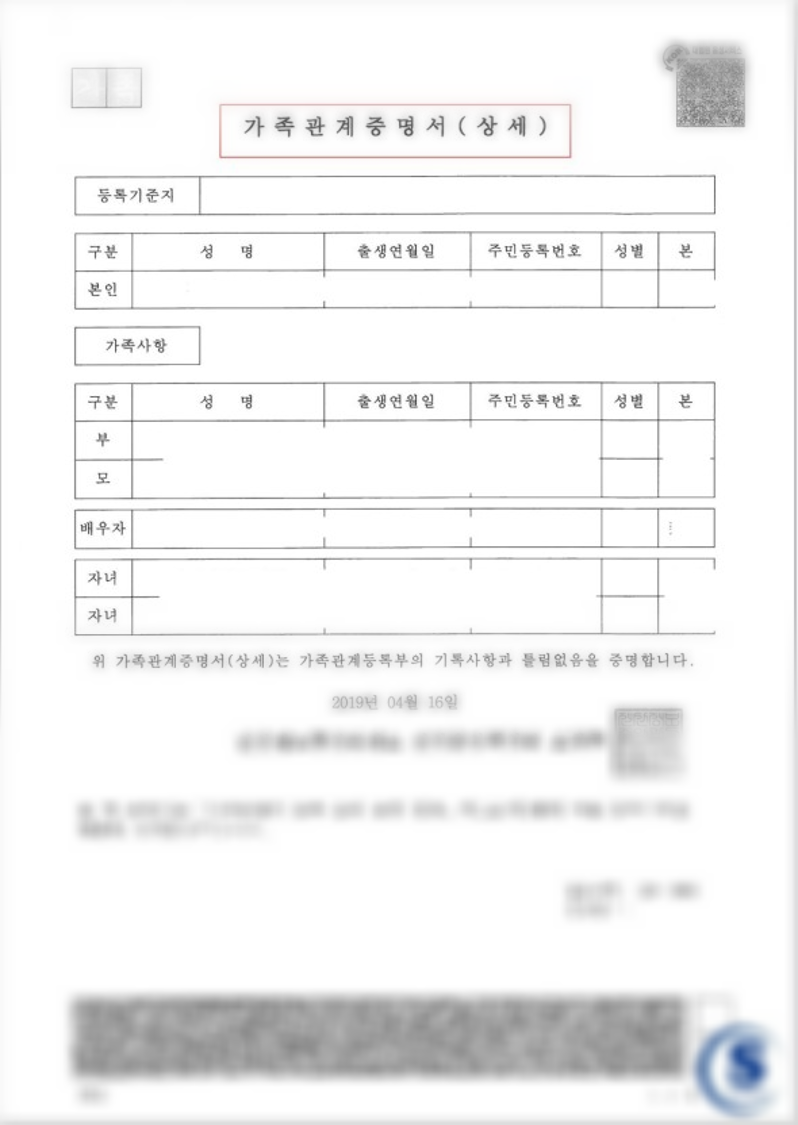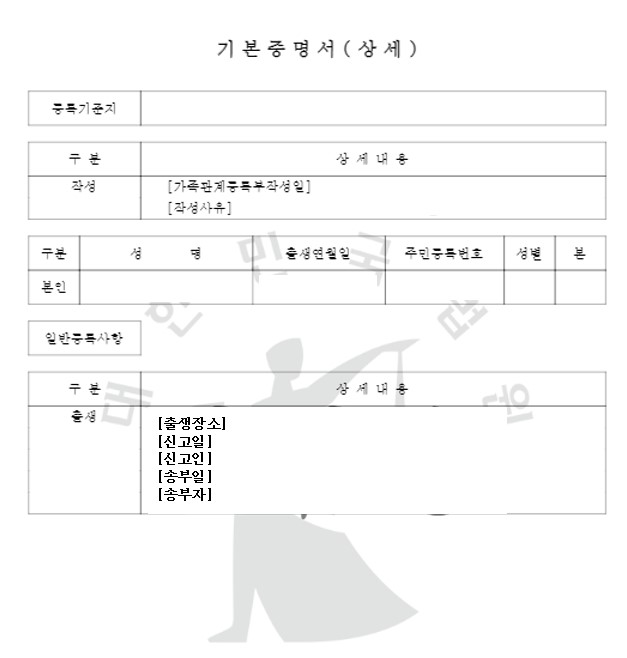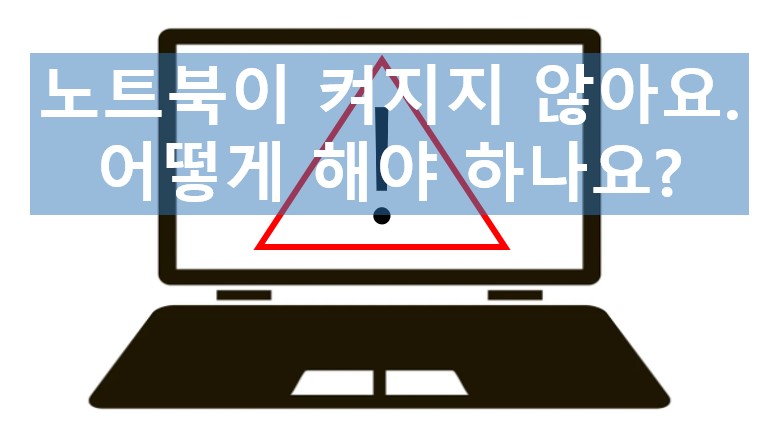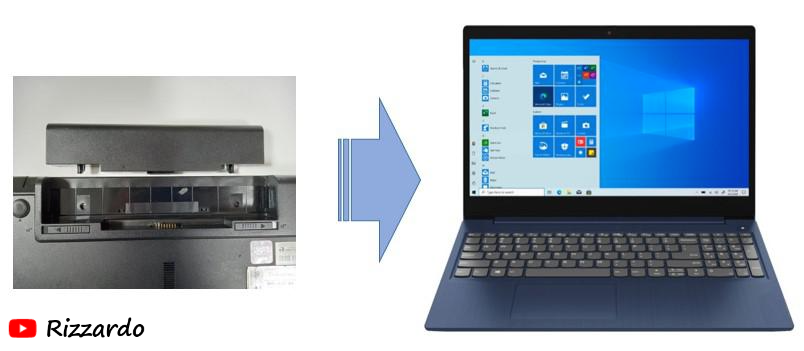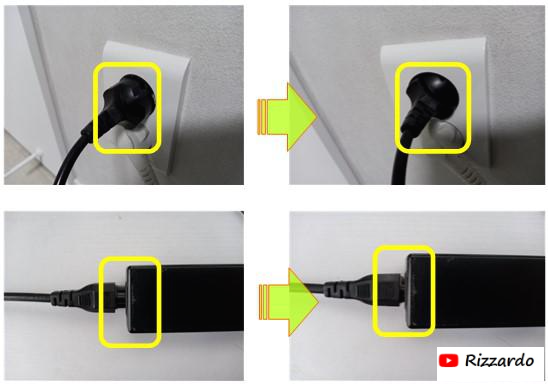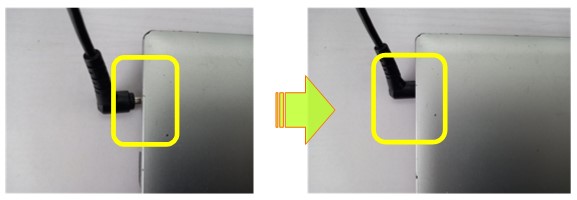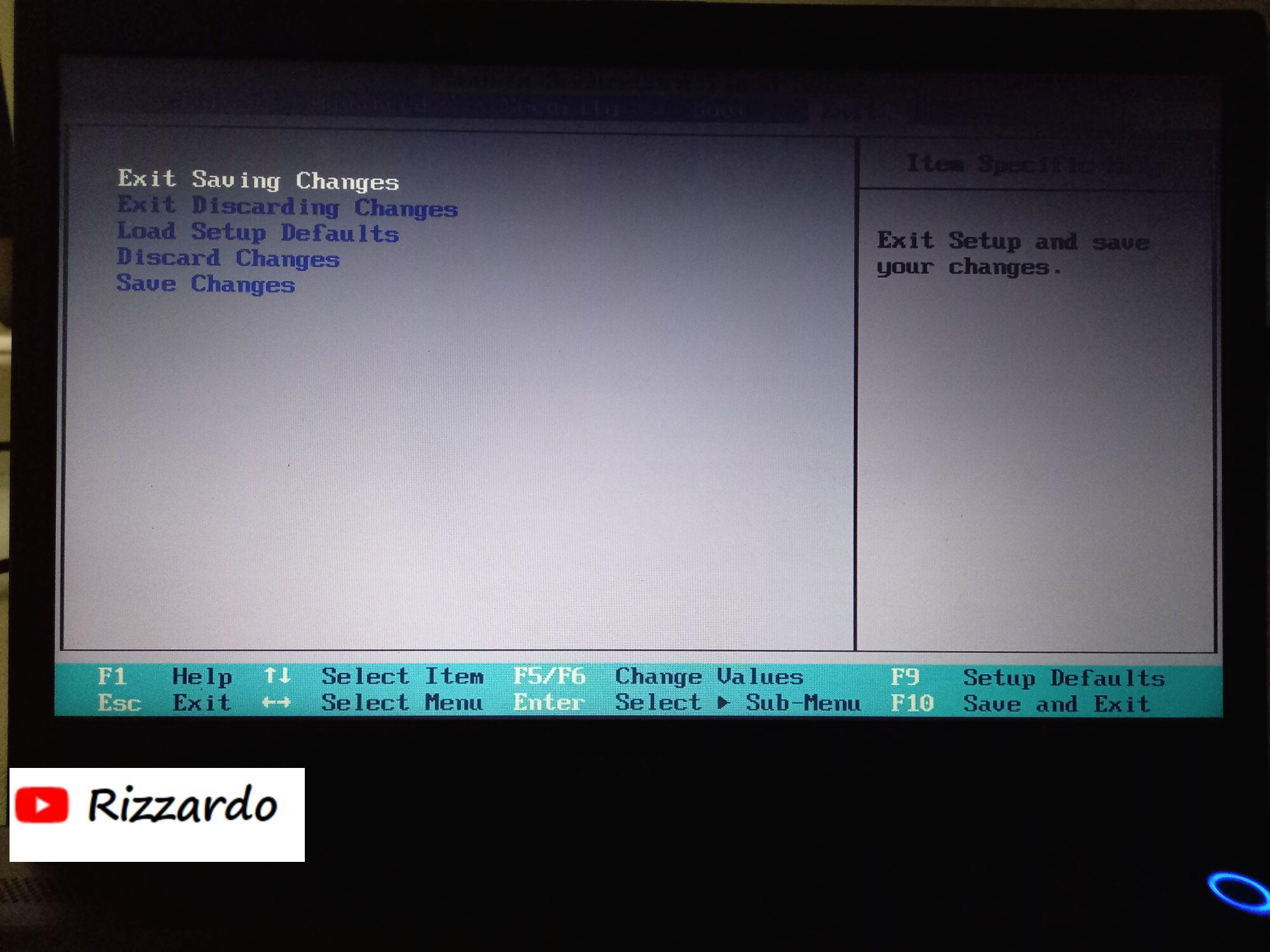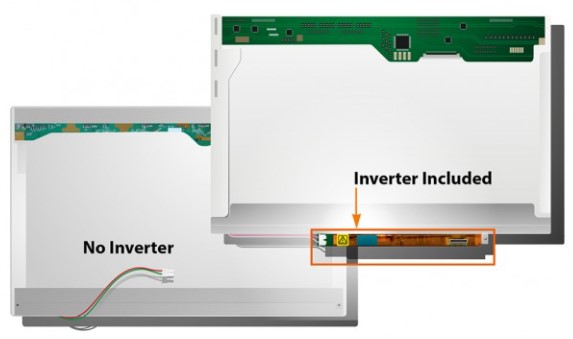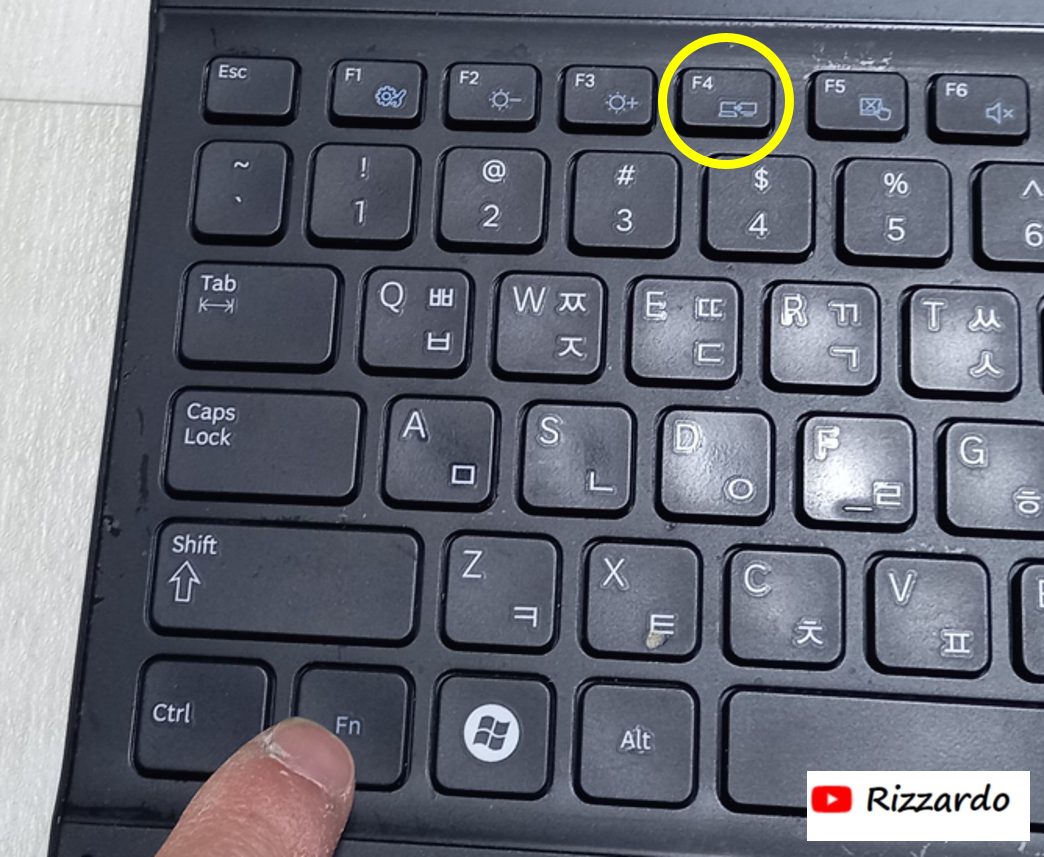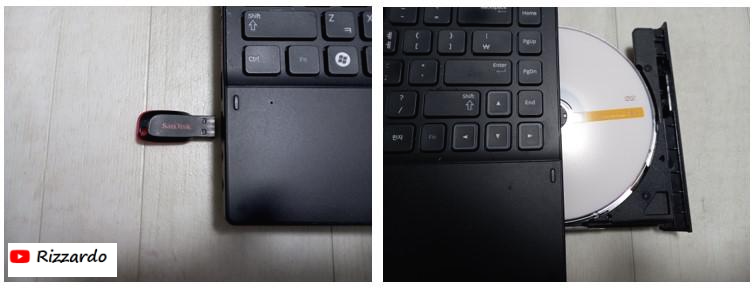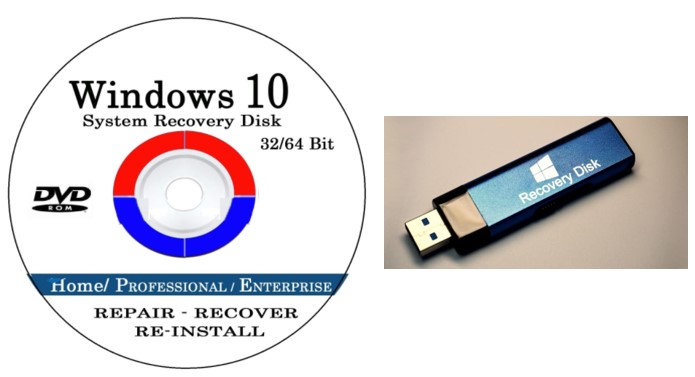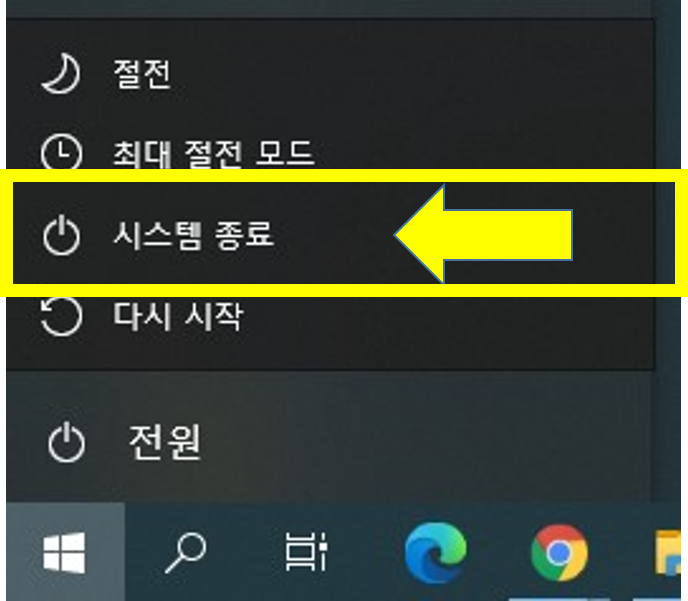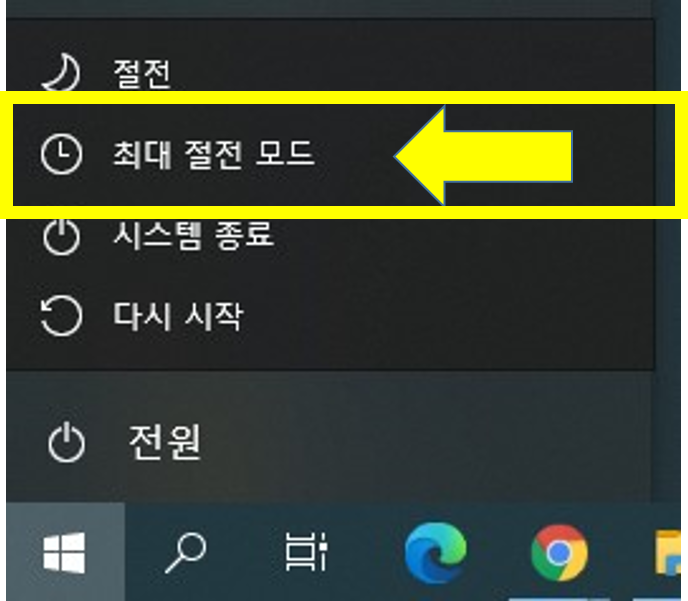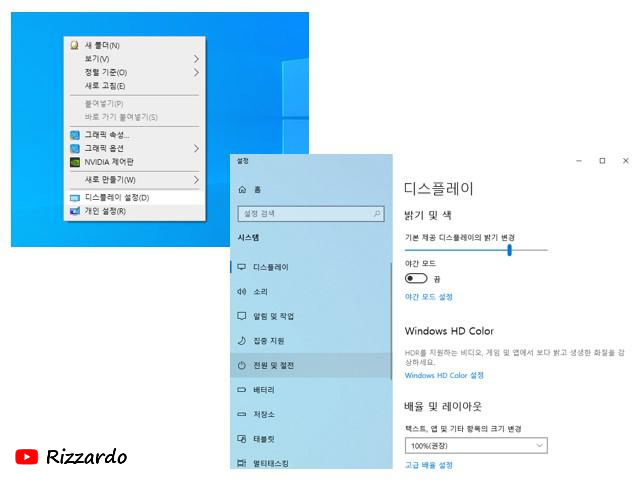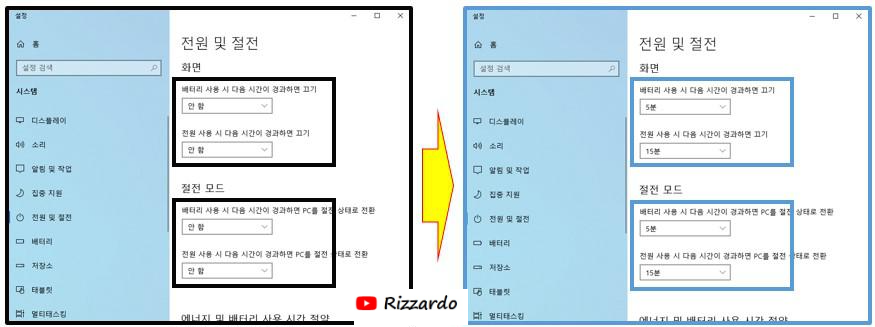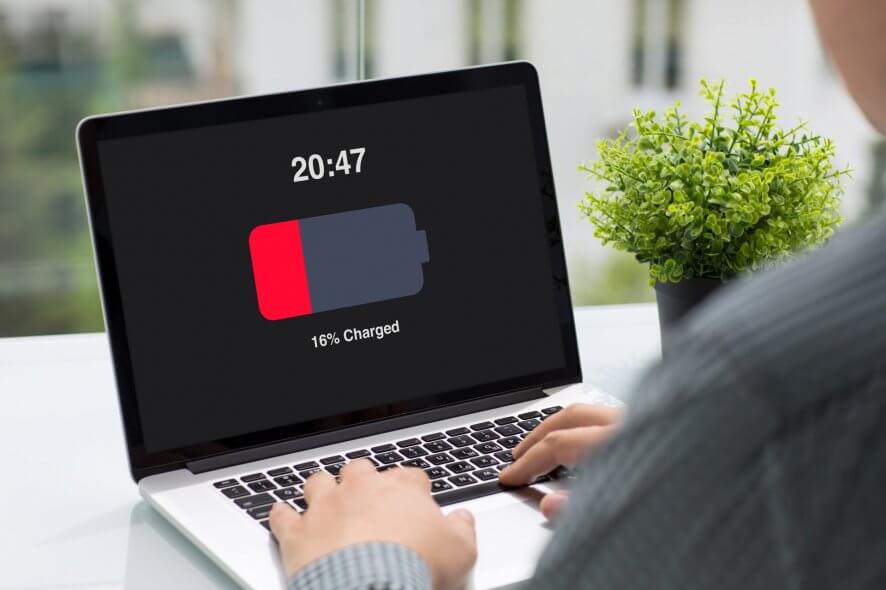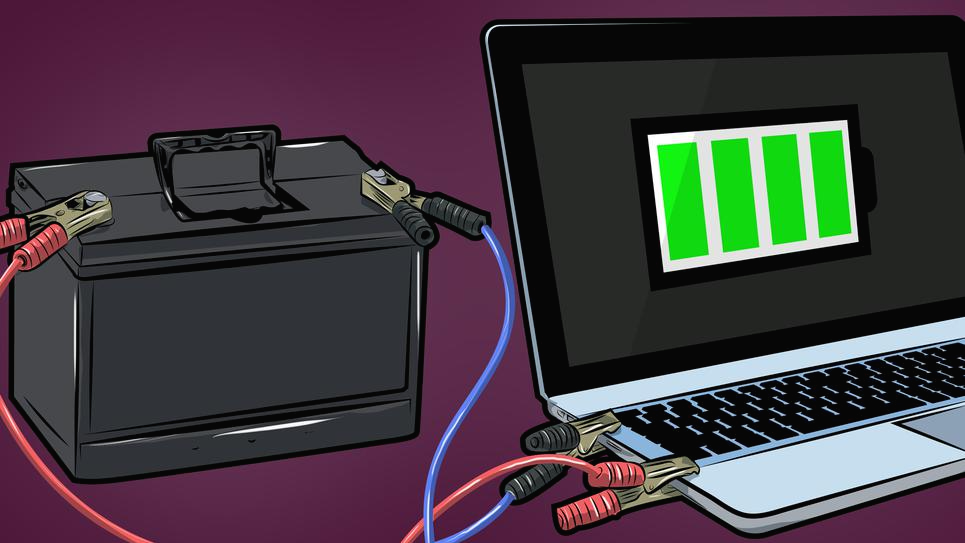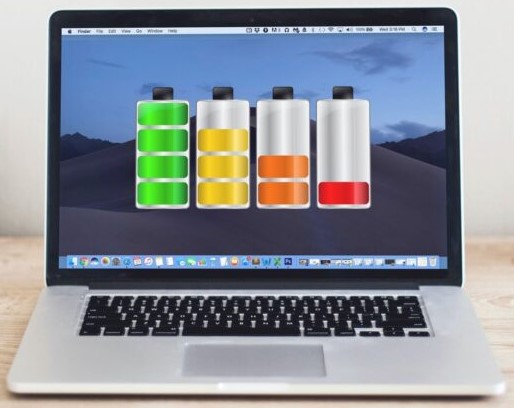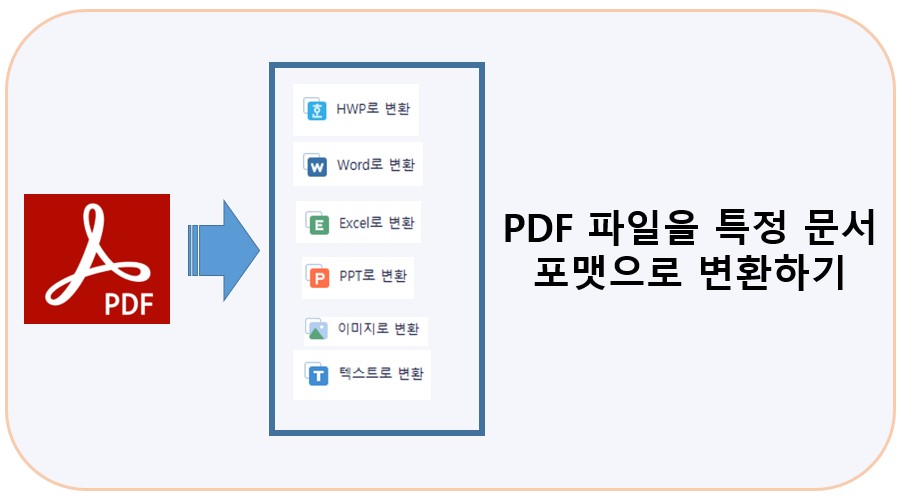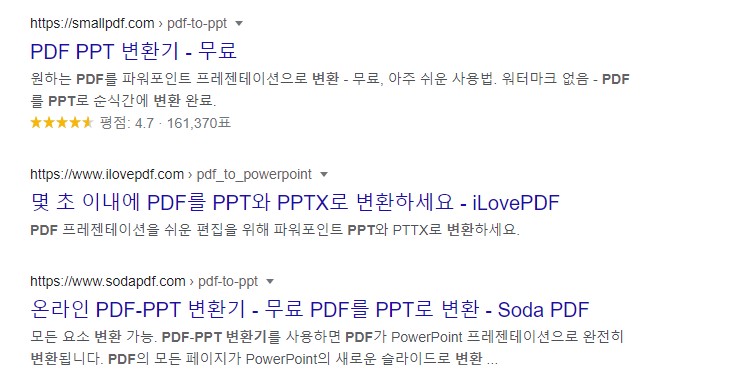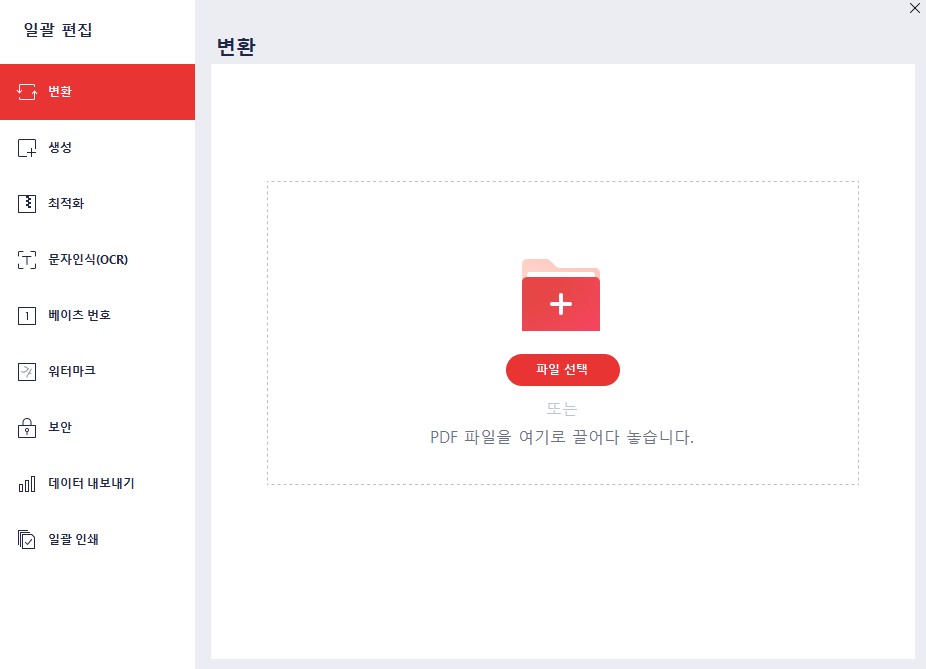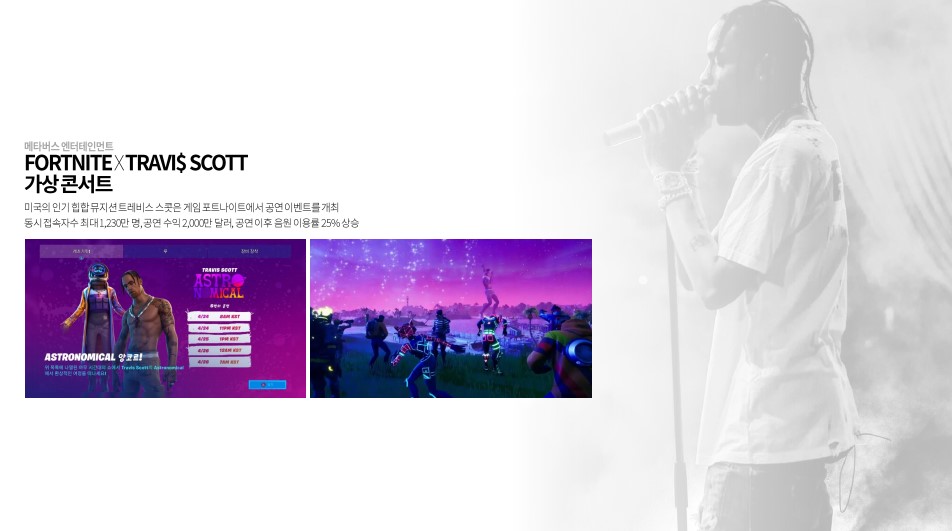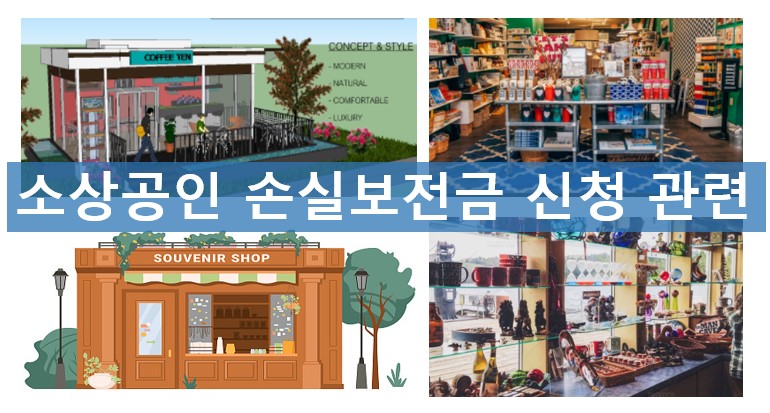
소상공인 손실보전금 신청 관련
지난 1,2차에 걸쳐 방역지원금이라는 이름으로 코로나로 고통받는 소상공인에게 일정한 금액을 지원했었습니다.
이번에는 손실보전금이라는 이름으로 바뀌었습니다.
우여곡절끝에 5월29일 국회에서 추가경정(추경)예산이 통과되어 5월30일 국무회의 의결을 거친후 대통령이 재가하여
마침내 말도 많고 탈도 많았던 소상공인 손실보전금 지급 계획이 나왔습니다.
그동안 여야가 물밑에서 소상공인 지원을 위한 추경안 협상을 벌였으나 오는 6월1일 전국지방동시선거를 염두에 둔 것인지는 모르겠으나 가까스로 협상을 완료한 결과라 할 수 있습니다.
5월29일 국회의장의 임기가 만료되는 만큼 이날 국회에서 통과되지 않았다면 지방선거후에 상정이 될 것이므로 소상공인들의 표를 신경쓸 수 밖에 없었겠지요.
기존 국회의 추경안은 59조4천억원이었으나 2조6천억원이 증가한 62조원으로 통과되었습니다.
통과된 62조원의 추경에는 소상공인의 매출규모 및 매출감소율에 따라 최소 600만원에서 최대 1000만원이 지급됩니다.
자세한 사항은 아래 링크로 접속하여 알아 보시고 개요만 확인하면 되겠습니다.
https://xn--ob0bku917afvd82a0a49u37ndib.kr/pre/man/SMAN810M/page.do
소상공인 손실보전금
소상공인 손실보전금 소개, 신청하기, 신청결과 확인 등
xn--ob0bku917afvd82a0a49u37ndib.kr
가. 지원대상 :
- 요건 : 국세청에 등록이 되어 있는 사업자
- 매출규모 : 매출액이 소기업 또는 50억원 이하 중기업에 해당
- 개업일 : 2021년 12월15일 이전
- 폐업일 : 2021년 12월31일 기준 폐업 상태가 아닐 것
나. 지원기준 :
- 매출감소 : 2019년과 대비하여 2020년 또는 2021년 연간 또는 반기 신고매출액 비교
- 신고매출액만으로 비교가 곤란한 2021년 창업자나, 간이과세자·면세사업자는 과세인프라 자료를 활용하여
반기별 또는월별매출비교 기준 적용
- 매출감소율 판단을 위한 매출감소 기준은 지원대상에게 가장 유리한 기준 적용
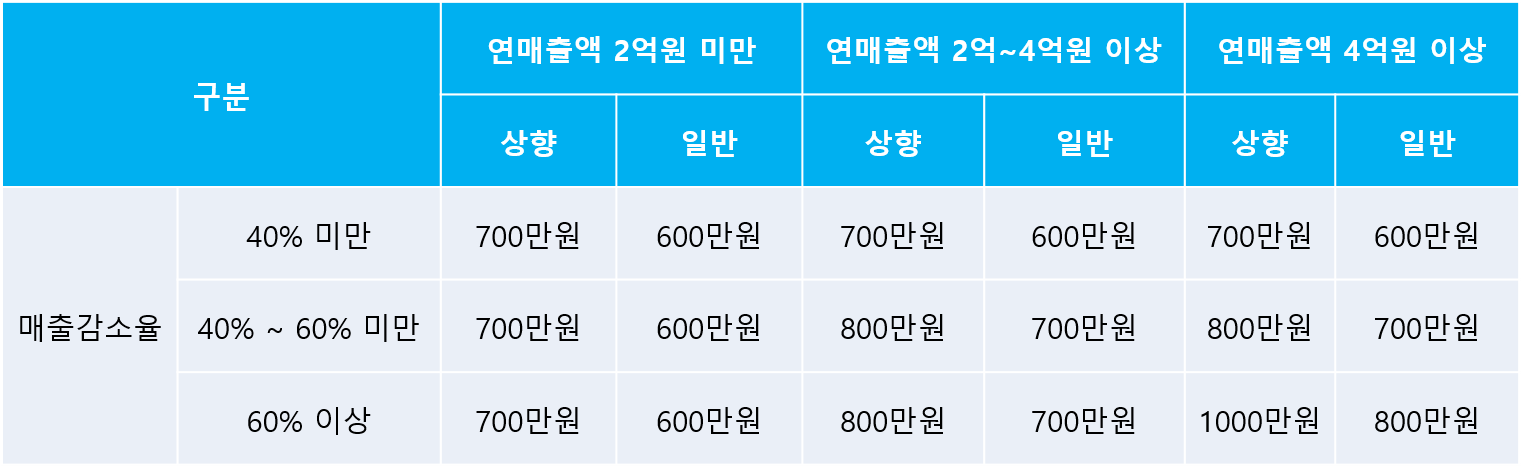
=> 일반지원 : 코로나19 방역조치 기간 중 매출액이 감소한 사업체 1·2차 방역지원금 기수급자 중 2020 8/16 이후
「감염병예방법」에 따른 집합금지·영업제한 및 시설인원제한(2021 10/1 이후) 조치를 이행한 사업체는
정부의 방역조치에 따른 피해를 인정하여 매출감소 기준을 충족하지 않더라도 기본금액(600만원) 지급
(개별업체 매출규모 및 매출감소율에 따라 총 9개 구간으로구분하여 600만원, 700만원 또는 800만원 지급)
=> 상향지원 : 매출액이 감소한 사업체로서 주업종이 매출감소율 40% 이상이거나, 방역조치를 이행한
중기업(매출액 50억원 이하)
다. 다수사업체 및 공동대표 지원 :
- 1인이 손실보전금 지원대상인 여러 사업체 경영시, 지원금 최고 금액의 2배 이내에서 4개 사업체까지 지원
(지원금액이 높은 순서대로 금액의 100%, 50%, 30%, 20% 지급)
라. 지원제외 업종 :
- 2022년 2차 추가경정예산에 포함된 사업 중 긴급고용안정지원금등사업을 지원받은 경우
(2022년 2차 추경 중 특수형태근로종사자‧프리랜서 긴급고용안정지원금, 문화예술인 활동지원금,
법인택시 기사·전세버스 및 非공영제 노선 버스기사 소득안정자금)
- 비영리기업 단체 법인 및 법인격 없는 조합
「사회적기업 육성법」 제2조제1호에 따른 사회적기업, 「협동조합 기본법」 제2조에따른 협동조합,
「소비자생활협동조합법」 제2조에 따른 조합, 「중소기업협동조합법」 제3조에 따른 협동조합·사업협동조합은 지급 대상
- 사행성 업종, 변호사 회계사 병원 약국 등 전문직종, 금융보험관련 업종 등 소상공인 정책자금 융자 제외 업종
(단, 집합금지 등 방역조치를 이행한 유흥업소 등은 지원대상에 포함)
- 집합금지 영업제한 조치 위반시 지원 제외 가능
마. 신청 방법 :
- 신속지급 대상 업체 : 소상공인 재난지원금 등 신청이력이 있는 사업체 중 손실보전금 지원요건을 충족한
사업체 ==> 5/30 (월) ~ 7/29 (금)
- 확인지급 대상 업체 : 개별 증빙자료 확인(공동대표, 미성년 대표자 사업체 등)
=> 지원기준에 부합하나, 신속지급에 포함되지 않은 사업체 ==> 6/13 (월) ~ 7/29 (금)
- 이의신청 : 확인지급 신청 후 지원대상자 아님 통보받은 경우 ==> 8월 중
상기 내용은 중소벤처기업부의 "소상공인 손실보전금" 시행 공고를 바탕으로 작성되었음을 밝힘니다.
'유익한 정보들' 카테고리의 다른 글
| 카카오뱅크 무통장, 출금 수수료 무료로 이용하기 (편의점 ATM기) (0) | 2022.08.23 |
|---|---|
| 종합소득세 납부하기 (국세청 홈텍스) (0) | 2022.06.10 |
| 종합소득세,개인지방소득세 모두채움 신고 (0) | 2022.05.21 |
| 코로나 19 확진 후 자가격리 중 비대면 진료 및 약처방 받기 (0) | 2022.04.05 |
| 미성년자녀 통장 개설 및 카드 비밀번호 변경 (0) | 2022.03.16 |