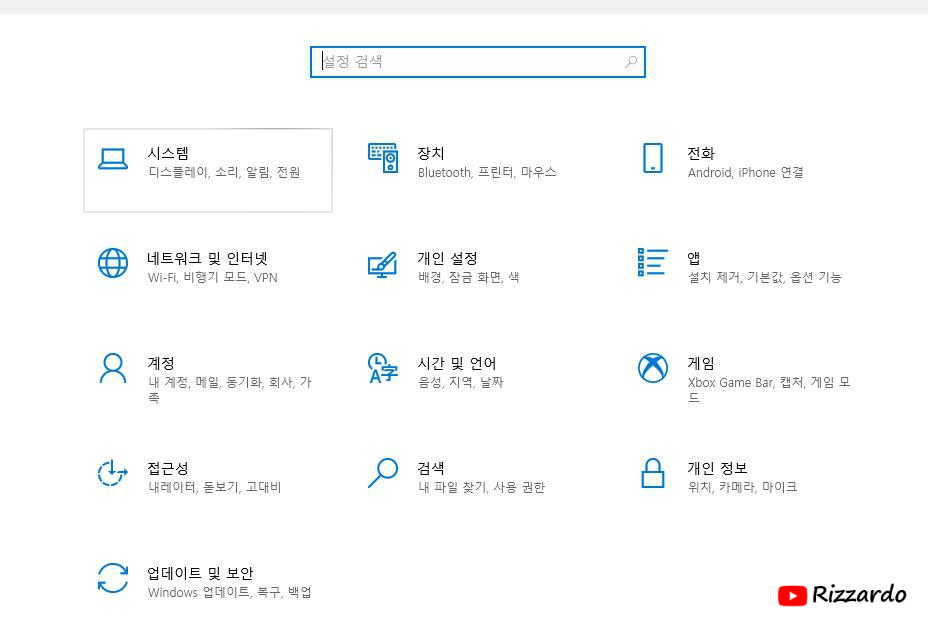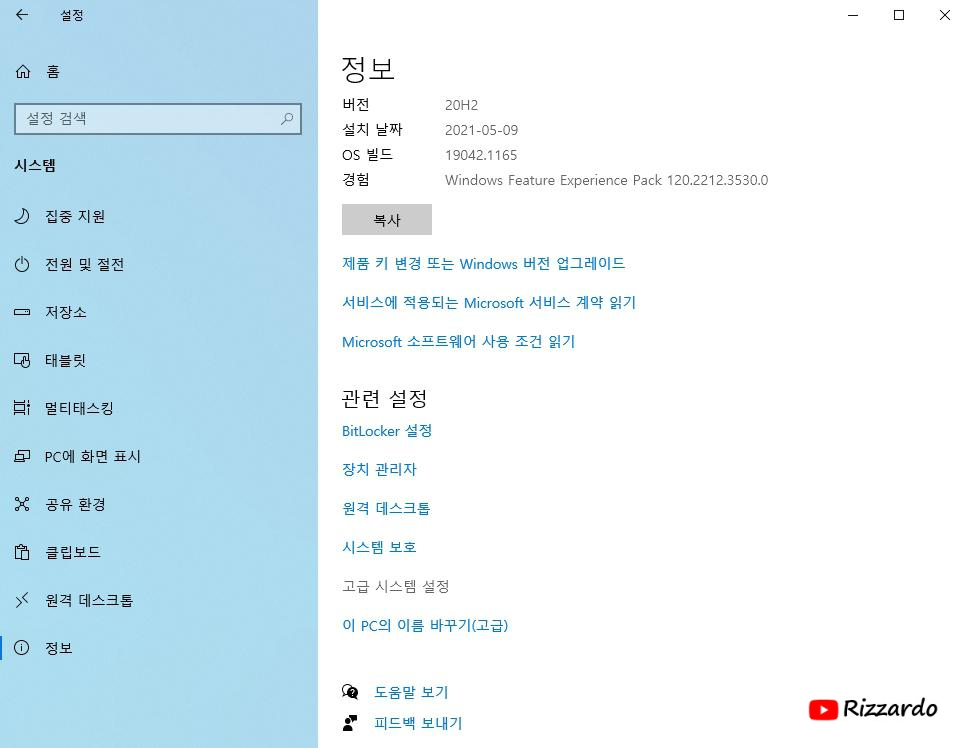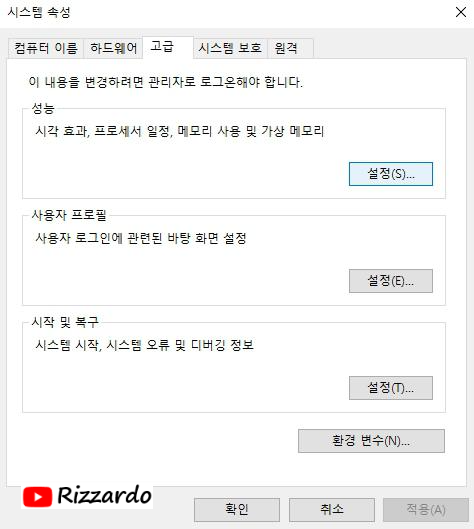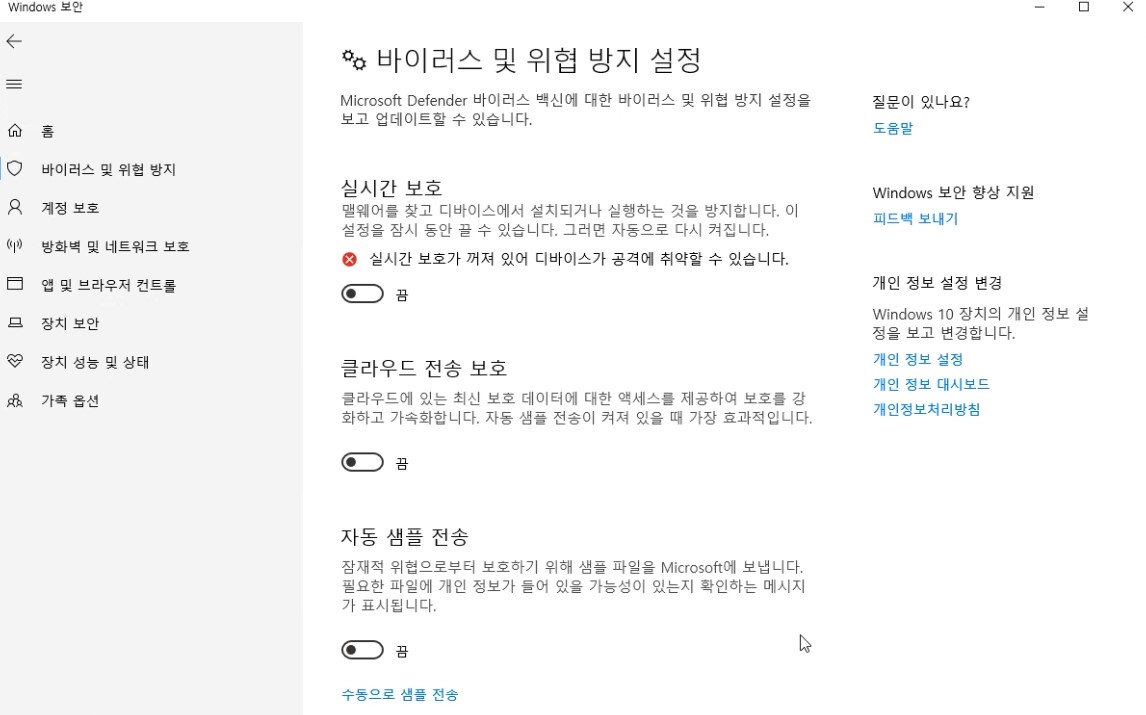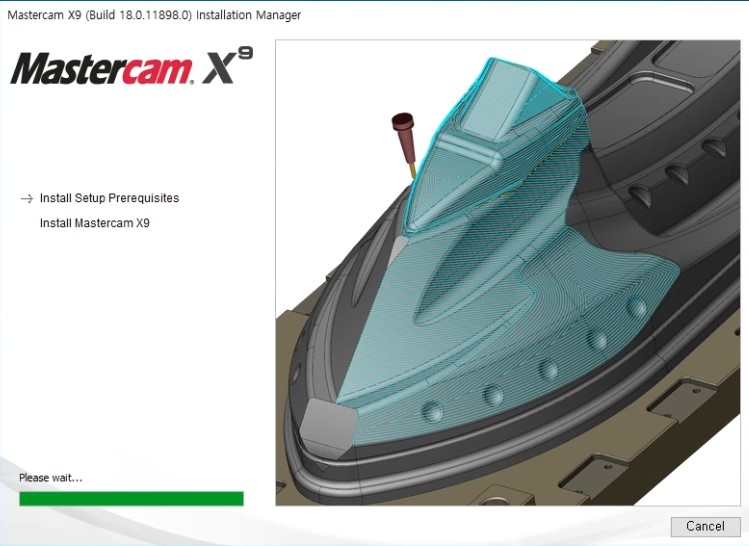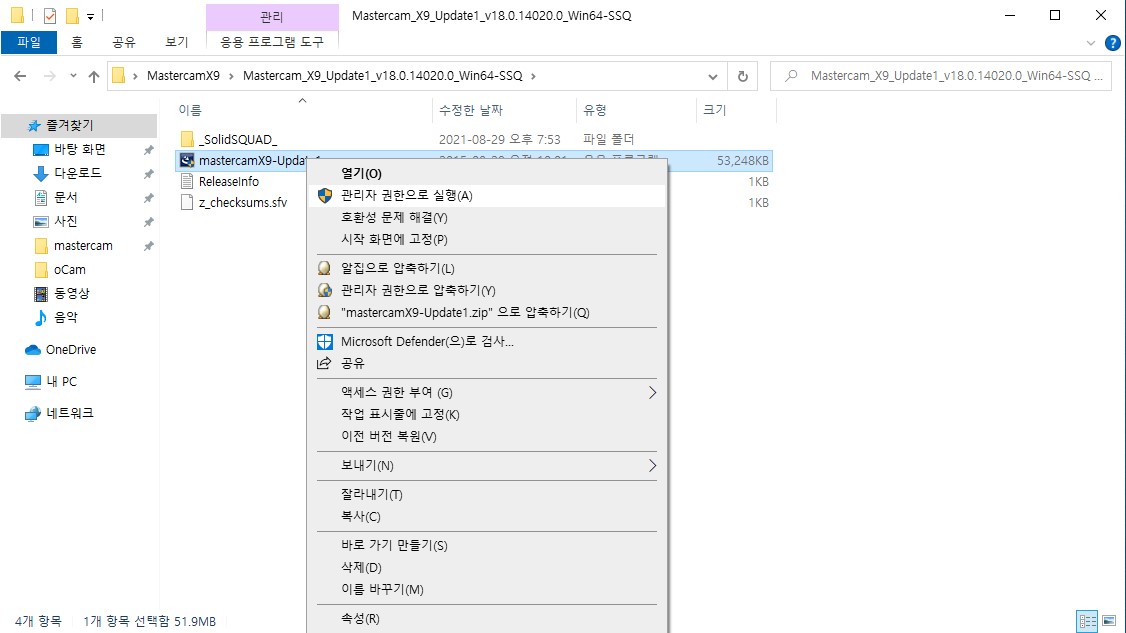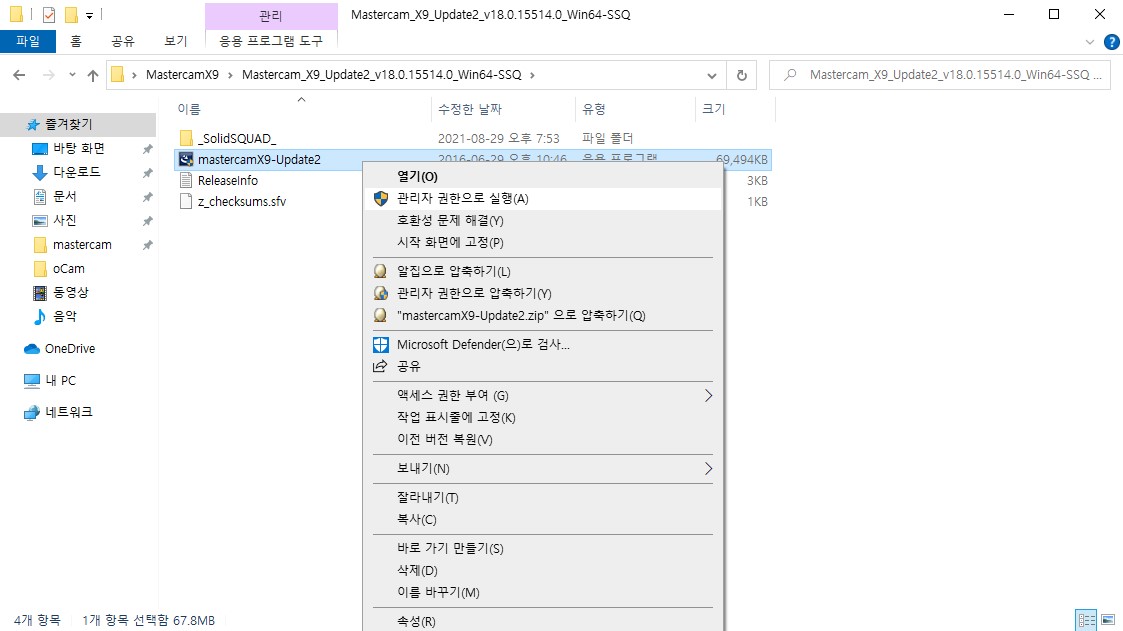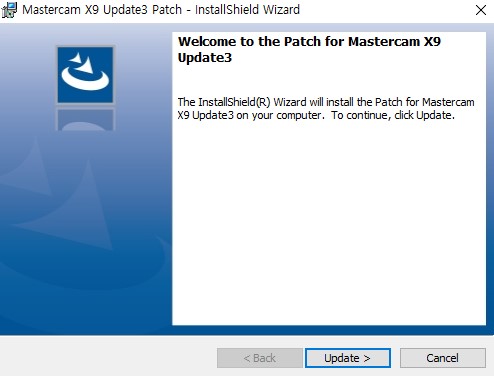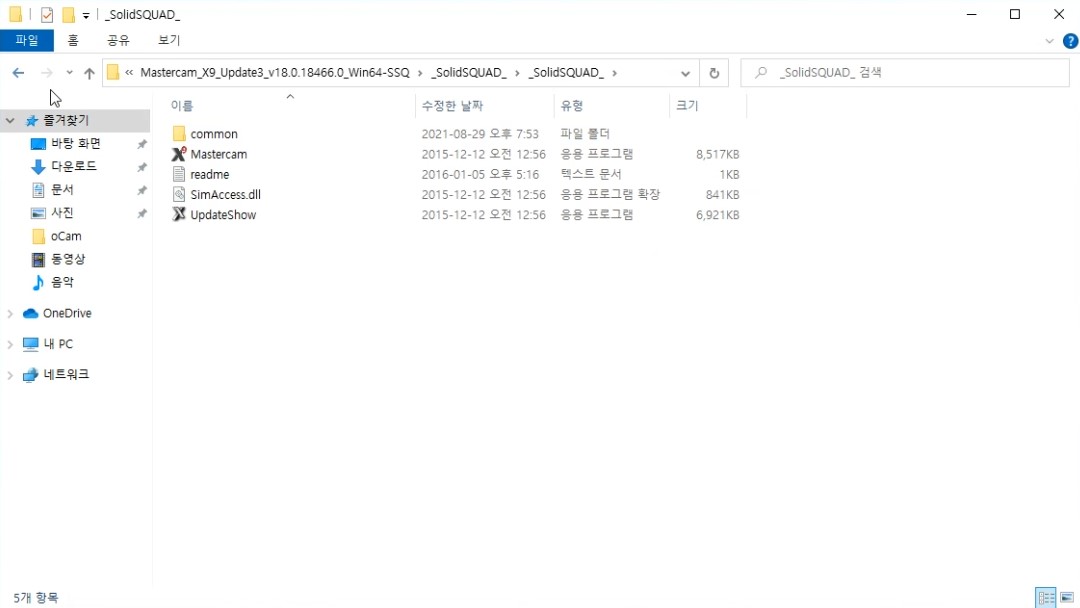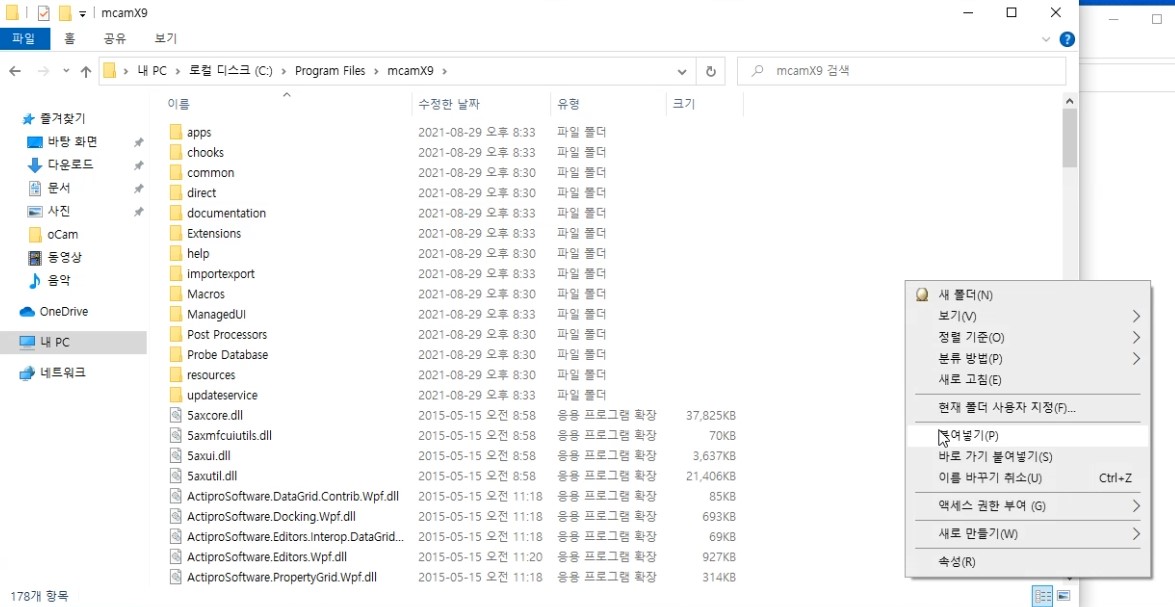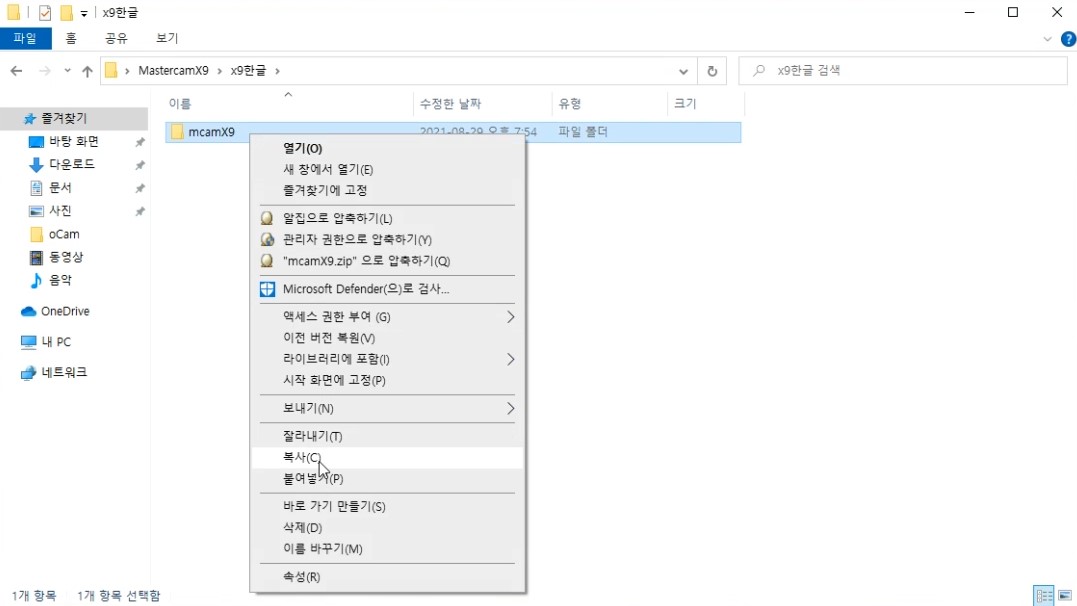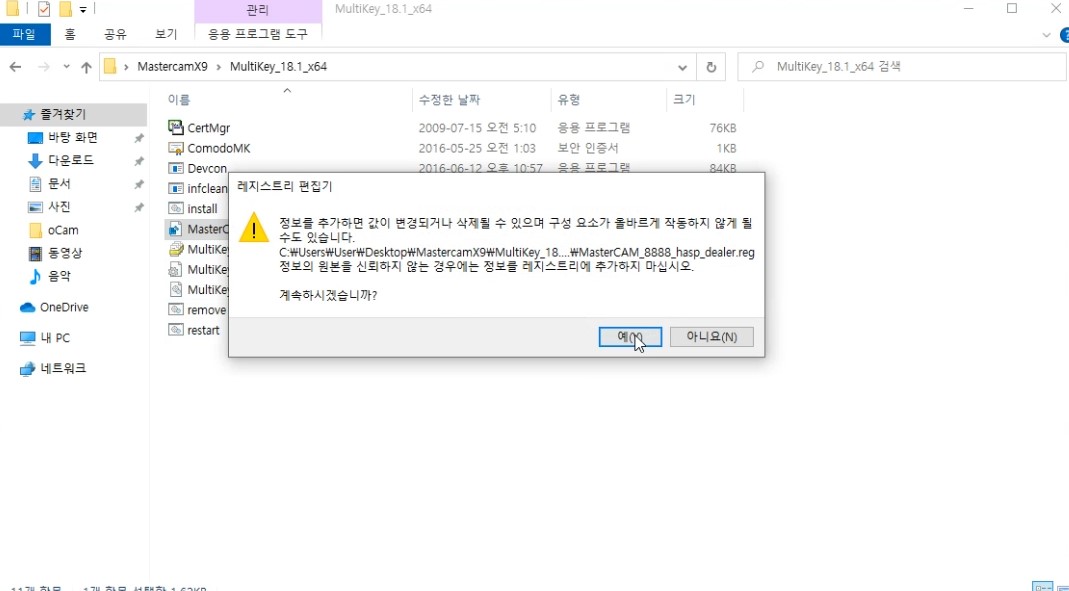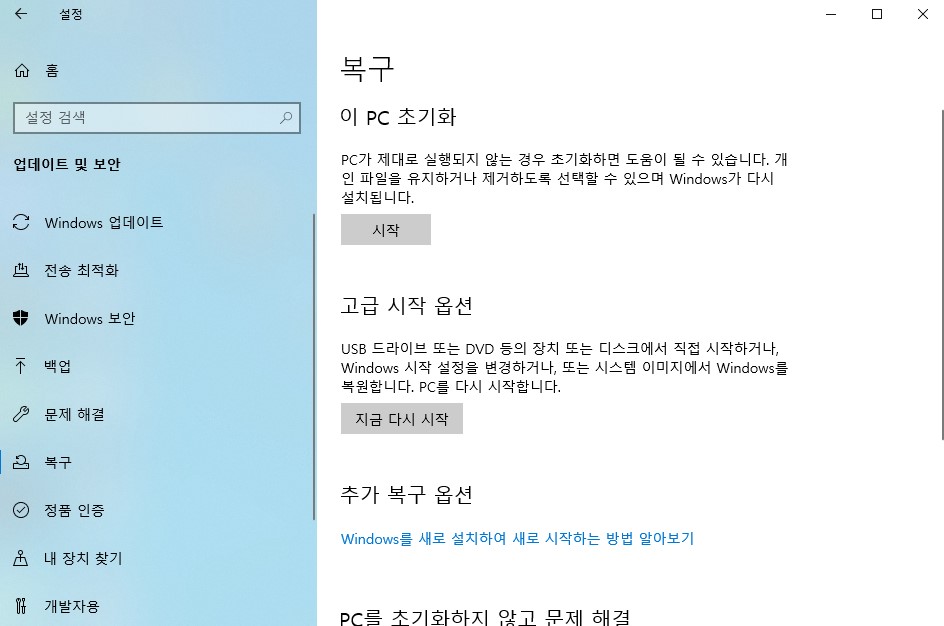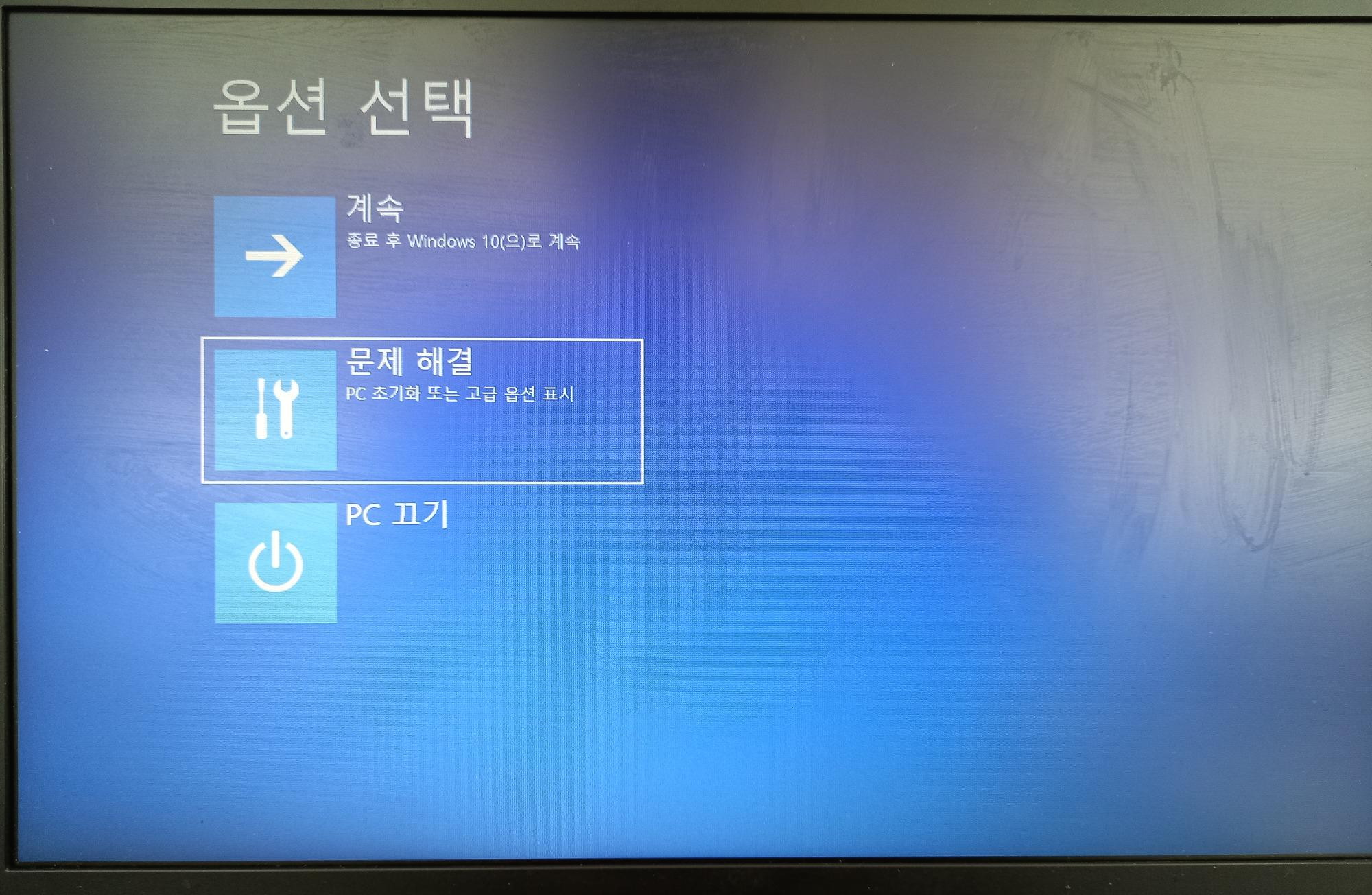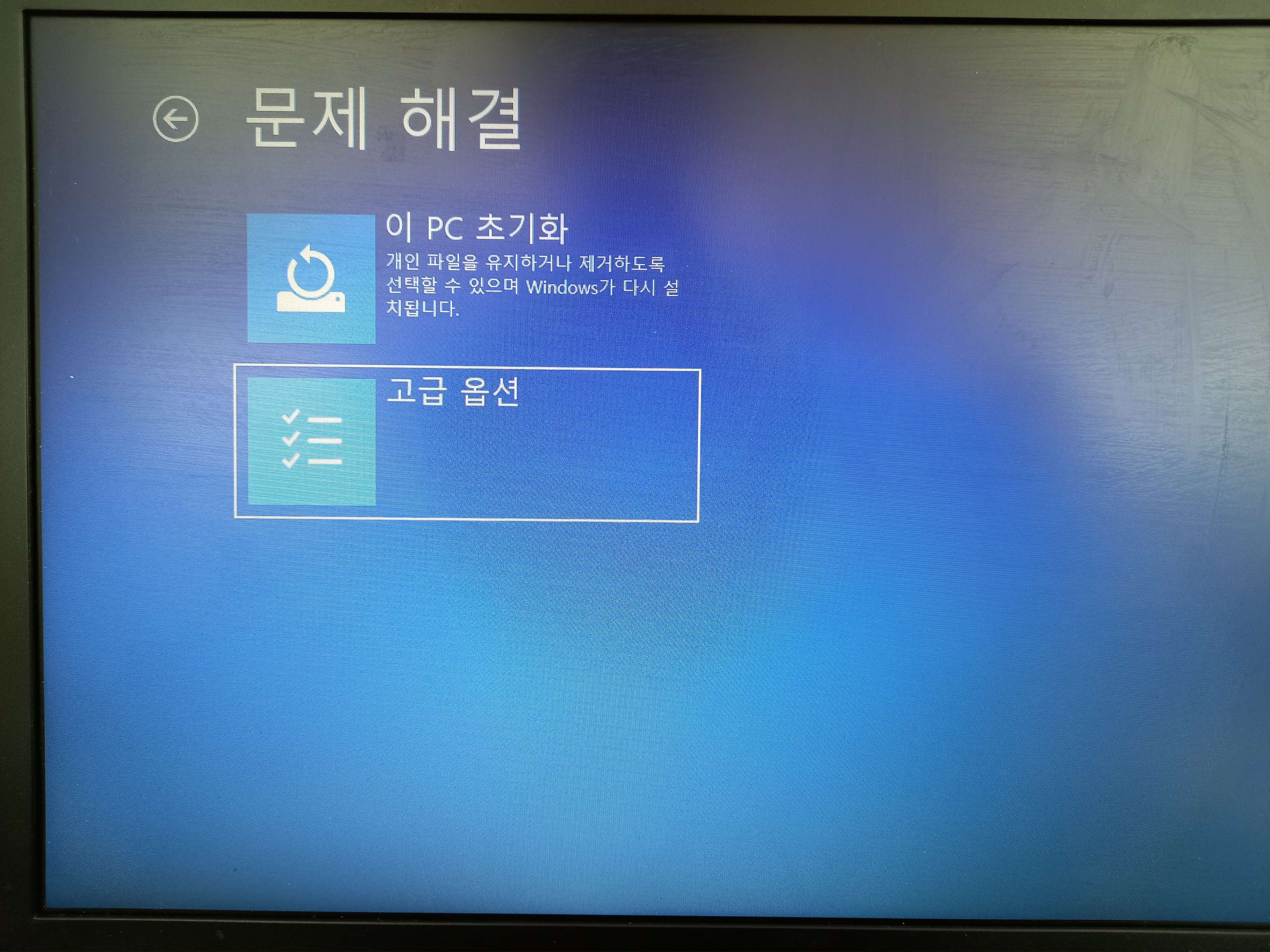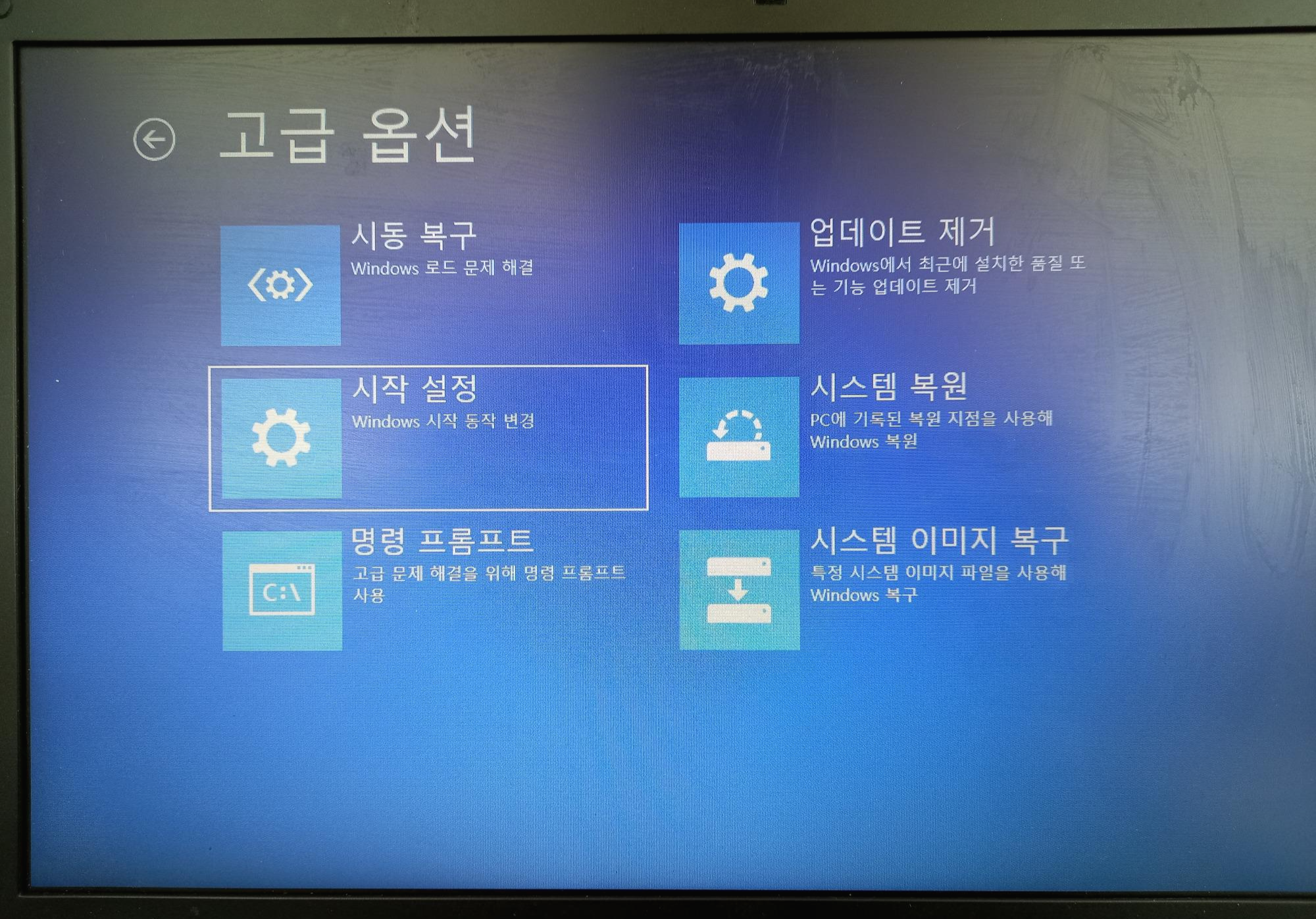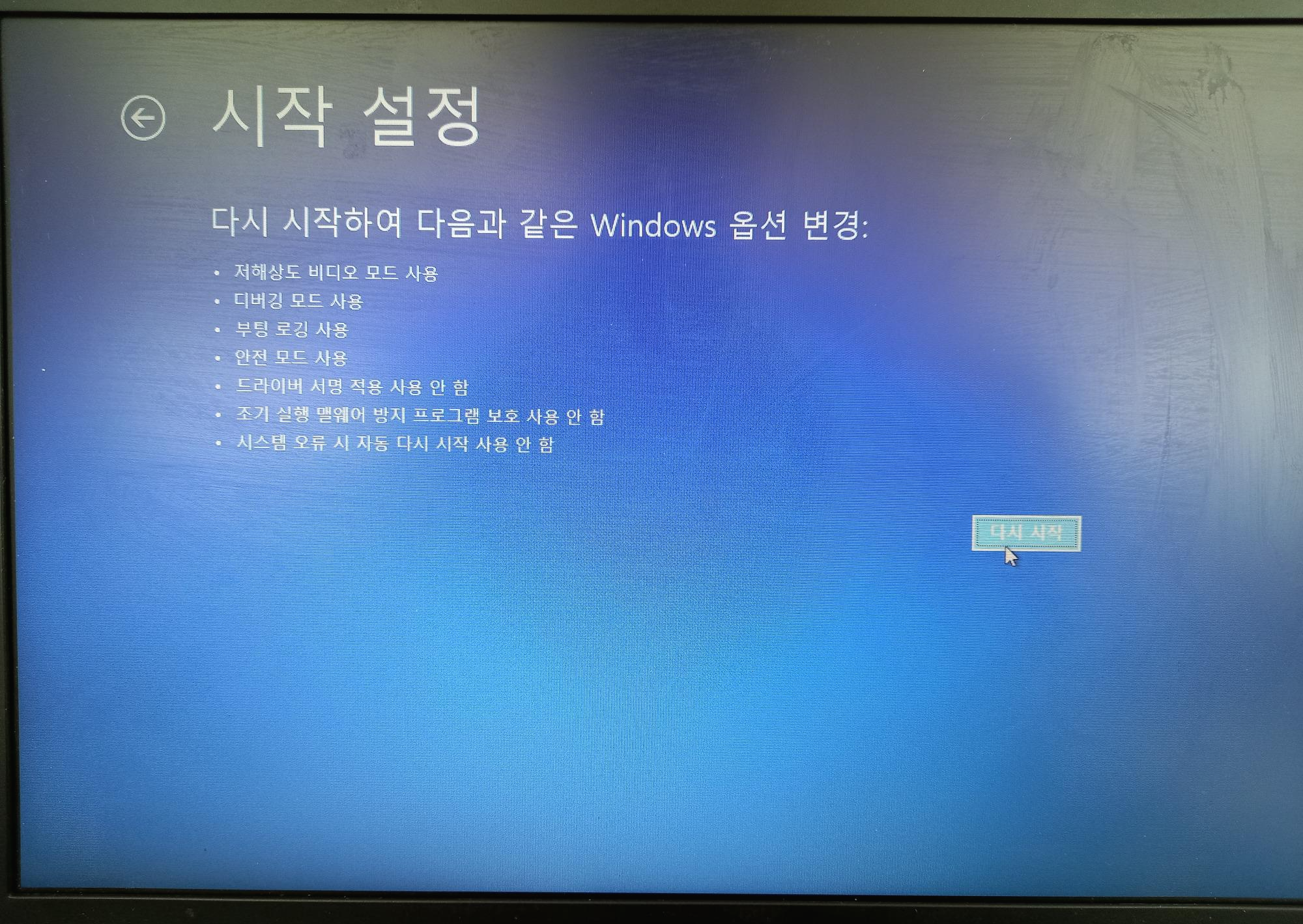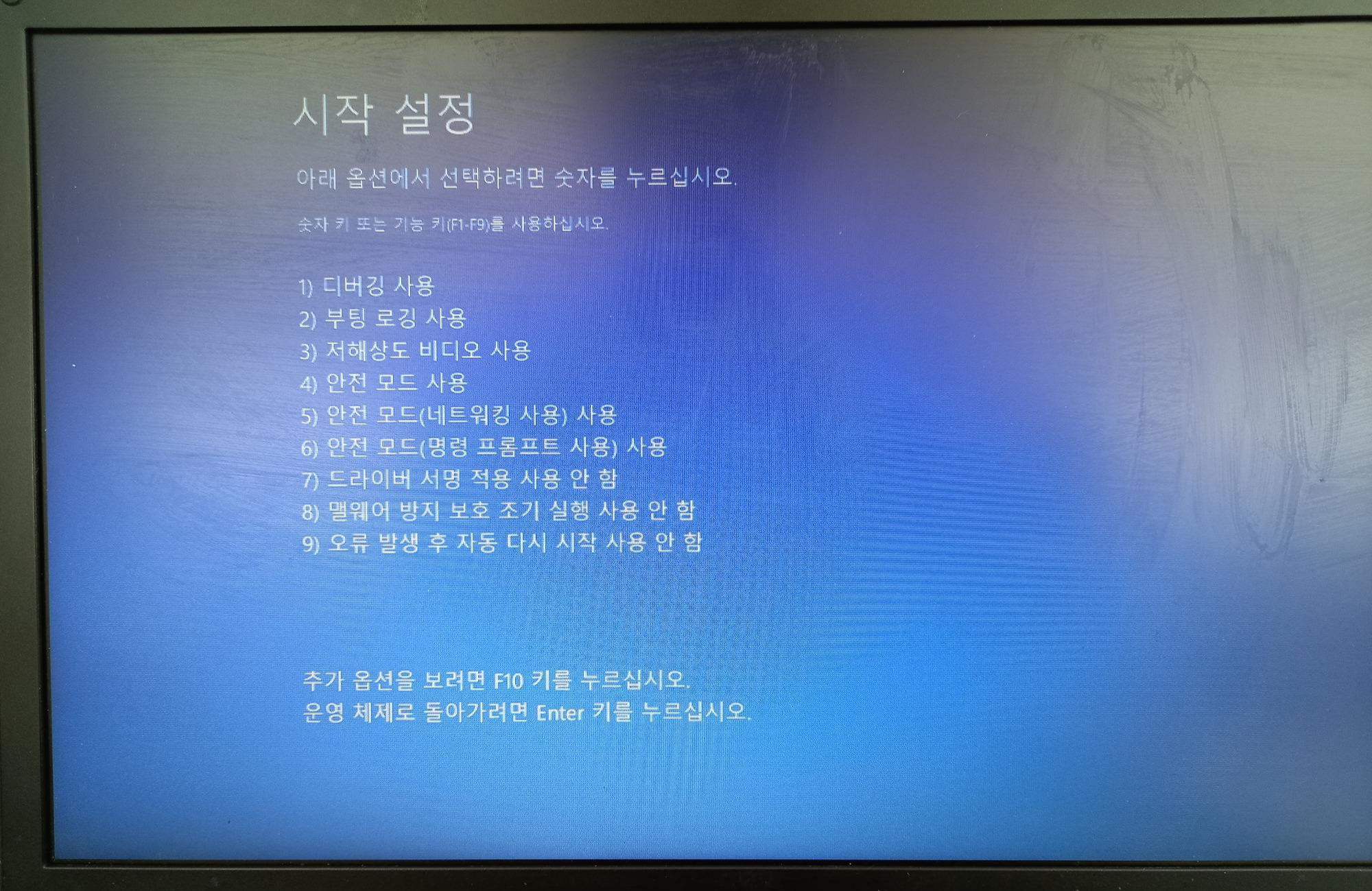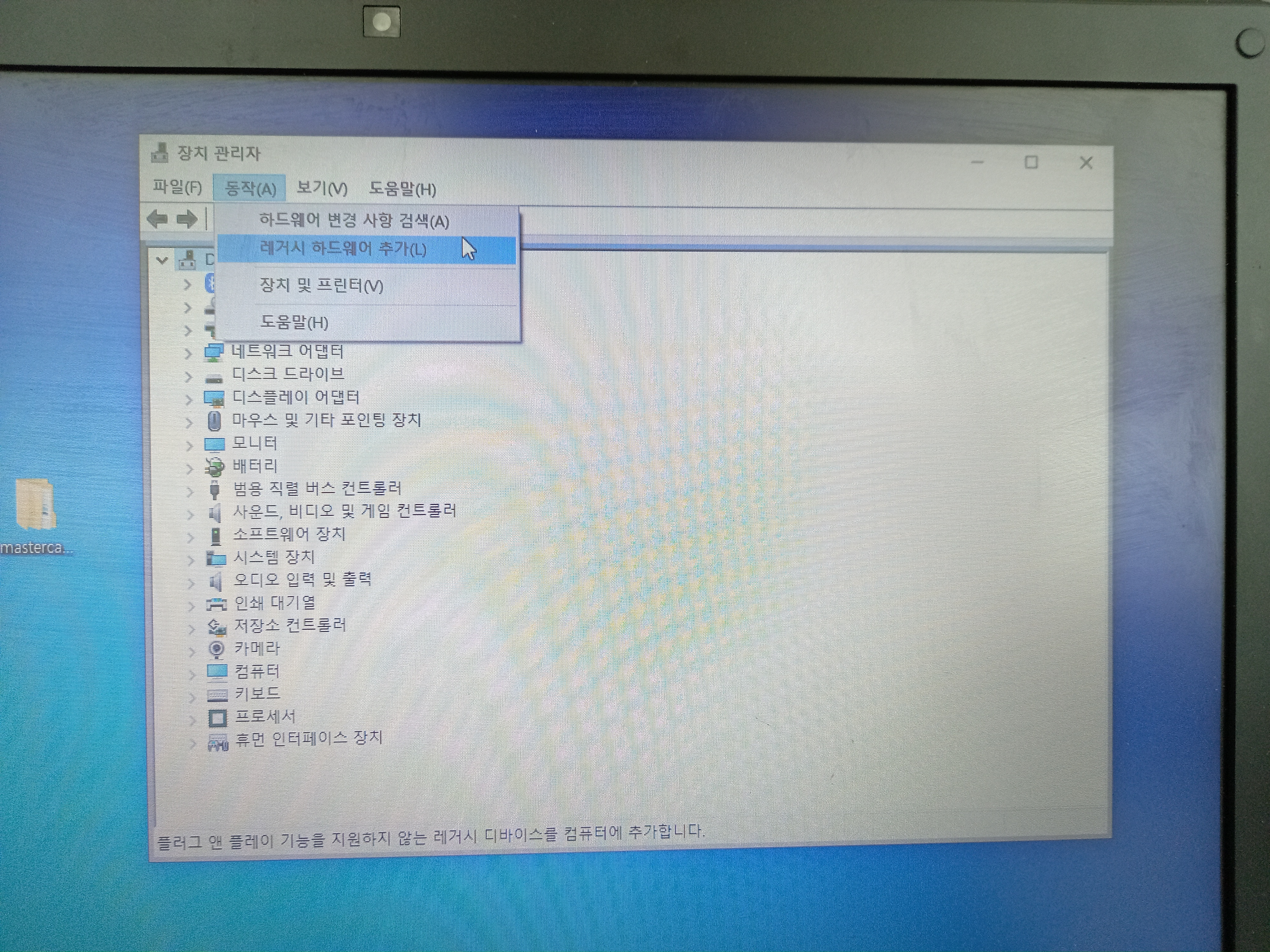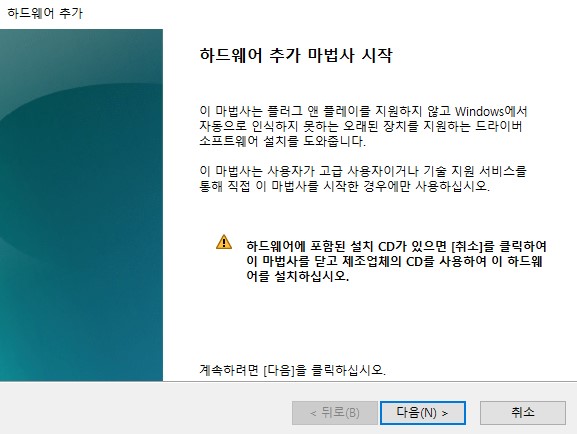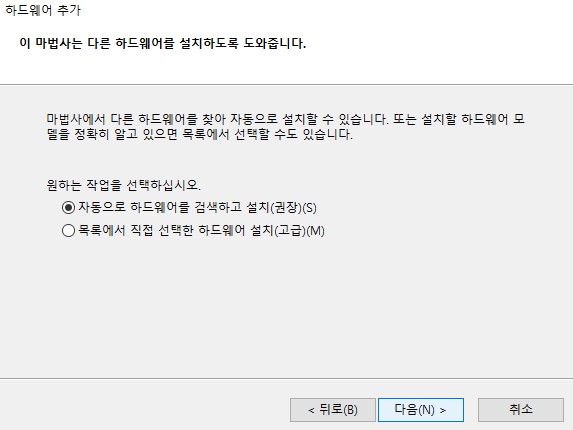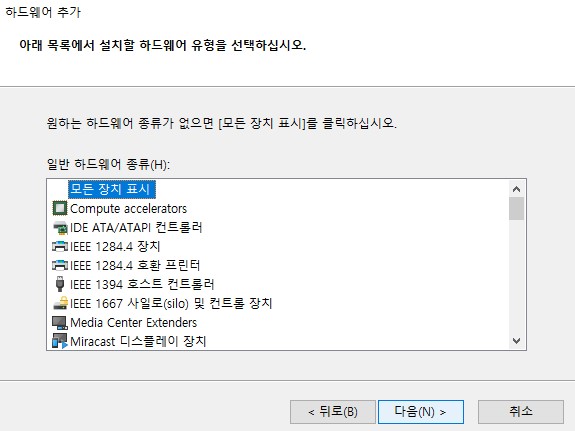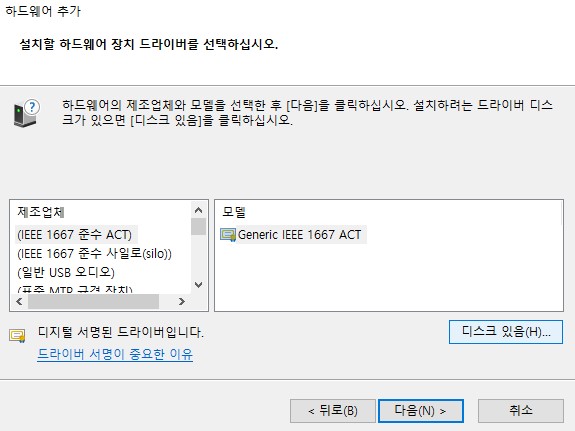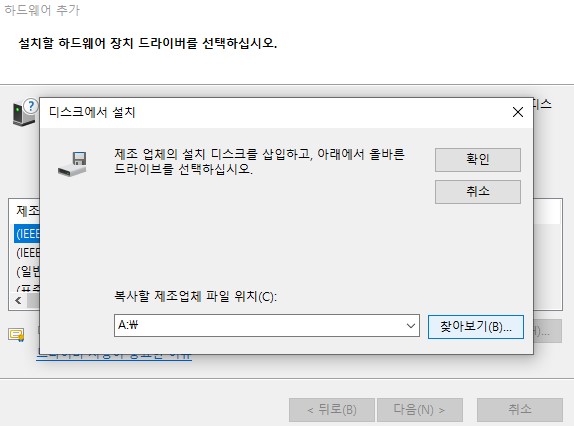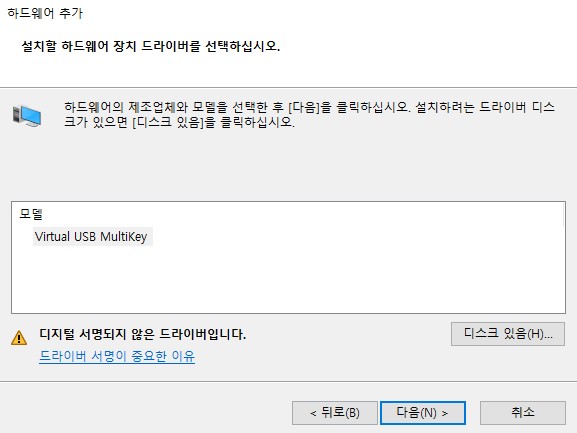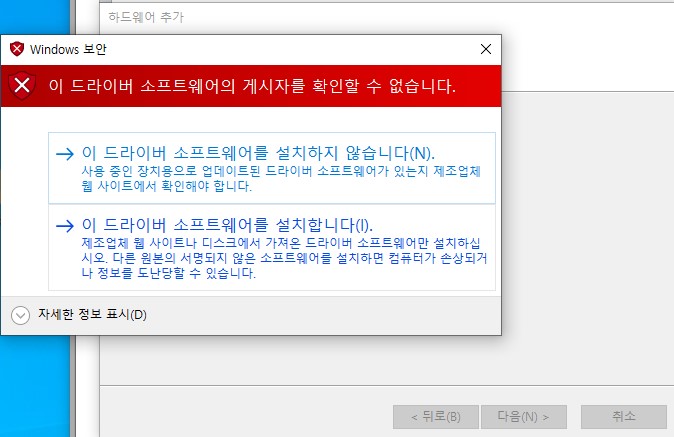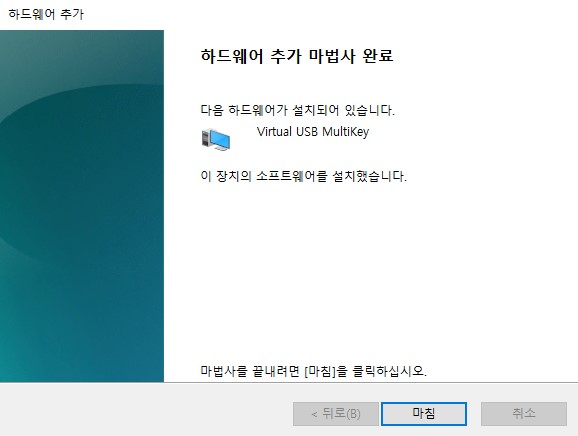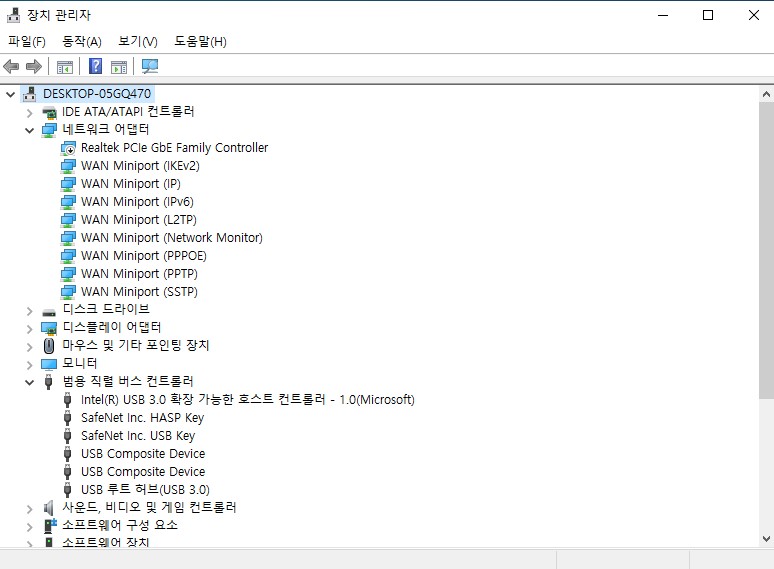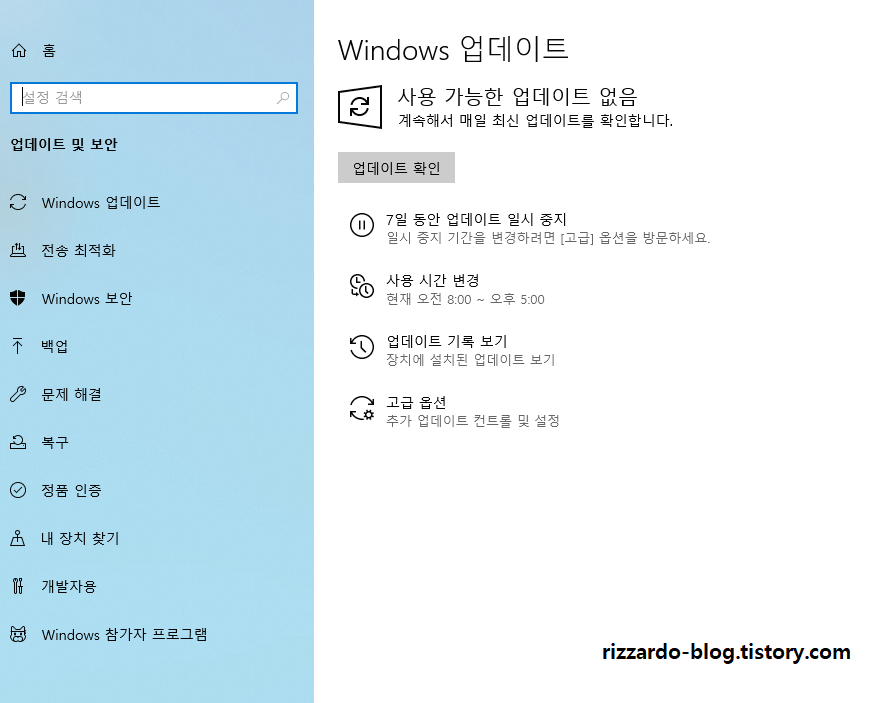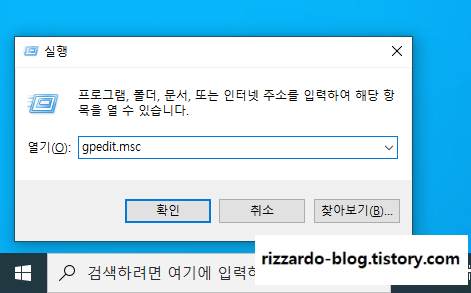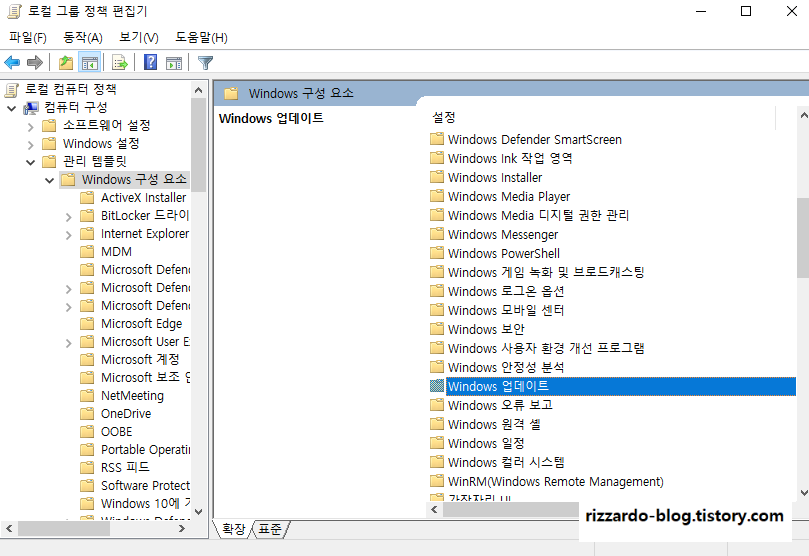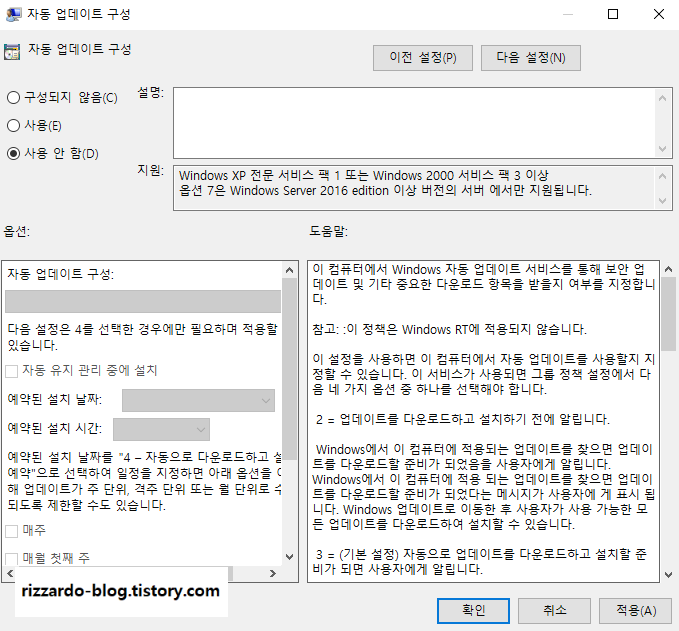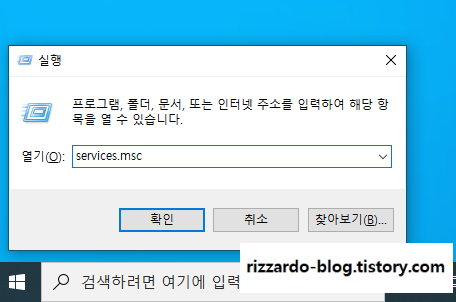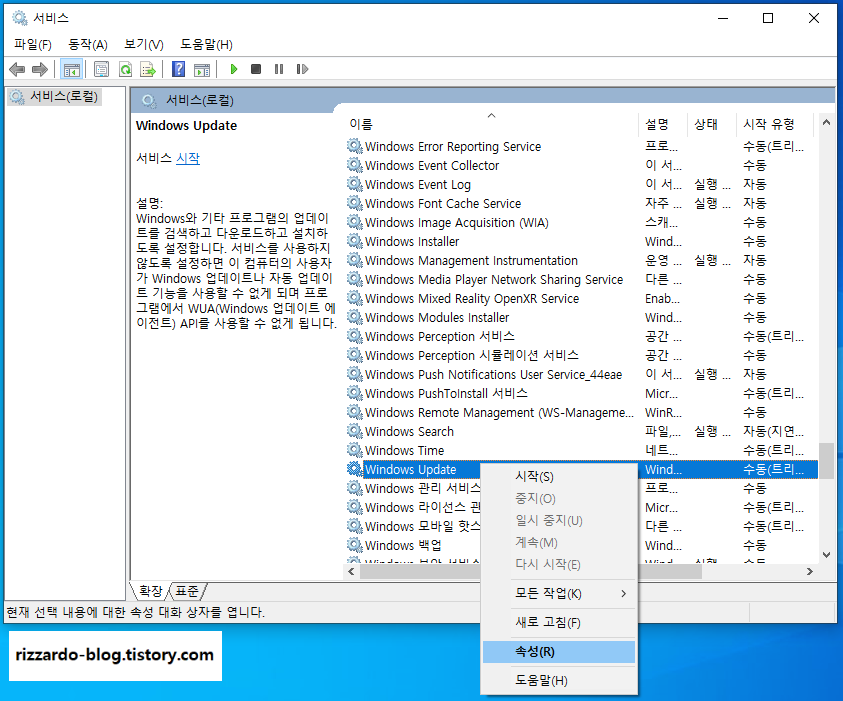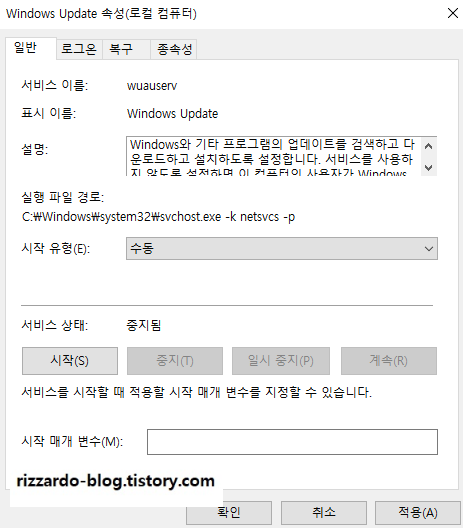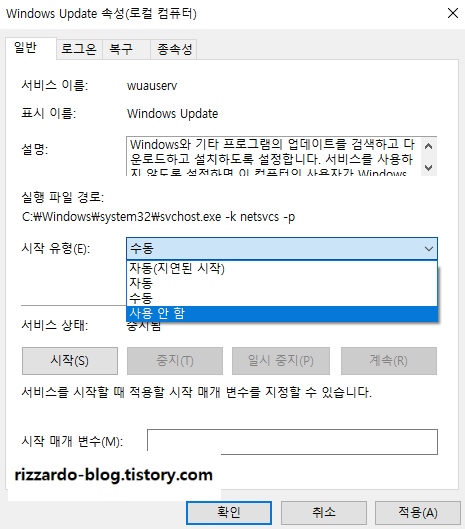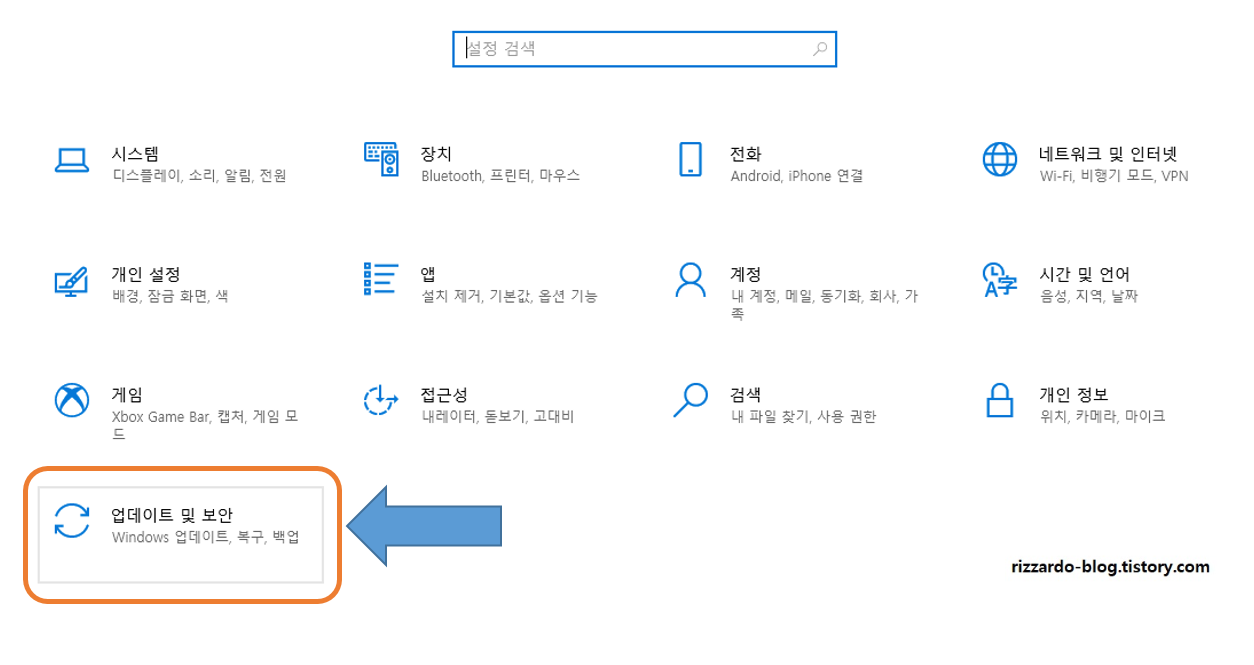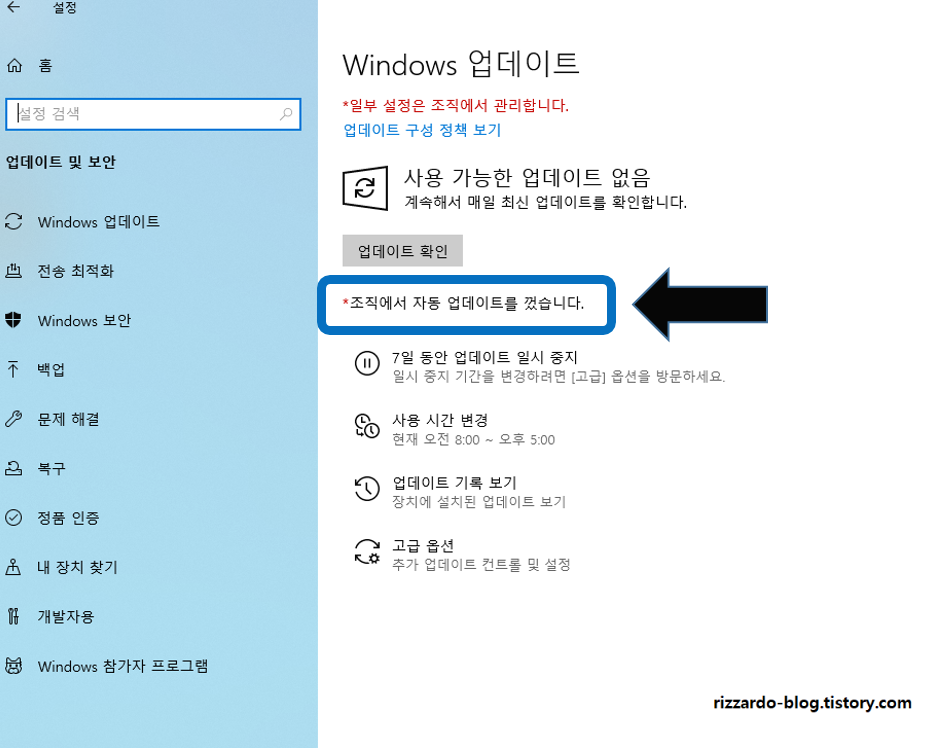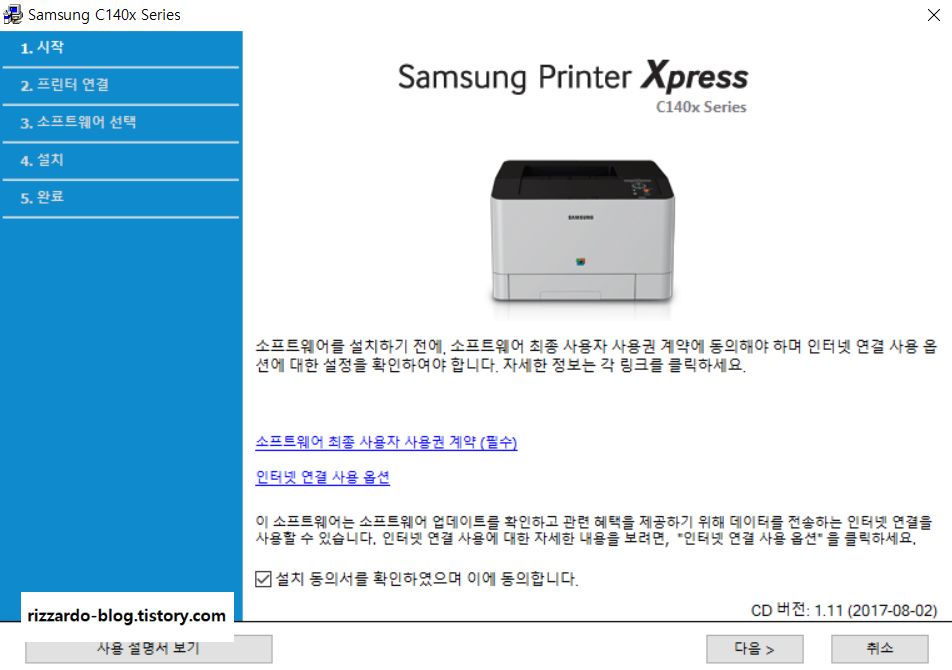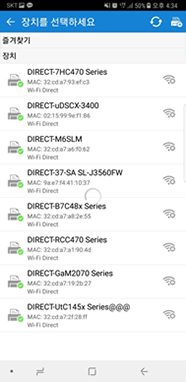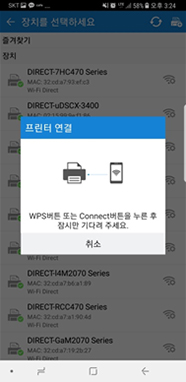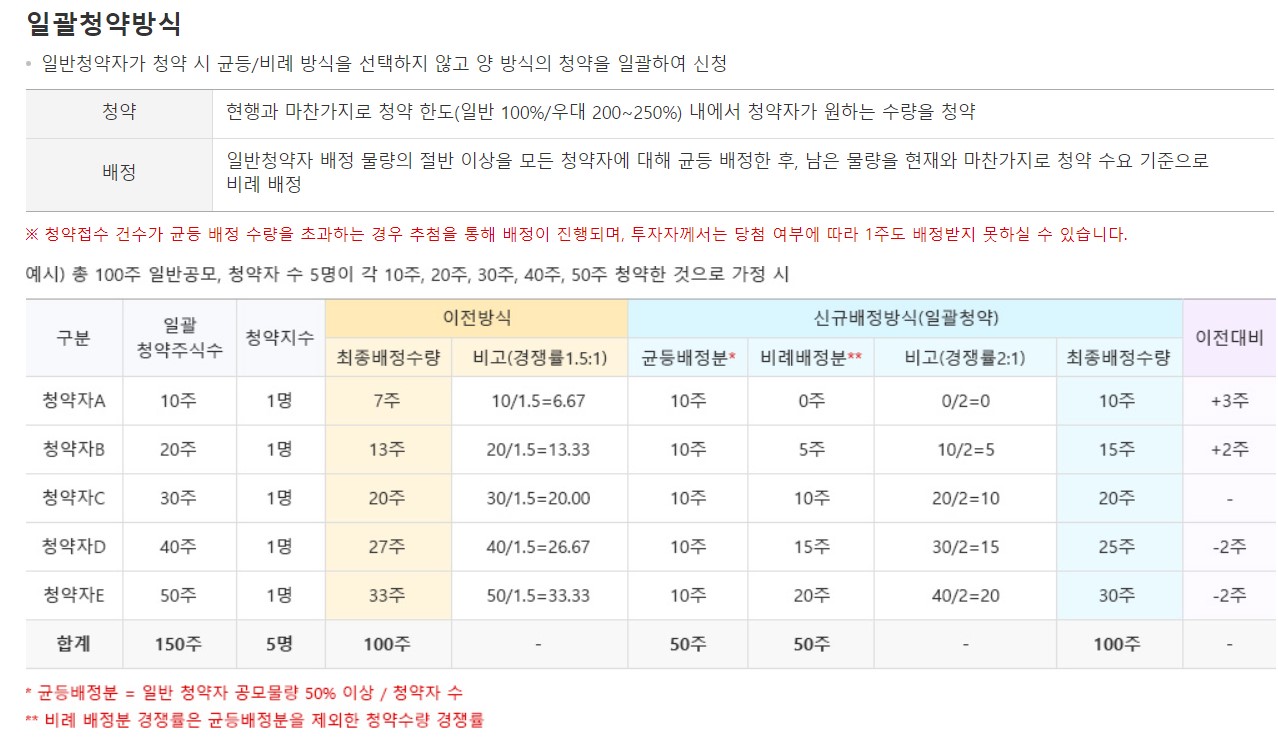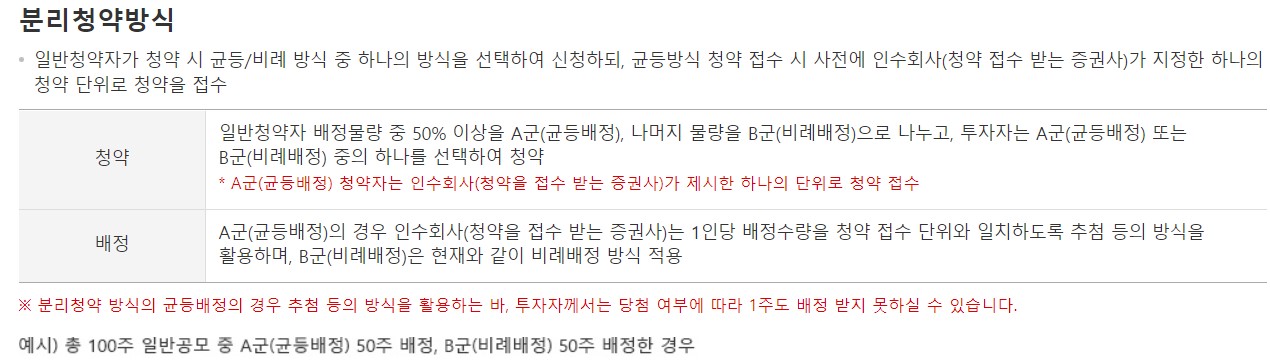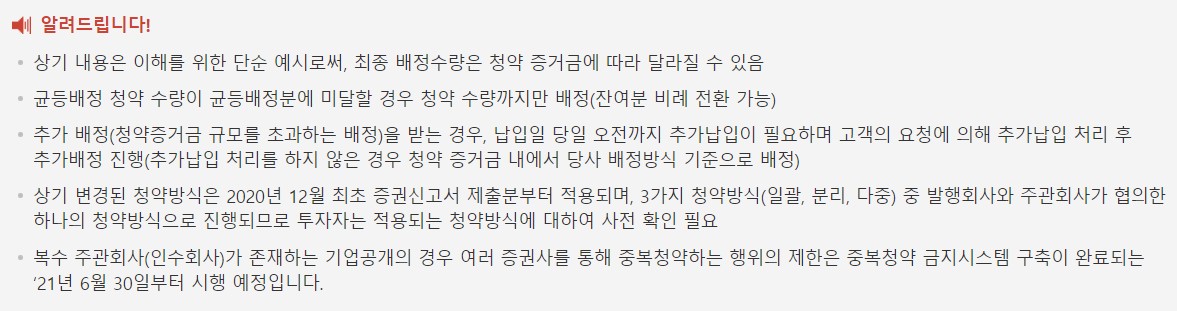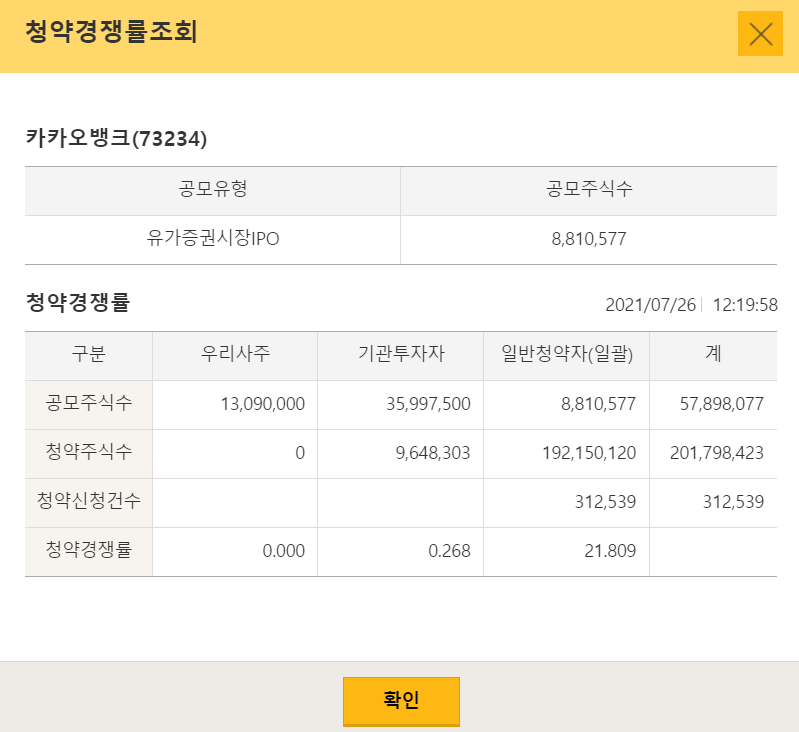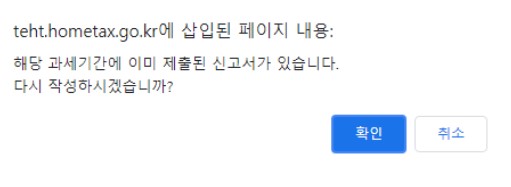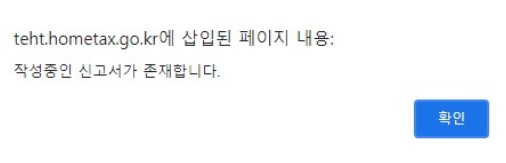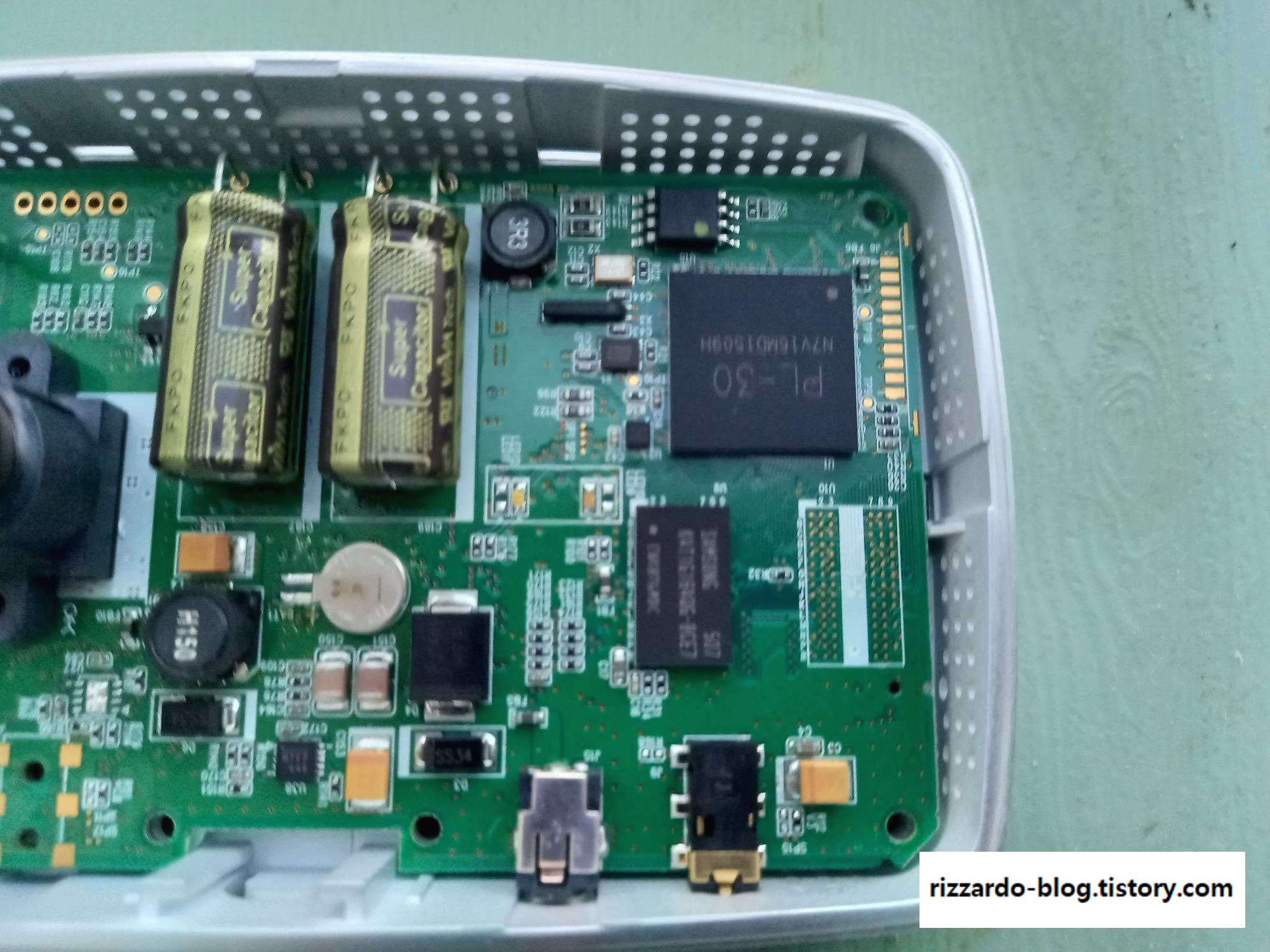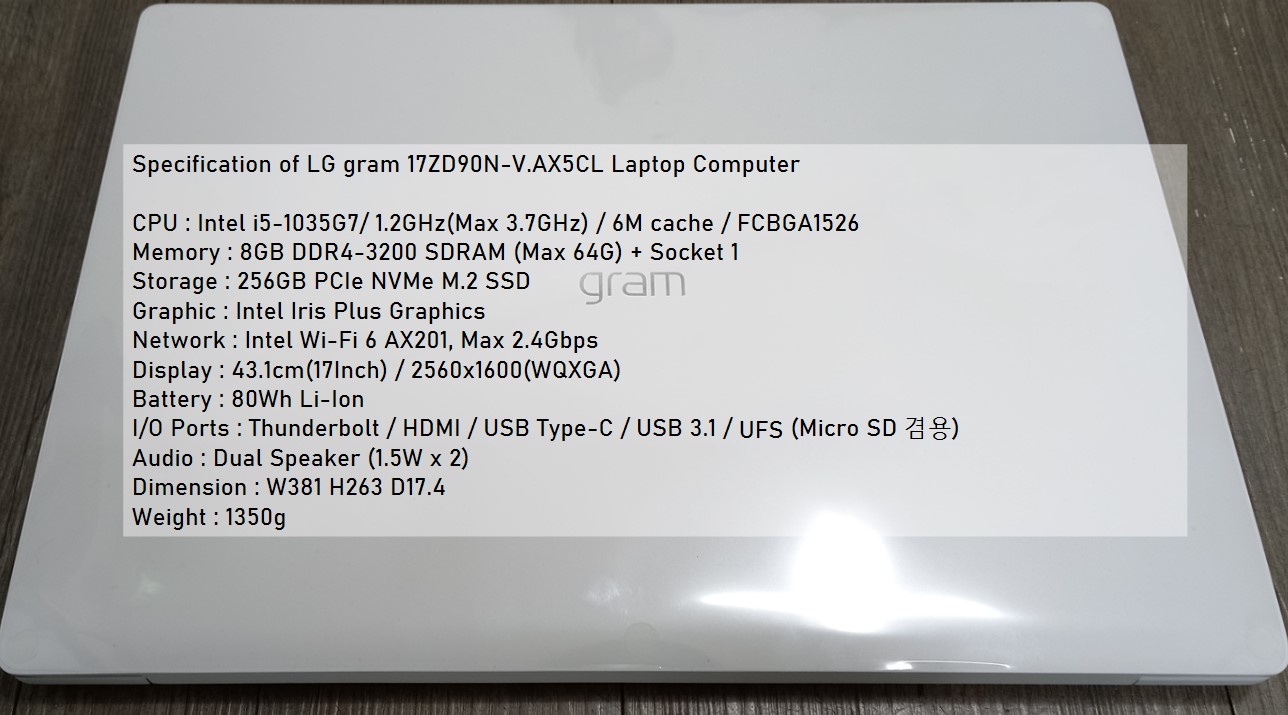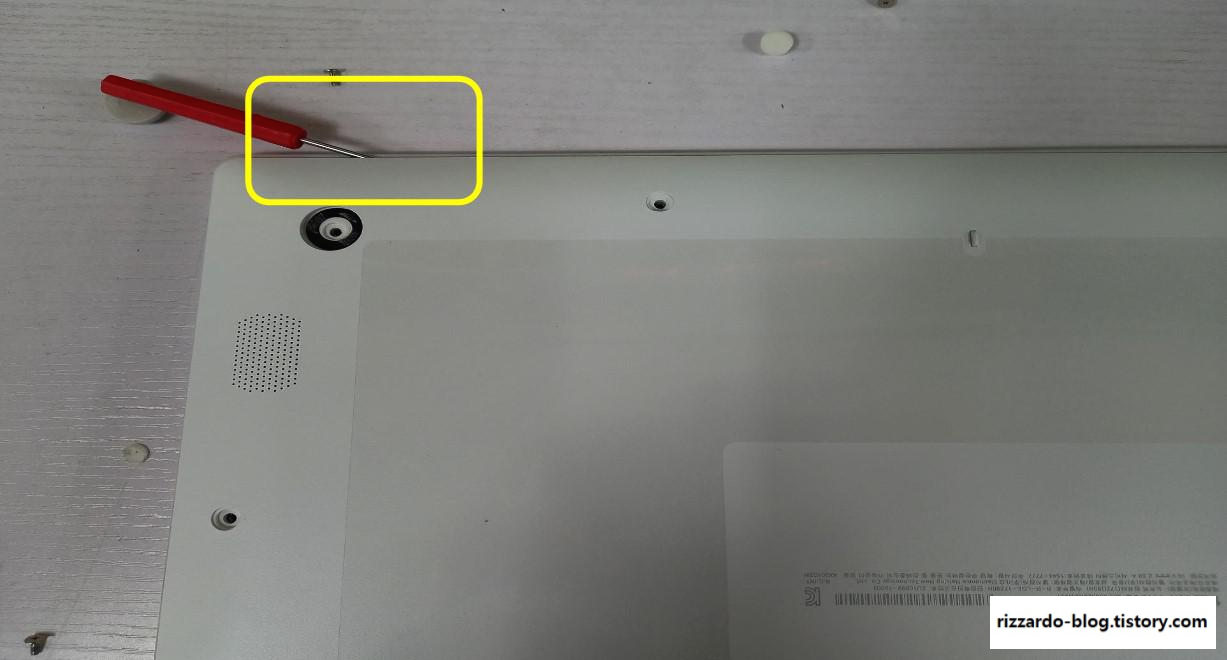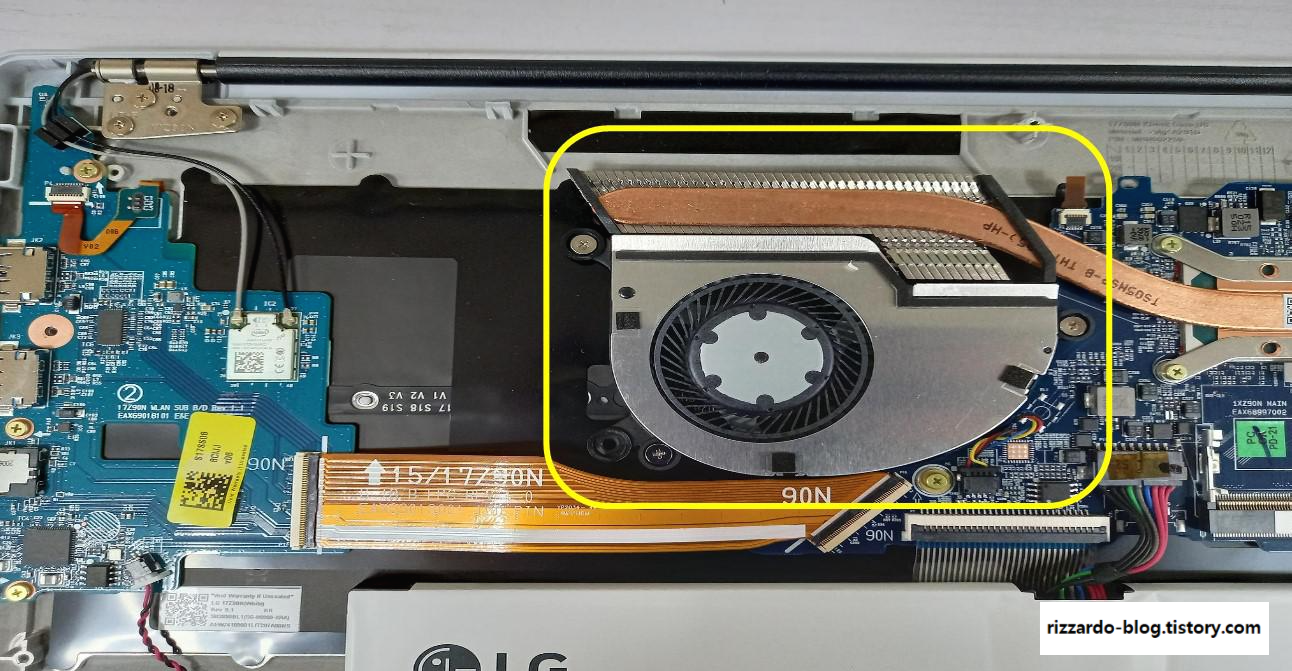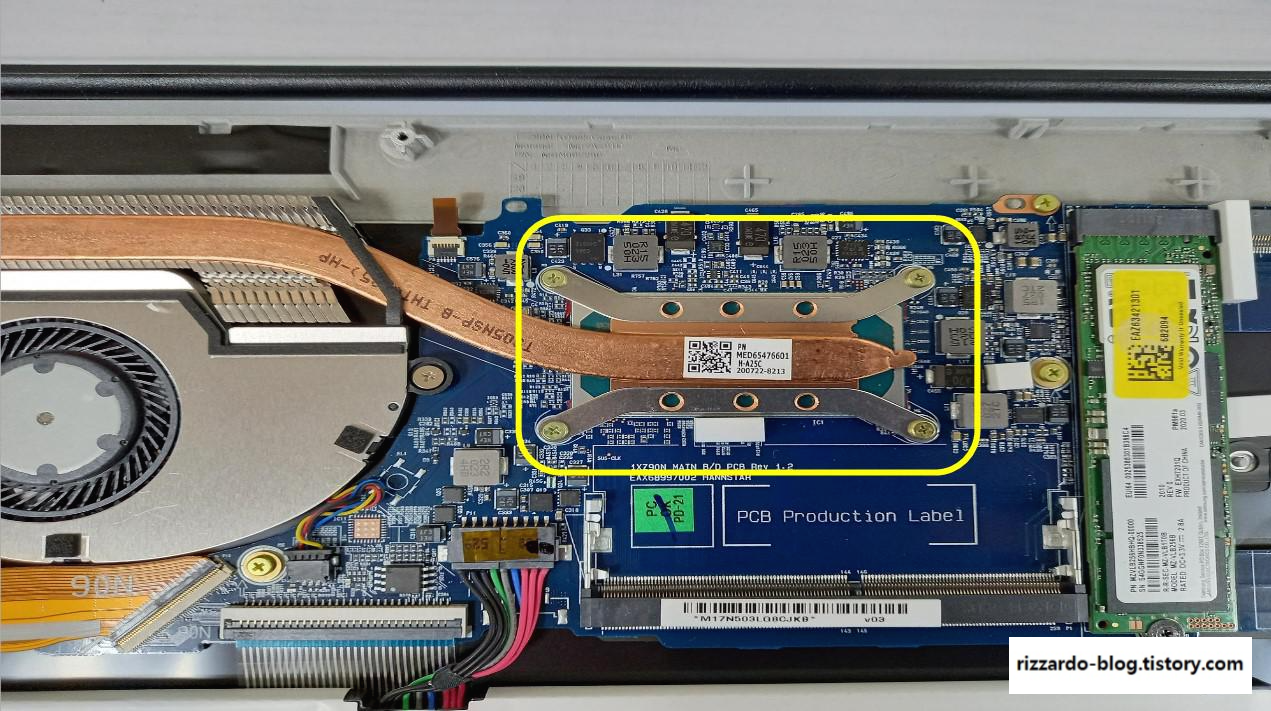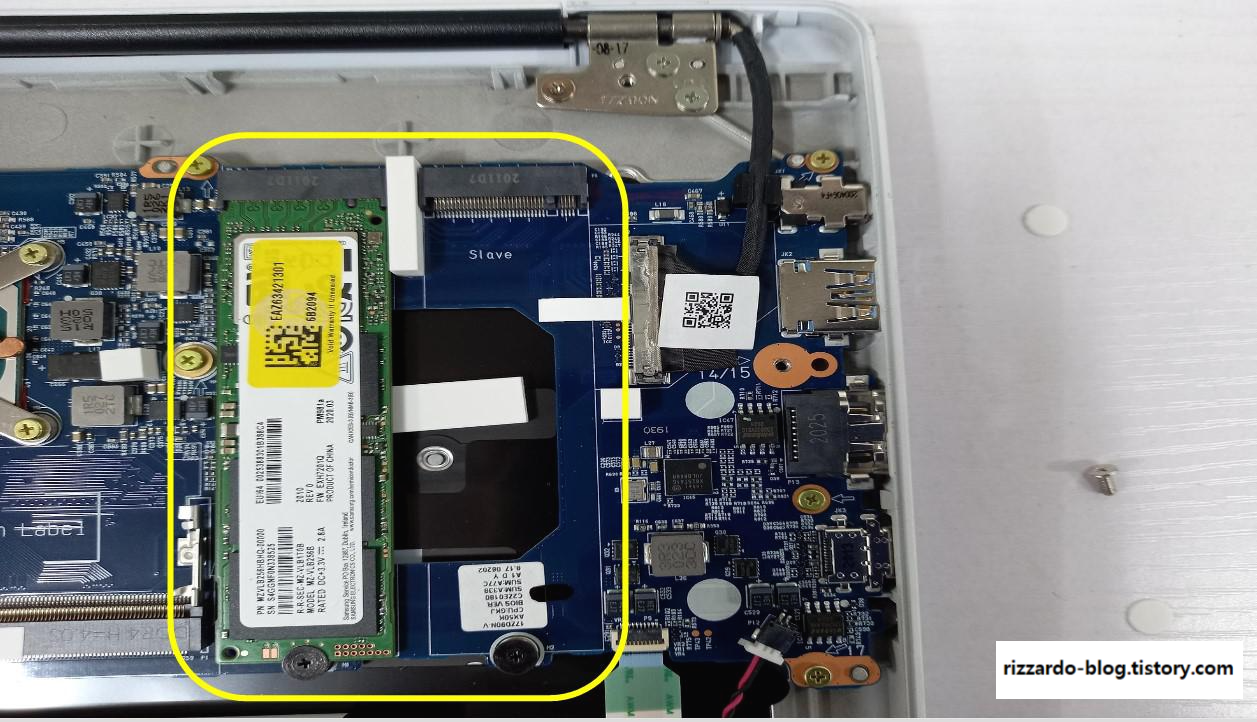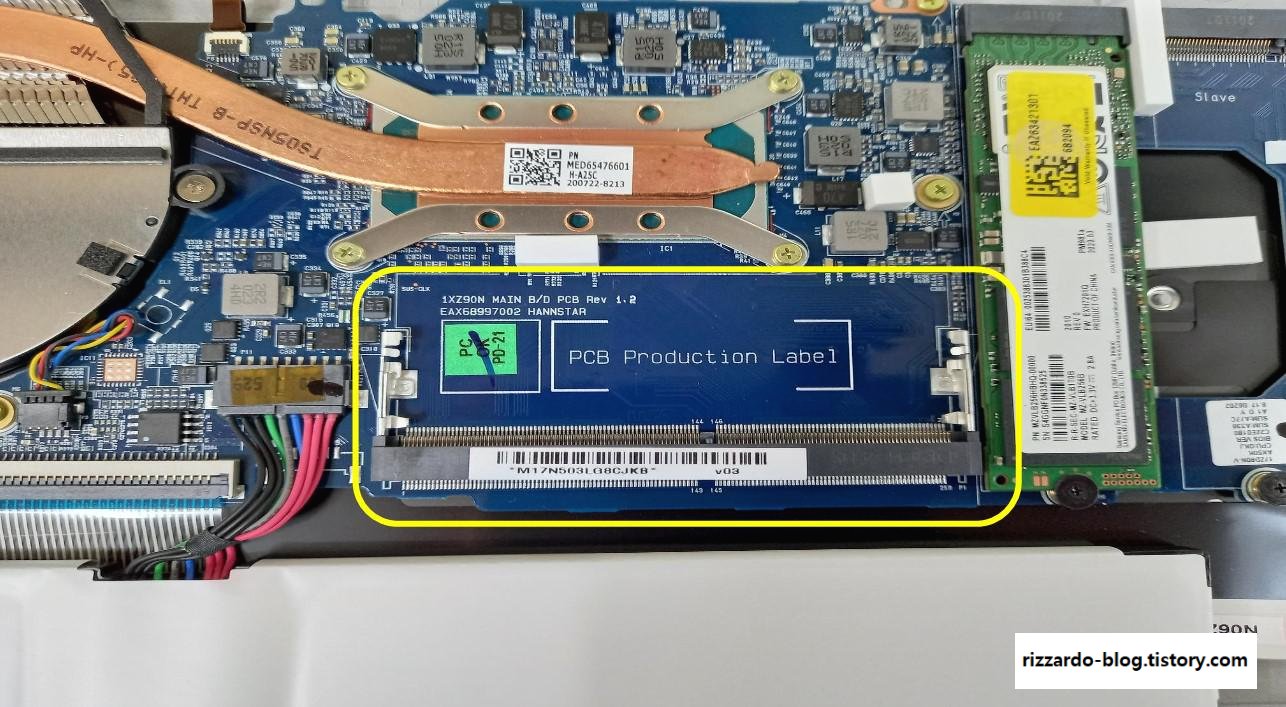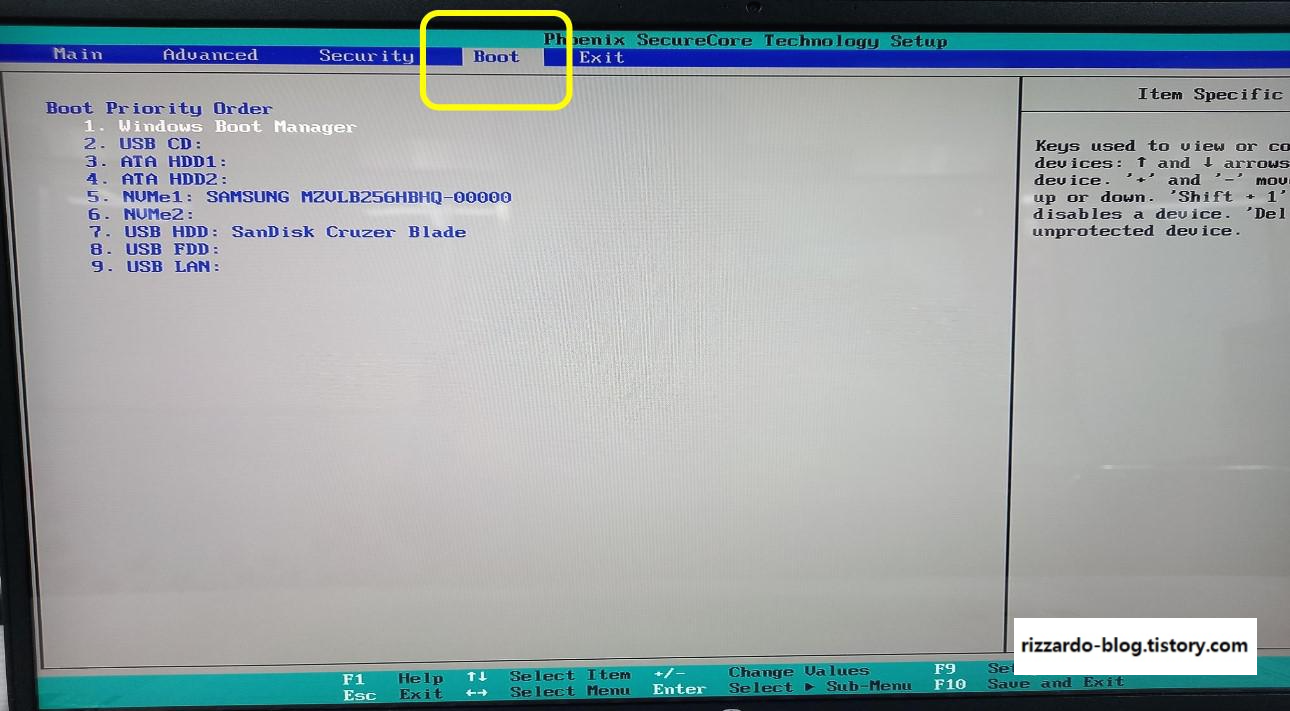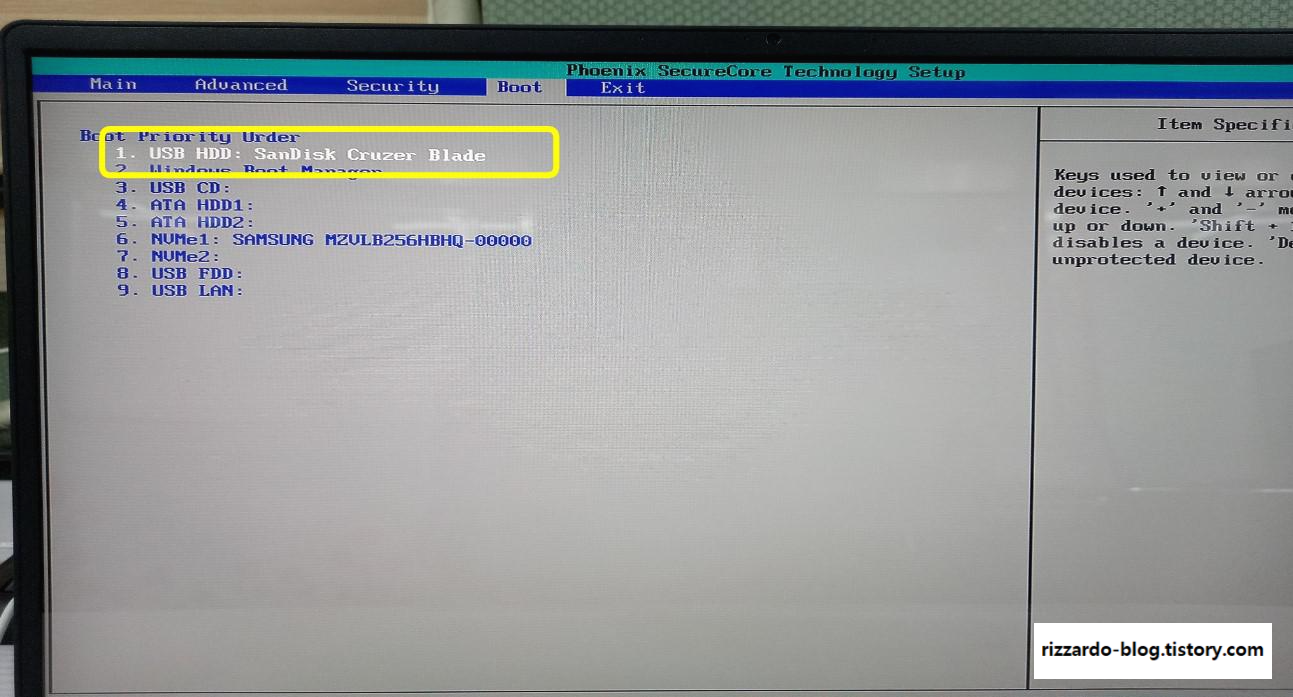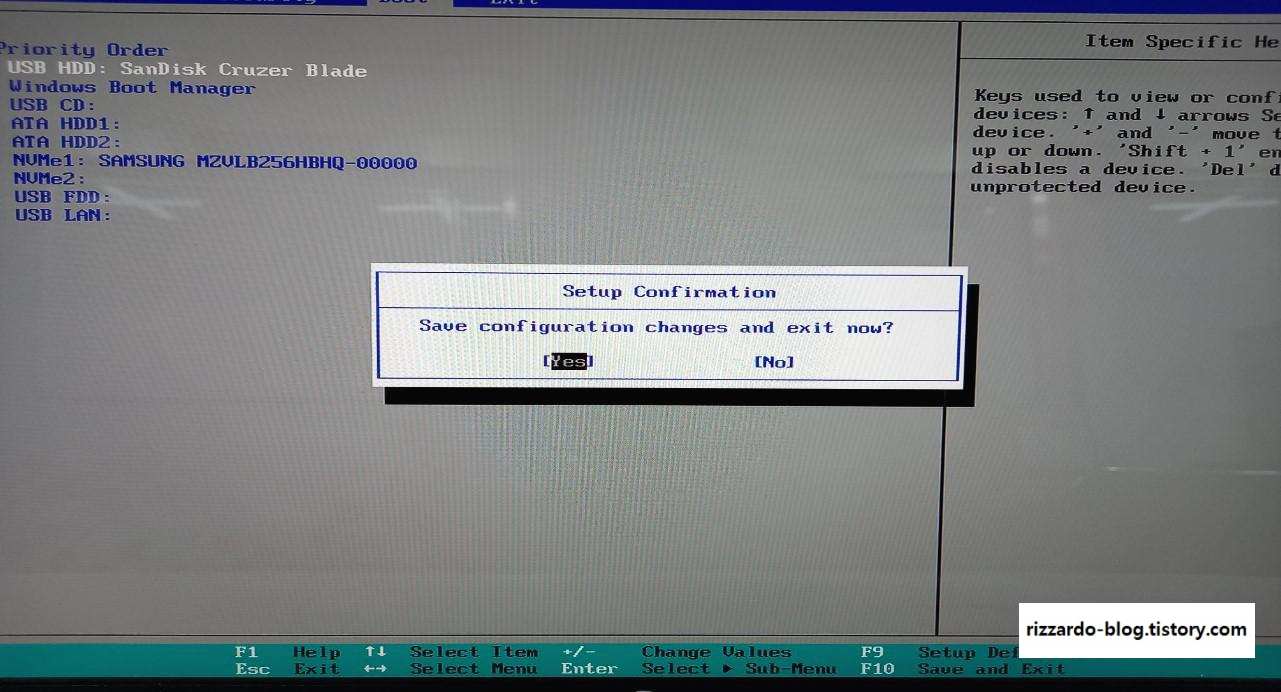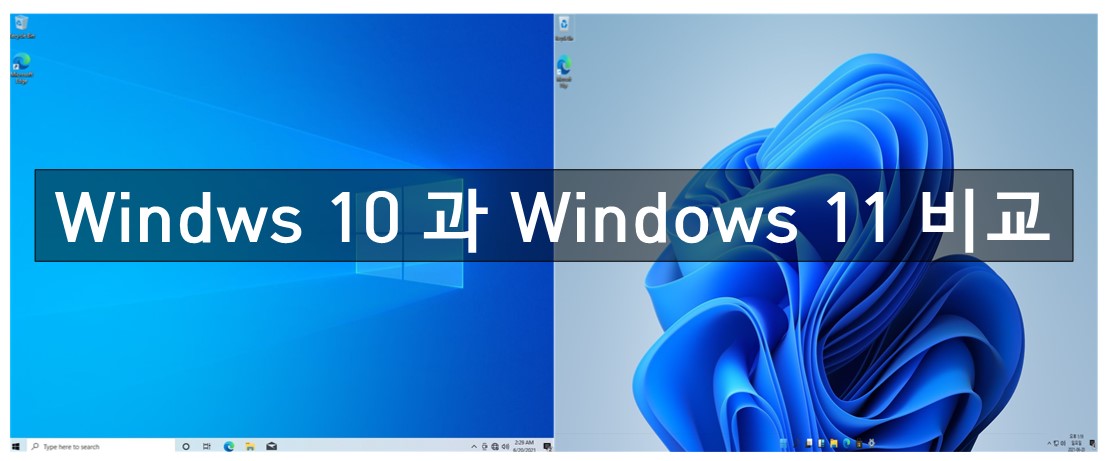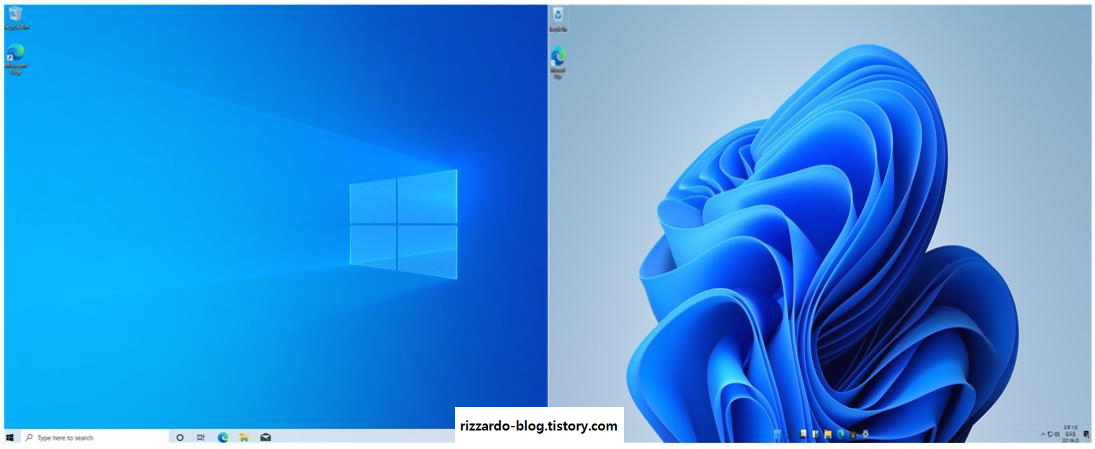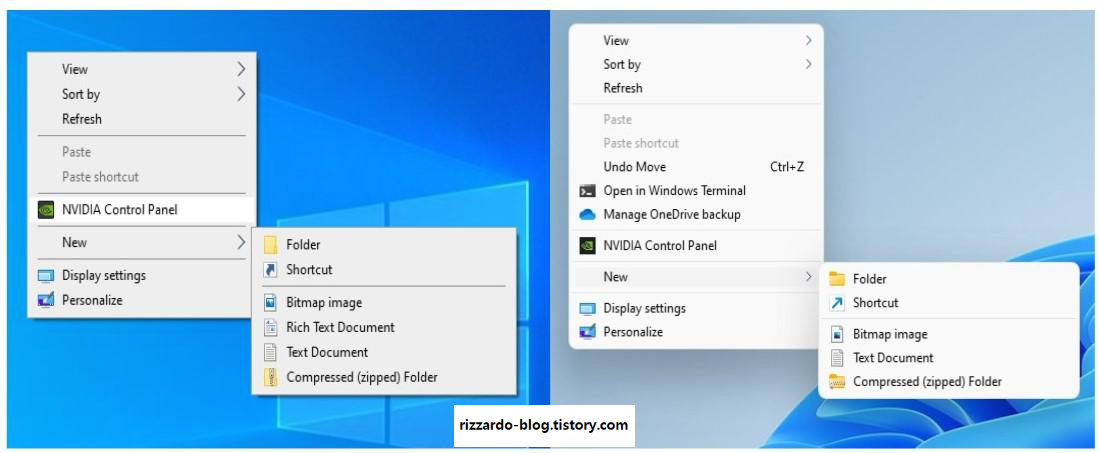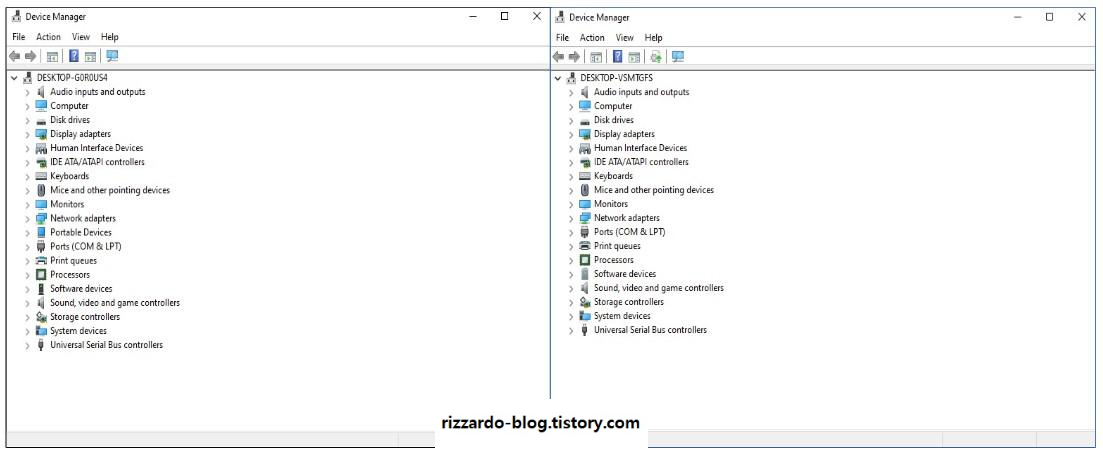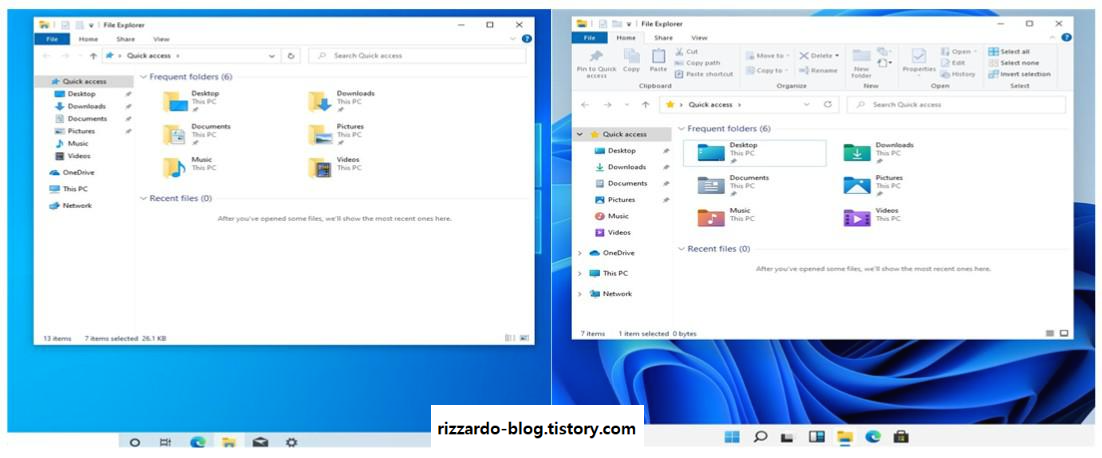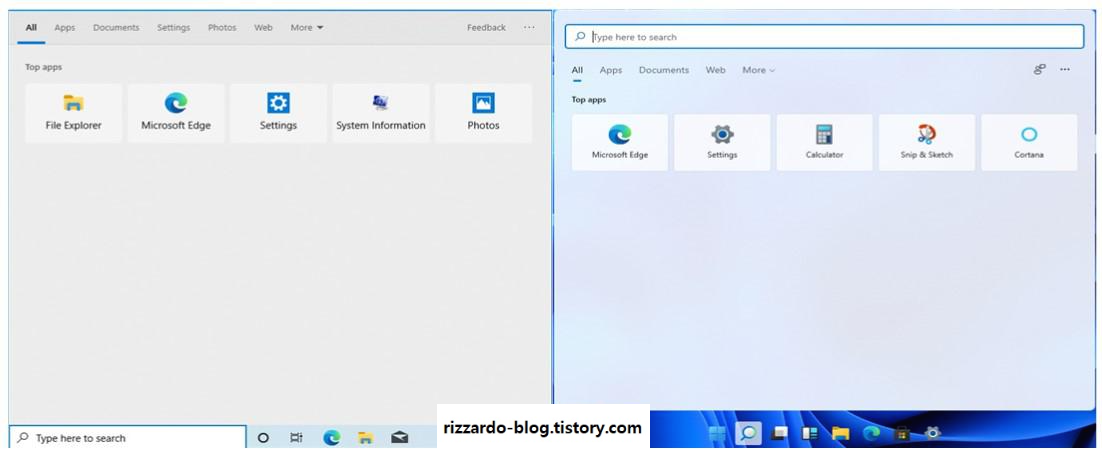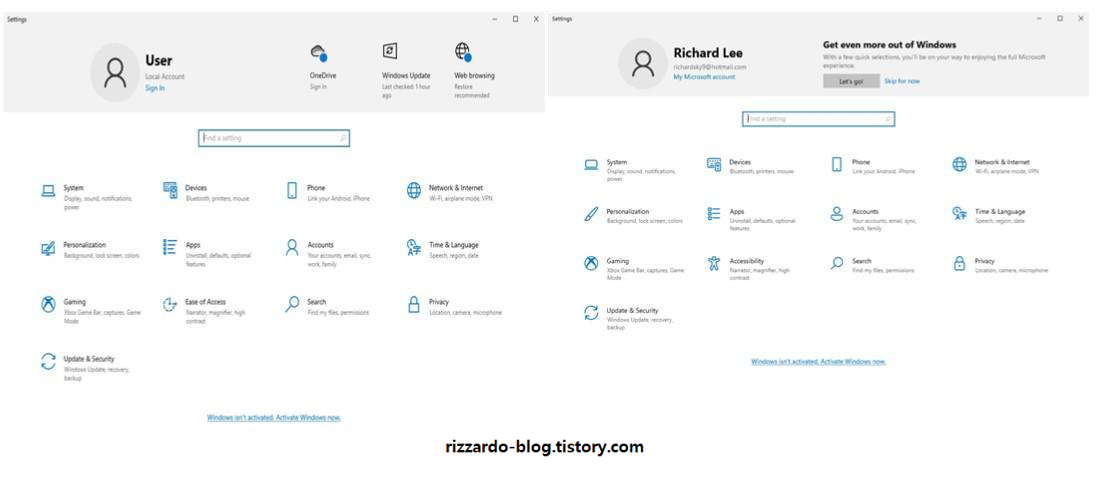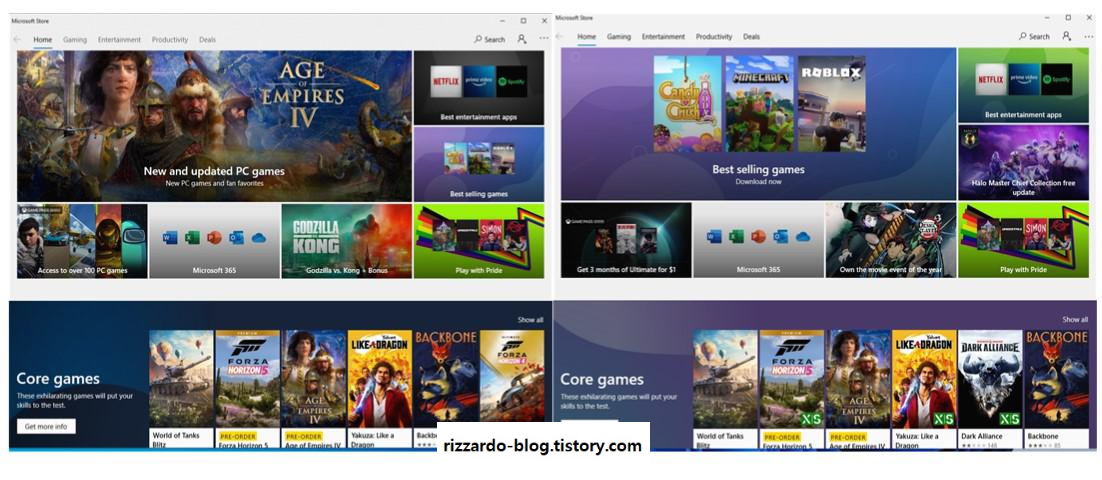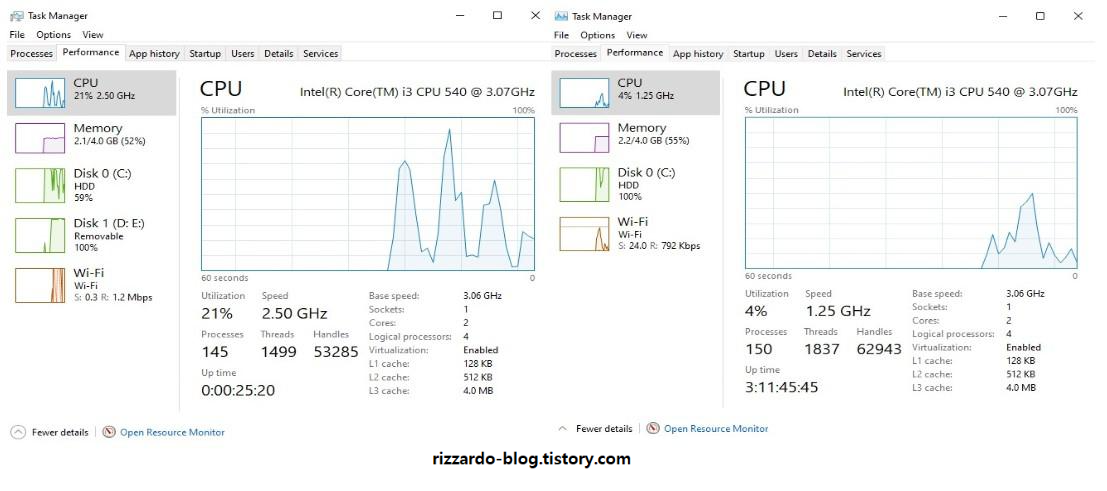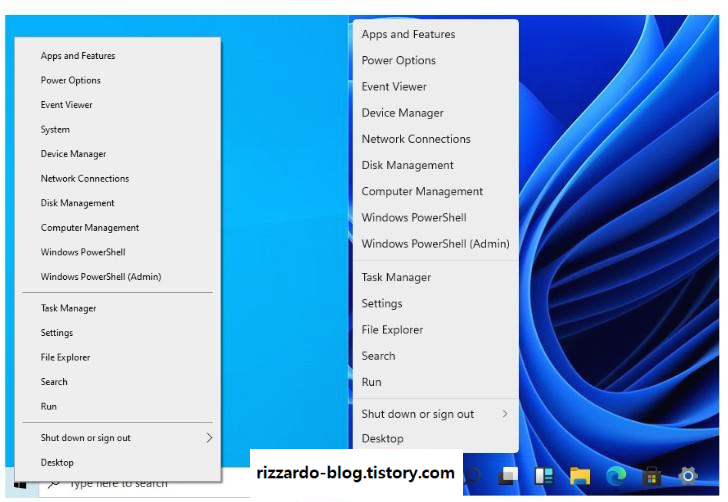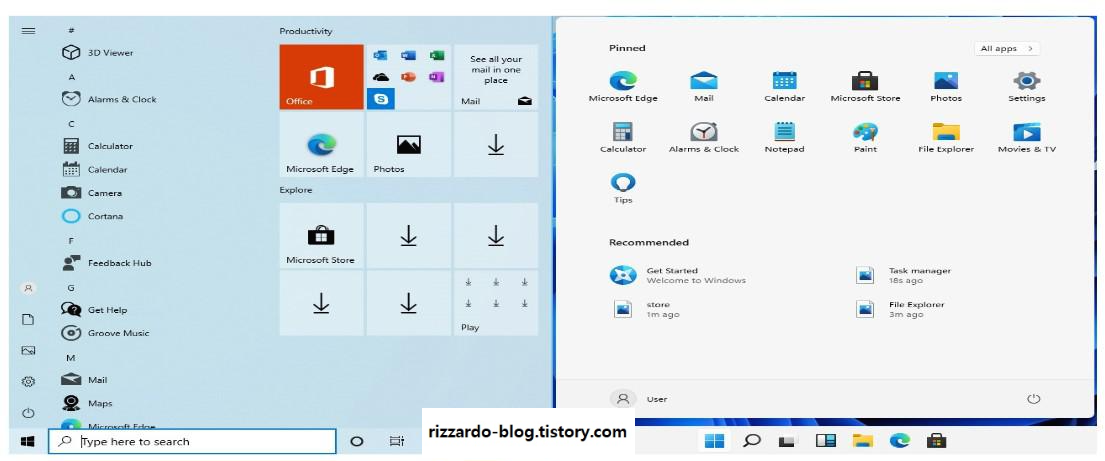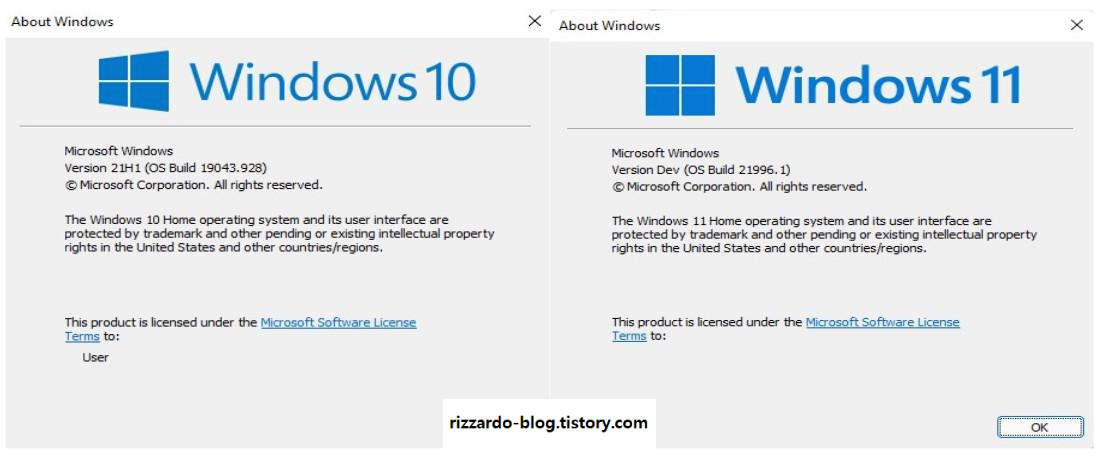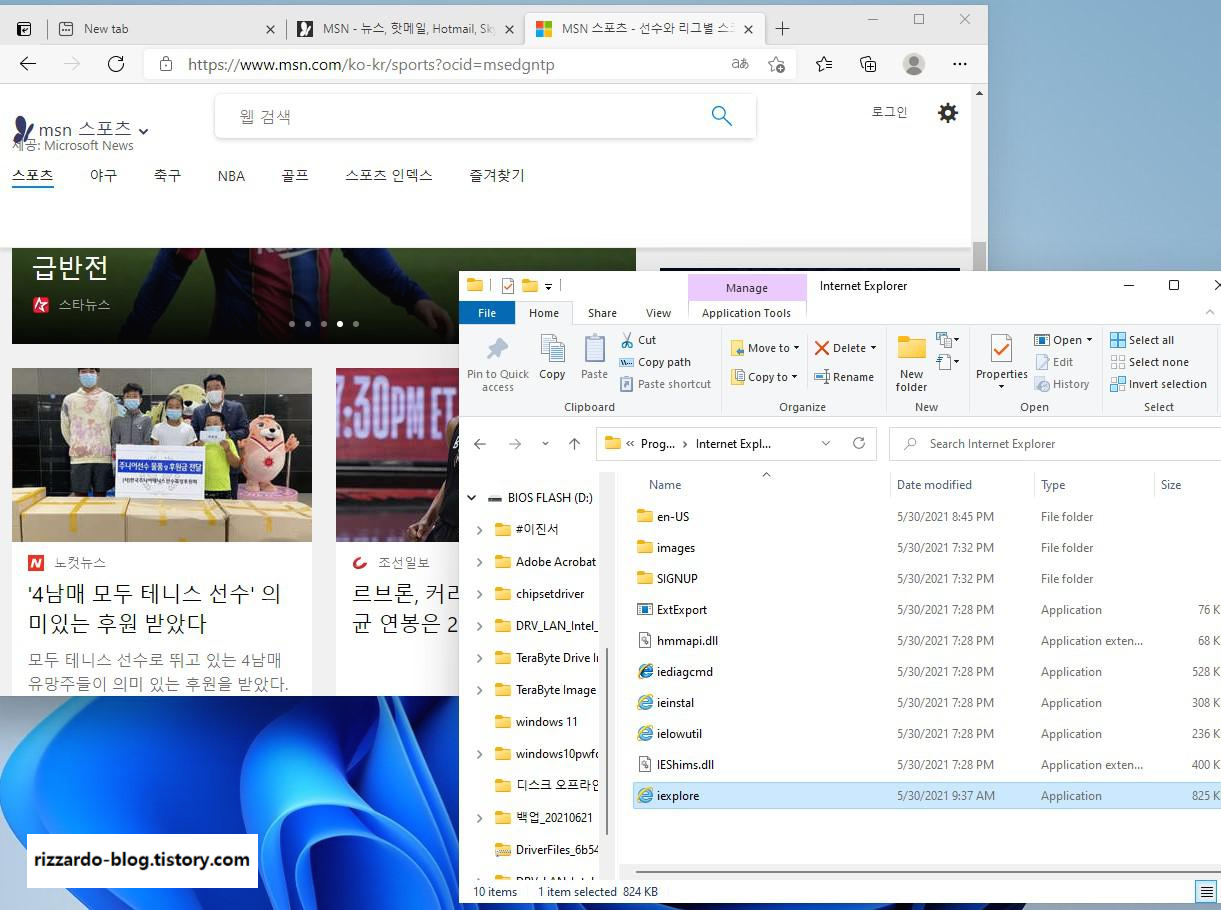Windows 11 ISO 파일 다운로드 및 설치하기
오는 2021년 10월 5일 공식적인 배포가 예정되어 있는 Windows 11 ISO (Insider Preview => 베타 버전) 파일을 다운로드한 후 설치하는 방법에 대해 알아보도록 하겠습니다.
Windows 10의 공식적인 지원이 2025년 10월 14일까지 이므로 당분간은 Windows 10을 사용하는데 문제가 없으나 결국 Microsoft 사는 새로운 (?) 운영체제를 출시함으로써 PC 업체 및 기타 유관 업체의 새로운 먹거리를 만들려는 계획인 것 같습니다.
아래 Windows 11 최소 시스템 요구사항에서 보는 것과 같이 기존 Windows 10 운영체제가 요구하는 하드웨어 사양과 크게 다르지 않습니다. 단 하나 추가해야 할 사항이 있는데요. TPM이라는 기능이 Windows 11 설치를 위해 필요합니다.
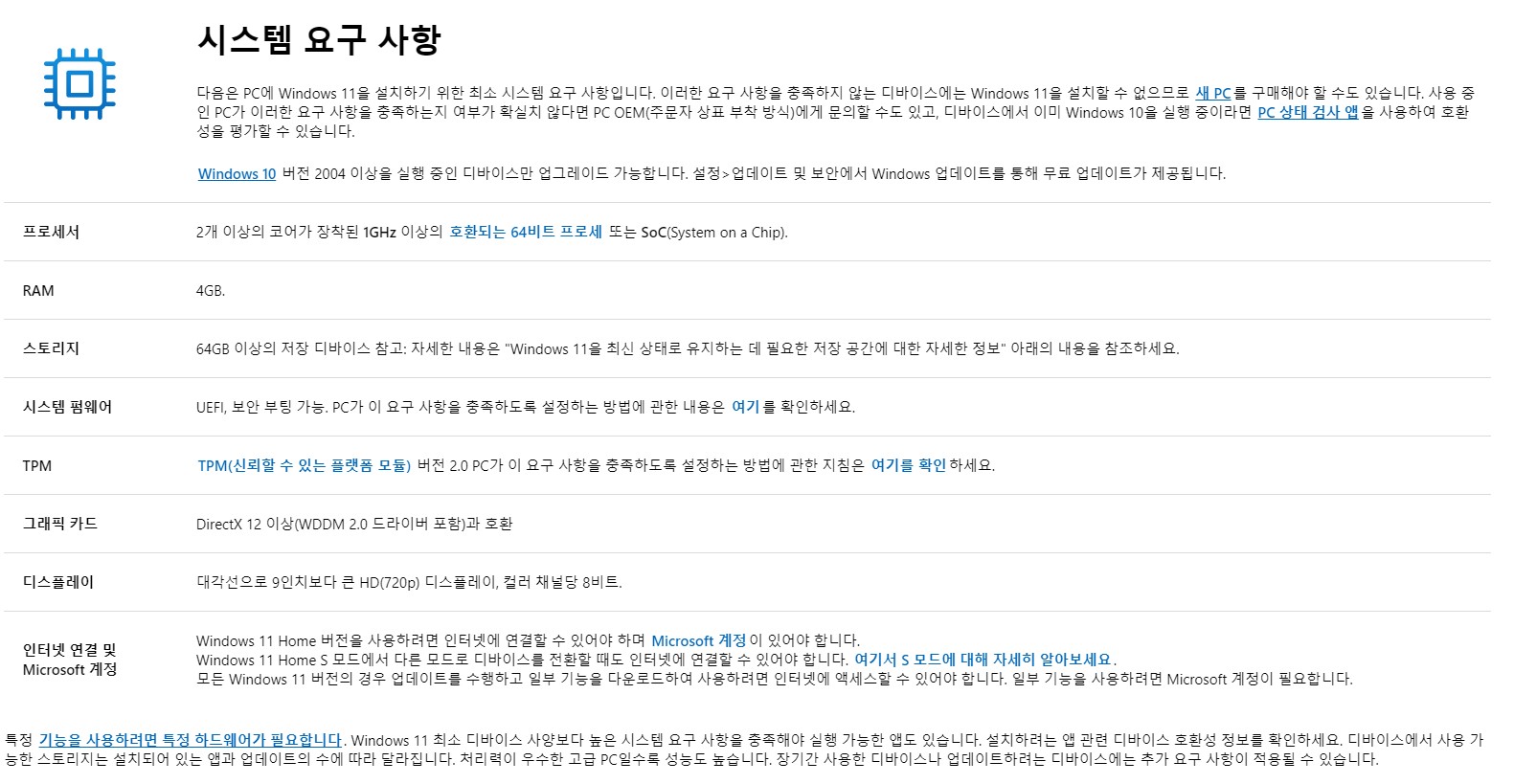
Windows 11개 시스템 요구 사항
시간을 최대한 활용하기 위한 구독
support.microsoft.com
TPM이란 Trusted Platform Module의 약자로 암호화 키를 자동적으로 생성시켜 시스템 보안을 강화하는 목적으로 도입되었습니다.
백신프로그램이 CPU 레벨에서 각종 바이러스를 걸러 내는 기능이라면 TPM은 하드웨어 측면에서 컴퓨터 전체의 보안을 담당하므로 훨씬 강화가 되었다고 할 수 있지요.
이제 공식 배포본이 아닌 베타버전 형식의 Insider Preview ISO 파일을 다운로드 받는 방법에 대해 알아 볼까요?
아래 링크를 클릭합니다.
https://insider.windows.com/en-us/getting-started
Windows Insider Program
Become an Insider: be one of the first to explore new Windows features for you and your business or use the latest Windows SDK to build great apps.
insider.windows.com
사이트 상단에 있는 "Getting Started" 탭을 클릭하여 맨 위에 있는 "Quick start guide"를 선택합니다.
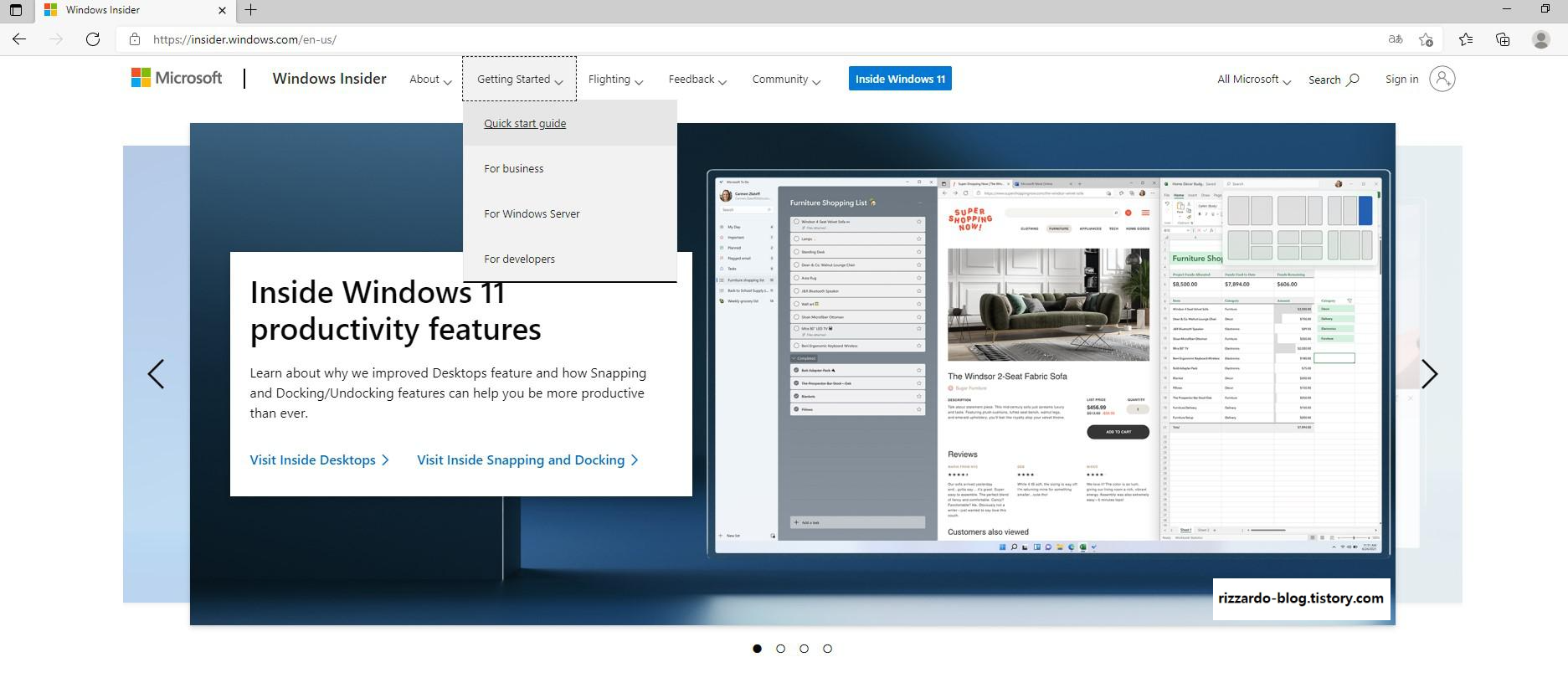
"Register" 탭에서 하단에 있는 "Register"를 클릭하여 Insider 프로그램에 등록합니다.

등록이 되었다면 하단부에 있는 "Start flighting"을 클릭합니다.

"Flight" 탭에서 "download a Windows Insider Preview ISO" 문구를 클릭합니다.
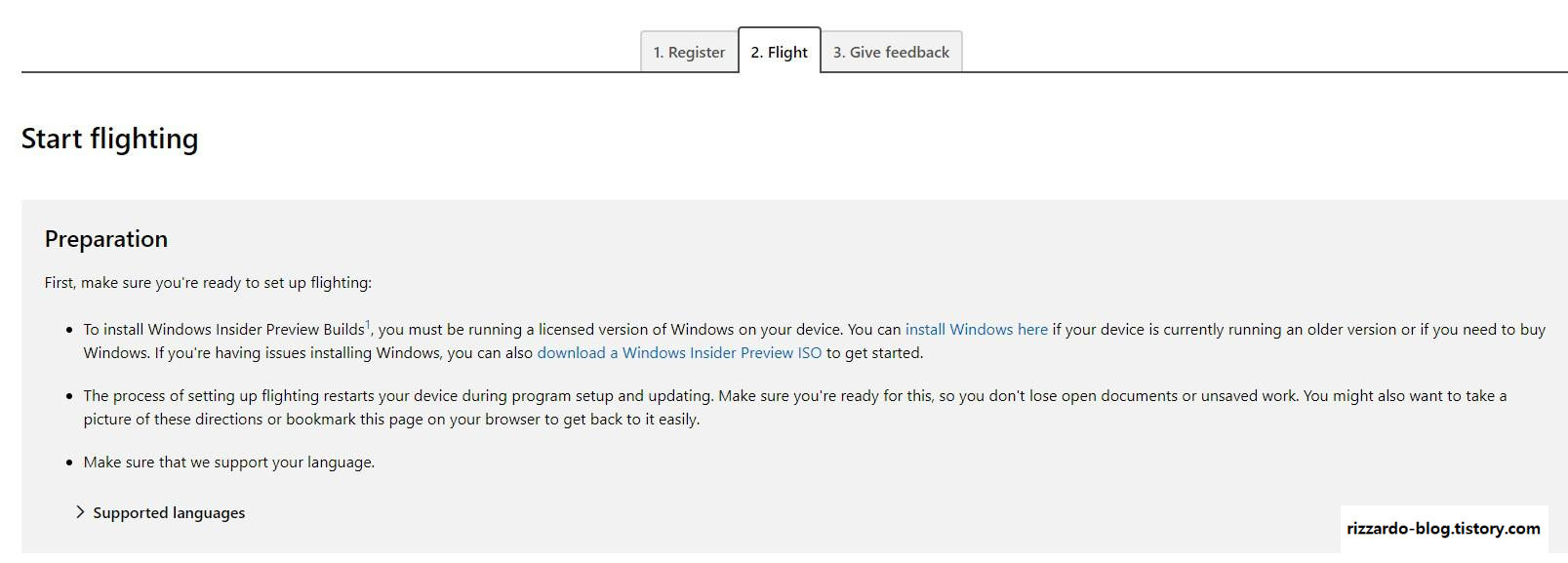
"Select edition" 항목에서 적절한 버전을 선택합니다.
본 블로그에서는 리스트 중 두 번째인 "Windows 11 Insider Preview (Beta Channel)"을 다운로드합니다.
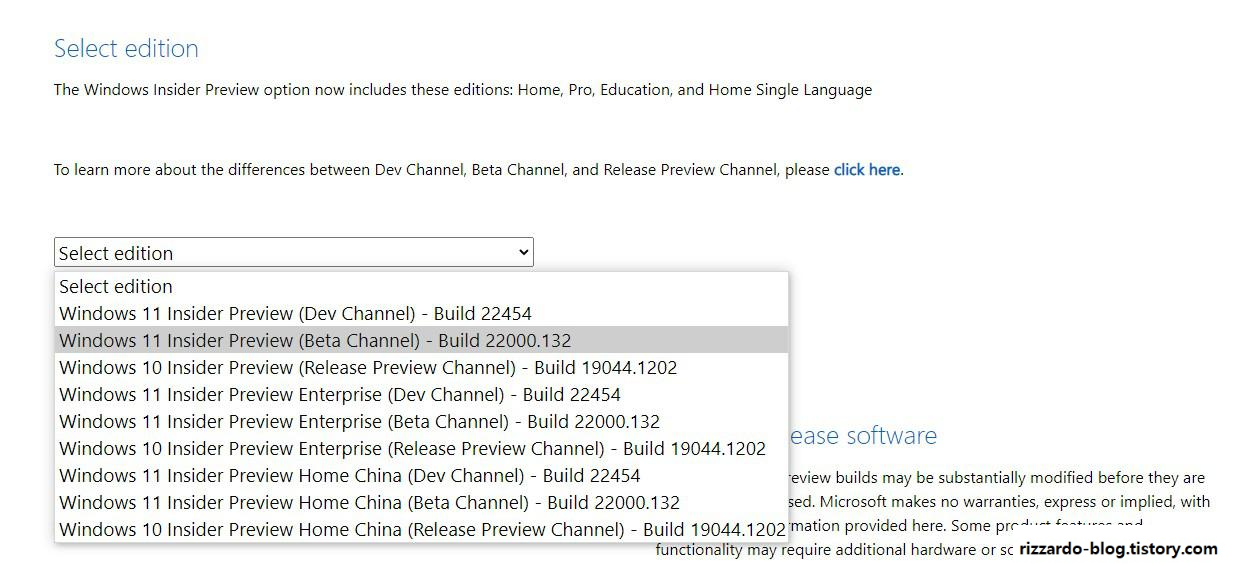
"Confirm"을 클릭하면 언어 선택 항목이 나오며 설치하고자 하는 언어를 찾은 후 "Confirm"을 클릭합니다.
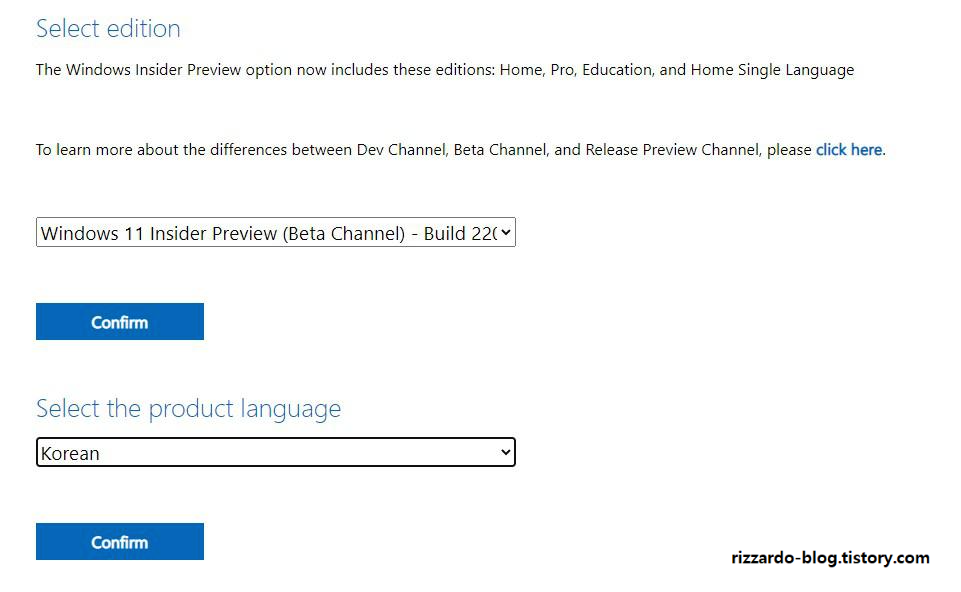
이후 ISO 파일을 받기전 마지막 단계로 "Windows 11 Client Insider Preview / 64-bit Download"를 클릭하여 파일을 다운로드 합니다.

Windows 11 Insider Preview ISO 파일을 받은 후 "Rufus" 프로그램을 이용하여 Windows 11 설치를 위한 USB 부팅 디스크 제작을 합니다.
Rufus 프로그램을 실행하여 아래와 같이 설정한 후 하단부에 있는 "시작"을 클릭하면 USB 부팅 디스크가 만들어 집니다.

USB 부팅 디스크를 BIOS에서 첫 번째 부팅 장치로 설정한 후 재부팅을 하게되면 아래와 같은 화면이 나타납니다.
"지금 설치"를 클릭합니다.

아뿔싸 TPM 기능을 Enable 하지 않아 아래와 같은 메시지 (이 PC에서는 Windows 11을 실행할 수 없음)가 나타나 더 이상 설치가 안됩니다.
그래서 BIOS 메뉴로 들어갑니다.
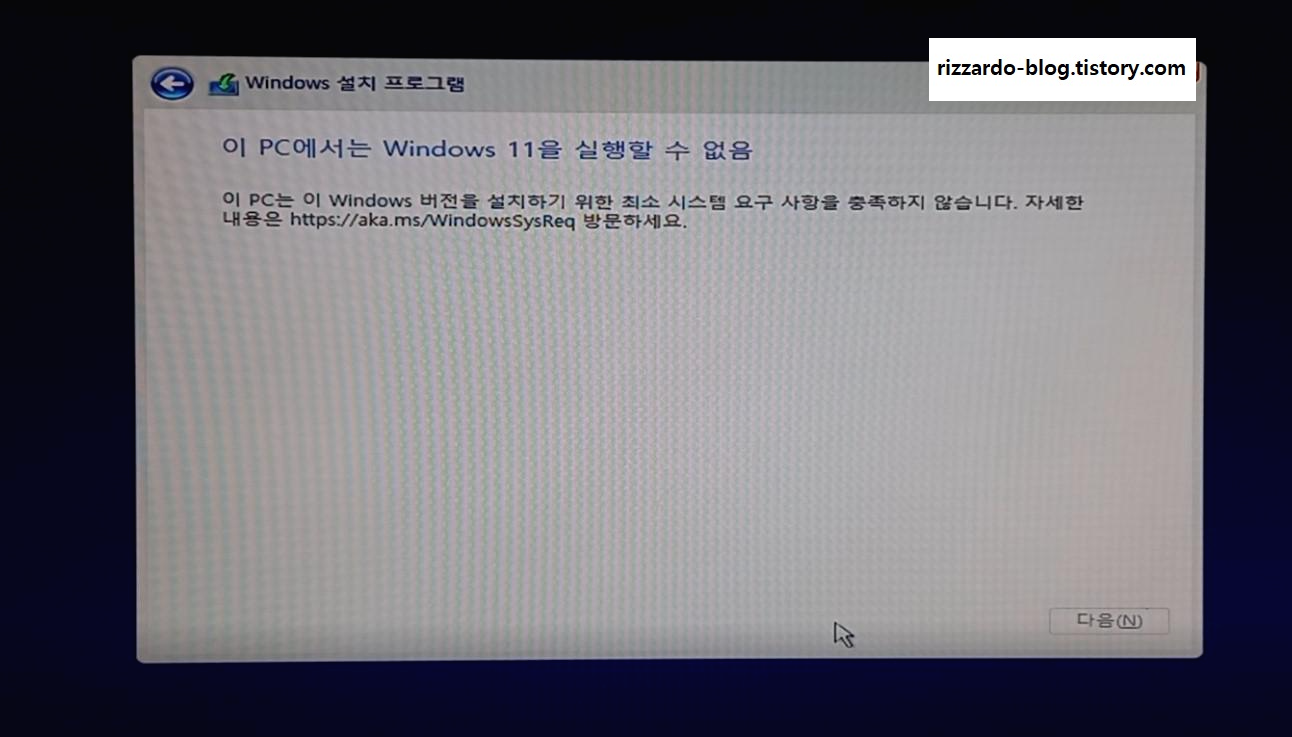
Gigabyte 메인보드의 BIOS Setup 메뉴입니다.
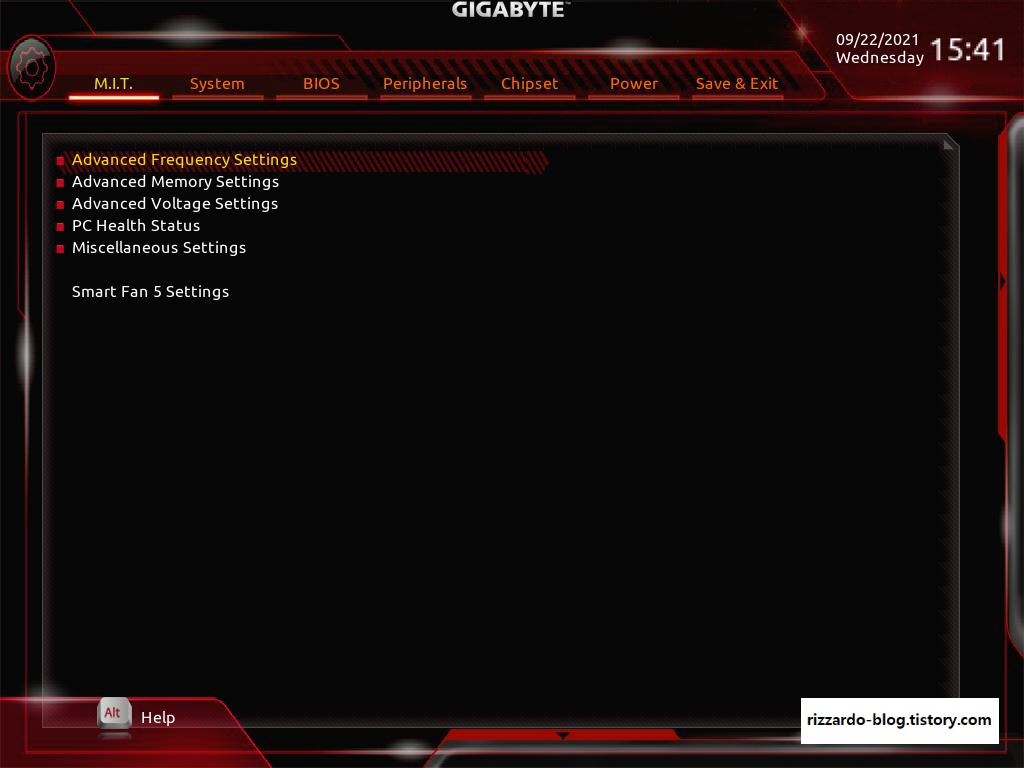
"Peripherals" 탭으로 가서 "Intel Platform Trust Technology (PTT)" 항목의 옵션을 Enabled로 변경합니다.
(참고로 각 메인보드 및 CPU 별로 TPM 기능 옵션이 다르므로 해당 메인보드 제조사 홈페이지를 방문하여 정확한 정보를 찾아야 합니다.)

"Trusted Computing" 항목으로 들어가니 TPM 2.0 장치와 관련된 정보가 나타납니다.

BIOS 변경값을 저장하고 Setup 메뉴를 빠져 나옵니다.
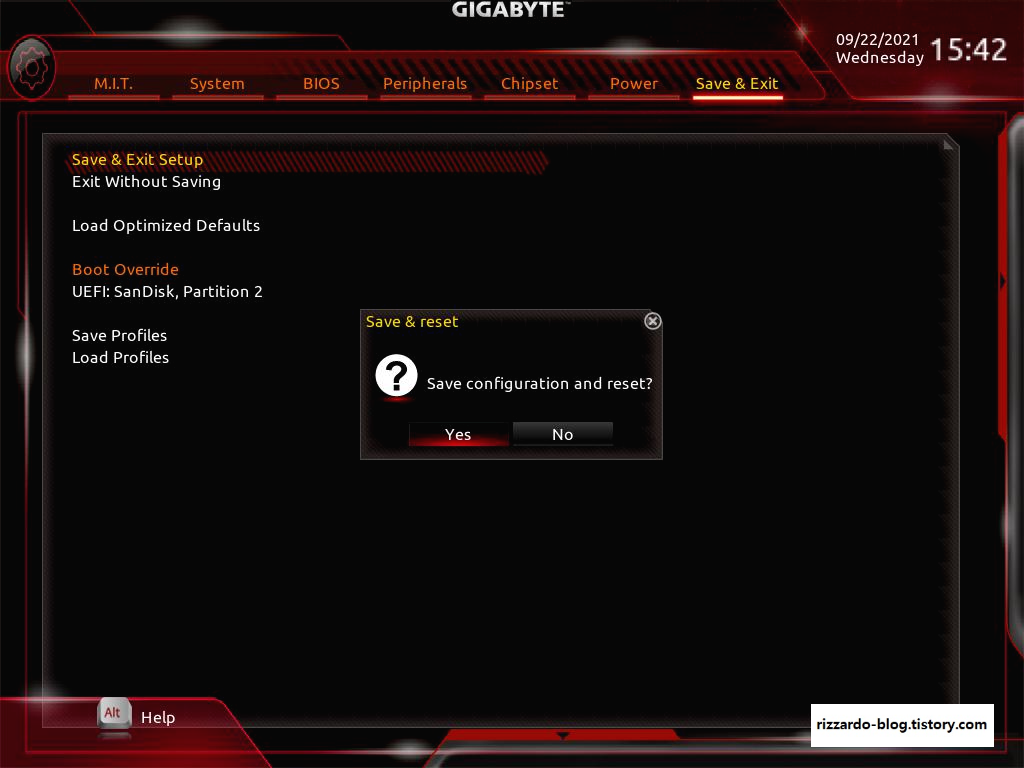
컴퓨터가 재부팅을 하면 Windows 10 운영체제 설치와 유사한 절차를 밟아 설치가 진행됩니다.
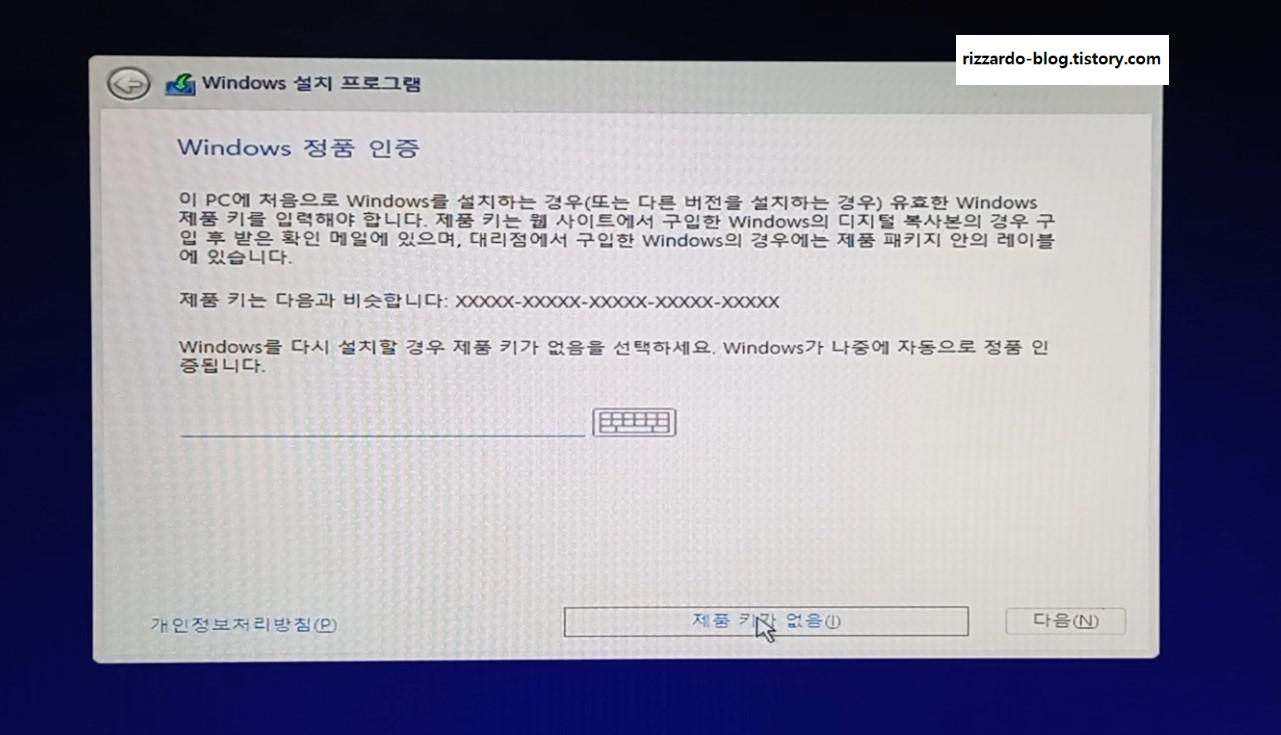
설치할 운영 체제를 선택한 후
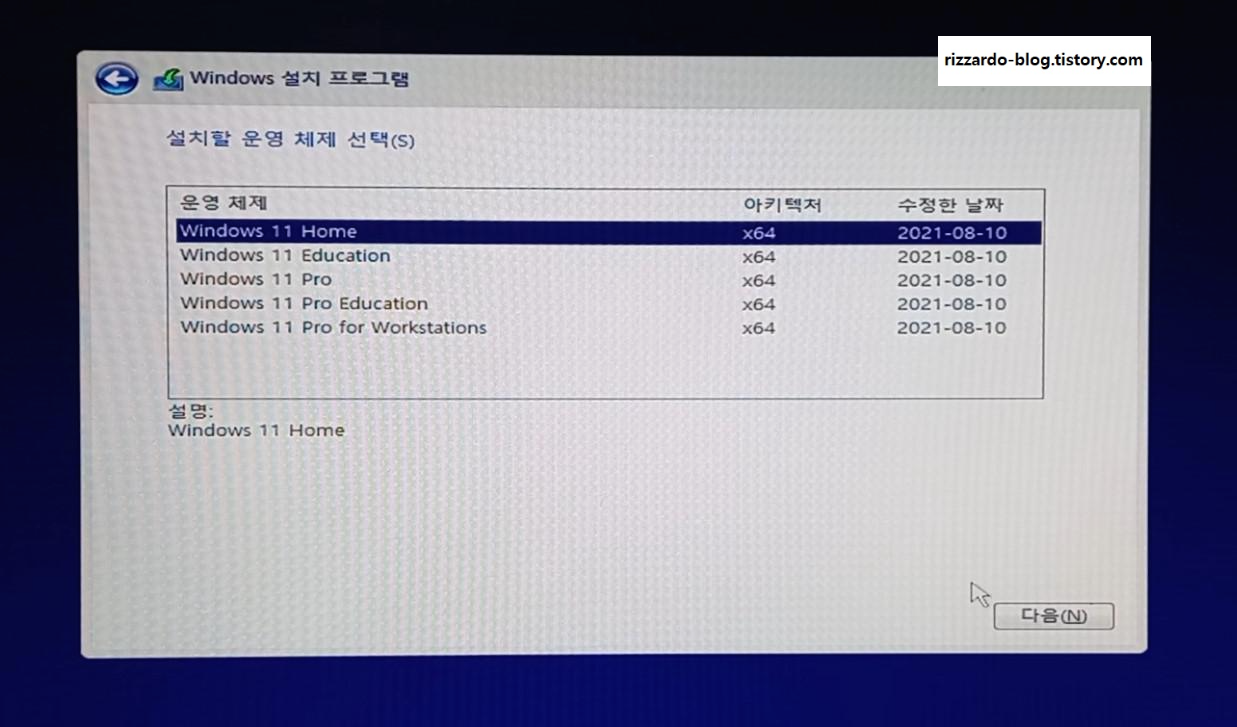
Microsoft 소프트웨어 사용 조건 동의에 체크 후 다음을 클릭합니다.
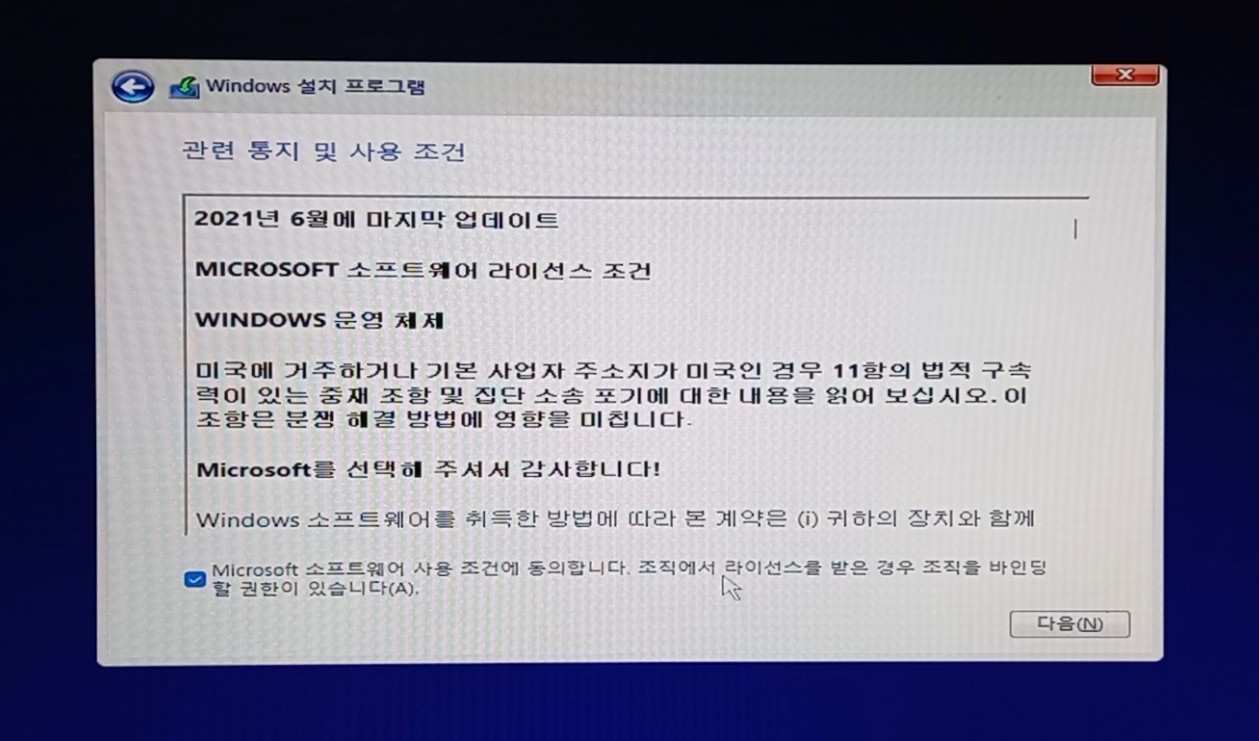
Windows 11 운영체제를 설치할 파티션을 포맷 후 다음을 클릭합니다.

Windows 11 설치가 진행중입니다.
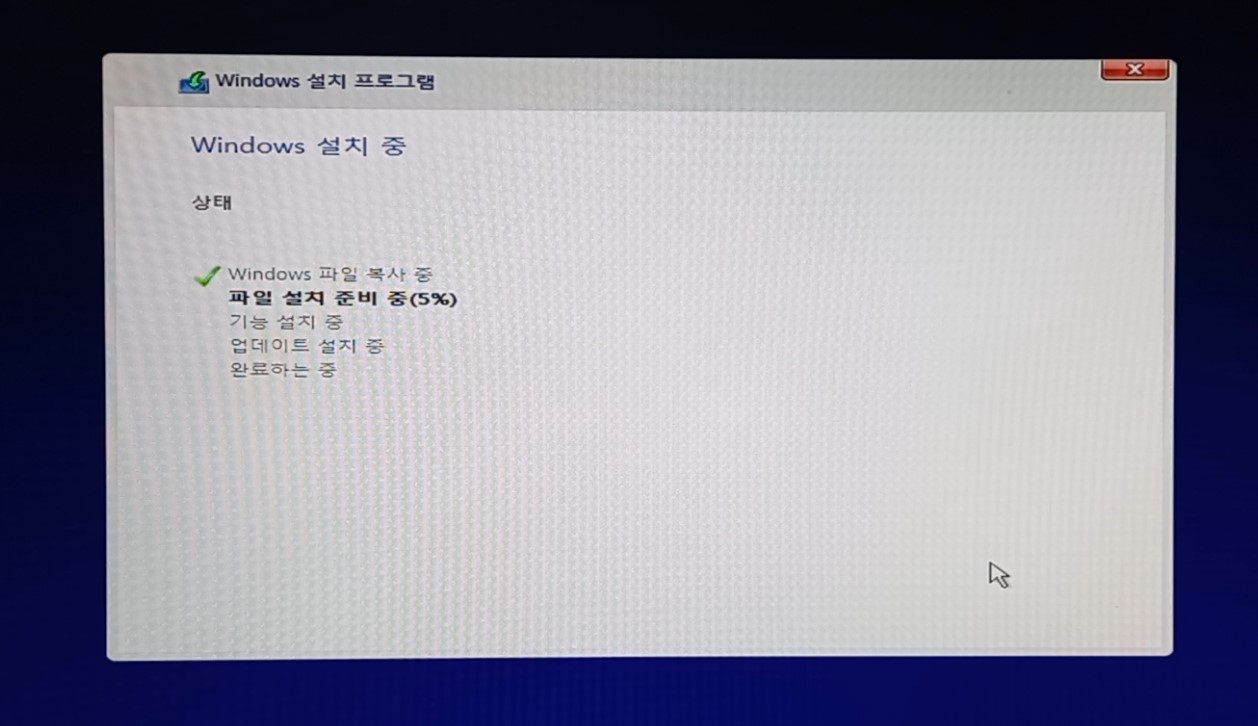
Windows 10 운영체제 설치 시 네트워크 연결이 반드시 필요한 것은 아니나 Windows 11은 연결이 되어 있지 않으면 설치가 안됩니다.

업데이트 확인 중입니다.
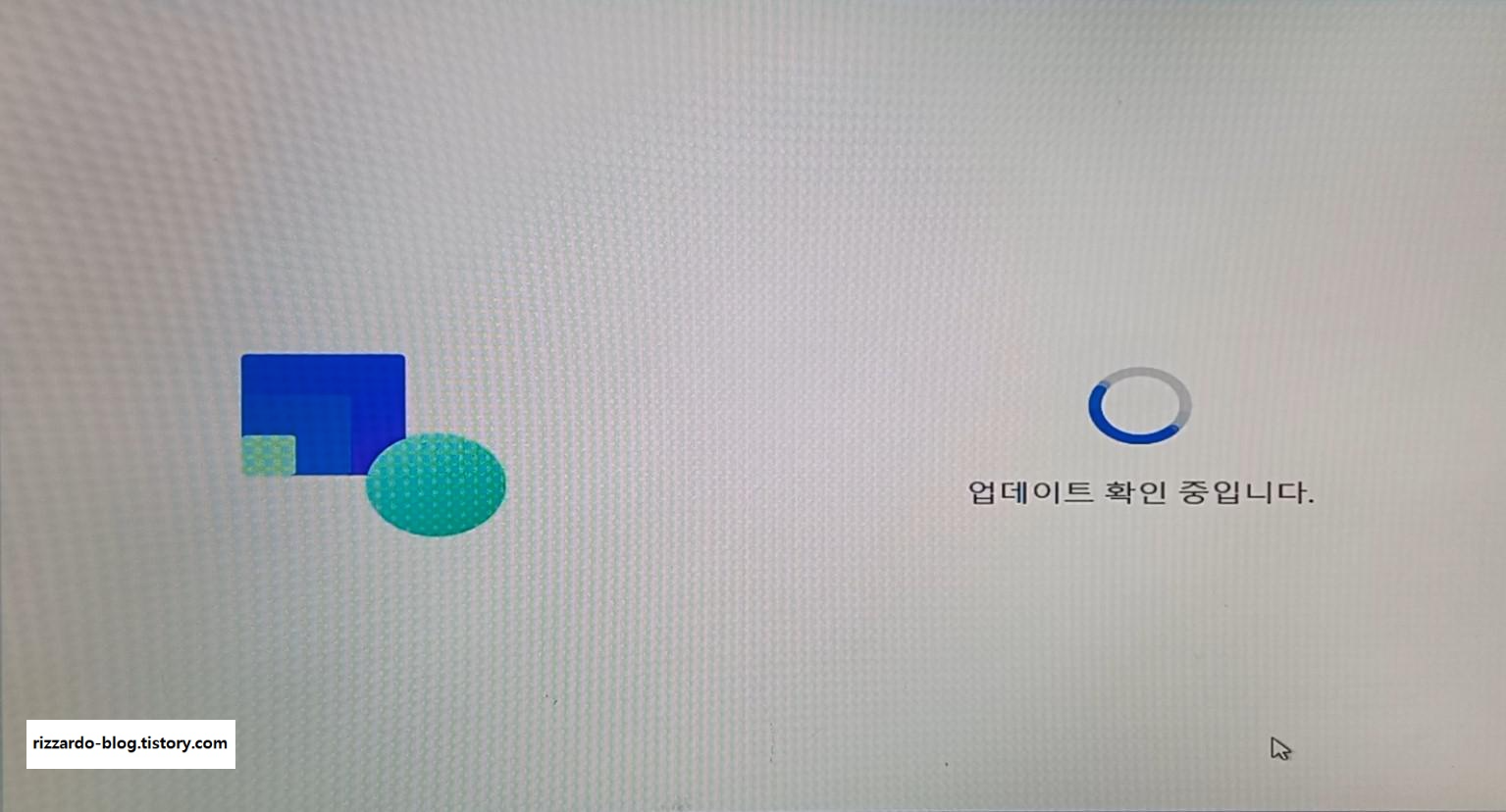
컴퓨터 이름을 넣습니다.
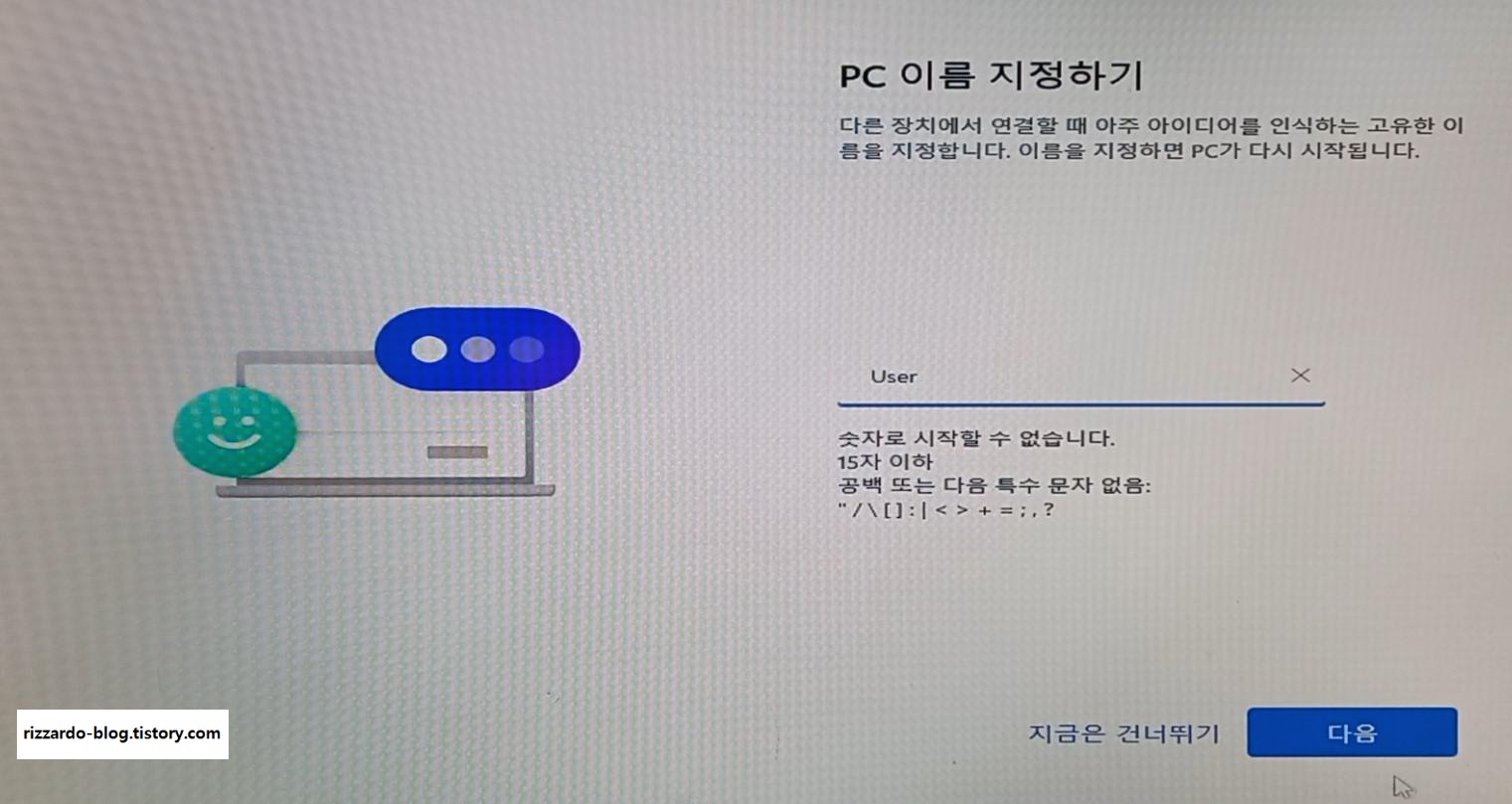
다음은 Microsoft 계정과 암호를 입력합니다.
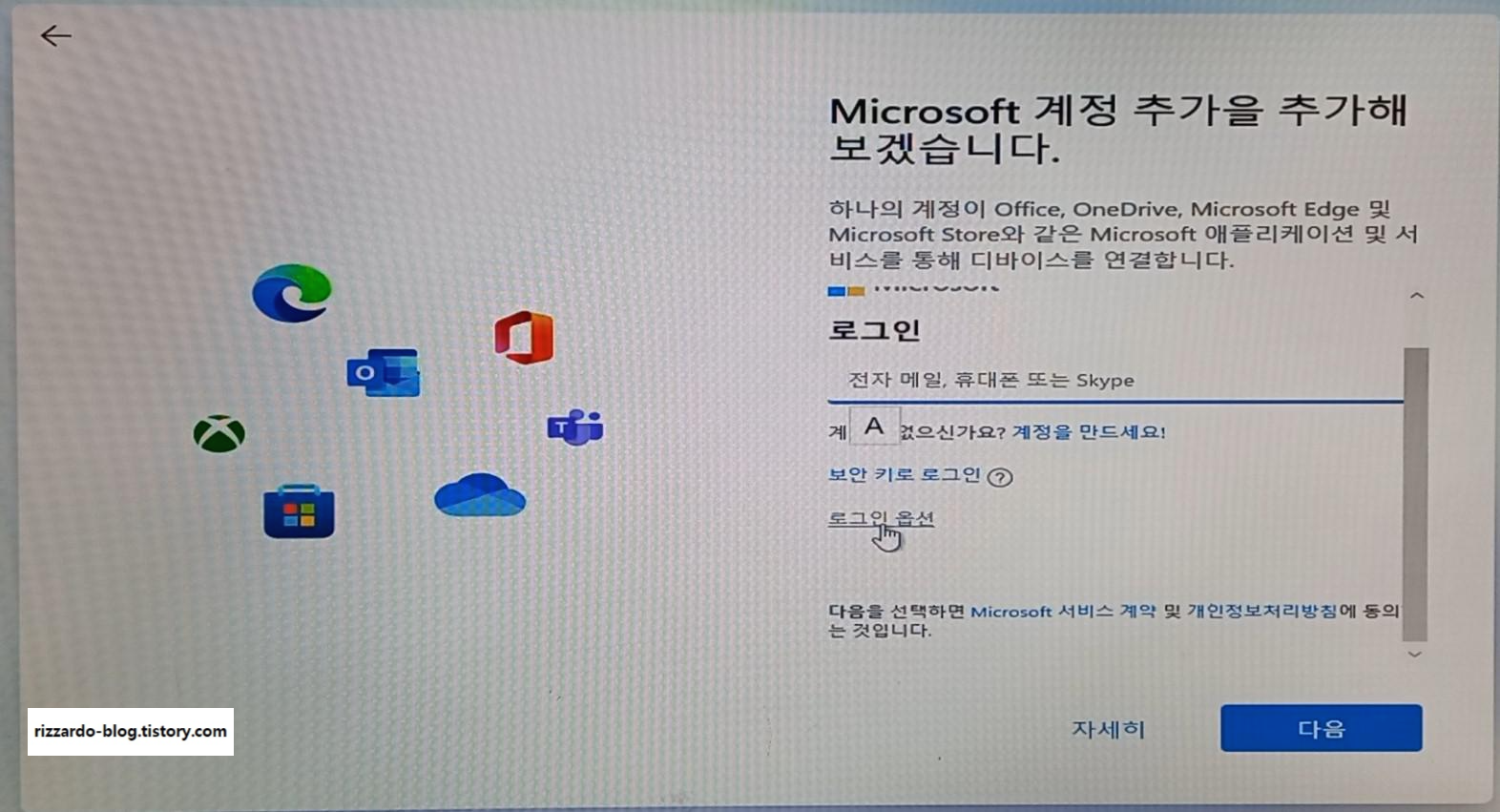
PIN 번호도 입력합니다.

이후 과정은 각 환경에 맞게 항목을 지정하여 설치를 진행하면 되겠습니다.

마지막으로 업데이트가 진행됩니다.

기나긴 (?) Windows 11 설치 과정이 종착점에 다다랐네요. PIN 번호를 입력하게 되면
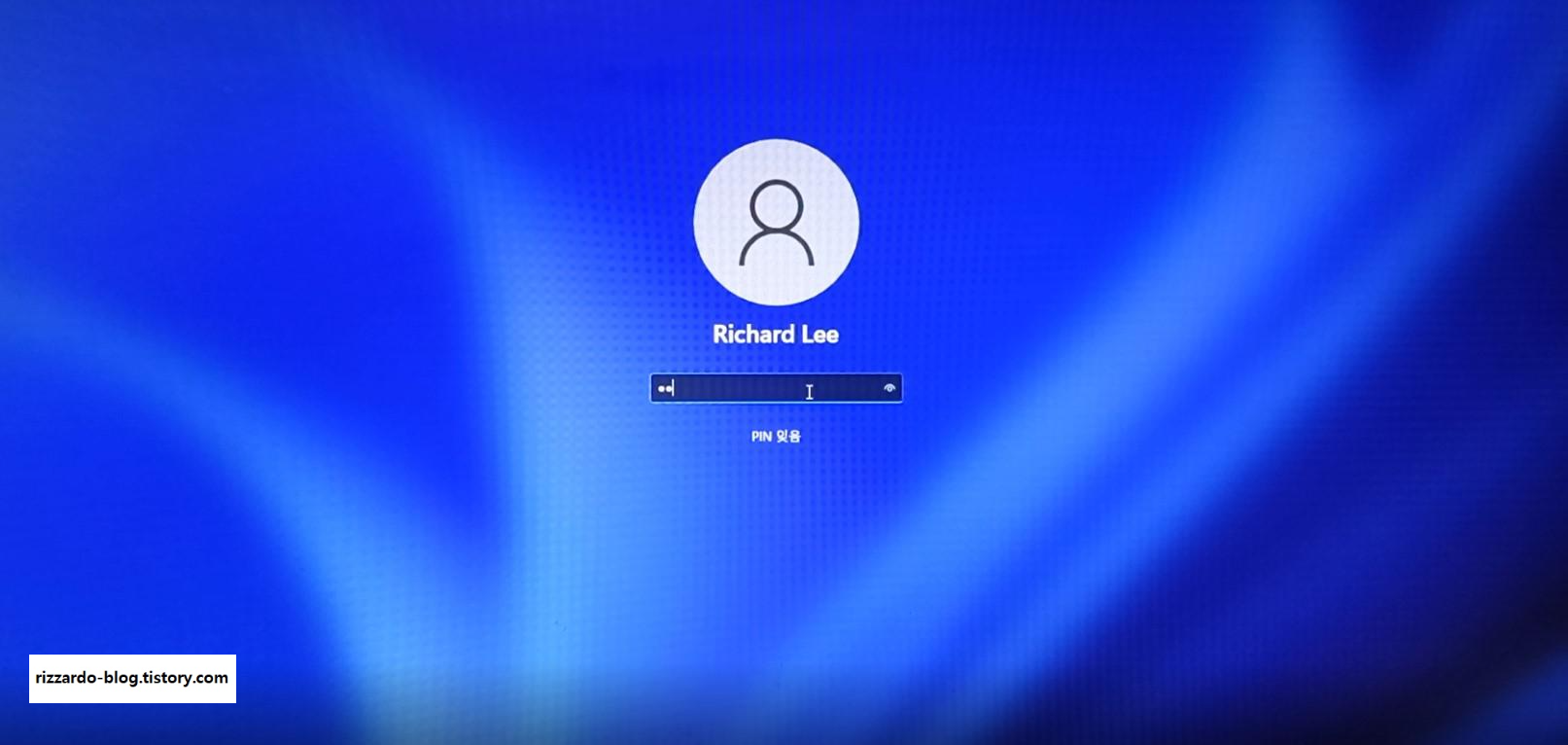
Windows 11 운영체제의 바탕화면이 나타납니다.

Windows 11에 대한 자세한 사항은 다음 블로그에서 다루도록 하겠습니다.
이상으로 Windows 11 Insider Preview ISO 파일을 다운로드 한 후 설치하는 방법에 대한 글을 마치도록 하겠습니다.
'IT (Information Technology)' 카테고리의 다른 글
| USB 디바이스를 인식하지 못할 때 해결 방법 (0) | 2021.11.04 |
|---|---|
| Windows 11 운영체제 (공식배포버전)를 무료로 받아 볼까요? (0) | 2021.10.06 |
| Windows 10에서 가상 메모리 사용이 반드시 필요한가? (2) | 2021.09.19 |
| Mastercam X9 프로그램 설치하기 (6) | 2021.09.03 |
| Windows 10 자동 업데이트 기능을 해제해 봅시다. (0) | 2021.08.15 |