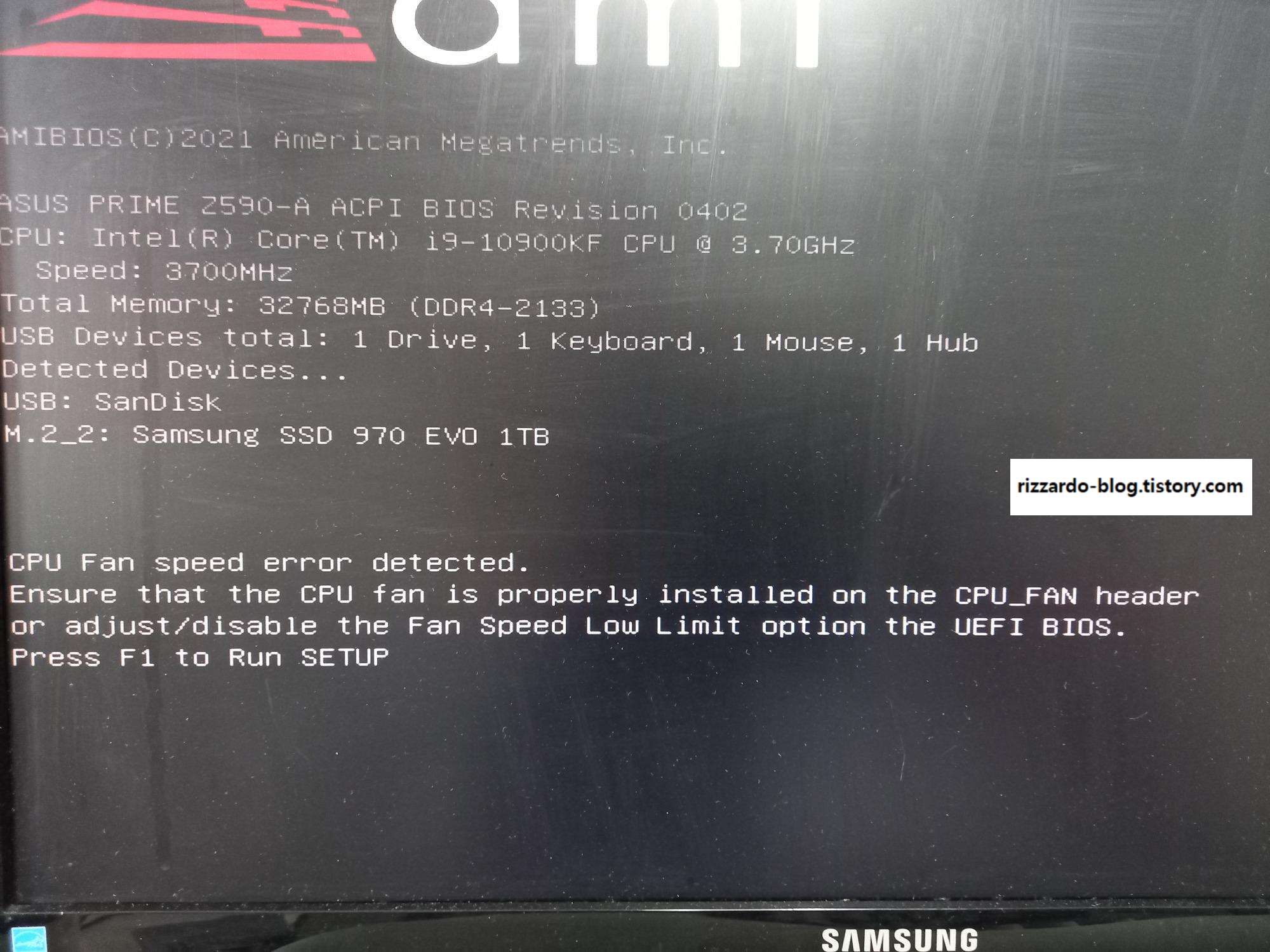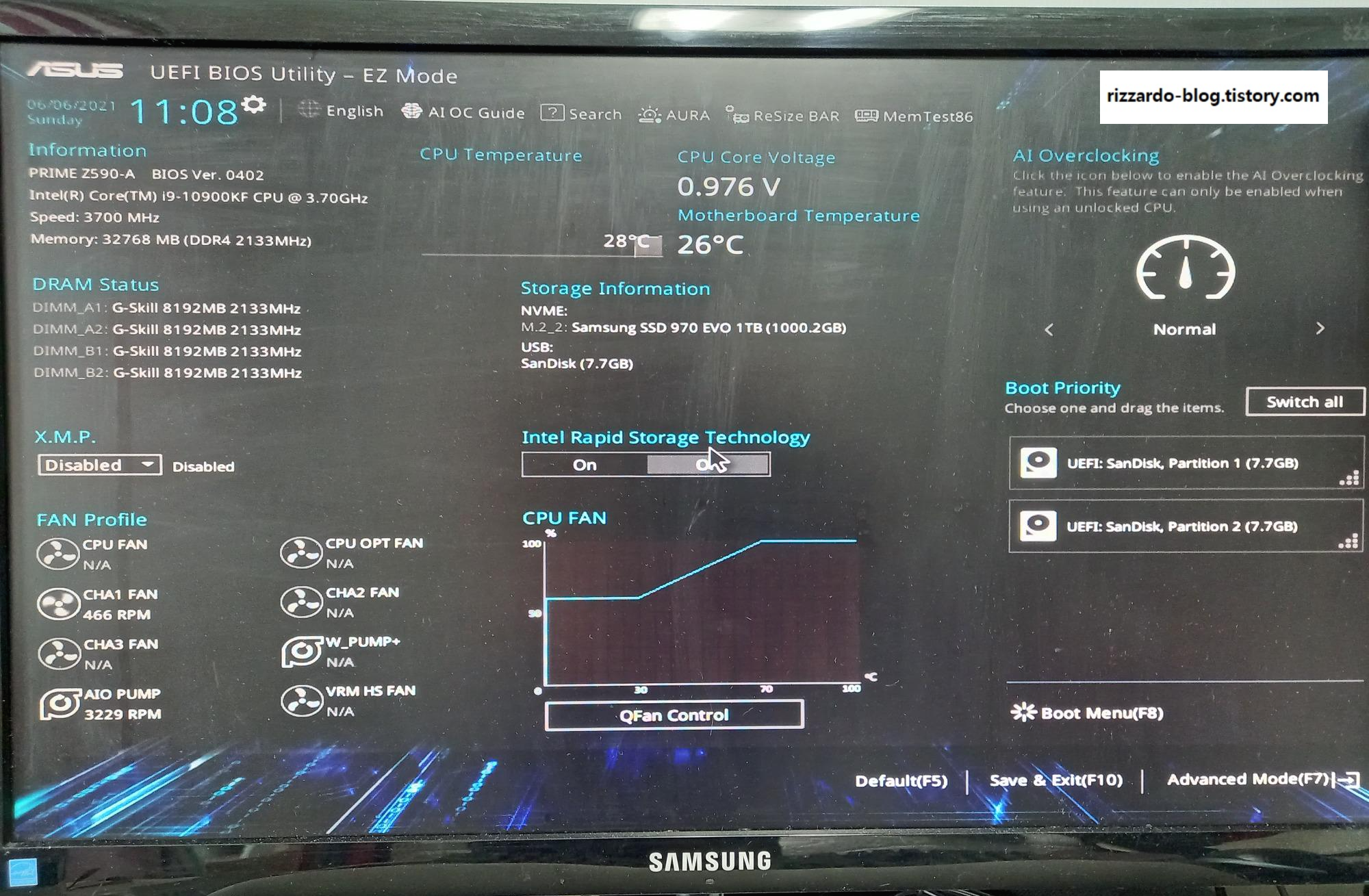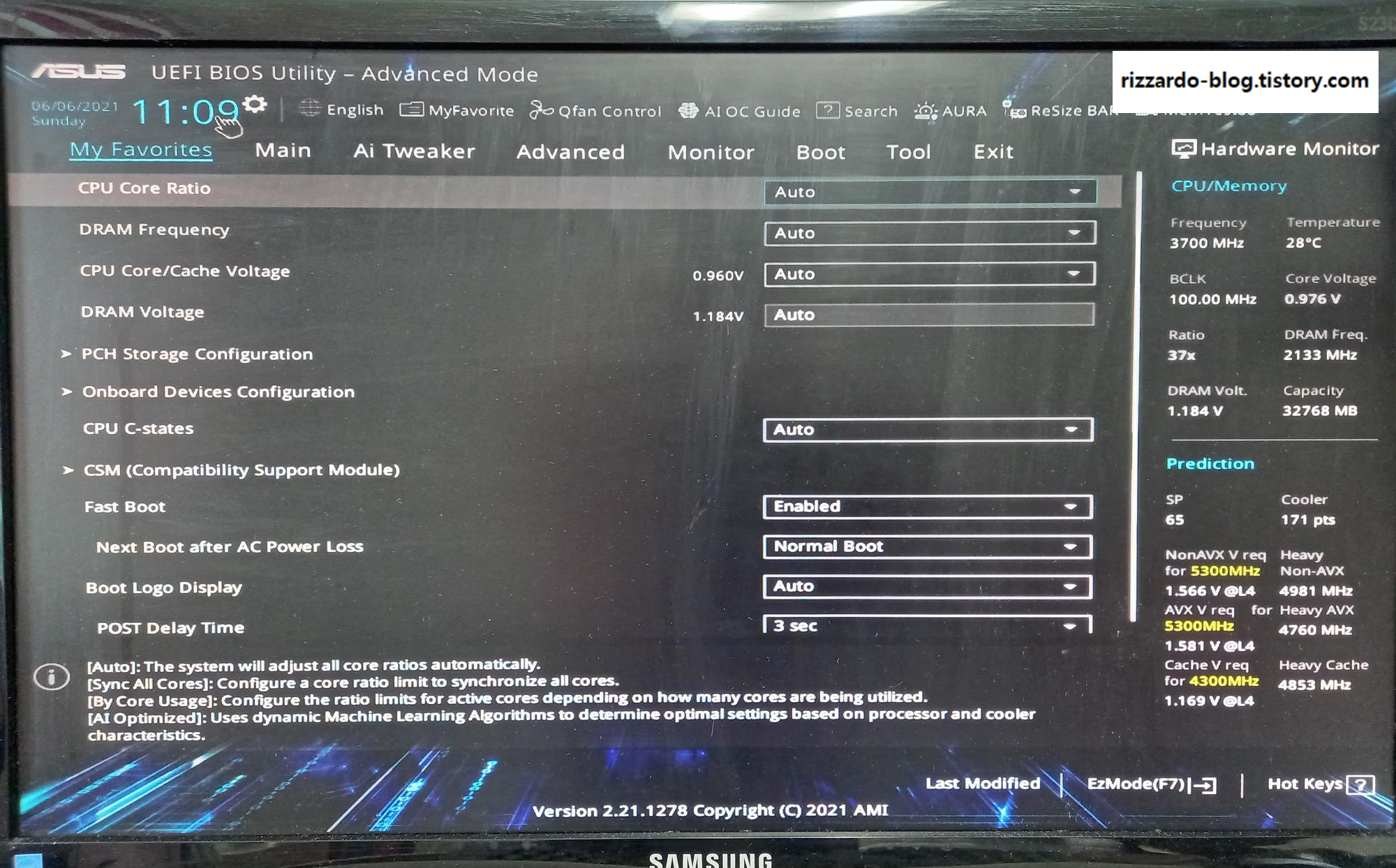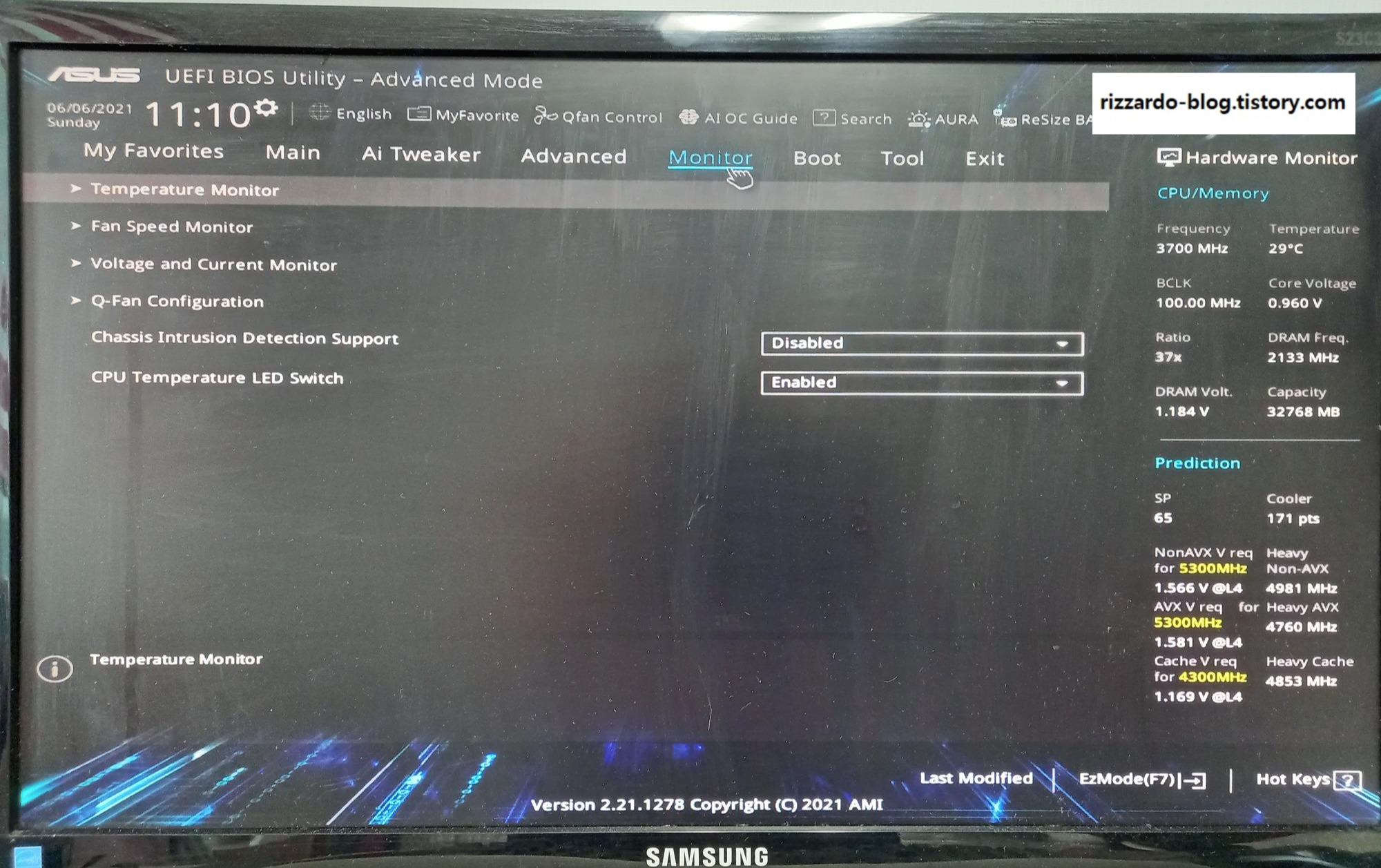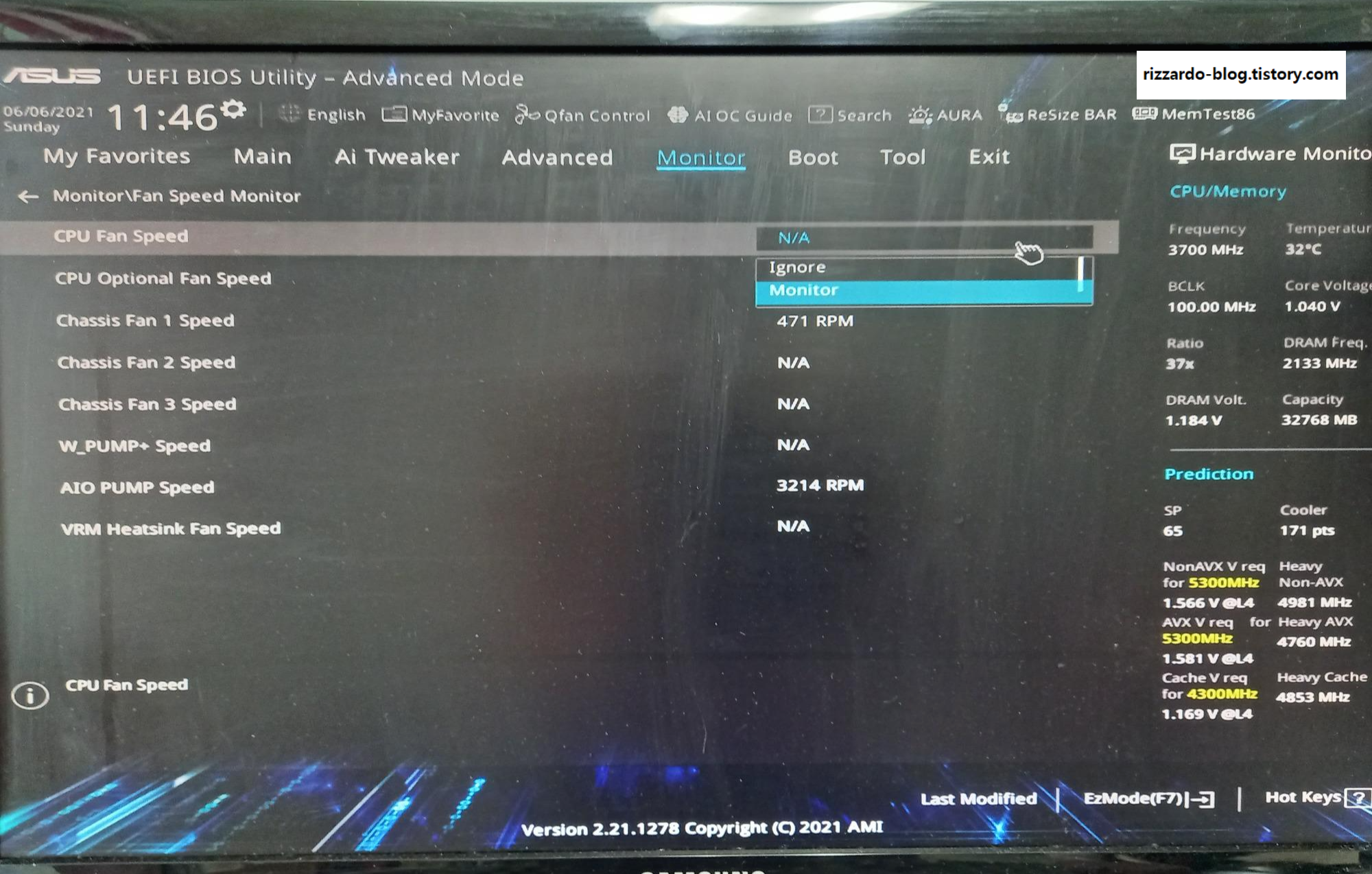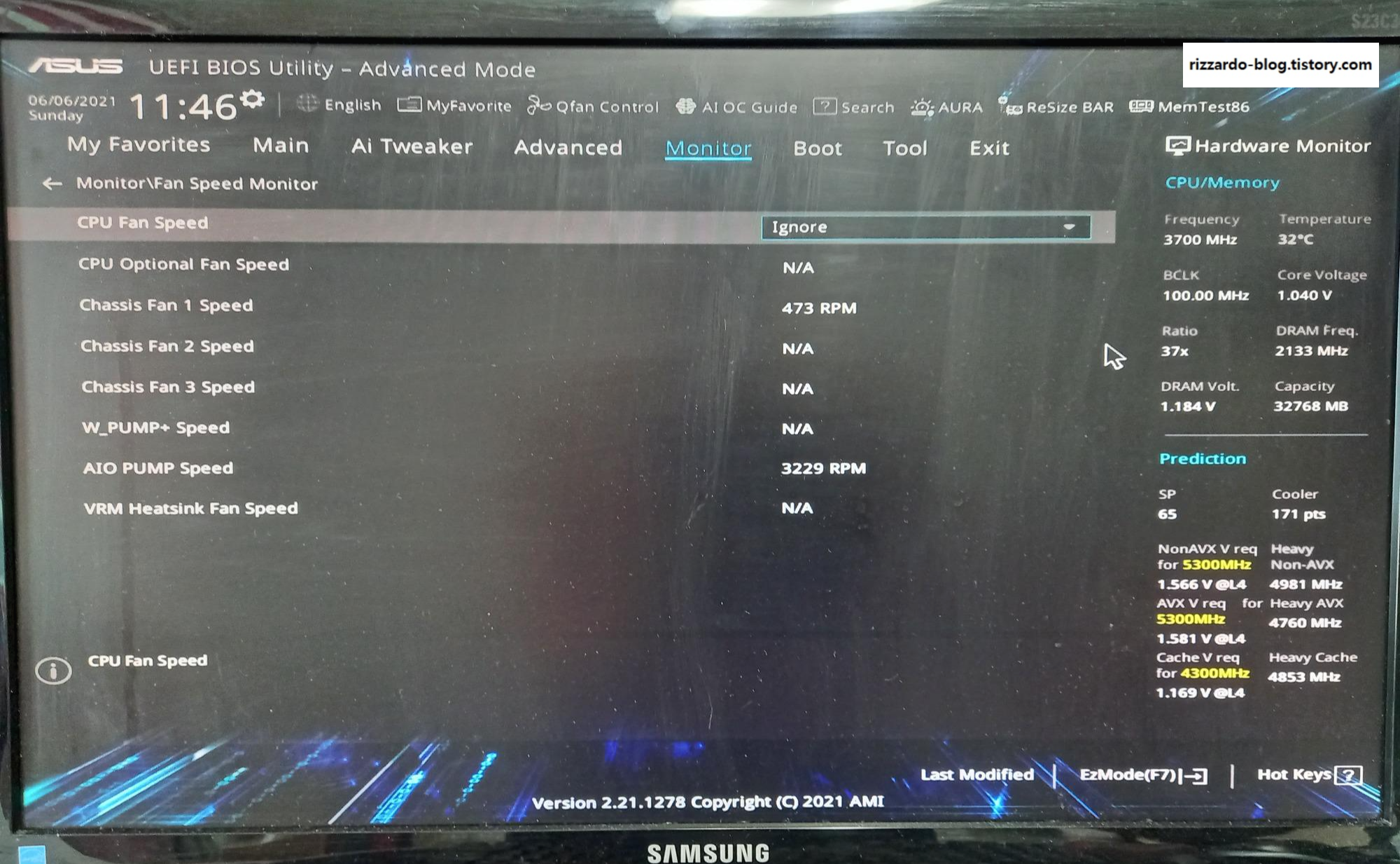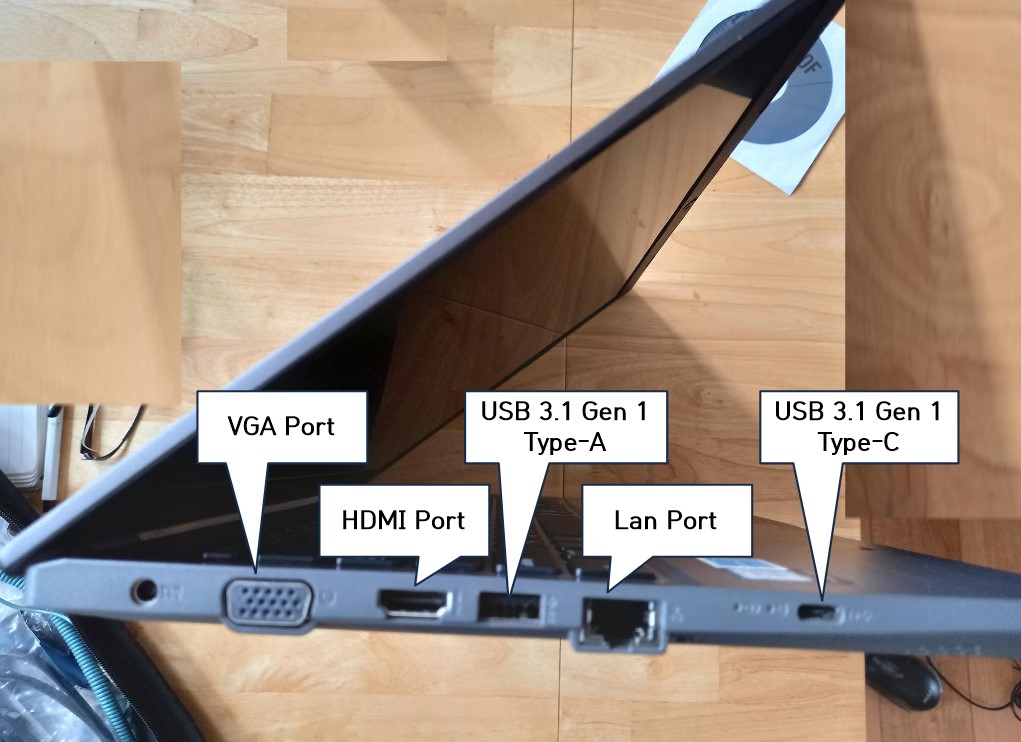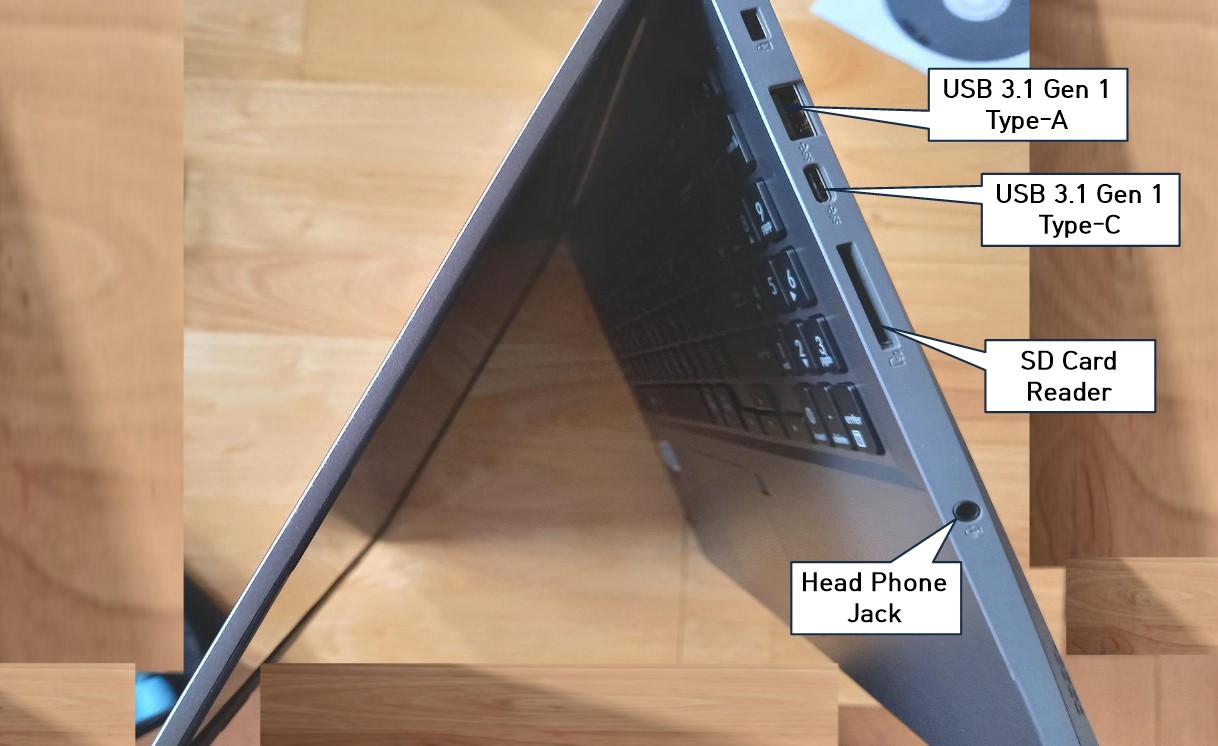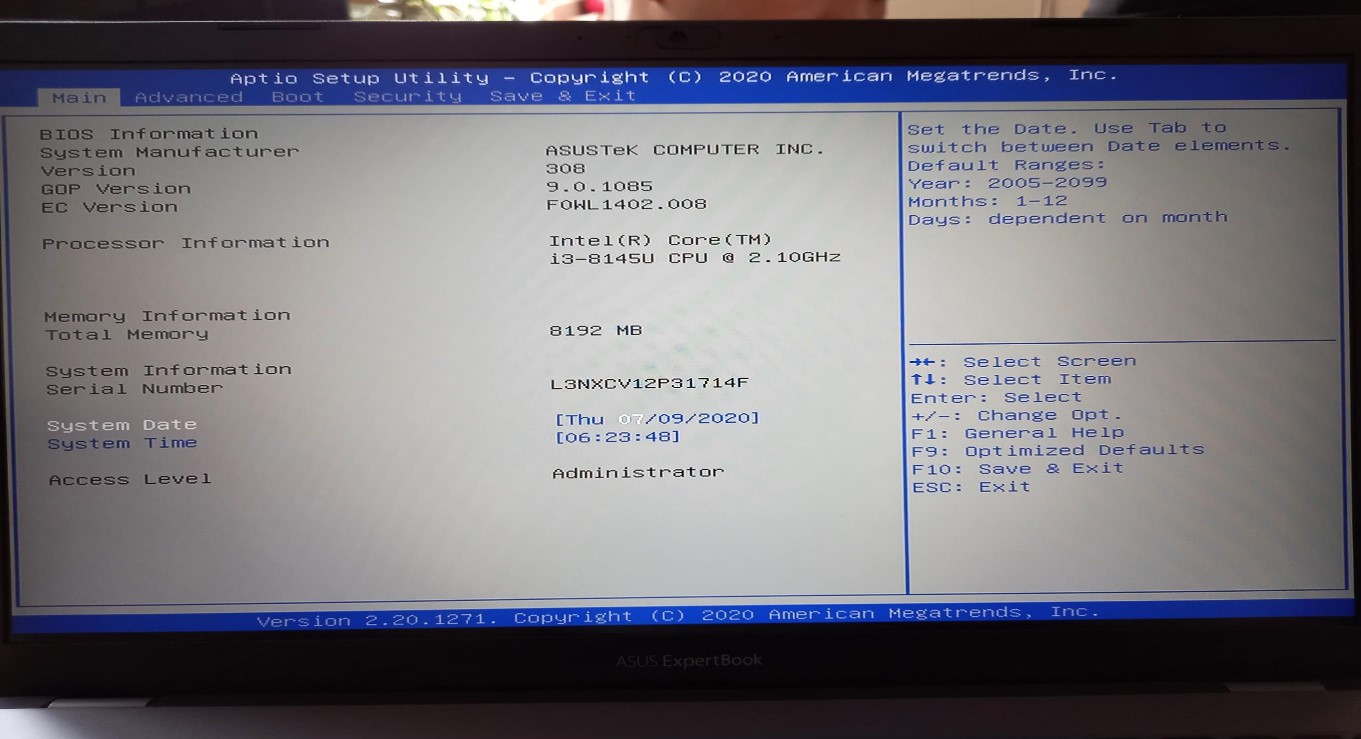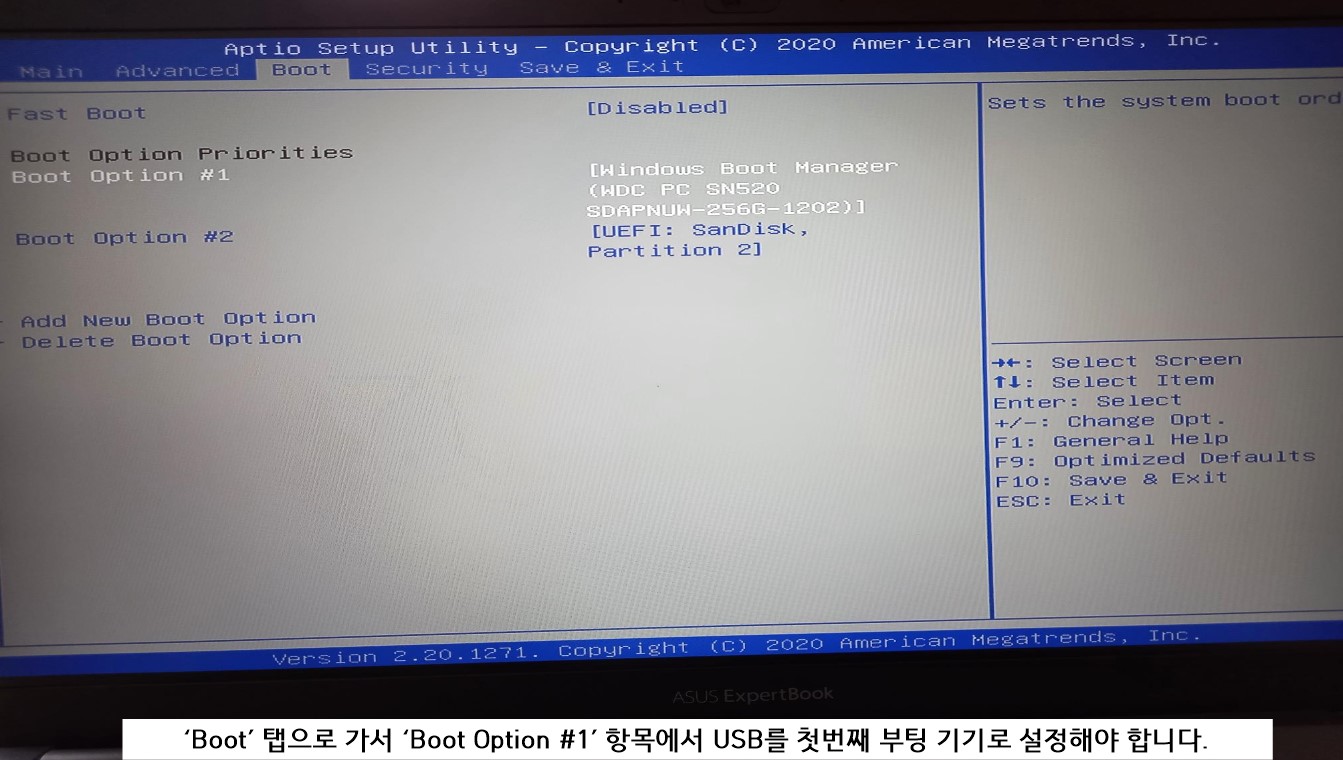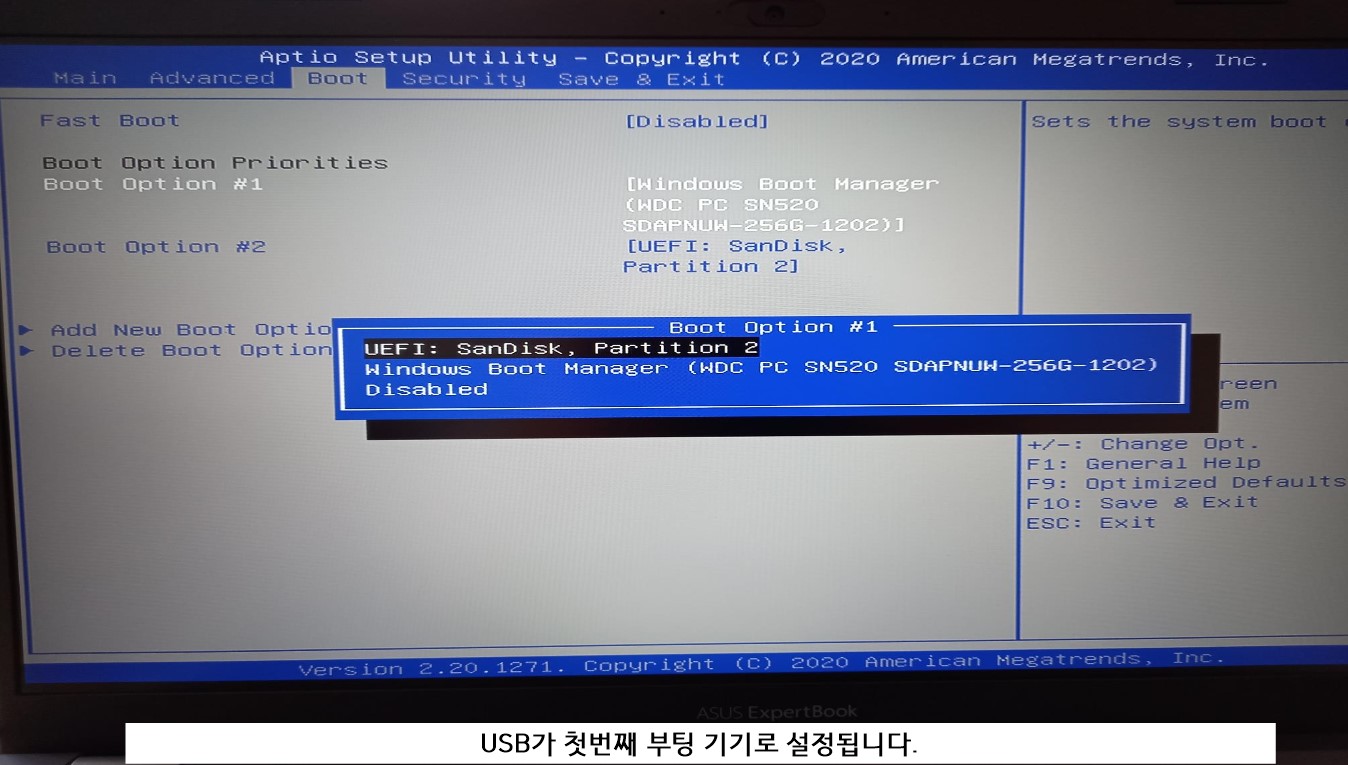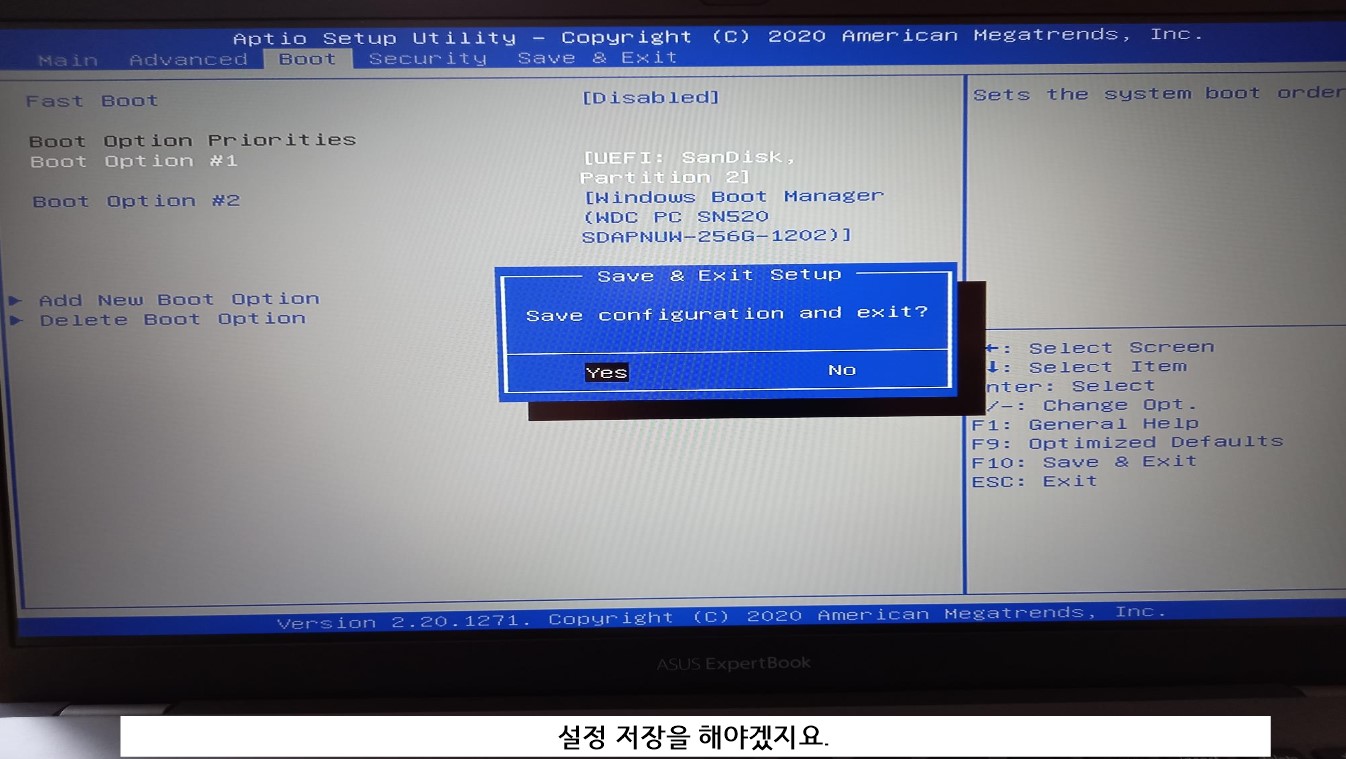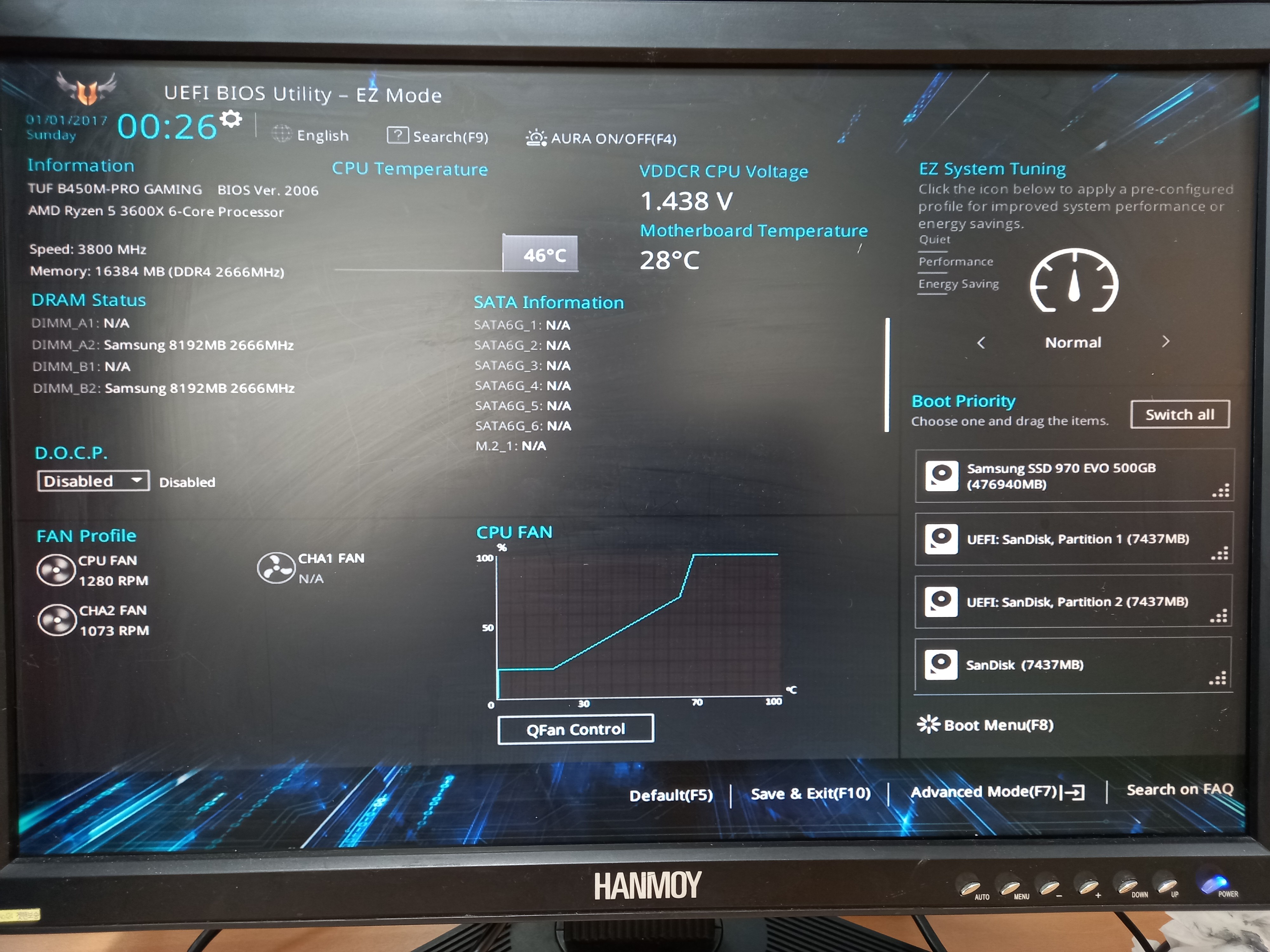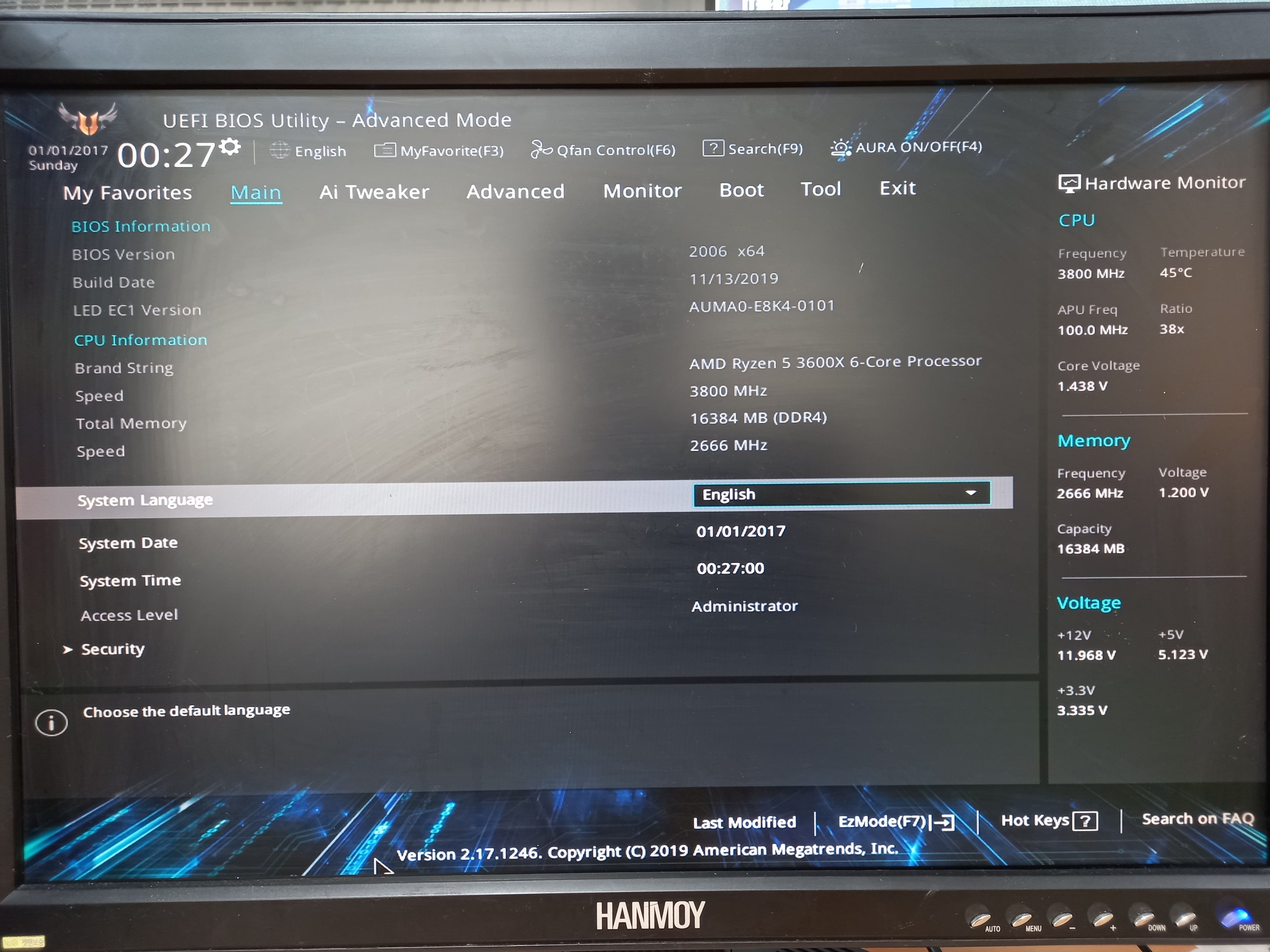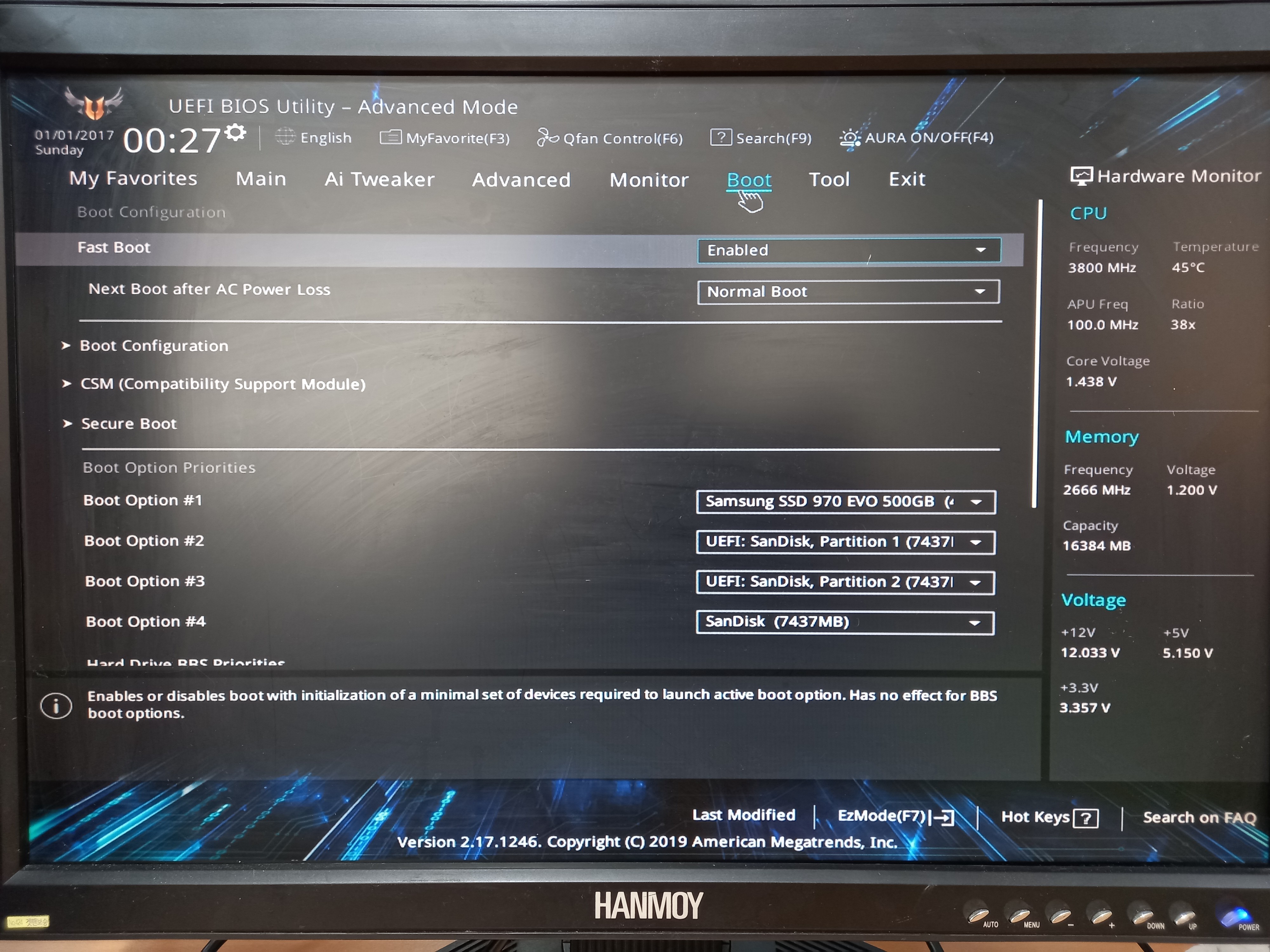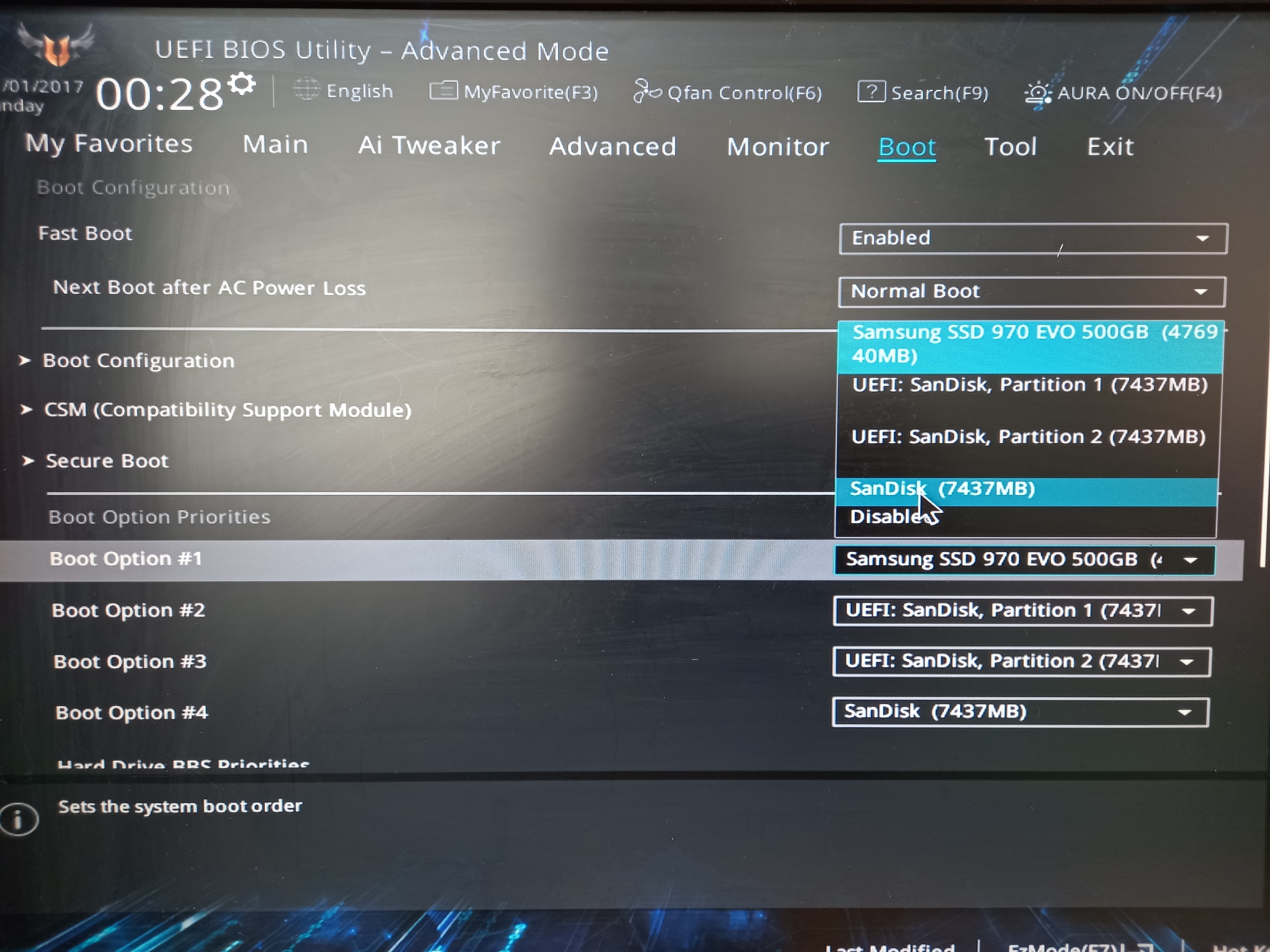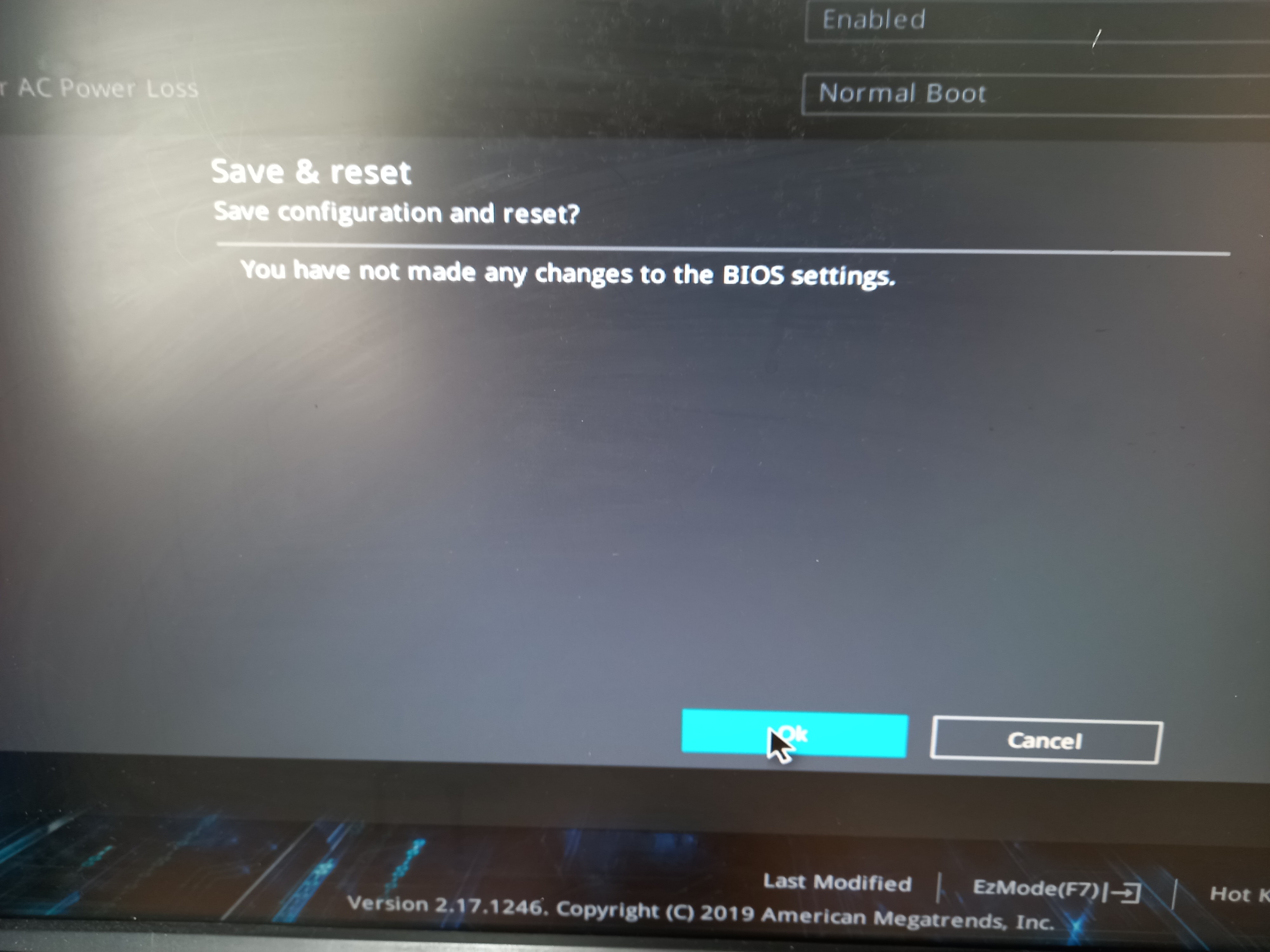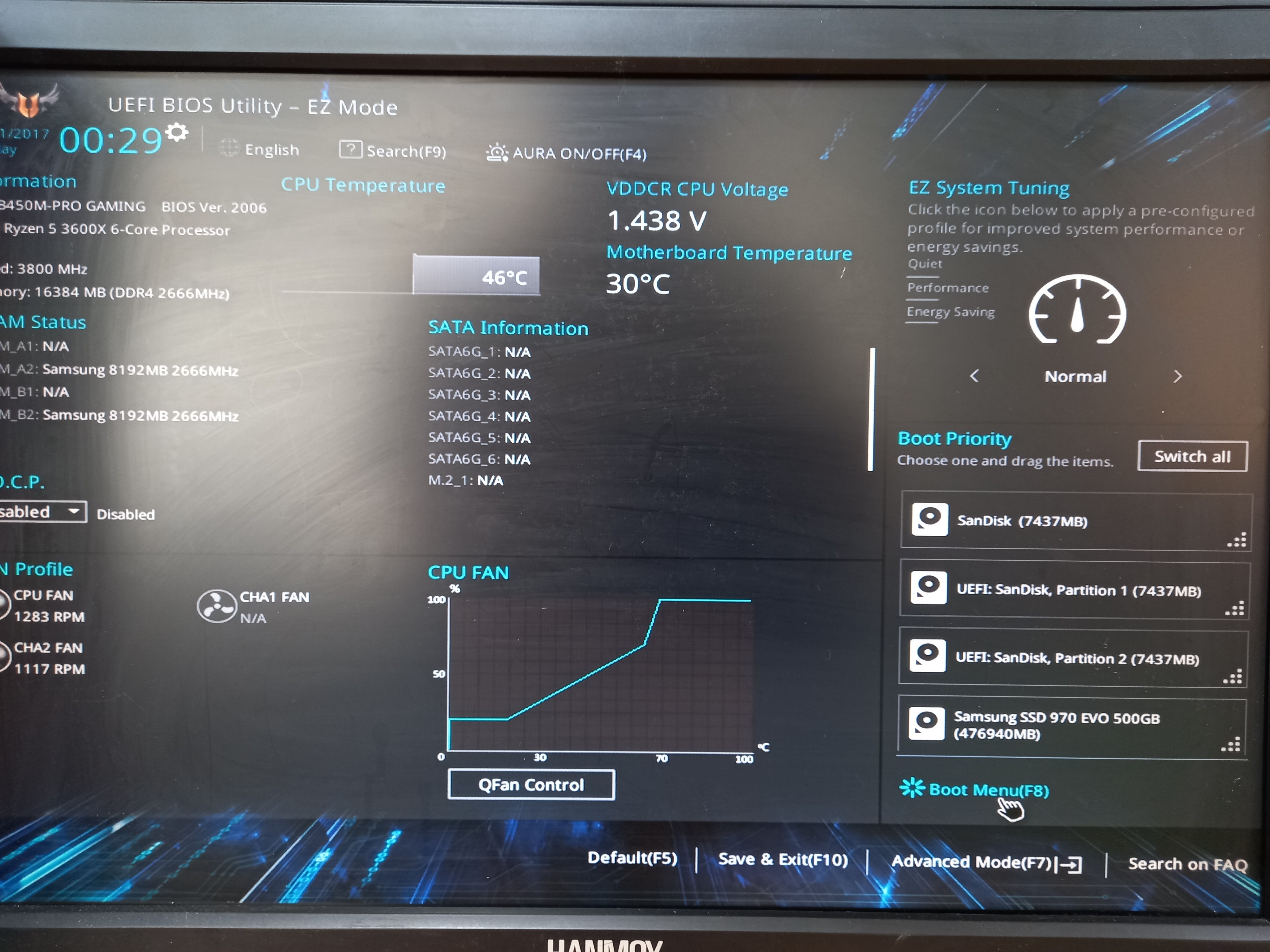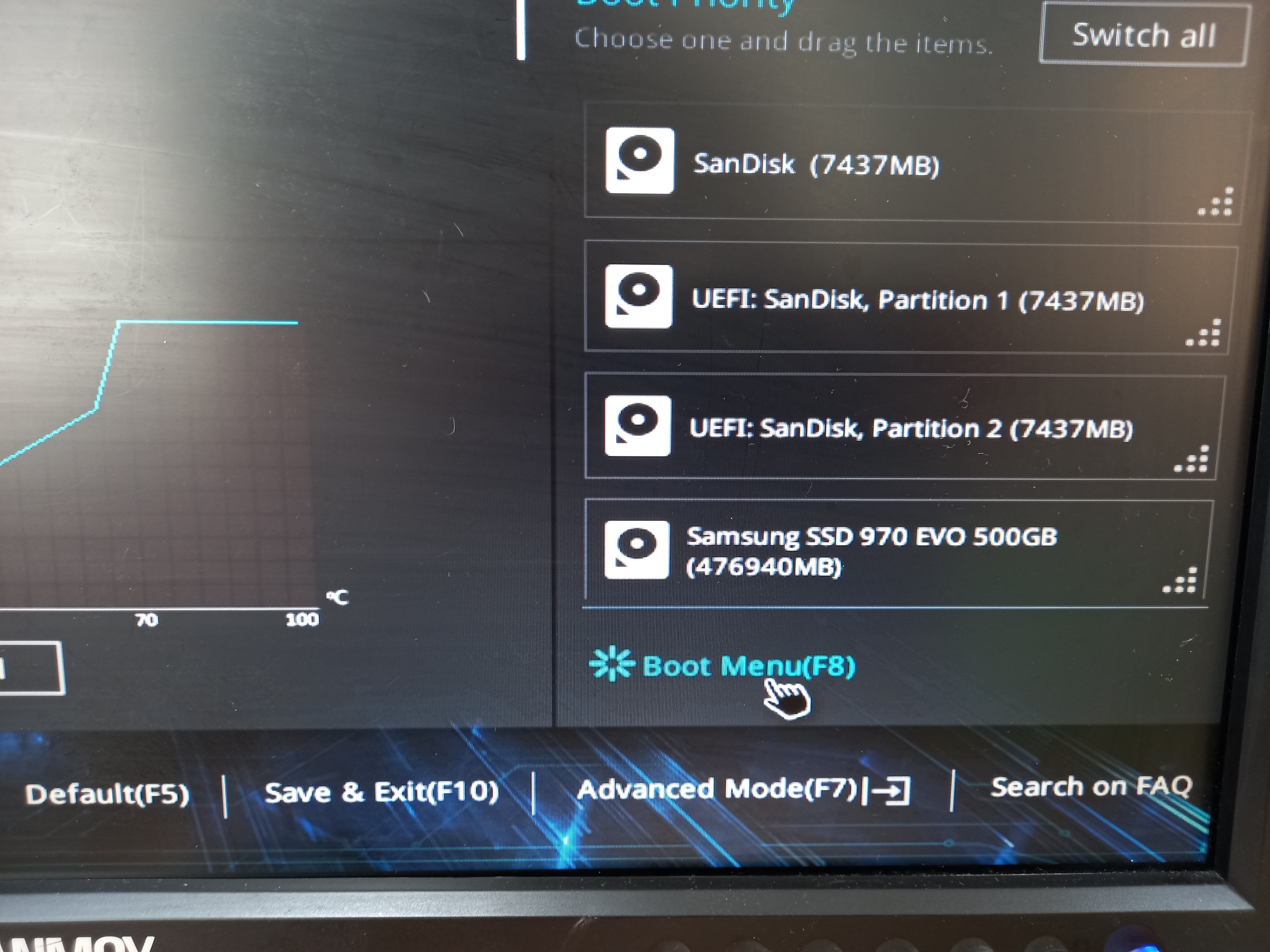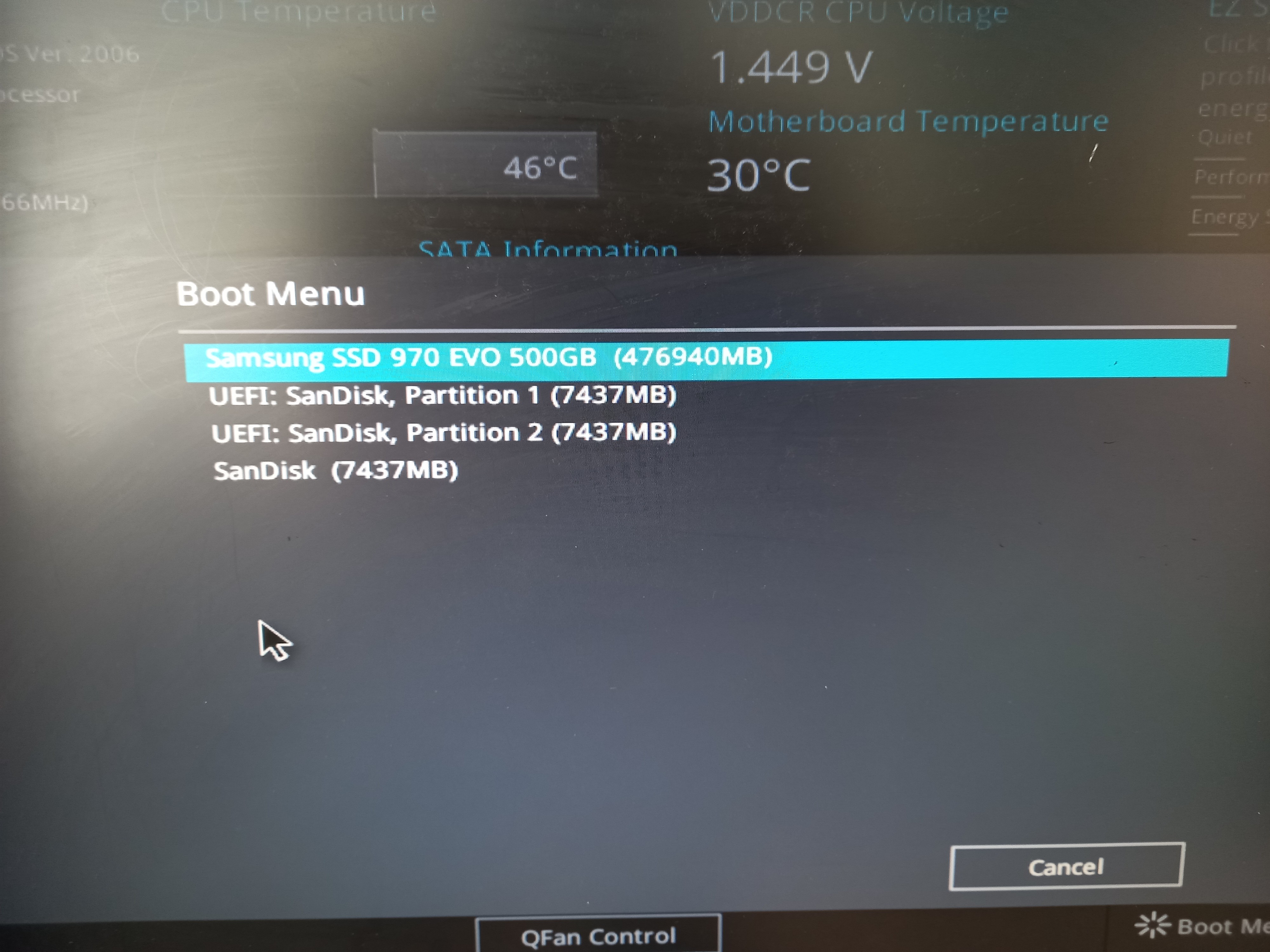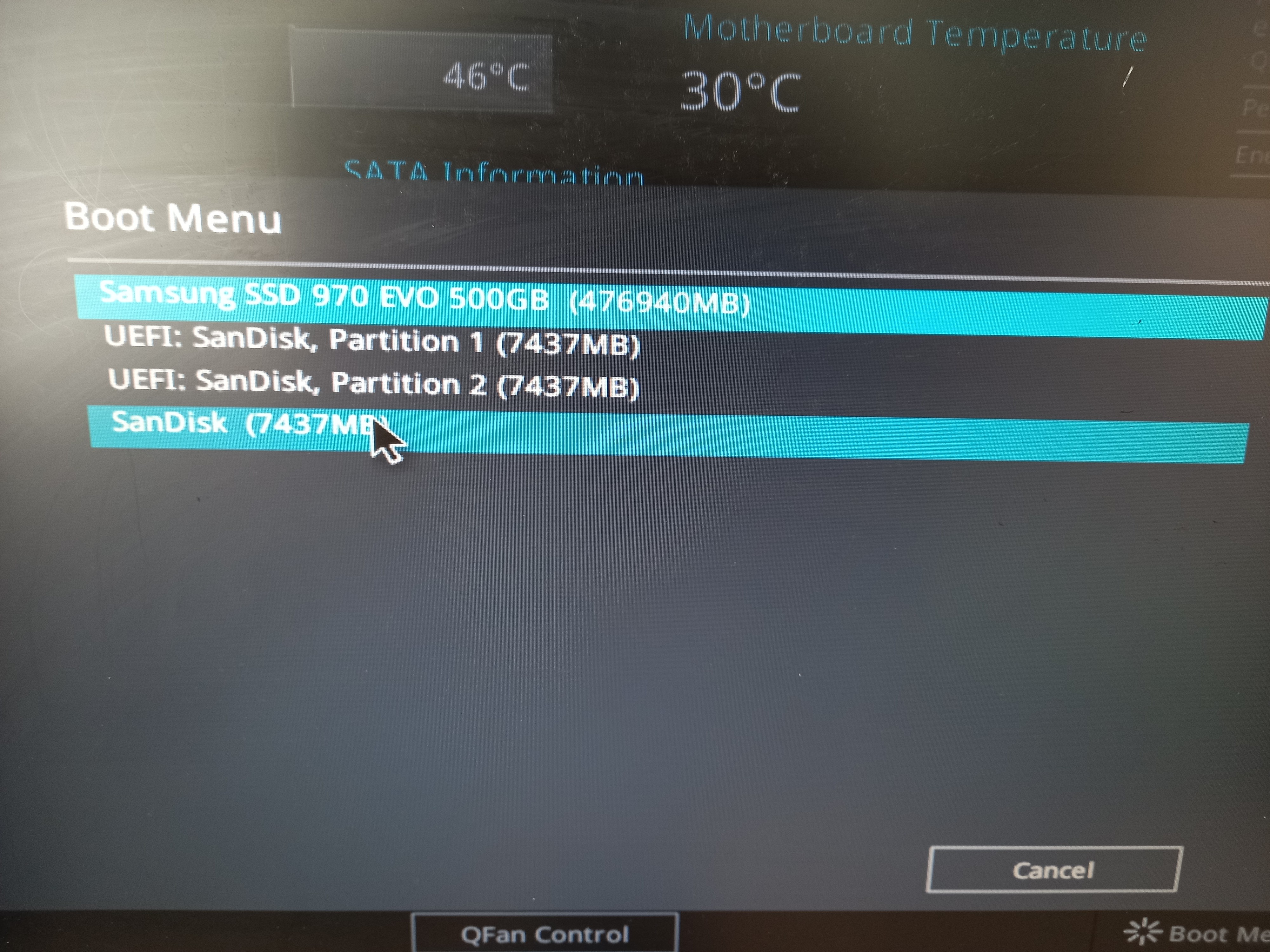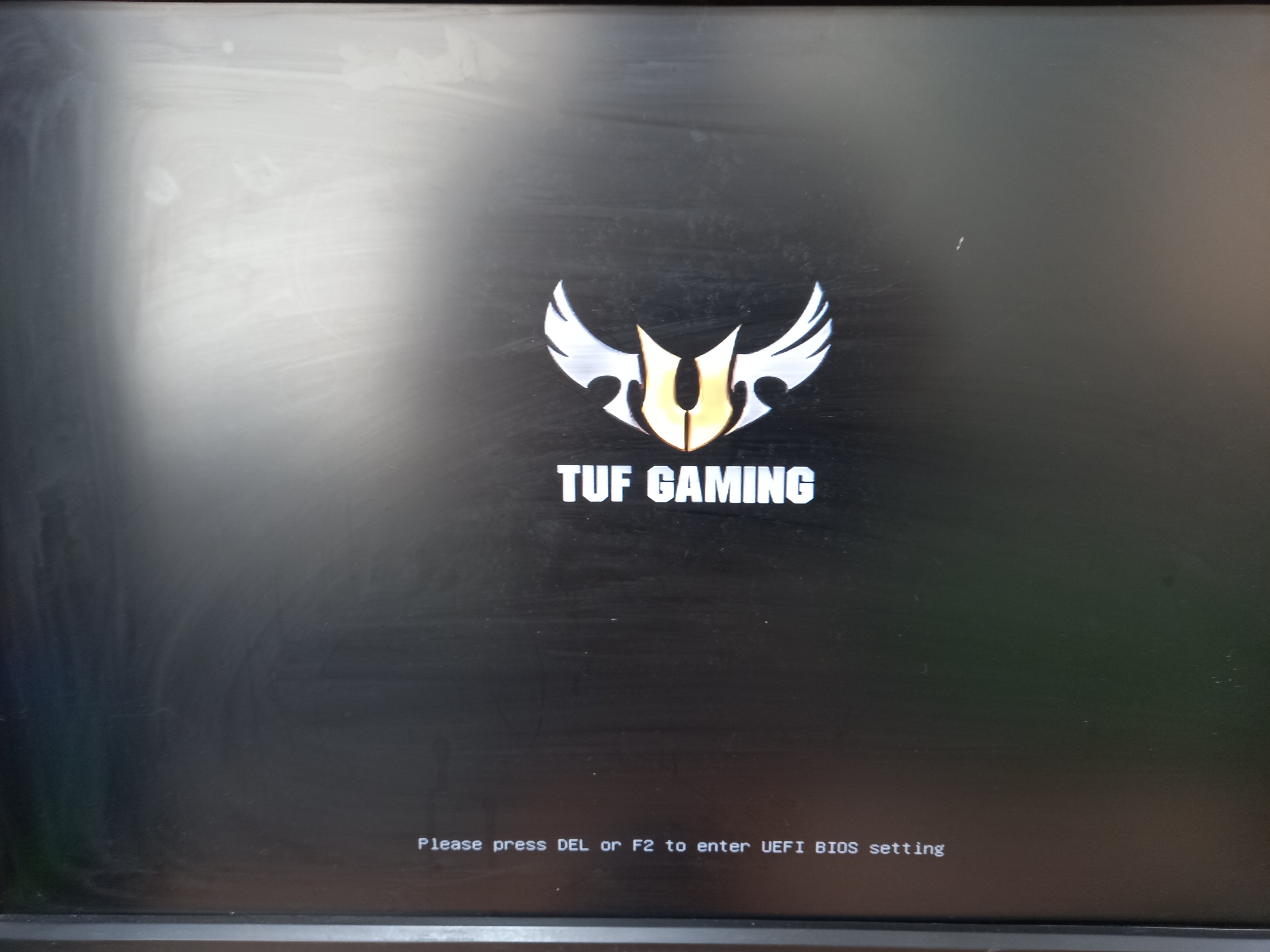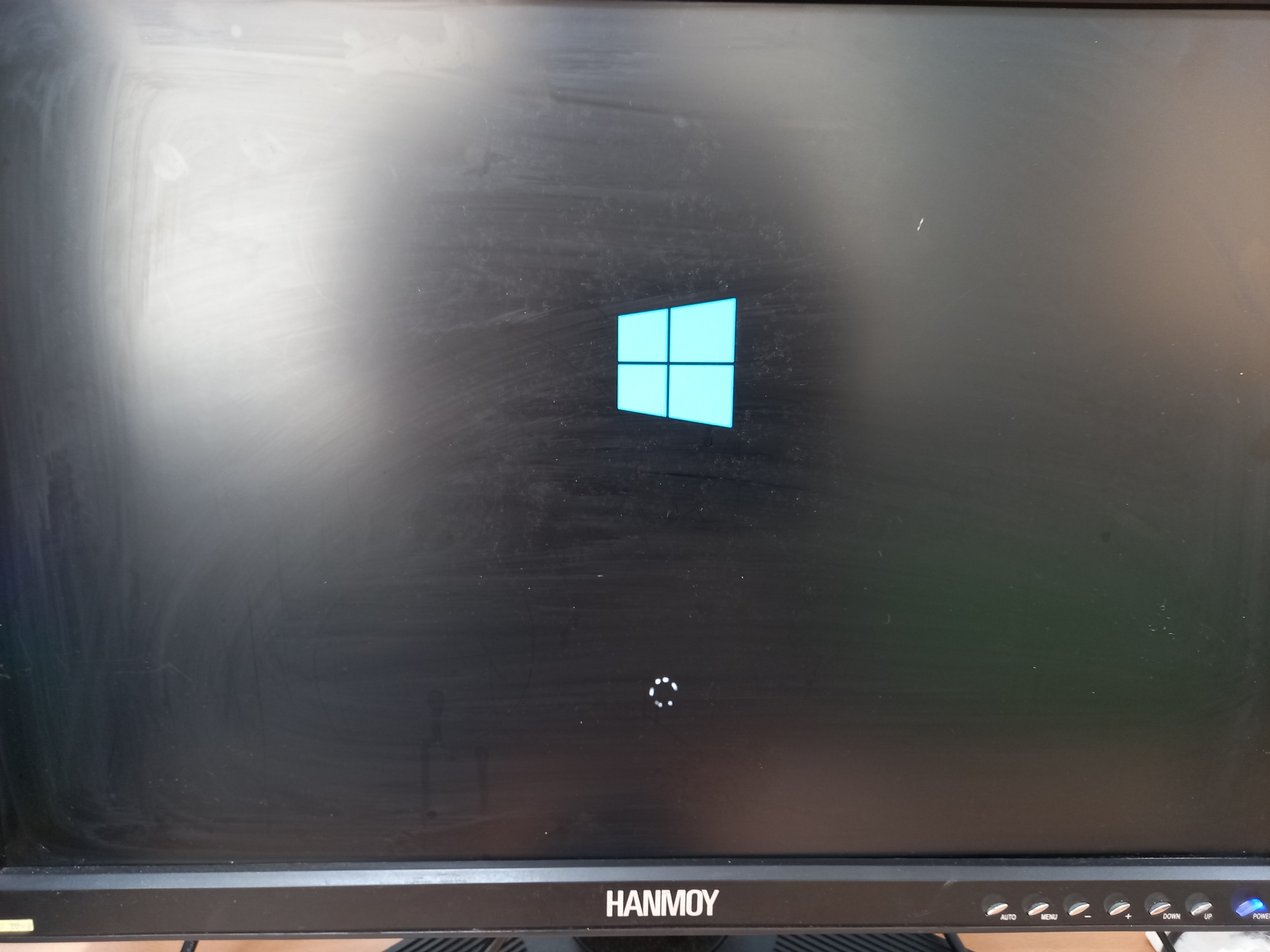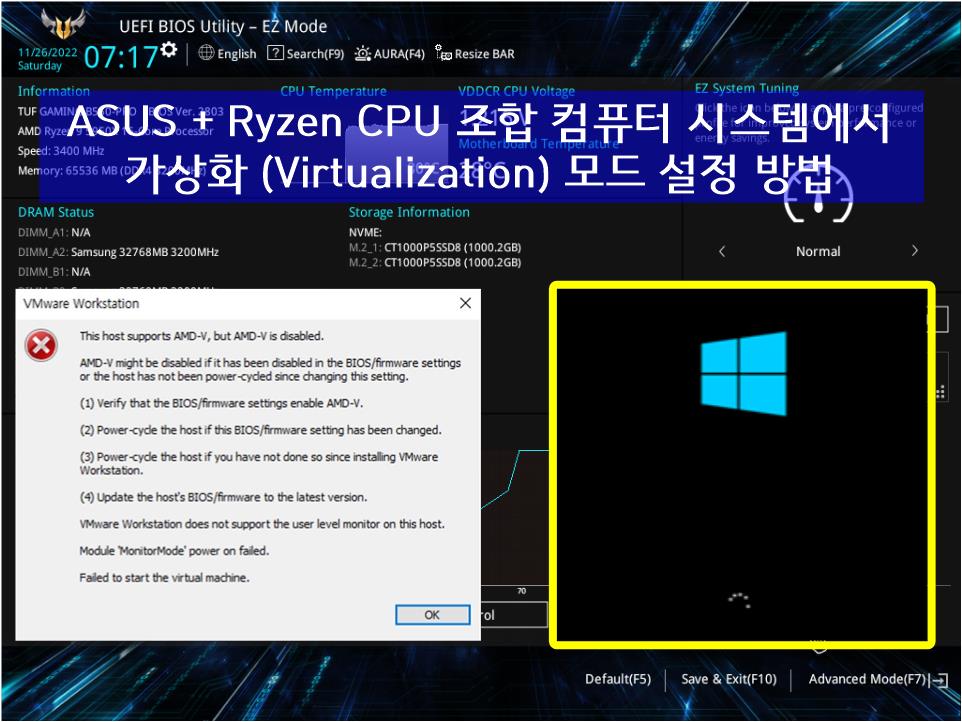
ASUS + Ryzen CPU 조합 컴퓨터 시스템에서 가상화 (Virtualization) 모드 설정 방법
안녕하세요. 이번 내용은 ASUS 메인보드에 Ryzen CPU 적용한 모델의 가상화 모드를 설정하는 방법의 글입니다.
가상화 모드는 일반적으로 하나의 컴퓨터 시스템에 여러개의 독립된 시스템을 구축할 수 있는 장점이 있는 반면에
컴퓨터를 구성하는 각 부품에 많은 부하가 가해져 수명이 단축되는 단점이 있습니다.
가상화 모드를 실행하는 프로그램 중 가장 많이 사용되는 것은 'VMware Workstation' 프로그램입니다.
해당 기능이 적용되지 않으면 다음과 같은 에러메시가 나타납니다.
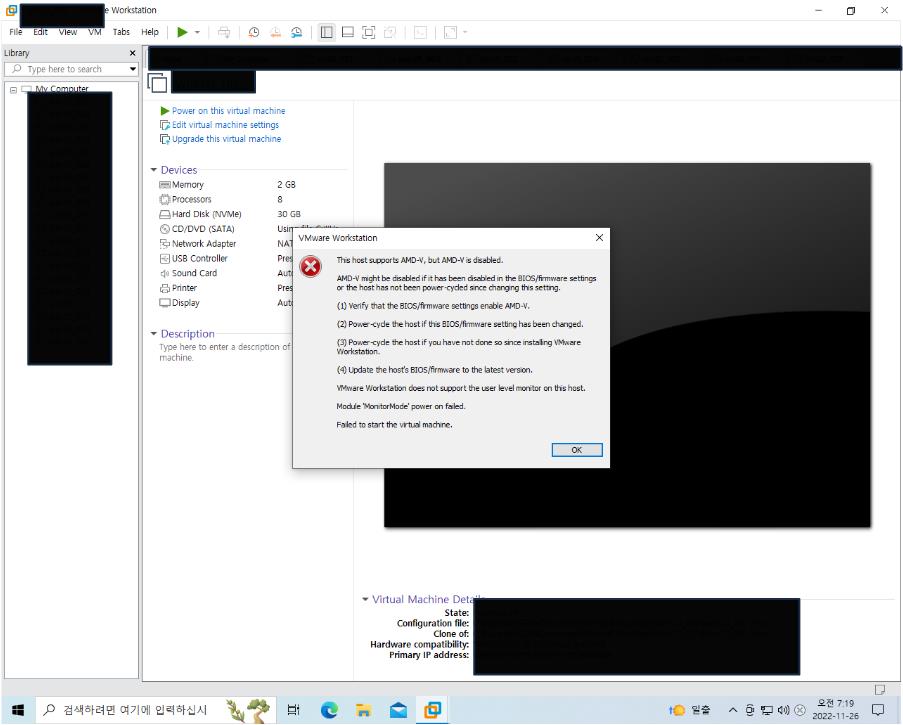
--------------------------------------------------------------------------------------------------------------------------------
VMware Workstation
This host supports AMD-V, but AMD-V is disabled.
AMD-V might be disabled if it has been disabled in the BIOS/firmware settings or the host
has not been power-cycled since changing this setting.
~~~~~~~
~~~~~~~
Failed to start the virtual machine.
--------------------------------------------------------------------------------------------------------------------------------
ASUS 메인보드에서 가상화 모드를 적용하려면 BIOS 메뉴로 들어가 하나의 설정을 변경하면 됩니다.
전원을 켜자마자 F2 나 Del 키를 눌러 바이오스 메뉴로 들어가 화면 오른쪽 하단부에 있는 'Advanced Mode(F7)'로
진입합니다.

'Advanced' 탭으로 이동하여 하부 메뉴 중 'CPU Configuration'으로 들어갑니다.
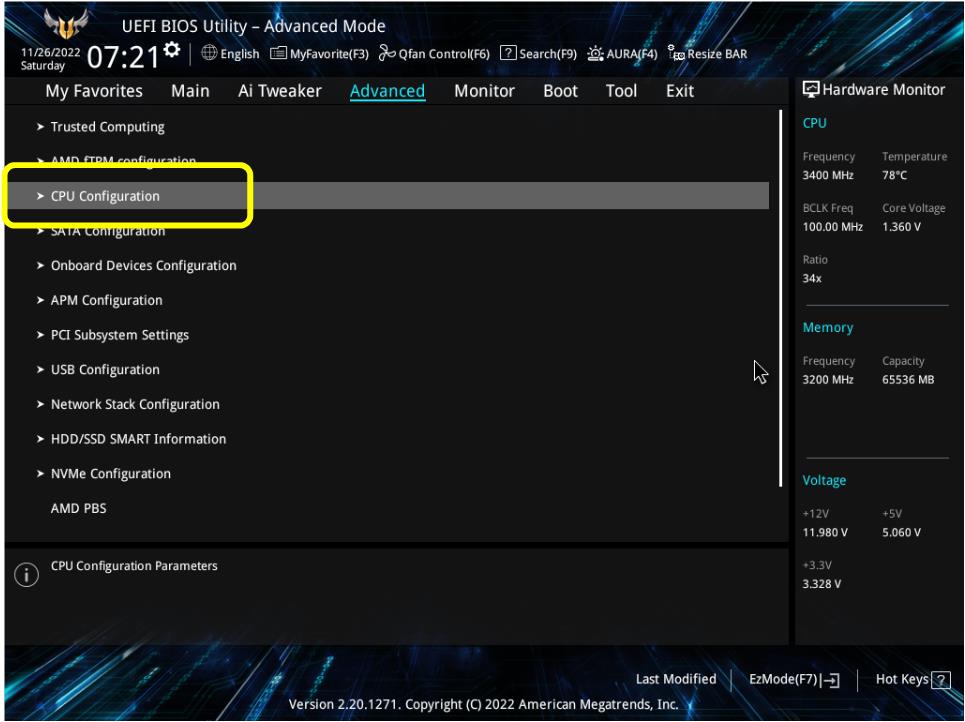
항목 중 'SVM Mode'를 사용 가능하게 만들어 줍니다. (Disabled => Enabled)
(참고로 SVM은 'Secure Virtual Machine'을 의미함)
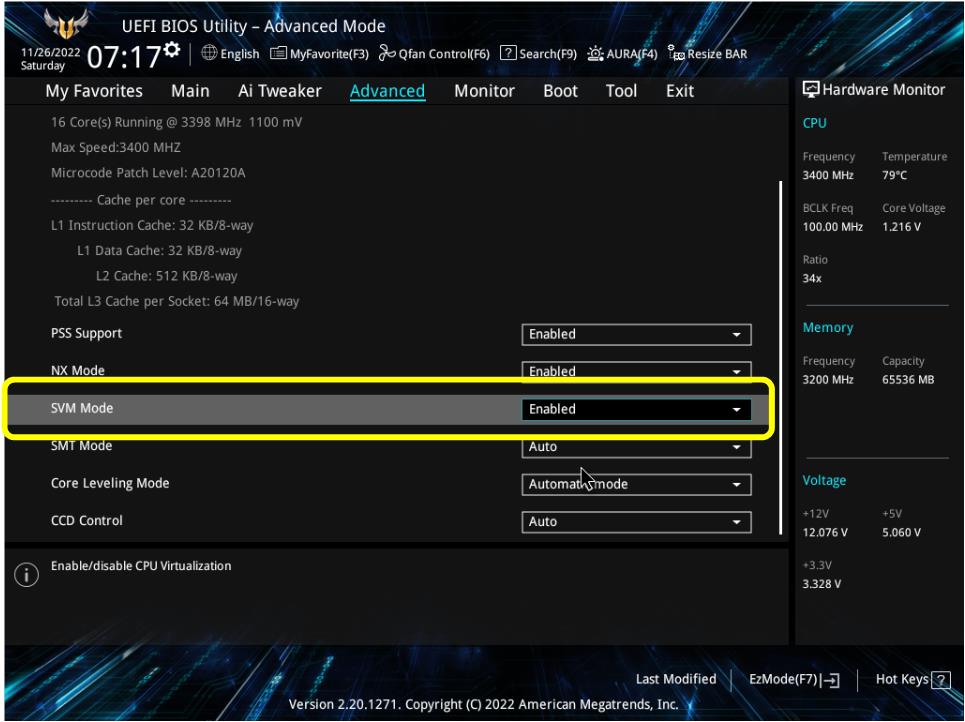
변경한 내용을 저장한 후 Windows로 부팅합니다.
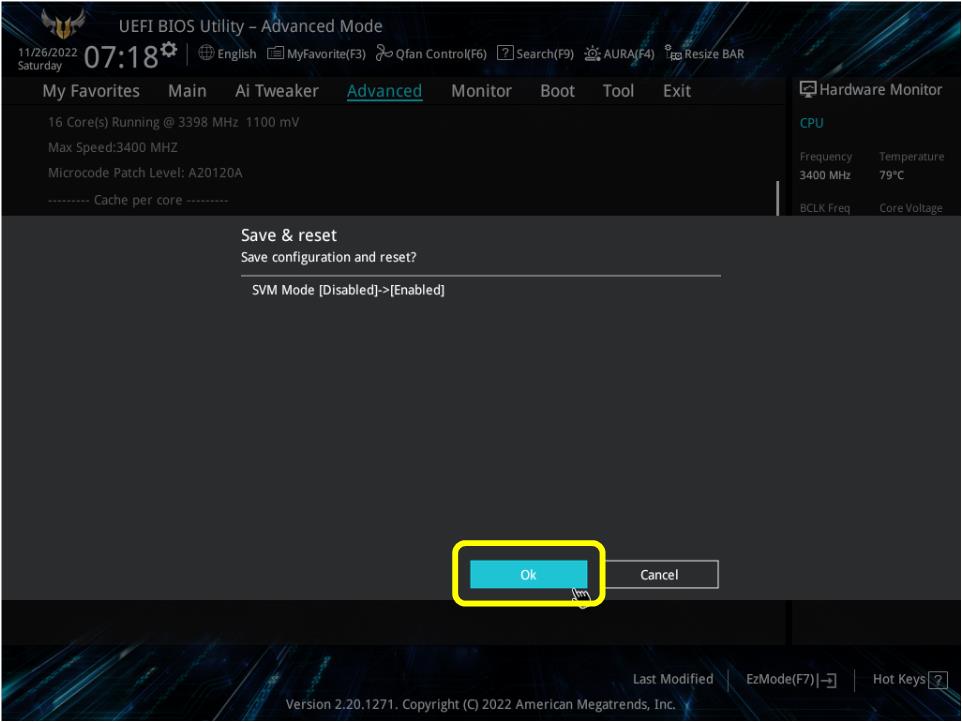
Windows로 부팅 후 가상화 프로그램을 실행시키면 정상적인 동작을 하게 됩니다.
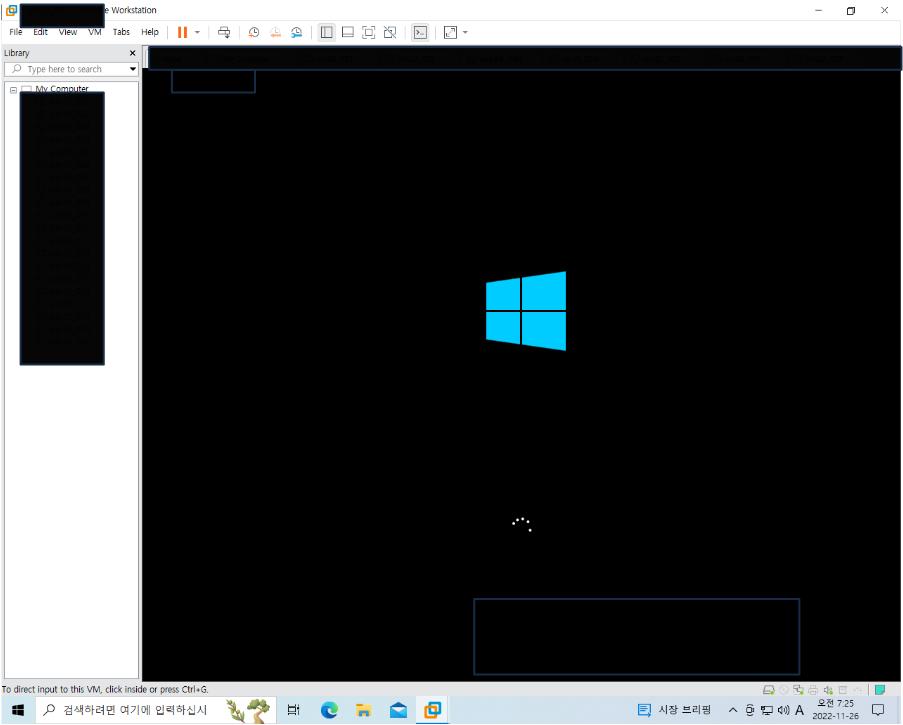
이상으로 ASUS 메인보드+Ryzen CPU 조합의 컴퓨터에 가상화 모드를 적용하는 방법을 설명하는 글이었습니다.
'IT (Information Technology)' 카테고리의 다른 글
| Windows 11에서 안전모드로 부팅하는 4가지 방법 (0) | 2023.05.24 |
|---|---|
| 휴대용 운영체제 USB 만들기 (Windows To Go기능을 이용하여 USB에 Windows 11 설치하기) (0) | 2023.04.09 |
| Windows 7 운영체제가 설치된 디스크에 Windows 11 운영체제 설치[듀얼부팅 (Dual Booting)] (2) | 2023.02.14 |
| 디스크 파티션 확장 및 축소시 발생하는 에러 해결 방법 (0) | 2023.01.25 |
| 삼성 SSD 840 모델의 펌웨어 (Firmware) 업데이트 작업 (0) | 2023.01.11 |